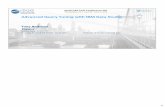Query Studio Users Guide
description
Transcript of Query Studio Users Guide
-
COGNOS(R) 8 Business Intelligence
USER GUIDE
THE NEXT LEVEL OF PERFORMANCETM
QUERY STUDIO
Query Studio Quick Tour
Cognos(R) 8 Business Intelligence Readme
Query Studio User Guide
USER GUIDE
-
Product Information
This document applies to Cognos(R) 8 Version 8.1.2 MR2 and may also apply to subsequent releases. To check for newer versions of this document, visit the Cognos Global Customer Services Web site (http://support.cognos.com).
CopyrightCopyright (C) 2006 Cognos Incorporated.Portions of Cognos(R) software products are protected by one or more of the following U.S. Patents: 6,609,123 B1; 6,611,838 B1; 6,662,188 B1; 6,728,697 B2; 6,741,982 B2; 6,763,520 B1; 6,768,995 B2; 6,782,378 B2; 6,847,973 B2; 6,907,428 B2; 6,853,375 B2; 6,986,135 B2; 6,995,768 B2.Cognos and the Cognos logo are trademarks of Cognos Incorporated in the United States and/or other countries. All other names are trademarks or registered trademarks of their respective companies.While every attempt has been made to ensure that the information in this document is accurate and complete, some typographical errors or technical inaccuracies may exist. Cognos does not accept responsibility for any kind of loss resulting from the use of information contained in this document.This document shows the publication date. The information contained in this document is subject to change without notice. Any improvements or changes to either the product or the document will be documented in subsequent editions.U.S. Government Restricted Rights. The software and accompanying materials are provided with Restricted Rights. Use, duplication, or disclosure by the Government is subject to the restrictions in subparagraph (C)(1)(ii) of the Rights in Technical Data and Computer Software clause at DFARS 252.227-7013, or subparagraphs (C) (1) and (2) of the Commercial Computer Software - Restricted Rights at 48CFR52.227-19, as applicable. The Contractor is Cognos Corporation, 15 Wayside Road, Burlington, MA 01803.This software/documentation contains proprietary information of Cognos Incorporated. All rights are reserved. Reverse engineering of this software is prohibited. No part of this software/documentation may be copied, photocopied, reproduced, stored in a retrieval system, transmitted in any form or by any means, or translated into another language without the prior written consent of Cognos Incorporated.
-
Introduction 7
Chapter 1: Using Query Studio 9Open the Web Portal 10Creating a Report 10
Create a Report 11Open an Existing Report 11Reports and Package Versions 11Add Data to a Report 12Save a Report 13Save a Report Using a Different Name or Location 14Run a Report 14View a Report in PDF Format 16View a Report in CSV Format 16View a Report in XML Format 16View a Report in Excel 2000 Format 17View a Report in Excel 2000 Single Sheet Format 17View a Report in Excel 2002 Format 17Open a Report in Report Studio 18Print a Report 18
Recommendation - Creating Accessible Reports 18Get the Report Definition 19Setting up a Multilingual Reporting Environment 19Report Types 20
List Reports 20Example - Create a List Report for Quantity 21Grouped List Reports 21Example - Create a Grouped List Report for Units Sold 22Crosstab Reports 23Charts 25
Changing the Appearance of Reports 26Apply a Template 27Change the Title 27Format Text and Data 28Format Borders 29Collapse a Report 29Reorder Report Items 30Change the Report Item Name 30Swap Rows and Columns 30Specify the Rows Per Page 31Highlight Key Information by Defining Conditional Styles 31Example - Define Conditional Styles for Units Sold 32Set Page Breaks 33
Table of ContentsUser Guide 3
Report Administration 33
Chapter 2: Working with Data 35Filters 35
Create a Simple Filter 36Create a Complex Filter 37Example - Create a Complex Filter For Units Sold 38
-
Add a Model Filter 39Use a Prompt 39Create Custom Groups 40Example - Create a Custom Group for North America 41
Sort Data 42Group Identical Values 42Turn Off Automatic Summarization 44Change the Data Format 45Calculations 46
Add a Summary to a Report 46Add a Calculation to a Report 48Example - Calculate Units Sold in Each Country as a Percentage of the Total 50
Drilling to View Related Data 50Drill Up or Drill Down 51Navigate to Another Target 51
Appendix A: Troubleshooting 53No Data Appears in the Report 53Incorrect or Unexpected Values Appear in the Report 53Cannot Remove Filter Value Subtitles 54A Printed HTML Report is Unsatisfactory 54Problems When Printing a PDF Manual 54Cannot Collapse the Report in Query Studio 54A Report Does Not Appear in XML Format 55CSV File Has No Commas 55A Filter Does Not Work on Report Item 55A Running Total in Grouped Reports Gives Unexpected Results 55
Appendix B: Samples 57Sample Reports in the GO Sales and Retailers Package 57
Expand and Collapse 57High Margin Product Types 57Low Revenue Products 57Product Line % Margin Comparison Chart 57Product Line Revenue Chart 57Returns by Order Method 57Web Product Sales 57
Sample Reports in the Great Outdoors Company Package 57Returns by Product Line Chart 58Returns by Product Type 58
Sample Reports in the GO Sales Package 58Quantity and Revenue by Specified Product 58Revenue by Product Line 58
Appendix C: Chart Types 59Choosing a Chart Type and Configuration 60Pie Charts 60Column Charts 61Bar Charts 61Line Charts 62Area Charts 62Column-Line Charts 63Radar Charts 63Chart Configurations 64
Standard Charts 64Stacked Charts 64100% Stacked Charts 653-D Charts 654 Query Studio
-
Appendix D: Producing Reports in Microsoft Excel Format 67Microsoft Excel Limitations 67
Unable to Load Images from the Cognos 8 Content Store in a Report 67A Blank Worksheet is Opened 67A Warning Message Appears When Excel Opens a Cognos 8 Report 67Using Reports Saved in XLS Format 67Loading Excel Reports in Netscape 7.01 Is Not Supported 67Nested Labels in Charts Are Not Supported 67Data Series Are Truncated 68Charts and Custom Colors 68Repeating Pie Charts 68Discrete Axis Label Skip Control in Charts 68Formatting Limitations 68Overline Text Format 71Text Strings with More Than 255 Characters 71Reports with More Than 256 Columns 71Table and Column Width 71Excel Formats and Secure Socket Layer (SSL) 71Number Format Becomes Currency Format in Japanese Excel 71
Cognos 8 Limitations 72Accessing Reports on a Remote Server 72Drill-through Reports 72Map Reports 72Formats Not Supported for Reports in Excel Format 72Hyperlink Buttons 72Emailing Reports in Excel Format 72Charting Support in Excel and Cognos 8 72
Appendix E: Format Rules for Calculations Returning Number Data Types 77Sum, Difference, Maximum, Minimum 77Product 77Division, Average 77Percent, Percent Difference, Percent Total 78Percentile, Rank, Quartile, Quantile 78Round, Round Down 78Absolute 78Power, Sqrt 78
Glossary 79
Index 83User Guide 5
-
6 Query Studio
-
Introduction
This document includes procedures and background information to help you create simple business intelligence reports. Query Studio is a Web product for creating simple queries and reports.
To use this guide effectively, you should be familiar with your organization's business and its data, and the Web.
For a tutorial designed to help you learn basic Query Studio skills, see the Query Studio Quick Tour.
The following documents contain related information and may be referred to in this document. To view these documents, either consult your administrator to determine the online location of Cognos documentation or search the Knowledge Base of the Cognos Global Customer Services Web site: (http://support.cognos.com/kb-app/knowledgebase). If you require logon credentials, either consult with your administrator or send an email to [email protected].
For more information about using this product, visit the Cognos Global Customer Services Web site (http://support.cognos.com). For information about education and training, click the Training link from this site.
This document is available as online help and as an online book.
From within the online help, you can click the following link to open a printable version of this document (PDF).
Our documentation includes user guides, tutorial guides, reference books, and other materials to meet the needs of our varied audience.
Online HelpAll information is available in online help. Online help is available from the help button in a Web browser, or the Help menu and help button in Windows products. You can also download the online help from the Cognos Global Customer Services Web site (http://support.cognos.com).
Document Description
Cognos 8 Getting Started Teaching new users how to use Cognos 8
Cognos Connection User Guide Using Cognos Connection to publish, find, manage, organize, and view Cognos content, such as scorecards, reports, analyses, and agents
Cognos 8 Administration and Security Guide
Managing servers, security, reports, and Portal Services; setting up Cognos samples; and customizing Cognos 8
Framework Manager User Guide
Creating and publishing models using Framework Manager
Report Studio User Guide Authoring reports that analyze corporate data according to specific needs
Cognos 8 Troubleshooting Guide
Helping administrators to quickly identify and solve problemsUser Guide 7
-
Introduction
Books for PrintingThe information in each online help system is available in online book format (PDF). However, the information from a given help system may be divided into more than one online book. Use online books when you want to print a document or when you want to search the whole document.
You can print selected pages, a section, or the whole book. Cognos grants you a non-exclusive, non-transferable license to use, copy, and reproduce the copyright materials, in printed or electronic format, solely for the purpose of providing internal training on, operating, and maintaining the Cognos software.
Online books are available from the introduction to the online help for each component.
You can also read the product readme files and the installation guides directly from Cognos product CDs.8 Query Studio
-
Chapter 1: Using Query Studio
Query Studio is the reporting tool for creating simple queries and reports in Cognos 8, the Web-based reporting solution.
In Query Studio, you can view data
Connect to a data source to view data in a tree hierarchy. Expand the query subjects to see query item details.
create reportsUse the data source to create reports, which you can save and reuse. You can also use an existing report to create a new report.
change the appearance of reportsImprove the layout of your report. For example, you can create a chart, add a title, specify text and border styles, or reorder columns for easy comparison.
work with data in a reportUse filters, summaries, and calculations to compare and analyze data. Drill up and drill down to view related information.
To use Query Studio effectively, you should be familiar with the Web, as well as your organization's business and its data. You may also need to be familiar with other components of Cognos 8.
Report StudioReport Studio is the professional reporting tool for Cognos 8. Use it to author more complex reports.
Report Studio offers greater flexibility in calculating and formatting results. Report authors can open Query Studio reports to create more advanced reports.
Cognos ConnectionCognos Connection is the Web portal for Cognos 8. Use the portal to store and access your reports. If you have the necessary permissions, you can also use the portal for report administration, including scheduling and distributing reports.
Administrators use the portal to administer servers, optimize performance, and specify access permissions.
Framework ManagerFramework Manager is the data modeling tool for Cognos 8.
The packages that you use to generate reports are based on models that are created in the modeling tool, Framework Manager. A model is a set of related objects, such as query subjects, dimensions, filters, and calculations. When you open a package in Cognos 8, these model objects are visible in the left frame.
Analysis StudioAnalysis Studio is the analysis tool for Cognos 8. Use it to explore, analyze, and compare dimensional data.
Analysis Studio helps you answer business questions by finding meaningful information in large data sources.User Guide 9
-
Chapter 1: Using Query Studio
Metric StudioMetric Studio is the metrics tool for Cognos 8. Use it to create scorecard applications and monitor the metrics within them.
Metric Studio helps you translate your organizations strategy into relevant, measurable goals that align each employee's actions with a strategic plan.
Event StudioEvent Studio is the event management tool for Cognos 8. Use it to notify decision-makers in your organization of events as they happen, so that they can make timely and effective decisions.
Event Studio ensures that critical information is detected quickly and delivered to key stakeholders in your business. You can create and manage processes that monitor data and perform tasks when the data meets predefined thresholds.
Open the Web PortalThe Cognos Connection Web portal is a single point of access to all Cognos 8 content.
You also use the portal to manage and distribute your reports. For information about other tasks you can do in Cognos Connection, see "Report Administration" (p. 33).
Steps1. Start your Web browser.2. In the address bar, type the URL supplied by your administrator, and then press Enter.
If prompted, type your logon name, password, and any other information required.
Tip: Create a bookmark in your browser for quick access to the portal.
You can now create a new report using an available package as a data source or open an existing report.
Creating a ReportWhen you create a report in Query Studio, you are actually creating a query definition, which is a specific set of instructions for extracting particular data.
Before you can create a report, the administrator must have previously created a package in Framework Manager and published it to a location in the Cognos Connection portal to which you have access. In addition, the administrator must grant you Query Studio capabilities before you can begin. You need the Create capability to create reports and the Advanced capability to use advanced authoring features, such as creating complex filters.
Before you use Query Studio, answer the following questions: What business question do you want to answer? For example, you can ask "Which sales
representative sold the most products?" Which type of report best answers the business question, a crosstab report or a chart? Who is the target audience? What data items and calculations do you need?
Creating a report involves the following tasks:
Create the report. Add data. Save the report. Run the report.You can work with the data that appears in the report and change the layout (p. 26).10 Query Studio
-
Chapter 1: Using Query Studio
Create a ReportYou can create a report from scratch by inserting items from the data source into an empty report.
You can also create a new report by opening an existing report, changing it, and saving it using another name.
Steps1. In the Cognos Connection home page, on the Public Folders tab, click the package that you
want to use as a data source. If there is more than one package available, the Select a Package page appears. No Entries means that no reports were created using this package.You may not be able to use a package if you do not have access permission. For example, if the data source is a cube, cube security may prevent you from accessing certain data. For more information, contact your administrator.
2. Click the Query Studio link on the toolbar. Query Studio opens. The query items you can use are listed in the left pane.Tip: To exit Query Studio and return to Cognos Connection, click Return.
You can now add data and save the report.
Open an Existing ReportYou can open an existing report to make changes to it, use it as the basis of a new report, or view the current data.
You can also create a new report from scratch (p. 10).
Steps In the Cognos Connection home page, locate and click the name of the report you want to
open.The report opens in Query Studio. Tip: You can use the Open with Query Studio icon to identify a Query Studio report in Cognos Connection.
Tips If you want to use the report as the basis of a new report, save it using a different name. To browse through the pages of a report, use the links at the bottom of the page. If a report contains more columns than you can see, use the scroll bar to move left or right. To increase the available space for viewing reports, click the hide menu button in the top right
corner of the menu. To view the menu, click the show menu button in the top left corner of the report. You can also resize the menu, and hide/show toolbars.
Reports and Package VersionsIn Query Studio, reports always use the most recent version of the package. If the package is republished, you are notified that the report will use the newest version of the package. You must save the report to complete the update.
Note that changes to the package can affect the report.
In Cognos Viewer, if you open a saved report after the package it is based on is republished, one of two things happens: If the original version of the package still exists, the report runs against the original version. If the original version of the package no longer exists, the report is updated to run against the
most recent version.
For information about using the report viewer to produce an HTML version of a report, see the Cognos Connection User Guide.User Guide 11
-
Chapter 1: Using Query Studio
The report modeler specifies whether previous versions of a package are preserved. For information about model versioning, see the Framework Manager User Guide.
Add Data to a ReportA new report contains no data. You choose the report items that you want to include in the report from the package. Packages can include query subjects query items, such as columns of measures and non-measures query items created by the data modeler, such calculated report items dimensions organized in hierarchies and levels
Items added from the package to your report are called report items. Report items appear as columns in list reports, and as rows and columns in crosstab reports. In charts, report items appear as data markers and axis labels.
You can expand the scope of an existing report by inserting additional report items, or you can focus on specific data by removing unnecessary report items.
You may frequently use items from different query subjects or dimensions in the same reports. Ask your modeler to organize these items into a folder or model query subject and then to republish the relevant package. For example, if you use the product code item in sales reports, the modeler can create a folder that contains the product code item and the sales items you need.
You can also add calculations to a report (p. 48).
Data Source IconsEach object in the data source has a representative icon. You can insert all of the following objects in a report, except for packages and dimensions.
Icon Object
Package, which contains the objects you can insert in a report.
Query subject, which represents a table in the database.
In relational data sources, query item, which represents a column of qualitative data in the database, such as product name or country.
In dimensional data sources, level attribute, which represents a property of a level.
Dimension, which represents a broad grouping of descriptive data about a major aspect of a business, such as products, dates, or markets.
Hierarchy, which represents a collection of dimensional members organized into a tree structure, with each member having one or more parent members and an arbitrary number of child members.12 Query Studio
-
Chapter 1: Using Query Studio
Steps1. Open a report in Query Studio.2. Click the Insert Data menu command.
A tree hierarchy of the selected package appears in the left pane.Note: If you are working with a dimensional data source, the names of levels and members in a dimension come from the model. It is the responsibility of the modeler to provide meaningful names.
3. In the left pane, double-click the items you want to add.The items appear in the work area.
Tips By default, each new report item follows the last report item, but you can insert an item in a
different position. Click an existing heading in your report. The next item you add from the package precedes this heading.
You can also control the order of items by dragging them to the work area. For example, you can drag an item between two columns that are already in your report.
To simultaneously add several query items, use Ctrl+click to select multiple items, and then, at the bottom of the left pane, click Insert.
To remove data permanently from your report, click the report item heading, then click the delete button on the toolbar.
Save a ReportSave your report to preserve any changes.
What you save in Query Studio is the query definition, which is a specific set of instructions for extracting particular data. It is not a snapshot of the data you retrieve at the time you save the report. For example, if you run a report that you saved two weeks ago, the data in the report reflects any changes in the updated data source.
Steps1. Click the save button on the toolbar. 2. If you are saving the report for the first time, specify where you want to save the report and
type a file name.
Level, which is a set of members that have common attributes. For example, a geographical dimension might contain levels for country, region, and city.
Multiple levels can exist within a level hierarchy, beginning with the root level. The root level is the parent and rollup of all members in the first level. It is used to obtain a rollup of all values across the hierarchy and to provide a convenient point to start drilling (p. 50).
For example, a Years level hierarchy may contain the following levels: Root level Years First level Year Second level Quarter Third level Month
Measure or fact, a query item that represents a column of quantitative data in the database, such as revenue or quantity.
Measures folder, which contains hierarchical measures.
Model filter.
Icon ObjectUser Guide 13
-
Chapter 1: Using Query Studio
If you want to include a description, type the information you want to add in the Description box.
3. Click OK.
Save a Report Using a Different Name or Location You can save a report using a different name or location to use it as the basis of a new report.
Steps1. Click the save as button on the toolbar. 2. Specify a name and location.
To include a description, type the information you want to add in the Description box. 3. Click OK.
Run a ReportYou can run a report to retrieve any recently updated data from the data source. A Query Studio report also runs when you open it, or when you make any changes.
If you run a report against a data source that does not support functions or features in the report, an error message appears that explains why the action is not supported. This happens more frequently when you use a dimensional data source.
You can cancel a query that is running only during the initial portion of its execution. After this time, the report runs to completion.
For information about other run options, see the Cognos Connection User Guide.
Run with PromptsIn Query Studio, prompts ask for user input to define the content of a report. If a report contains prompts, you are prompted when you open the report and when you run the report. For information about prompts, see "Use a Prompt" (p. 39).
Run with All Data The Run With All Data command runs the report using the full data source. Running a report can take a long time. If you plan to make several changes to a report, run the report in preview mode to save time and computer resources by limiting the rows of data that your report retrieves.
Preview Reports with No DataPreview reports with no data when you want to see what your report will look like without using actual data. This is useful when you are designing your report or when you want to make formatting changes. When you preview reports with no data, you do not use the data source at all. Artificial data replaces the numbers and characters from the data source. None of the data is correct.
When a preview uses no data, a torn border appears at the top and bottom of your report as a visual reminder that you are not using the entire data source.14 Query Studio
-
Chapter 1: Using Query Studio
Preview Reports with Limited DataBy limiting data retrieval, you can run reports more quickly.
Preview mode improves the report performance only if the data modeler defines one or more design mode filters in the Framework Manager project. Design mode filters restrict the amount of data that a preview report retrieves to a predetermined limit. A report based on a package that does not contain a design mode filter is not faster when run in preview mode.
Preview mode does not work if you are using a dimensional data source. In addition, a report in limited data mode does not compute rollups.
Note: You cannot change this predetermined limit in Query Studio. For information about creating filters in Framework Manager, see the Framework Manager User Guide.
When you use this command, remember that the data retrieved in preview mode is not complete. The accuracy of the data returned is limited to the number of preview rows predefined in the model. For example, summarized values will be incorrect because they do not include all of the data.
When a preview uses limited data, a torn border appears at the top and bottom of your report as a visual reminder that you are not using the entire data source.User Guide 15
-
Chapter 1: Using Query Studio
Steps1. Open the report that you want in Query Studio.2. From the Run Report menu, choose how to run the report:
To run the report using all data, click Run with All Data. To run the report using limited data, click Preview with Limited Data.
If the package that the report is based on contains a design filter, performance is improved.
To run the report using no data, click Preview with No Data.
View a Report in PDF FormatTo save a snapshot of your report data, you can create a PDF (Portable Document Format) version of your report.
Note: For best results, use the PDF format when you want to print a report.
You must have Adobe Acrobat Reader installed on your computer to view a report in PDF format.
Steps1. Open the report that you want in Query Studio.2. From the Run Report menu, click View in PDF Format.
The report opens in PDF format in a new window.
Tip: To specify the orientation and page size of your PDF report, from the Run Report menu, click Specify PDF Options.
View a Report in CSV FormatYou can view list reports in CSV (Comma Separated Values) format.
The output is determined by the configuration of the computer and by the browser. If you have Excel installed on your computer, you may see Excel appear within your browser window or in a new window, depending on the configuration. If Excel appears in your browser window, you will see the File menu.
You may be asked whether you want to download the CSV file, or you may have the option to open it or save it.
If the user has an application other than Excel associated with CSV, then the browser will call that application.
You cannot view charts or crosstab reports in CSV format.
Steps1. Open the report that you want in Query Studio.2. From the Run Report menu, click View in CSV Format.
The report opens in an Excel spreadsheet.3. In the File menu, click Save As, and specify a name and location.
The report is saved as a text file that you can import into other products.
View a Report in XML FormatYou can view list reports in XML format.
You cannot view charts or crosstab reports in XML format.
Steps1. Open the report that you want in Query Studio.2. From the Run Report menu, click View in XML Format.
The report opens in XML format in a new window.16 Query Studio
-
Chapter 1: Using Query Studio
View a Report in Excel 2000 FormatYou can view reports in Microsoft Excel versions earlier than 2002.
Excel 2000 format supports up to 65,536 rows and multiple sheets.
Date Formats and ExcelThe Cognos 8 full date format does not always display correctly in Microsoft Excel 2000, if it is on a system with a regional setting other than English. This does not occur with Microsoft Excel 2002 or 2003 versions. To fix this, re-apply the proper format in Excel.
Other limitations exist when producing reports in Microsoft Excel format.
For information about these limitations, see "Producing Reports in Microsoft Excel Format" (p. 67).
Steps1. Open the report that you want in Query Studio.2. From the Run Report menu, click View in Excel 2000 Format.
The report opens in a new window.
View a Report in Excel 2000 Single Sheet FormatYou can view reports on a single sheet in Microsoft Excel versions earlier than 2002.
Excel 2000 single sheet format offers improved security. Excel 2000 may have cookies in the URLs to spreadsheets, which could be used to illegally impersonate a user. Excel 2000 single sheet format does not use outgoing URLs. However, there is a limit of 65,536 rows, and page breaks for multiple-author pages are ignored.
Excel 2000 single sheet format also offers the following benefits: Works with SSL protocol. Works with a single signon.
Secure reports can be accessed without subsequent signons because the system automatically identifies users and provides security information.
Works with Netscape 7.01. Spreadsheets are contained in a single file for reliable spreadsheet navigation.
Date Formats and ExcelThe Cognos 8 full date format does not always display correctly in Microsoft Excel 2000, if it is on a system with a regional setting other than English. This does not occur with Microsoft Excel 2002 or 2003 versions. To fix this, re-apply the proper format in Excel.
Other limitations exist when producing reports in Microsoft Excel format.
For information about these limitations, see "Producing Reports in Microsoft Excel Format" (p. 67).
Steps1. Open the report that you want in Query Studio.2. From the Run Report menu, click View in Excel 2000 Single Sheet Format.
The report opens in a new window.
View a Report in Excel 2002 FormatYou can view reports in Microsoft Excel versions 2002 and later.
Excel 2002 format offers the following benefits: Works with SSL protocol. Works with a single signon.User Guide 17
-
Chapter 1: Using Query Studio
Secure reports can be accessed without subsequent signons because the system automatically identifies users and provides security information.
Works with Netscape 7.01. Spreadsheets are contained in a single file for reliable spreadsheet navigation.
Limitations exist when producing reports in Microsoft Excel format.
For information about these limitations, see "Producing Reports in Microsoft Excel Format" (p. 67).
Steps1. Open the report that you want in Query Studio.2. From the Run Report menu, click View in Excel 2002 Format.
The report opens in a new window.
Open a Report in Report StudioYou can open a Query Studio report in Report Studio to add more functionality to your report.
You must have the necessary permissions before you can open a Query Studio report in Report Studio.
Steps Click the Report Studio icon in the top right corner of the Query Studio screen.
The Report Studio icon will be absent if you do not have the necessary permissions.
Print a Report Print your report to obtain a paper copy.
For best results, use the PDF format when you want to print a report.
You can also print a report from Cognos Connection. For more information, see the Cognos Connection User Guide.
Steps1. Open the report that you want in Query Studio.2. From the Run Report menu, click View in PDF Format.
The report opens in PDF format.3. On the Acrobat Reader toolbar, click print. 4. Select the print options you want and click OK.
Recommendation - Creating Accessible ReportsCreating accessible reports ensures access of information to all users, with all levels of ability.
For example, blind users may use screen reading technology to access the information in a report.
The following are some design considerations for creating accessible reports: Avoid using visual cues, such as text bolding or color, to convey important information. Avoid using pictures and OLE Objects in PDF documents, as these items are tagged as
artifacts and ignored by the screen reader. Avoid using conditional formatting to convey important information. Chart types are inaccessible to the screen reader. They are rendered as images, which the
screen reader will ignore. A good practice when including a chart is to ensure there is a corresponding table with the same information. In this way, visually impaired individuals can still obtain the same information from the table.
Report delivery should be via HTML, as it is the most supported output format for most screen readers. 18 Query Studio
-
Chapter 1: Using Query Studio
Always ensure there is a title on the report. Gain an understanding for screen reading technology. Avoid spelling and grammar errors, as they will cause the screen reading software to
misinterpret the information. Prompts can be used in accessible reports, including check boxes, radio buttons, combo
boxes, and multi-select boxes. Avoid using features like calendar boxes and up and down selections on time controls.
When choosing to use embedded Web applications or drill-through paths, ensure the target application is also accessible.
Avoid using large, complex list or crosstab reports. Displaying the information in multiple simple lists or crosstab reports will be more manageable for users of Assistive Technology.
Get the Report DefinitionThe Report Definition command describes the report items in each report and gives users, administrators, and customer support an important troubleshooting tool.
Note: You cannot change the report properties.
Steps1. Open the report that you want in Query Studio.2. From the Manage File menu, click Report Definition.
The Report Properties dialog box appears. It contains a table that lists every filter, report item, and corresponding expression in the report. Tip: Click Query Information to bring up a text box containing information about the query that you can send to customer support if needed.
Setting up a Multilingual Reporting EnvironmentYou can create reports that show data in more than one language and use different regional settings. This means that you can create a single report that can be used by report consumers anywhere in the world.
The samples databases provided with Cognos 8 store a selection of text fields, such as names and descriptions, in more than 25 languages to demonstrate a multilingual reporting environment. For information about how data is stored in the samples databases and how the samples databases are set up to use multilingual data, see the Administration and Security Guide.
Here is the process for creating a multilingual reporting environment:
Use multilingual metadata.The data source administrator can store multilingual data in either individual tables, rows, or columns.For more information about configuring your database for multilingual reporting, see the Administration and Security Guide.
Create a multilingual model.Modelers use Framework Manager to add multilingual metadata to the model from any data source type except OLAP. They add multilingual metadata by defining which languages the model supports, translating text strings in the model for things such as object names and descriptions, and defining which languages are exported in each package. If the data source contains multilingual data, modelers can define queries that retrieve data in the default language for the report user.For more information, see the Framework Manager User Guide.
Create multilingual maps.User Guide 19
-
Chapter 1: Using Query Studio
Administrators and modelers use a Windows utility named Map Manager to import maps and update labels for maps in Report Studio. For map features such as country and city names, administrators and modelers can define alternative names to provide multilingual versions of text that appears on the map. For more information, see the Map Manager Installation and User Guide.
Create a multilingual report.The report author uses Report Studio to create a report that can be viewed in different languages. For example, the report author can specify that text, such as the title, appears in German when the report is opened by a German user. Report authors can also add translations for text objects, and create other language-dependent objects.For more information, see the Report Studio User Guide.
Specify the language in which a report is viewed.You can use Cognos Connection to do the following: Define multilingual properties, such as a name, screen tip, and description, for each entry
in the portal. Specify the default language to be used when a report is run.
Tip: You can specify the default language on the run options page, in the report properties, or in your preferences.
Specify a language, other than the default, to be used when a report is run.For more information, see the Cognos Connection User Guide.
The data then appears in the language and with the regional settings specified in the user's Web browser options the run options the Cognos Connection preferences
Any text that users or authors add appears in the language in which they typed it.
Report TypesUse different report types to look at data in different ways or to answer different business questions. For example, you create a list report to show your entire customer base, and you create a crosstab report to show the quantity of units sold broken down by product line and country. You can create a chart to present data graphically.
In Query Studio, you can create the following report types: list reports crosstab reports charts
You can also combine a chart with either a list report or a crosstab report.
List ReportsUse list reports to show columns of information, such as product lists or customer lists.
A list report shows data in rows and columns. You can apply a filter, summary, or calculation to manipulate the data that appears in the report.20 Query Studio
-
Chapter 1: Using Query Studio
By default, Query Studio automatically suppresses duplicates, summarizes detail values, and generates footer summaries for measures. You can change these defaults (p. 44).
By default, Query Studio builds list reports when you create a report from scratch. You can try creating a list report yourself.
Example - Create a List Report for QuantityYou are a report author at the Great Outdoors Company, which sells sporting equipment. You are requested to create a report that shows the quantity of units sold for each product line in all countries. You can retrieve this information using a list report.
Before you can try this example, you must set up the sample packages that come with Cognos 8. For more information, see the Administration and Security Guide.
Steps1. In the Cognos Connection home page, click the Public Folders tab.
All available packages appear.2. Click the GO Sales and Retailers package.3. Click the Query Studio link.
Query Studio opens, and the GO Sales and Retailers query items appear in the left pane. 4. Expand Products.5. Double-click the Product line item.6. Expand Orders.7. Double-click the Quantity item.
By default, the report item heading uses the name of the underlying item in the data source. You can also add a descriptive title to the report.
8. At the top of the report, click the Title link.9. In the Title box, type
Units SoldYou now have a titled report listing the units sold for every product line.
10. Click the save button on the toolbar. 11. In the Name box, type
Units Sold 12. Leave the default destination folder as Public Folders, and click OK.
Grouped List ReportsA simple list report that contains columns of unique values is easy to understand. However, after you add more columns, you may find that duplicate values appear in your report. User Guide 21
-
Chapter 1: Using Query Studio
Grouping a report sorts the data and suppresses duplicate values in the grouped column. For example, a report contains information about the quantity of units sold, in columns named Product line, Country, and Quantity. Each product line is sold in more than one country, so the same product line value appears in multiple rows in the Product line column.
You group by product line to suppress duplicate values of the product line report item sort the product lines alphabetically generate footer summaries for each product line
For more information, see "Group Identical Values" (p. 42). You can try creating a grouped report yourself.
Example - Create a Grouped List Report for Units SoldYou are a report author at the Great Outdoors Company, which sells sporting equipment. You are requested to create a report that shows the quantity of units sold for each product line in three specific countries. You reuse a list report that already contains some of the necessary data, and add another column.22 Query Studio
-
Chapter 1: Using Query Studio
At first, your report shows the total quantity of units sold for all product lines in all countries. You apply a filter to the Country column and group by product line to suppress the duplicate values in the Product line column.
Before you can try this example, you must set up the sample packages that come with Cognos 8. For more information, see the Administration and Security Guide.
You must also have created the example list report (p. 21).
Steps1. Open the Units Sold report.2. Click the heading of the Quantity column.3. Click the Insert Data menu command.4. Expand Countries.5. Double-click the Country item.
A column appears that represents this item, to the left of the Quantity column. You now have a report listing the quantity of units sold for every product line in all countries. However, you are interested only in the quantity of units sold in three specific countries. Apply a filter to include only the countries you want.
6. Click the heading of the Country column.7. Click the filter button on the toolbar. 8. In the Show only the following box, click Germany, Japan, and United States, and then click
OK. By default, the filters appear in the subtitle. You can group by product line to suppress the duplicate values in the Product line column.
9. Click the heading of the Product line column.10. Click the group button on the toolbar.
The values in the Product line column are sorted alphabetically, and duplicate values are removed.
11. Click the save as button on the toolbar. 12. In the Name box, type
Grouped Units Sold13. Leave the destination folder as Public Folders, and click OK.User Guide 23
-
Chapter 1: Using Query Studio
Crosstab ReportsA crosstab report shows a measure at the intersection of each row and column. This is useful for showing more information in a smaller area. For example, if a report shows Product line as columns, Country as rows, and Quantity as the measure, the value at the intersection of each column and row shows the quantity of units sold for that product line and that country.
You can try creating a crosstab report yourself.
Create a Crosstab Report
Use a crosstab report to show summary information. For example, you create a crosstab report to show quantity of units sold by product line for each country.
Like list reports, crosstab reports show data in rows and columns. However, the values at the intersection points of rows and columns show summarized information rather than detailed information.
Steps1. Open the report that you want in Query Studio.2. Click the heading of the report item you want to use as the top row.3. Click the pivot button on the toolbar.
The values of the selected report item are now column headings. The other report items become row headings, and the measure is now at the intersection of the two.Tip: To change the crosstab report back to a list report, click the top row, and then click the ungroup button on the toolbar.
Example - Create a Crosstab Report for Units Sold
You are a report author at the Great Outdoors Company, which sells sporting equipment. You are requested to create a report that shows the quantity of units sold for each product line in three specific countries. You reuse the grouped report that already contains the necessary data, and change the layout for improved analysis.
Before you can try this example, you must set up the sample packages that come with Cognos 8. For more information, see the Administration and Security Guide.
You must also have created the example grouped list report (p. 22).
Steps1. Open the Grouped Units Sold report.2. Click the heading of the Country column.3. Click the pivot button on the toolbar.
The values of the Country column are now column headings. The values of the Product line column become row headings. The measure is at the intersection of the two.
4. Click the save as button on the toolbar. 5. In the Name box, type
Crosstab Units Sold6. Leave the destination folder as Public Folders, and click OK.24 Query Studio
-
Chapter 1: Using Query Studio
ChartsUse charts to present information graphically.
A report requires at least one measure and one non-measure to produce a chart. Measures are quantitative data, such as figures for sales, costs, and quantities. Non-measures are qualitative data, such as names, addresses, and countries.
How the data is plotted depends on the chart type. The maximum number of non-measures is two. You can plot any number of measures in a report. However, a chart that has more than four or five measures is difficult to understand.
Query Studio charts plot the most summarized data in the report. Focus the chart by eliminating unnecessary measures from your report and reordering the columns (p. 30) so that the most significant non-measures are in the outer levels of nesting.
For more information, see Chart Types.
Create a Chart
Use charts to see patterns and trends in data. For example, you can see how actual sales compare to projected sales, or whether sales are falling or rising over quarterly periods.
You can show just the chart, or the chart with the table appearing under the chart.
Steps1. Open the report that you want in Query Studio.2. Reorder report items, if necessary.3. Click the chart button on the toolbar. 4. In the Chart type box, click a chart style.5. Click a chart configuration.6. If you want to view only the chart, click Chart only.7. If you want the values to appear on the chart, select the Show the values on the chart check
box.8. Click OK.
Tip: To remove a chart, click the chart button on the toolbar, and then in the Chart dialog box, click None.
Example - Create a Pie Chart for Units Sold
You are a report author at the Great Outdoors Company, which sells sporting equipment. You are requested to create a chart that illustrates the relative contribution each product line makes to the quantity of units sold. You reuse the units sold report to create a pie chart that emphasizes the percentage contribution of each product line.
When the focus of a report is actual values, and not relative contribution, create a column chart.
Before you can try this example, you must set up the sample packages that come with Cognos 8. For more information, see the Administration and Security Guide.User Guide 25
-
Chapter 1: Using Query Studio
You must already have created the example report for sales (p. 21).
Steps1. Open the Units Sold report.2. Click the chart button on the toolbar. 3. In the Chart type box, click Pie.4. Click 100 Percent.5. Select the Show the values on the chart check box. 6. In Show the following in the report, click Chart only, and then click OK.7. Click the save as button on the toolbar. 8. In the Name box, type
Units Sold Pie9. Leave the destination folder as Public Folders, and then click OK.
Download a Chart
You can download a chart onto your computer. This is useful when you want to send the chart to someone else or view the chart at a later time.
Steps1. In Cognos Connection, navigate to the report you want.2. Under Actions, click Run with options.3. In the Format box, click HTML.
You can download a chart only if the report is run in HTML format.4. Click Run.
The report runs in Cognos Viewer.5. Right-click the chart you want to download to your computer and click Download Chart.6. Click Save and choose the location where you want to save the chart.
The chart is saved as a Portable Network Graphics (.png) file.
Changing the Appearance of ReportsYou can change the appearance of your reports to make them easier to understand and interpret without changing the underlying data. For information about changing the data itself, see "Working with Data" (p. 35).
In Query Studio, you can change the appearance of reports by 26 Query Studio
-
Chapter 1: Using Query Studio
applying a template changing the title formatting text and data formatting borders collapsing or expanding a report reordering report items changing the heading name swapping rows and columns controlling the number of rows per page highlighting key information setting page breaks
If you have the necessary permissions, you can use Report Studio to make more extensive changes, such as adding borders and modifying object properties. However, after you edit a report in Report Studio, you can no longer edit it in Query Studio. For more information, see the Report Studio User Guide.
Apply a TemplateYou can apply a template to your report pages and prompt pages to give them the same look. For example, you can use a Query Studio template to customize page headers and footers and to re-style layout objects.
By default, Query Studio uses a system-wide template. You can change the system-wide template used with another template. For more information, see the Administration and Security Guide.
Query Studio templates must be created in Report Studio before they can be applied. For more information, see the Report Studio User Guide.
Steps1. Open the report that you want in Query Studio.2. From the Change Layout menu, click Apply Template.3. Click Apply a template and then click Select a template.4. Locate the template you want to apply and click it.5. Click OK.6. If you want to remove any custom formatting previously added to the report, select the Reset
all styles to template defaults check box.7. Click OK.
Tips To remove a template, in the Apply Template dialog box, click Do not apply a template. If you make style changes after applying a template, you can restore the styles in the report
back to those specified in the template. From the Change Layout menu, click Reset Font and Border Styles.
Change the TitleYou can create your own descriptive report titles and subtitles.
By default, the link "Title" appears in a new report. Replace this with a more meaningful title, or remove it.
In addition, you can choose to show filter (p. 36) links and sort (p. 42) links in the title area.
The title appears only in the report. Changing the report title does not change the report name that appears in Cognos Connection. For information about changing the report name, see the Cognos Connection User Guide.User Guide 27
-
Chapter 1: Using Query Studio
Steps1. Open the report that you want in Query Studio.2. From the Change Layout menu, click Edit Title Area.3. In the Title box, type a new title.4. If you want filters defined in the report to appear in the title area, select the Show filters check
box.5. If you want sorting defined in the report to appear in the title area, select the Show sorts check
box.6. Click OK.
Tips To remove a title, delete all text in the Title box. To change the title without going through the menu, click the Title link.
Change the Subtitle
You can create your own descriptive report subtitles.
Steps1. Open the report that you want in Query Studio.2. From the Change Layout menu, click Edit Title.3. Choose a subtitle option:
To create your own subtitle, type a subtitle in the Subtitle box. To show no subtitle, make sure the Subtitle box is blank. To use the names of filter values as an additional subtitle, select the Show filters check
box.4. Click OK.
Format Text and DataYou can format text and data in a report to give it the look you want. For example, you can change the font and font color, as well as specify effects, such as strikethrough.You can format the following: titles and subtitles filter text sections column headings data group, section, and overall summary titles and values
You can also format data using conditional styles. In addition, you can format a report by applying a template.
Steps1. Open the report that you want in Query Studio.2. If you want to format text for a particular object, such as a specific column or a column
heading, click the object.Tip: Press Ctrl+click or Shift+click to select multiple objects.
3. From the Change Layout menu, click Change Font Styles.Tip: You can also use the style toolbar to quickly format an object. For example, you can use the toolbar to change the font, the font size, the font color, or the background color.
4. Specify the options you want to apply.5. If you want to specify the font color, click the font color button, click the color menu, and
choose how you want to select the color:28 Query Studio
-
Chapter 1: Using Query Studio
To select a color from a small set of named colors, click Named colors and click the color. To select from 216 available colors, click Web safe colors and click the color. To specify a color based on hexadecimal values that you type for red, green, and blue,
click Custom color and type the hexadecimal values for the colors that you want to combine.
6. If you want to specify the background color, click the background color button, click the color menu, and choose how you want to select the color: To select a color from a small set of named colors, click Named colors and click the color. To select from 216 available colors, click Web safe colors and click the color. To specify a color based on hexadecimal values that you type for red, green, and blue,
click Custom color and type the hexadecimal values for the colors that you want to combine.
7. Click Advanced options and click the objects that you want to format.You can apply styles to the current selection or to specific objects, such as titles and the filter text.Tip: To reset values, click Reset to default values.
8. Click OK.
The formatting is applied to new columns that you add. When inserting a new column in a list, the column inherits the formatting of the column to its left. If you insert the new column to the left of the first column, it inherits the formatting of the first column. When inserting a new column in a crosstab, the column inherits the formatting of the column above it. If you insert a new column above the topmost column, it inherits the formatting of the column under it.
Tip: If you want to reset your changes to their default values after you apply the formatting, from the Change Layout menu, click Reset Font and Border Styles. This removes all settings defined in the current report.
Format BordersYou can format the borders of tables and sections in a report to give them the look you want.
Steps1. Open the report that you want in Query Studio.2. From the Change Layout menu, click Change Border Styles.3. Under Table borders, click the borders that you want to format.4. To specify the color, click the color button.5. In the Color box, choose how you want to choose colors:
To select a color from a small set of named colors, click Named colors and click the color. To select from 216 available colors, click Web safe colors and click the color. To specify a color based on hexadecimal values that you type for red, green, and blue,
click Custom color and type the hexadecimal values for the colors that you want to combine.
Tip: To reset values, click Reset to default values.6. Click OK.
Tip: If you want to reset your changes to their default values after you apply the formatting, from the Change Layout menu, click Reset Font and Border Styles. This removes all settings defined in the current report.
Collapse a ReportYou can view only the details you want by expanding and collapsing a report. Collapsing a report temporarily removes progressive levels of detail, making it easier to find and compare high-level summaries. Expanding a report restores the collapsed levels.
You can expand and collapse only those reports that contain a measure.User Guide 29
-
Chapter 1: Using Query Studio
You cannot collapse reports that contain custom groups (p. 40).
Note: There is no visible indication that a report is collapsed. For example, you collapse a report, and then save it. Another person can open the report later and not be aware that the report is collapsed.
Steps1. Open the report that you want in Query Studio.2. Click the collapse group button on the toolbar. 3. Repeat until you are at the required level of detail.
Tip: To expand a collapsed report, click the expand group button on the toolbar.
Reorder Report ItemsYou can reorder report items for easy comparison. For example, you can place a column of prices and a column of costs side by side. You may also want to change the column order to accommodate chart requirements.
You use cut and paste to reorder report items. If you paste a report item before a section, it becomes a section. If you paste a report item before a grouped column, it becomes grouped. If you paste a grouped column after an ungrouped column, it becomes ungrouped.
Steps1. Open the report that you want in Query Studio.2. Click the heading of the column that you want to move.3. Click the cut button on the toolbar. 4. Click the heading of the report item before which you want to insert the column.5. Click the paste button on the toolbar.
Tip: To position a column as the last column, paste with nothing selected.
Change the Report Item NameBy default, the heading uses the name of the underlying item in the data source. You can change the heading to make it more meaningful. For example, you can rename a report item named ISO_3_Letter_Code to Country.
Changing the heading name in the report does not change the name of the corresponding report item in the data source.
Steps1. Open the report that you want in Query Studio.2. Double-click the heading of the report item that you want to rename.3. In the Name box, type a new name.4. Click OK.
Swap Rows and ColumnsYou can interchange rows and columns in a crosstab, a chart based on a crosstab, or both. For example, if you have a crosstab report that has few rows and many columns, you can swap the rows and columns to make the report easier to read.
If you have multiple rows or columns in a crosstab report, the outermost rows become the outermost columns, and the outermost columns become the outermost rows.
Note: You cannot swap rows and columns in a list report.
Steps1. Open the report that you want in Query Studio.2. Click the swap rows and columns button on the toolbar. 30 Query Studio
-
Chapter 1: Using Query Studio
If you have both a chart and a crosstab report open, you can specify which to swap.
Specify the Rows Per PageYou can specify the maximum number of rows of data to appear on the page.
By default, Query Studio shows 20 rows of data. The more rows that are retrieved, the more time that is needed to retrieve data. You can improve performance by showing fewer rows.
By specifying the rows per page to a higher number, you can scroll up or down the report, eliminating the need to repeatedly page up and page down.
Steps1. Open the report that you want in Query Studio.2. From the Change Layout menu, click Set Web Page Size. 3. In the Number of Rows box, specify the maximum number of rows you want to appear on a
page. Tip: To see row numbers in your report, click the Show row numbers check box.
4. Click OK.
Highlight Key Information by Defining Conditional StylesYou can define conditional styles to highlight key information in a report. You can use conditional styles with numeric data, text data, and date values.
For example, use conditional styles to highlight all revenue greater than five million in green and all revenue less than one million in red.
Steps1. Open the report that you want in Query Studio.2. Click the report item for which you want to define conditional styles.3. From the Change Layout menu, click Define Conditional Styles.4. If the report item is a measure or date, do the following:
For a measure, in the New Value box, type the value that you want and click Insert.The value appears under the Range column, and two ranges are created.
For a date, click Select a date and time and specify the date and time you want.The date appears under the Range column, and two ranges are created.
For each range, under Style, click one of the predefined styles that you want to apply to the range, or click the edit style button and create your own style.Tip: You can modify the predefined styles. For more information, see the Administration and Security Guide.
Repeat to add other values.Tip: Under Style, pause the pointer over each bracket to see the condition produced for each range.
If you want to move a value above or below a threshold, click the arrow button next to the value.For example, if the highest value you insert is five million, and the next highest value is one million, the condition created for the five million value is Greater than one million and less than or equal to five million. Moving the five million value above the threshold will produce the condition Greater than or equal to five million.
5. If the report item is text, do the following: If you want to select individual values, click Select values and click the values you want. If you want to define a range, click Define a range, and in the From and To boxes, type
the values you want to use in the range. For each value or range, under Style, click one of the predefined styles that you want to
apply, or click the edit style button and create your own style.User Guide 31
-
Chapter 1: Using Query Studio
Specify the style to apply to remaining values by clicking one of the predefined styles beside Remaining values (include future values).
6. Click OK.
Example - Define Conditional Styles for Units SoldYou are a report author at the Great Outdoors Company, which sells sporting equipment. You are requested to create a report that shows the quantity of units sold for each product line in all countries. You reuse a list report that already contains the necessary data, and define conditional styles for improved analysis.
Before you can try this example, you must set up the sample packages that come with Cognos 8. For more information, see the Administration and Security Guide.
You must also have created the example list report (p. 21).
Steps1. Open the Units Sold report.2. Click the heading of the Quantity column.3. From the Change Layout menu, click Define Conditional Styles.4. In the New value box, type
1000005. Click Insert to add the value under Range.6. Under Style, click Poor.7. Repeat steps 4 to 6 to add 300000 as a value, and assign the style Average.8. Repeat steps 4 to 5 to add 500000 as a value.9. Click the arrow button next to 500000 to move the value above the threshold.10. Assign the style Excellent to 500000.
11. Click OK.Values in the Quantity column are formatted according to the ranges you defined.
12. Click the save as button on the toolbar. 13. In the Name box, type
Conditional Styles Example 14. Leave the destination folder as Public Folders, and click OK.32 Query Studio
-
Chapter 1: Using Query Studio
Set Page BreaksYou can set page breaks in a report to control the data that appears on each page. For example, you have a list that shows all products sold by your company, grouped by product line. You insert a page break so the details for each product line appear on a separate page.
You must have a grouped column or you must create sections before you can set page breaks. For more information, see "Group Identical Values" (p. 42).
Steps1. Open the report that you want in Query Studio.2. Click the report item that you want to use to insert page breaks.3. From the Change Layout menu, click Set Page Breaks.
Tip: After you have set page breaks, view the report in PDF, Excel 2000, or Excel 2002 format to see the page breaks. If you view the report in HTML, it appears in a single HTML page with space separating each group or section.
Report AdministrationIf you have the necessary permissions, you can use the Web portal to perform administrative tasks. You can schedule a report or a group of reports to run at a specific time distribute reports to other users select the language to use when a report is run maintain the history of a report maintain different versions of a report
For more information, see the Administration and Security Guide.User Guide 33
-
Chapter 1: Using Query Studio 34 Query Studio
-
Chapter 2: Working with Data
You can control what data your report uses, as well as how it is formatted, calculated, and sorted.
In Query Studio, you can filter the data to retrieve only the data you need organize the results by sorting and grouping format the data to determine how number, currency, date, and time values appear perform calculations using the data in your reports drill to view related data
FiltersYou can use a filter to specify the subset of records that the report retrieves. Any data that does not meet the criteria is eliminated from the report, which can improve performance.
You can filter textual, numeric, or date and time data. When filtering measures, you can apply the filter to details summaries in reports that contain summaries individual records in the database for measures only
Filtering Based On DetailsWhen you filter on details, you filter the values that appear in the detail rows of your report.
For example, you filter on details using as criteria all quantities greater than 100000. The only data that matches this criteria are the detail rows for camping equipment sold in the United States and Germany.
GHWDLOURZV
IRRWHUUser Guide 35
-
Chapter 2: Working with Data
Filtering Based On Group SummariesWhen you filter on summaries, you filter the values in the footers. Filtering on summaries eliminates groups from your report.
For example, if you filter on summaries using as criteria all quantities greater than 100000, the groups Golf Equipment and Mountaineering Equipment are excluded from the report.
Filtering Based On Individual Records in the Database The following report shows the quantity of units of camping equipment sold in three countries. These actual figures do not exist in the data source. The numbers are aggregates, the result of totaling a number of individual records.
If you add another column to the report based on order numbers, it would look like this, listing the quantity of units sold for each individual order.
When you use a filter based on individual records in the database, it is these underlying values that are filtered. For example, if you remove the order number column and then filter based on individual records using all quantities greater than 50 as criteria, you get the following results.
Note that the quantity of units sold is now smaller because a filter based on individual records in the database includes only those orders where the quantity is greater than 50.
Create a Simple FilterYou can create a filter that retrieves specific data, such as the orders for a specific customer.
You can also combine two or more filters into a complex filter, add a model filter, and create a prompt report.36 Query Studio
-
Chapter 2: Working with Data
Steps1. Open the report that you want in Query Studio.2. Click the heading of the item you want to filter.3. Click the filter button on the toolbar.4. If filters already exist for the item, do one of the following:
To edit a filter, click Modify the existing filter. To create a new filter, click Add a filter to data item. To create a combined filter, click Open the "Combine filters" dialog.
5. Click the Condition box and choose one of the following options: If you want to select items that will appear in the report, click Show only the following. If you want to select items that will not appear in the report, click Do not show the
following (NOT).6. Depending on the type of data you are filtering, select the items you want or specify the range
of values to include. If you are filtering text or alphanumeric values, click Search for values or Type in values to find specific values. Note that these options will not appear if the data source you are using does not support search or type in values. If you are working with a dimensional data source and you are filtering a level, there may be duplicate names, such as Paris, Ontario and Paris, France.Tip: Click Show details to view parent information for each item.
7. If you are filtering a measure, click one of the following options under Apply the filter to: To filter details in the report, click Values in the report. To filter group summaries in the report, click Group summaries in the report, and click
the report item you want. To filter on individual values in the data source, click Individual values in the data source.
8. If you are filtering alphanumeric values, select the Apply the filter to individual values in the data source check box to filter on individual values in the data source.
9. Under Missing values, click the option you want to use to handle missing values in the report: If you want to include missing values, click Include missing values. If you do not want to include missing values, click Leave out missing values. If you want to only see missing values, click Show only missing values.
When selected, all other options in the Filter dialog box are disabled.If set to (Default), missing values are left out if you defined a range filter. If you did not define a range filter, missing values are included.
10. Click OK.
By default, the values of any filters applied appear as an additional subtitle.
Tips To remove the filter values subtitle, from the Change Layout menu, click Edit Title and then
clear the Show filters check box. You can delete a filtered column but keep the filter itself. Click the column you want to delete
and click the delete button. The Delete dialog box appears, and you can choose to delete or keep filters and sorting (p. 42) associated with the column.
Create a Complex FilterYou can combine two or more filters to do more complex filtering. For example, you want to filter the columns Product line and Country in a report. The specific data you want to retrieve is the quantity of Camping Equipment sold in Germany and the quantity of Golf Equipment sold in Japan. To do this, you must create a complex filter that combines several filters.
You must enable the Advanced Query Studio capability before you can create complex filters. For more information, see the Administration and Security Guide.User Guide 37
-
Chapter 2: Working with Data
Steps1. Open the report that you want in Query Studio.2. From the Edit Data menu, click Combine Filters.3. If the filters you want to combine do not yet exist, click Add a filter line and create them.4. Press Shift+click or Ctrl+click to select the select line icon of the filters you want to combine.5. Click Group.
Tip: You can modify a filter line by clicking its link.6. Click the operator that appears between the filters and click AND or OR to combine them.7. If you want to convert a filter line or a combined filter into a NOT filter, click the filter line or
combined filter and click Apply NOT.Tip: If NOT has already been applied to a filter line or combined filter and you click Apply NOT, the NOT operator will remain. If you want to remove NOT, click Remove NOT.
8. Click OK.
Tip
You can delete a filtered column but keep the filter itself. Click the column you want to delete and click the delete button. The Delete dialog box appears, and you can choose to delete or keep filters and sorting (p. 42) associated with the column.
Example - Create a Complex Filter For Units SoldYou are a report author at the Great Outdoors Company, which sells sporting equipment. You are requested to create a report that shows the quantity of Camping Equipment sold in Austria and the quantity of Golf Equipment sold in China. You reuse a list report that already contains some of the necessary data, and add another column. You then combine filters to retrieve the data you need.
Before you can try this example, you must set up the sample packages that come with Cognos 8. For more information, see the Administration and Security Guide.
You must also have created the example list report (p. 21).
Steps1. Open the Units Sold report.2. Click the Insert Data menu command.3. Expand Countries.4. Drag the Country item to the report, between Product line and Quantity.
If you are working in the Mozilla Web browser, you cannot drag data items to the report. Double-click the item instead.A column that represents this item appears to the left of the Quantity column. You now have a report listing the quantity of units sold for every product line in all countries. However, you are interested in the quantity of units sold only for two specific product lines in two specific countries.
5. Click the heading of the Product line column.6. Click the filter button on the toolbar. 7. In the Show only the following box, select the Camping Equipment and Golf Equipment
check boxes, and then click OK.8. Repeat steps 5 to 7 for the Country column, selecting Austria and China as the countries you
want.The Combine Filters dialog box appears.
9. Press Ctrl+click to select the select line icon for both filters, click Group, and then click Apply.The filters are combined. You now have a report listing the quantity of Camping Equipment and Golf Equipment sold in Austria and China. However, you are interested only in the quantity of Camping Equipment sold in Austria and Golf Equipment in China.
10. Click the Product line: Camping Equipment, Golf Equipment filter, clear the Golf Equipment check box, and then click OK.38 Query Studio
-
Chapter 2: Working with Data
11. Click the Country: Austria, China filter, clear the China check box, and then click OK.12. Click Apply to apply the filter.13. In the report, click the Product line column.14. In the Combine Filters dialog box, click Add a filter to Product line.15. Select the Golf Equipment check box and click OK.16. In the report, click the Countries column.
Query Studio assumes you want to create a new filter line and opens the Filter dialog box.17. Select the China check box and click OK.18. In the Combined Filters dialog box, press Ctrl+click to select the select line icon for the
Product line: Golf Equipment and Country: China filter lines and click Group.You combined two filters by an AND operator.
19. Click the AND operator, change it to OR, and click OK.You now have a report listing the quantity of Camping Equipment sold in Austria and the quantity of Golf Equipment sold in China.
20. Click the save as button on the toolbar. 21. In the Name box, type
Filtered Units Sold22. Leave the destination folder as Public Folders, and click OK.
Add a Model FilterYou can add predefined filters to a report by adding filters that were created in the model.
Steps1. Open the report that you want in Query Studio.2. In the left pane, double-click the model filter you want to add.
Tip: You can identify a model filter in the left pane by its icon.3. Click the filter in the title area.4. Under Condition, click one of the following options:
If you want to show only the values specified in the filter, click Show only the filter values. If you want to show only the values that are not specified in the filter, or click Do not
show the values (NOT).5. Expand Options and click one of the following options:
To filter details in the report, click Values in the report. To filter on individual values in the data source, click Individual values in the data source.
6. Click OK.
Use a PromptUse a prompt when you want to use different criteria for the same report item each time the report runs. The report does not run until you choose the values or click the Finish button. If you click the Finish button without choosing any values, all data is returned.
For example, use prompts if you want multiple reports, each containing sales information for a different country.
Using prompts is faster and easier than repeatedly changing the filter.User Guide 39
-
Chapter 2: Working with Data
Unless you are using a dimensional data source, the modeler can also set the type of prompt control that Query Studio generates when you run a report, such as an edit box or a list box that users can search for values.
If you use a dimensional data source, the following prompts are not supported: Select Date Time Select Interval
Steps1. Open the report that you want in Query Studio.2. Click the heading of the column you want to filter.3. Click the filter button on the toolbar. 4. Select the Prompt every time the report runs check box.
Each time you open or run the report, you can choose or type in the desired filter values. If no filter values are specified, all data is returned.
5. Click OK.6. Repeat steps 2 to 5 to add other prompts.
For example, add more than one prompt to create cascading prompts. However, you can create cascading prompts only if the cascade property for the query item is set in the package. For more information, see the Framework Manager User Guide.
Note: Prompts in Query Studio are optional. This means that you do not have to select a value when you run the report, and the report will still appear. In addition, if you drill through from another report, such as a Report Studio report, to a Query Studio report, you will not be prompted, even if the Query Studio report contains prompts.
Create Custom GroupsCreate custom groups to produce a new report item containing values that are meaningful to you. Use custom groups to convert a list of numeric results into broader categories
For example, break down sales results into Low, Medium, and High. reduce the number of values into a smaller, more meaningful set
For example, change a list of employees into My Team and Others.
You cannot collapse a report that contains custom groups.
Note: Custom groups are not available if you are working with a dimensional data source.
Steps1. Open the report that you want in Query Studio.2. Click the heading of the report item for which you want to create a custom group.
Tip: You can also click a column value.3. From the Edit Data menu, click Define Custom Groups.4. In Customization type, choose how to define the values:
To create a group of values based on individual items, click Individual values.Note: This option is not available if the report item is numeric, such as revenue.In the New group name box, type a name, and click the down arrow link to add it to the Custom groups box. In the Available values box, click the values you want, and click the left arrow link to add them to the Custom group values box.
To create a group of values by defining a range, click Ranges.In the New range name box, type a name. In the From and To boxes, specify the criteria you want, and click the arrow link to add to the Ranges (in sequential order) box.
5. In the Item name box, type a name for your report item.6. Click All remaining values (including future values) and decide how remaining and future
values are handled:40 Query Studio
-
Chapter 2: Working with Data
If you want the group name for remaining values to match each value, click Use the individual values as range names.For example, the group name produced for the margin value 0.411 would be 0.411.
If you do not want a group name to appear for remaining values, click Do not show range names.Clicking this option will produce empty cells in the new report item for remaining values.Tip: This option may improve performance.
If you want to specify your own group name for all remaining values, click New range name and type the name you want.
7. Click OK.
Example - Create a Custom Group for North AmericaYou are a report author at the Great Outdoors Company, which sells sporting equipment. You often work with data about your North American customers, so you want to create a value that combines Canada, Mexico, and the United States into one value.
Before you can try this example, you must set up the sample packages that come with Cognos 8. For more information, see the Administration and Security Guide.
You must also have created the example grouped list report (p. 22).
Steps1. Open the Grouped Units Sold report. 2. Click the heading of the Country column. 3. From the Edit Data menu, click Define Custom Groups. 4. In the New group name box, type
North America5. Click the down arrow link to add it to the Custom groups box. 6. In the Available values box, click Canada. 7. Click the left arrow link to add it to the Custom group values box. 8. Repeat steps 6 to 7, clicking Mexico and United States.
Tip: You can also press Ctrl+click to select multiple values.9. In the New group name box, type
Others10. Click the down arrow link to add it to the Custom groups box. 11. Scroll to the bottom of the Available values box and click Remaining values (includes future
values).12. Click the left arrow link to add it to the Custom group values box.
This creates a new custom group named Others that includes all values that do not belong to the custom group North America.
13. Click OK. A new column Country (Custom) appears, containing the value North America.
14. Click the save as button on the toolbar. 15. In the Name box, type
Custom Group Example16. Leave the destination folder as Public Folders, and click OK.User Guide 41
-
Chapter 2: Working with Data
Sort DataSorting organizes your data in either ascending or descending alphabetical or numeric order. For example, you can sort on a column that lists product sales in descending order to rank product sales from the highest to the lowest.
When sorting grouped data, you can choose to sort the detail values or you can sort the summary values in the footers.
Steps1. Open the report that you want in Query Studio.2. Click the heading of the report item you want to sort on.3. From the Edit Data menu, click Sort. 4. In the Sort dialog box, choose the desired sort options.5. Click OK.
A small up or down arrow in the heading indicates sorted data.
Tips To remove sorting, from the Edit Data menu, click Sort, then under Sort order, click Dont
sort, and click OK. You can delete a sorted column but keep the sort itself. Click the column you want to delete
and click the delete button. The Delete dialog box appears, and you can choose to delete or keep filters (p. 36) and sorting associated with the column.
Group Identical ValuesIf a column in a report contains multiple instances of the same value, you can group these identical values together.
Grouping and ungrouping may change the order of the report items. Sections must precede grouped columns, and grouped columns must precede ungrouped columns.
GroupingGrouping reorders the rows of a selected report item so that identical values appear together and suppresses the display of duplicates.
Each group shows footer values for report items that have footer summarization turned on.42 Query Studio
-
Chapter 2: Working with Data
Creating SectionsCreating sections shows the value of a selected report item as the heading of a section.
If you create a chart for a report that is grouped in section headings, one chart appears for each section.
You cannot group measures. You can group only report items containing text data or non-measure numeric data, such as order numbers.
Steps1. Open the report that you want in Query Studio.2. Click the heading of the report item you want to group by.3. Choose how you want to group:
To group, click the group button on the toolbar. The report suppresses duplicate values of the selected report item and lists the values in each group.
To create sections, click the create sections button on the toolbar. User Guide 43
-
Chapter 2: Working with Data
Tips To ungroup or to remove sections, click the original item heading or section heading and then
click the ungroup button on the toolbar. To remove the subtotals in a grouped report, click the summarize button on the toolbar, and
then, in the Summary for footers box, click None. To change a sectioned report to a crosstab, click the original item heading and then click the
pivot button on the toolbar.
Turn Off Automatic SummarizationQuery Studio automatically suppresses duplicates. For example, if you add the report items Product Line and Country to a report, Query Studio will only show each unique combination of Product Line and Country once, rather than show all combinations that occur.
Query Studio also automatically summarizes detail values. For example, if you add the report items Product Line and Quantity to a report, you get one row for each Product Line, with the Quantities summarized for that Product Line, rather than thousands of rows, showing each individual record.
Query Studio also automatically generates footer summaries for measures. For example, if you add the report items Product Line and Quantity to a report, you get an overall total for Quantity at the bottom of the report.
These defaults make the presentation of reports more convenient for users, but can also make the report run slower or produce unexpected results. You can change these defaults.
Note: This changes the normal behavior of Query Studio, and can affect the usability of reports