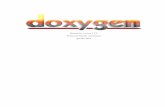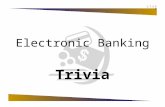Qubii&Pro UserManual en (1.7.2) - Maktar
Transcript of Qubii&Pro UserManual en (1.7.2) - Maktar

Qubii Pro App Version 1.7.2(3044)
© 2019 Maktar Inc. All rights reserved.
User Manual
1
Qubii Qubii Pro

Specifica(on & Contac(ng Us Product SpecificaGons………………………………….…..3 Contact InformaGon………………………………………….5
Ge3ng Started ConnecGng to your smartphone…………………………….6
Using the App SeOng Up……………………………………………………7 App Main Manual InstrucGon…………..………..11 Qubii Pro App Features………………………………16 Other SeOngs………………………………..………….18 How to backup photos from iCloud.……..……19 SD Lock Feature InstrucGon……………………….25
FAQs & Troubleshoo(ng ConnecGon failed, what can I do?……….………27 The error message pop-up, how to solve?..…28
2
Index

Qubii® Pro Specifica(onsDimensions: 2.5 x 2.5 x 2.5 cm
Package: 6.5 x 3.8 x 12.6 cm
Color: Gray / Rose Gold
System Requirements: iOS 12.x or above, Mac OS X / Windows 8/7 Supported Model: iPhone 12 Pro Max, iPhone 12 Pro, iPhone 12, iPhone 12 mini, iPhone Xs Max, iPhone Xs, iPhone XR, iPhone X, iPhone 8, iPhone 8 Plus, iPhone 7, iPhone 7 Plus, iPhone SE, iPhone 6s, iPhone 6s Plus, iPhone 6, iPhone 6 Plus, iPhone 5s, iPhone 5c, iPhone 5 iPad Pro (12.9-inch), iPad Pro (9.7-inch), iPad mini 4, iPad Air 2, iPad mini 3, iPad Air, iPad mini 2, iPad mini, iPad (4th generaGon) Warranty: 1 year
Qubii® Pro
3
Qubii Pro App is available for Qubii Pro & Qubii Duo devices.
Scan the QR code to download the App.

4
Dimension: 2.5 x 2.5 x 2.5 cm Package: 6.5 x 3.8 x 12.6 cm
Color USB-C: White/Rose Gold/Midnight Green USB-A: White/Purple
SoHware Requirement iOS 12 / Android 6.0 above , Mac OS X / Windows 8/7
Supported Model iPhone 12 Pro Max, iPhone 12 Pro, iPhone 12, iPhone 12 mini, iPhone SE(2th generaGon), iPhone 11 Pro Max, iPhone 11 Pro, iPhone 11, iPhone Xs, iPhone Xs Max, iPhone XR, iPhone X, iPhone 8, iPhone 8 Plus, iPhone 7, iPhone 7 Plus, iPhone SE, iPhone 6s, iPhone 6s Plus, iPhone 6, iPhone 6 Plus, iPhone 5s, iPhone 5c, iPhone 5
iPad Pro (12.9-inch), iPad Pro (9.7-inch), iPad mini 4, iPad Air 2, iPad mini 3, iPad Air, iPad mini 2, iPad mini, iPad (4th generaGon), iPad Pro(3th generaGon)
Made and designed in Taiwan
Warranty 1 year
Qubii® Duo Specifica(ons
Qubii Duo USB-C Qubii Duo USB-A

5
Tech Support
You can also contact us by visi(ng our website or sending us an email. Website: www.maktar.com Email: [email protected]
For any ques(ons, please contact us via our in-app support. Just tap the chat icon on the top leH and leave a message - our customer support team will get back to you within 48 hrs.

Ge3ng Started
1. Please insert the microSD memory card into Qubii. The capacity of the microSD card should be greater than the capacity of your iPhone.
* If your microSD card is 32GB or 64GB, our app will help you to convert your microSD card to exFAT format in order to store individual files much larger than 4GB.
* The microSD card is not included in the package.
2. Plug Qubii’s USB port into your Apple 5W USB power adapter.
3. Connect one end of the Apple Lightning-to-USB cable to both Qubii’s USB slot and then connect the other end to your smartphone device. * Please note that Qubii only works when it is connected to power. It is always best to work with Apple MFi-cer=fied cables.
4. When you have connected Qubii to your iPhone, you will be prompted to install the Qubii App. If not, scan the QR code above and download the Qubii App from Apple’s App Store.
5. Launch the Qubii App and follow the SETTINGS instrucGons. You are now ready to backup your smartphone.
Please make sure you are installing the correct APP before backing up.
Qubii® Pro
!
6

Se3ng up Qubii® APP 1. Launch the Qubii Pro App and connect your cable to the smartphone. 2. Follow the app’s 5-step set up process to provide access to Photos, Contacts, and NoGficaGons. 3.A?er that, you will be able to backup your smartphone automa=cally while it charges.
7
! If you want to stop backup, please tap “CANCEL” to safely disconnect.

In order to backup your personal contacts, please read our privacy statement and tap OK to start backup.
Se3ng up Qubii® APP
8

3.Click OK to trust this Qubii.
4.Click “Start now” to start the full backup!
Se3ng up Qubii® APP
9

When the app is in the foreground, you will need to launch the backup manually. If the app is running in the background, the app will pop-up the backup process noGficaGons.
Manage Your App no(fica(on
Qubii connected Scanning for new items
You can delete backed up photos manually from your iPhone to free up more space. To delete the backed up photos with one-click, please check Page 23. Don’t worry, deleNng the photos that have been backed up won’t delete the photo in the Qubii/Qubii Pro.
!
10

11
SeOngs
microSD memory card capacity
Browse contents on the microSD memory card inside Qubii
Backup all items to Qubii
Restore Full Backup to a new device
Qubii® APP Main Menu
In-App Support: Please leave a message and our customer support will reply within 2 days.
1
2
3

Qubii® APP - Browse
Browse contents on the microSD memory card inside Qubii.
View photos in the microSD card by Year/Month/Day, just like you do in your iPhone.
Select Photo
Share to Delete photo
Restore to iPhone
InformaGon (Time, LocaGon)
1
12

Qubii® APP-Restoring Contacts
Restore Contact Backup 1. Click on “Contact Backup” and click VCF file to restore Contacts to iPhone.
2. Restore all contacts to new devices.
3. Click name to restore by clicking “create new contact” or “add to exisGng contact”.
Please go through: Qubii App > Browse Contents > Contact Backup > VCF
Contacts with the same name will be duplicated when the restore opNons is selected.!
Create a backup contact file and restore it when needed. This is parGcularly valuable when moving to a new iPhone or iPad.
1
13
2

Qubii® APP - Full Backup
Backup all items to Qubii
When you click on “Full Backup”, it will scan for new items to backup. If you need to stop the backup, please click on “Cancel”.
2
If you need to stop backup, please click on “Cancel”. Do not unplug the cable to avoid files geQng damaged.!
14

Qubii® APP - Restore Backup
Restore Full Backup to new device.
Plug in Qubii to your new device. Click on “Restore” and select the album you want to restore. It will restore photos | videos | contacts to your new device all at once.
Restore
3
15

Qubii® Pro App - iPad Split View
On the iPad, you can use the Qubii Pro app and other apps at the same Gme by using split. For example: Mail, Notes or other photo ediGng apps. Simply drag and drop.
16

Using iOS Files with Qubii® Pro AppNo maqer whether your device is an iPhone or iPad, you can use the built-in app “Files” to access and edit the files in the Qubii Pro. The Files support excel, ppt, word, pdf and mov., etc.
Files
17

On the top right corner, you will find the SeOngs icon.
1. You can back up music from iTunes except the items with DRM protecGon or subscripGon content.
2. If you turn on “backup Facebook, Instagram, Flickr, TwiYer or iCloud”, you will need to turn on Wi-Fi to download the contents. The default seOng is “Download using Wi-Fi only”.
Se3ngs | Backup items
18
1
2

Se3ngs | Backup Photos from iCloud
If you want to download photos from iCloud, you will need to change the seOng in the Qubii App. Please check how to set it up below.
Step1. Go to Se3ngs >> Backup Camera Roll >> Turn on ”Backup iCloud Contents”.
Step2. Go Se3ngs >> Backup Items >> Turn on “Download using Wi-Fi only”.
19
1
2
Please be aware that downloading photos from iCloud may take up significant data usage. We recommend to download photos only when connected to Wi-Fi.

Se3ngs | Postpone Backup
You can decide when to start backup when you charge iPhone.
20

Se3ngs | Manage Progress No(fica(ons
21

Se3ngs | Backup Informa(on
1. If you have Apple’s iCloud service, some photos might not be saved on the iCloud. You can view “Incomplete on iCloud” to verify the amount.
2. You can reset the backup records if you need to restart full backup again.
3.You can delete photos from your phone arer they’ve been backed up onto the Qubii MicroSD memory card.
22
1
2
3

Se3ngs | Trusted Device
If you have more than one Qubii, you can check how many Qubiis have been trusted by this iPhone. The App will not backup data to untrusted devices.
23

Se3ngs | More
If you want to browse photos that were backed up to Qubii but deleted on the iPhone, we suggest you turn on the Mini Album funcGon. It will store small-sized images in the Qubii App space, so you can browse photos without being connecGng to Qubii.
It will clean up the iOS cache files in the Qubii App.
The Qubii App supports exFat format only. If your microSD card is 32GB or 64GB, our app will help you convert your microSD card to exFAT format to store individual files larger than 4GB.
Qubii will export photos to a JPG format, or you can switch to HEIC format if needed.
24

Qubii Duo SD Lock Feature Instruc(on
Turn on or off the SD Lock feature by tapping this buqon.
microSD Lock feature can be acGvated when installing the app or you can turn this feature on later in the main page
If you would like to plug Qubii Duo into a computer, please turn off the SD Lock feature to access your files. With SD lock on, Qubii will not be recognized by your computer system.
!
*Please note the microSD Lock Feature is only available on Qubii Duo
25

Qubii Duo SD Lock Feature
Please input your email below to receive a verificaGon link for seOng your password.
Step 1. Ac(vate SD Lock feature Step 2. Verify your email
26
You can also verify with your exisGng email service account.
Please receive the verificaGon email using your mobile device to acGvate the SD Lock feature.
*Please note the microSD Lock Feature is only available on Qubii Duo

Enable SD lock feature by clicking OK
Step 3. SD Lock enabled Step 4. Set up password
27
Set up 6 to 16 digits password.
Qubii Duo SD Lock Feature

28
Qubii Duo SD Lock Feature
This means you set up your password successfully
Step 5. SD Lock enabled Step 6.Pop-Up Reminders
The pop-up reminds you that the microSD card is
locked.

29
1. What if the microSD card is full?
If you get the noGficaGon that your microSD card is full, you can transfer the data from the microSD card to any computer, or simply replace it with an empty microSD card. The Qubii App will start from where it ler off. Qubii won’t duplicate backups. If you would like to backup from the beginning, please remove the backup record.
(Please check Page 23)
2. Why does the Qubii app format the microSD card?
Normally, if your microSD card is 32GB or 64GB, the format is FAT32. In order to store individual files much larger than 4GB, our Qubii app will help to convert your microSD card to exFAT format. FormaOng the microSD card will clean up all the data in the microSD card. Please backup your files in the microSD to a computer before forma3ng.
3.Why doesn’t Qubii backup all of my photos?
Some of your photos may be stored in the iCloud. You need to turn on the seOng to allow Qubii App to backup photos from the iCloud.
(Please see Page 20)
FAQs

30
4. If my Qubii (or Qubii Pro) is unable to connect with my iPhone, what can I do? Step 1.
• Please check the App you downloaded is correct? Qubii (White/Pink) is compaGble with the Qubii app, Qubii Pro (Gray/Rose Gold) and Qubii Duo are only compaGble with the Qubii Pro app.
• Please check your microSD card is inserted correctly. • Please connect Qubii’s USB port into your Apple 5W USB Power
adapter and connect one end of Apple’s Lightning-to-USB cable Qubii’s USB slot, then connect the other end to your iPhone device.
If sGll unable to connect, please follow Step 2 below:
Step 2. • Plug Qubii or Qubii Pro into a computer and see if your computer can
detect the device. • Use another iPhone to test and see if the same issue happens.
If your computer can detect Qubii and so can other iPhones, the issue may be due to your iPhone’s firmware, you may need to update the IPSW.
However, if your computer and other iPhones couldn’t detect Qubii, this may be due to an error with the Qubii hardware. Please contact us at [email protected] to receive a new unit.
How to update IPSW?
• Step 1. Backup your iPhone using iTunes hqps://support.apple.com/en-us/HT203977 Please backup your data before seOng up your iPhone to factory seOng.
• Step 2.Restore your iPhone to factory seOngs hqps://support.apple.com/en-us/HT201252
• Step3. Restore your iPhone from backup hqps://support.apple.com/en-us/HT204184 Once you updated the IPSW, you should be able to use Qubii to backup

5. If the Qubii App shows the following error message, what do I do?
If your app shows the following error message,“Rename Failed”, “檔案開
啟錯誤“ etc., it may mean you are using a fake microSD Card. Using a fake card may damage your files easily. Please change to another microSD card and backup again.
***Remember to buy the microSD card from a trusted online or retail channel. Also, choose a microSD card with a good reputaGon. Do not buy microSD cards from an individual seller.
If you have 128GB, but in the Qubii App it shows 134.21GB (which is larger than real amount), then this means you may have a fake microSD card.
!
31
Rename failed
Cancel completed
File open error

32
Official Website: www.maktar.com
You are welcome to join our Maktar Fan Page.
「 Maktar」