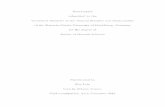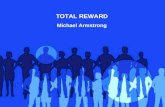QuattroPod - EZCast Pro · 1 Download Android apk .....11 2 Network Management ... in 1920x1080 and...
Transcript of QuattroPod - EZCast Pro · 1 Download Android apk .....11 2 Network Management ... in 1920x1080 and...

QuattroPod Advanced Web Setting Manual

Index Introduction ......................................................................................... 4
Set up the QuattroPod .......................................................................... 5
Connect to QuattroPod ......................................................................... 6
Start Configuring your QuattroPod .................................................... 10
1 Download Android apk ........................................................ 11
2 Network Management ............................................................ 12
2.1 Connect to 5Ghz Wireless Access Point ......................... 12
2.2 Remember Wi-Fi ................................................................ 12
3 Device Management ............................................................... 13
3.1 Language ............................................................................. 13
3.2 Resolution ........................................................................... 13
3.3 Max Connections ................................................................ 14
3.4 Android audio streaming .................................................... 14
3.5 Download Pairing File ........................................................ 15
3.6 Display mode ...................................................................... 16
3.7 Timed restart ....................................................................... 17
4 Admin Setting .......................................................................... 18
4.1 Wi-Fi Channel ..................................................................... 18
4.2 LAN IP Setting .................................................................... 19
4.3 SSID ..................................................................................... 19
4.4 Password ............................................................................. 20
4.5 My Screen ........................................................................... 20
4.6 Host Control ........................................................................ 21
4.7 AirPlay Setting .................................................................... 21
4.8 Admin Password ................................................................. 22

4.9 Screen Saver ...................................................................... 22
4.10 Wi-Fi Enterprise .................................................................. 23
4.11 Fixed Host ........................................................................... 23
4.12 ChromeCast Setting ........................................................... 24
4.13 Castcode control ................................................................. 24
4.14 Upgrade ............................................................................... 25
4.15 Reboot ................................................................................. 26
4.16 Reset to default ................................................................... 26
5 About ......................................................................................... 27

Introduction
Thank you for choosing QuattroPod, the most advanced casting
equipment powered by EZCast Pro.
QuattroPod can cast up to four devices’ content to one external
screen simultaneously. Also, QuattroPod supports Windows,
macOS, ChromeOS, Android, and iOS, which could truly realize
the idea of BYOD.
Configure your QuattroPod via Web
Browser
With QuattroPod, user may configure their device via a web
browser interface which greatly enhances user experience.
Based on different needs and usage scenarios, in QuattroPod Web
Setting sections, customers may do custom setting including
output resolution, preferred language, max connections, etc.

Set up the QuattroPod
Please follow the steps below to set up the QuattroPod and finish
the pairing process for QuattroPod Receiver and QuattroPod
Transmitters.
1.1 Connect QuattroPod Receiver to an external power supply. 1.2 Connect QuattroPod Receiver to an external display via
HDMI port. 1.3 Once the Receiver is successfully connected, the external
display will show the landing page below.
1.4 Switch the transmitters to “PC/ Pairing” mode and plug into
the receiver’s USB port. Once the transmitters and
receiver are paired, the landing page will show the pairing
status as the image below.

Connect to QuattroPod
Please follow the instructions below to connect your phone, tablet,
or laptop to QuattroPod. We provide user with the following
methods for connection: through Ethernet, direct connection or
through Wi-Fi.
Connect via Ethernet
1.1 Plug in the Ethernet cable to QuattroPod Receiver. 1.2 Confirm the Ethernet connection by checking the icon on
the upper right of the landing page. The icon will light up as
QuattroPod connects to the Ethernet.
Connect via Direct Connection
1.1. Please see the upper middle of the landing page for the
SSID and Password.
1.2. Find the SSID on the connecting devices’ Wi-Fi list.
1.3. Enter the Password to connect to QuattroPod.

Connect via external Wi-Fi
1.1. Once the direct connection is established, enter the IP
address on the bottom left corner of the landing page to your
browser’s URL bar.
1.2. Once the webpage is loaded, the browser will enter the
Web Setting Home Page shown as below.
1.3. Click on “Network Management”
1.4. Select your 5Ghz WiFi and enter the WiFi password.
1.5. Confirm the connection by checking the Wi-Fi icon on the
upper right of the landing page. The icon will light up as
QuattroPod connects to external router.

Enter Web Setting Home Page
2.1 Once connected via Ethernet, direct connection, or WiFi,
enter the IP address on the bottom left corner of the
landing page to your browser’s URL bar. Please be
advised that QuattroPod and the connecting device must
connect to the same network.
2.2 Once the page is loaded, the browser will enter the Web
Setting Home Page shown as below.

Web Setting Home Page
QuattroPod provides two levels of access: Non-Admin and Admin.
Please log in as administrator for higher level of access
authorization.
1 QuattroPod Setting
1.1 Non-Admin User
Basic access control right: Device Management, Network
Management, etc.
1.2 Admin User
Higher level of access authorization with advanced
features and setting.

Login as Admin
1.1 Press the above icon to login as the administrator.
The defualt password is 000000.
1.2 For better security, please change the password after
login.

Start Configuring your QuattroPod
1 Download Android apk
Download Android APK directly from QuattroPod Receiver.
Please be advised that QuattroPod may require additional
authorization for APK download from the Web Setting.
After that, please install QuattroPod App manually.

2 Network Management
Connect QuattroPod to the internet via external Wi-Fi. Please
make sure that the Wi-Fi you wish to connect is 5Ghz and
encrypted.
2.1 Connect to 5Ghz Wireless Access Point:
Once the device is connected to QuattroPod, enter the Wi-
Fi password to connect to the external Wi-Fi.
2.2 Remember Wi-Fi:
Allow QuattroPod to remember the previous Wi-Fi setting.
2.2.1 Remember Wi-Fi “On”: QuattroPod will
remember the previous Wi-Fi configuration.
2.2.2 Remember Wi-Fi “Off”: QuattroPod will erase
the Wi-Fi configuration once disconnected.

3 Device Management
Please see Device Manage for the options to configure
Language, Resolution, Max Connections, etc.
3.1 Language:
Please select the applicable language.
3.2 Resolution:
Please select the applicable resolution for your usage.
QuattroPod supports up to 4K with frame rate 24P while
the defaults output resolution is 1920 x 1080_60P.

3.3 Max Connections:
Please select the applicable maximum connections for your
usage. QuattroPod supports up to 32 users and the defaults
maximum connection is 8 users.
Please be advised that since all the connecting devices
share the same network, the increase number of
connections may lower the network bandwidth for
individual devices.
3.4 Android audio streaming:
Enable Android users to cast video and audio to the
external display.
Please be advised that the default setting of Android
audio streaming is OFF.

3.5 Download Pairing File:
Download the file to pair QuattroPod Receiver and
QuattroPod Transmitter(s). QuattroPod supports two
pairing methods:
Pairing with USB:
Pairing QuattroPod Receiver and Transmitter with
USB. Please be advised that the switch on
Transmitter shall be adjusted to mobile.
3.5.1 Download and copy the file to USB drive.
3.5.2 Switch the QuattroPod transmitter to “Mobile”
mode.
3.5.3 Plug it into the Transmitters for pairing.
Pairing with Router:
Pairing QuattroPod Receiver and Transmitter with
Router. Please be advised that the switch on
Transmitter shall be adjusted to mobile.
3.5.1.1 Click “Router pairing file”.

3.5.1.2 Connect to the Wi-Fi by enter SSID and
Password.
3.5.1.3 Download and copy the file to USB drive
3.5.1.4 Plug it into the Transmitters for pairing.
3.6 Display mode:
QuattroPod supports the below Display modes:
3.6.1 Fit to screen:
QuattroPod would keep video at the original
aspect ratio.
3.6.2 Zoom to screen:
QuattroPod would not keep video at the original
aspect ratio.

3.7 Timed restart:
QuattroPod would automatically reboot every 8 hours
under the following conditions:
None of the Transmitter is connected to Receiver.
None of the device is connected to Receiver, including
Windows, Android, macOS, iOS.

4 Admin Setting
Admin Setting allows individuals with higher access
authorization to customized QuattroPod’s network and
features.
4.1 Wi-Fi Channel:
Set up QuattroPod’s Wi-Fi Channel
4.1.1 Country: Please select the applicable
country/region for specific 5Ghz spectrum policy
4.1.2 Channel: For better Wi-Fi performance, please
select available Wi-Fi channel.
4.1.3 Bandwidth: Please select applicable bandwidth
to avoid wireless interference.
Please be advised that users cannot configure the Wi-Fi
Channel while QuattroPod is connected to external internet.

4.2 LAN IP Setting:
Configure LAN network, including IP address, Gateway,
Netmask, DNS, etc.
4.3 SSID:
Customize the SSID, including renaming, Hide SSID or
Turn Off SSID.
Please reconnect to QuattroPod with the new SSID and
re-pairing the Receiver and the Transmitters after
naming the SSID.

4.3.1 Hide SSID: Hide SSID from the landing page.
Please make sure you have written the SSID
down.
4.3.2 Turn Off SSID: Deactivate the SSID function.
Please make sure the device is connected via
LAN.
4.4 Password:
Change or hide the Wi-Fi connection password on the
landing page.
4.5 My Screen:
Replace the default image of landing page by uploading
photos(png.).
Please be advised that the image format must be PNG
in 1920x1080 and smaller than 2MB.

4.6 Host Control:
Control all the casting devices and splitscreen feature.
4.6.1 Auto Allow Request: Once turned on, all the
connecting devices can cast without the host
transmitter’s approval.
4.6.2 Share Screen: Once turned on, the external
display will be split into two or four display based
on the number of casting devices.
4.7 AirPlay Setting:
Direct casting via AirPlay for iOS and macOS users.
Please be advised that the default setting is Off.

4.8 Admin Password:
Change the Admin password for better security.
4.9 Screen Saver:
Set the idle time for QuattroPod. The QuattroPod will be
activated once the connecting devices are being used.

4.10 Wi-Fi Enterprise:
Available for higher level of access authorization to upload
Digital certificates.
4.11 Fixed Host:
Set a specific device as fixed host.
4.11.1 Dynamic: The first connecting device will be
recognized as host.
4.11.2 Fixed IP: Assign a specific IP as fixed host.
4.11.3 Fixed device: Assign certain device as fixed
host.

4.12 ChromeCast Setting:
Direct casting via Chromecast for Android, macOS users.
Please be advised that when casting via Chromecast,
the QuattroPod must connect to the internet.
4.13 Castcode control:
Use castcode to prevent unauthorized casting.
4.13.1 OFF: Deactivate castcode.
4.13.2 Random: Random generated castcode.
4.13.3 Fixed: Set fixed castcode.

4.14 Upgrade:
Upgrade your QuattroPod Receiver and Transmitters’
firmware to latest version.
Please make sure QuattroPod is connected to the
internet during the entire process.
We recommend users to use the newest firmware for
QuattroPod Receiver and Transmitters at all time.
Please see below for the upgrading procedure
4.14.1 Connect QuattroPod Receiver to the internet.
4.14.2 Connect QuattroPod Transmitter to an external
power supply.
Please make sure the Transmitters has been paired
with the Receiver.
4.14.3 Click “Select All” to update all the QuattroPod
devices.
4.14.4 Click “Update” to activate the download
process. Please do not turn off the power
while QuattroPod is upgrading.
Step 4
Step 3

4.15 Reboot:
Reboot for all new configurations.
4.16 Reset to default:
Reset QuattroPod to factory default.
Please note that once reset, all customized
configurations will be cleared.
Please make sure the Transmitters has been paired
with the Receiver.
4.16.1 Reset RX: Reset QuattroPod Receiver only.
4.16.2 Reset TX: Reset QuattroPod Transmitter only.
4.16.3 Reset RX + TX: Reset both QuattroPod
Receiver and Transmitters.

5 About
Detail information of QuattroPod including SSID, Firmware
Version, Wi-Fi Channel, etc.