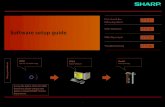QuarkCopyDesk 2015 ReadMefiles.quark.com/download/documentation/QuarkCopyDesk/... · 2015-09-15 ·...
Transcript of QuarkCopyDesk 2015 ReadMefiles.quark.com/download/documentation/QuarkCopyDesk/... · 2015-09-15 ·...

QuarkCopyDesk 2015ReadMe

Contents
QuarkCopyDesk 2015 ReadMe....................................................4
System requirements....................................................................5System requirements: Mac OS X.......................................................................5
System requirements: Windows........................................................................5
Installing: Mac OS X.....................................................................7
Installing: Windows......................................................................8Performing a silent installation..........................................................................8
Preparing for silent installation: Windows.................................................................8
Silent installation: Windows.......................................................................................8
Adding files after installation: Windows...........................................................9
Upgrading...................................................................................10
Installing or upgrading with QLA...............................................11
Registering.................................................................................12
Activation...................................................................................13Activating........................................................................................................13
Activation troubleshooting.............................................................................14
Reactivating.....................................................................................................14
Dual activation policy......................................................................................15
Demonstration mode......................................................................................15
License transfer..........................................................................17
Uninstalling.................................................................................18Uninstalling: Mac OS X....................................................................................18
Uninstalling: Windows.....................................................................................18
Changes in this version...............................................................19New features in QuarkCopyDesk 2015...........................................................19
ii | QUARKCOPYDESK 2015 README
CONTENTS

Known and resolved issues........................................................21
Contacting Quark.......................................................................22In the Americas................................................................................................22
Outside the Americas......................................................................................22
Legal notices...............................................................................23
QUARKCOPYDESK 2015 README | iii
CONTENTS

QuarkCopyDesk 2015 ReadMe
QuarkCopyDesk® lets you edit text and pictures in articles using a high-powered suite
of typographical and image-editing tools. You can use QuarkCopyDesk as a standalone
application, as a means of working on articles in QuarkXPress® projects, or as part of
a larger editorial workflow system.
4 | QUARKCOPYDESK 2015 README
QUARKCOPYDESK 2015 README

System requirements
System requirements: Mac OS X
Software
• Mac OS X® 10.8.5 (Mountain Lion), Mac OS X® 10.9.5 (Mavericks), Mac OS X® 10.10.x
(Yosemite)
Hardware
• Intel processor with dual cores or more
• 4GB RAM or higher (minimum 2GB available for QuarkCopyDesk)
• 2GB hard disk space for installation
Other
• An Internet connection for activation
Optional
• DVD-ROM drive for installation from DVD (not required for installation from
download)
System requirements: Windows
Software
• Microsoft® Windows® 7 SP1 (64 Bit), Windows 8 (64 Bit) or Windows 8.1 (64 Bit)
• Microsoft .NET Framework 4.0 or later
Hardware
• CPU with dual cores or more
• 4GB RAM or higher (minimum 2GB available for QuarkCopyDesk)
• 2GB hard disk space for installation
Other
• An Internet connection for activation
QUARKCOPYDESK 2015 README | 5
SYSTEM REQUIREMENTS

Optional
• DVD-ROM drive for installation from DVD (not required for installation from
download)
6 | QUARKCOPYDESK 2015 README
SYSTEM REQUIREMENTS

Installing: Mac OS X
To install QuarkCopyDesk:
1 Disable any virus protection software. If you are concerned about a virus infecting
your computer, run a virus check on the installer file, then disable your virus detection
software.
2 Double-click the installer icon and follow the instructions on the screen.
QUARKCOPYDESK 2015 README | 7
INSTALLING: MAC OS X

Installing: Windows
To install QuarkCopyDesk:
1 Disable any virus protection software. If you are concerned about a virus infecting
your computer, run a virus check on the installer file, then disable your virus detection
software.
2 Double-click the installer icon and follow the instructions on the screen.
Performing a silent installation
The silent installation feature lets users install QuarkCopyDesk on their computers
over a network without having to follow step-by-step instructions. This feature is useful
for large group installations when performing manual installations is cumbersome.
Preparing for silent installation: Windows
To enable Windows users to perform a silent installation on their computers, an
administrator must make the following modifications:
1 Copy everything from the disc or disk image that contains the installer to an empty
folder on the local hard disk.
2 Using the local copy of the installer, install QuarkCopyDesk on the local hard disk.
The installer creates a "QuarkCopyDesk Setup.xml" file in the folder where the installer
is located.
3 Open the "silent.bat" file in a text editor and make sure the path of the "QuarkCopyDesk
Setup.xml" file is in the first line as follows: '[network path of setup.exe file]'
/s /v'/qn'
4 Share the folder that contains the installer and the "QuarkCopyDesk Setup.xml" file
with users who are licensed to install QuarkCopyDesk.
Silent installation: Windows
To perform a silent installation on Windows, an end user must follow these steps:
1 Navigate to the shared folder that contains the "QuarkCopyDesk Setup.xml" and
"silent.bat" files.
2 Double-click the "silent.bat" file and follow the instructions on the screen.
8 | QUARKCOPYDESK 2015 README
INSTALLING: WINDOWS

Adding files after installation: Windows
To add files after installation:
1 Double-click the "setup.exe" icon.
The Setup dialog box displays.
2 Click Next.
The Program Maintenance screen displays.
• Click Modify to choose the files to install. You can install new files or remove
previously installed files.
• Click Repair to correct minor issues related to installed files. Use this option if you
experience issues with missing or damaged files, shortcuts, or registry entries.
3 Click Next.
• If you clicked Modify in the previous dialog box, the Custom Setup screen displays.
Make the appropriate modifications, then click Next. The Ready to Modify the
Program screen displays.
• If you clicked Repair in the previous dialog box, the Ready to Repair the Program
screen displays.
4 Click Install.
5 Click Finish when the system notifies you that the process is complete.
QUARKCOPYDESK 2015 README | 9
INSTALLING: WINDOWS

Upgrading
To upgrade QuarkCopyDesk to this version:
1 Disable any virus protection software. If you are concerned about a virus infecting
your computer, run a virus check on the installer file, then disable your virus detection
software.
2 On Windows: Double-click the Installer icon and follow the instructions on the screen.
On Mac OS X: Delete the existing QuarkCopyDesk folder from the Applications folder.
Drag the QuarkCopyDesk folder from the DMG to your Applications folder. Backup
the Scripts folder and the "Settings.xml" file, if you have made any changes to these.
• Windows: When the Validation Code screen displays, choose Upgrade from the
Installation Type drop-down menu. If you have your upgrade validation code, enter
it in the Enter your validation code fields. If you do not have an upgrade validation
code, click Get validation code to go to the Quark Web site, follow the instructions
on the screen to get the validation code, and then enter the validation code in the
Enter your validation code fields.
• Mac OS X: You will not be asked at this time for the Validation Code. This will be
done at first launch of the application.
3 Click Continue and follow the instructions on the screen.
The installer installs a new copy of QuarkCopyDesk. It does not replace the earlier
version.
10 | QUARKCOPYDESK 2015 README
UPGRADING

Installing or upgrading with QLA
Quark® License Administrator (QLA) is software that manages licensed Quark products.
If you purchased an educational site license or a commercial site license, you most
likely received a QLA CD-ROM when you purchased QuarkCopyDesk. QLA must be
installed on your network before you install QuarkCopyDesk.
If QLA is already installed and you are installing QuarkCopyDesk, the License Server
Details dialog box displays after you enter your registration information. Before
proceeding, verify that you have the information you need to enter values in the
following fields:
• License Server Host Name or IP Address: Enter the IP address or server name for the
server you have designated as the license server. The license server handles requests
from license clients.
• License Server Port: Enter the value for the license server port. This number is
determined when the QLA software is registered online. The license server port is the
port through which license server requests flow.
• Backup License Server Host Name or IP Address: Enter the IP address or server name
for the server you have designated as the backup license server.
• Backup License Server Port: Enter the value for the backup license server port.
QUARKCOPYDESK 2015 README | 11
INSTALLING OR UPGRADING WITH QLA

Registering
During the first launch of the application a QuarkCopyDesk Product Registration panel
will be shown. Click Register and you will be taken to the "Online registration" page
of the Quark Web site. Registration is optional at this time, click Continue to skip it.
If you cannot register online, see Contacting Quark for contact information.
We recommend that you register your copy of QuarkCopyDesk, as this will give you
several benefits, such as 60 days of free technical support.
12 | QUARKCOPYDESK 2015 README
REGISTERING

Activation
After you install QuarkCopyDesk® with a valid alpha-numeric validation code, you
must activate the software.
A valid (non-evaluation) copy of QuarkCopyDesk will run for 30 days without being
activated.
Activation is a process that authorizes QuarkCopyDesk to run indefinitely on the
computer on which it was installed. During activation, an installation key is generated
and sent to Quark. This installation key contains a representation of your hardware
configuration. Quark uses the installation key to generate and return an activation key,
which is used to activate your copy of QuarkCopyDesk
For a thorough description of Validation codes, Installation codes and Activation
codes, visit Quark Support Knowledgebase.
An activated copy of QuarkCopyDesk can run only on the specific computer on which
it was activated. If you want to move a copy of the software to a different computer,
you can use the License Transfer feature. For more information, see "License transfer."
If you are using Quark® License Administrator (QLA) to monitor QuarkCopyDesk
usage, you do not need to activate QuarkCopyDesk.
An evaluation copy of QuarkCopyDesk will run in fully functional mode for 3 days.
After that, the software will not launch unless you enter a valid validation code. If you
need to evaluate QuarkCopyDesk for longer than 3 days, please contact our Telesales
team: www.quark.com/en/Buy/Enterprise_Sales .
Activating
If you have a single-user copy of QuarkCopyDesk, you must activate it. If a valid copy
of QuarkCopyDesk has been installed on your computer but has not yet been activated,
a dialog box displays each time you launch the software. To begin activation, click
Activate Now (Windows) or Continue (MAC OS X). The Product Activation dialog
box displays.
• To activate your copy of QuarkCopyDesk automatically over the Internet, click
Continue.
• If the computer on which you installed QuarkCopyDesk does not have Internet access,
click Other Activation Options. QuarkCopyDesk displays the option for activating
QUARKCOPYDESK 2015 README | 13
ACTIVATION

through a Web browser. The webpage used to generate the activation code can be
opened on any computer that has an internet connection.
If you do not want to activate QuarkCopyDesk at this time, click Cancel.
If you do not activate QuarkCopyDesk, you can use it for 30 days after installation;
after 30 days, the software will launch in demo mode . Some functionality will be
limited or disabled in demo mode , see Demonstration mode for more information.
If you cannot activate online, see Contacting Quark for contact information.
Activation troubleshooting
If automatic activation fails, the Activation Failed screen displays.
• To activate using a Web browser, click Activate from the Quark Web Site, click
Continue, and then follow the instructions on the screen.
If Web activation activation fails, contact Quark Technical Support (see "Contacting
Quark"). Meanwhile, QuarkCopyDesk will run in fully functional mode for 30 days.
After that, it will run in demonstration mode until successfully activated (see
"Demonstration Mode.").
The Quark activation system supports only basic proxy server authentication. Internet
activation will not work if you use a proxy server with something other than basic
authentication. If this is the case, use online Web activation (see one of the links listed
below) to activate the product. Be sure to delete the activation key page from the Web
browser history to maintain your privacy.
• English (in the Americas):
https://accounts.quark.com/Activation/RetrieveActivationCode.aspx?lang=EN
• English (outside the Americas):
https://accounts.quark.com/Activation/RetrieveActivationCode.aspx?lang=EN
• German: https://accounts.quark.com/Activation/RetrieveActivationCode.aspx?lang=DE
• French: https://accounts.quark.com/Activation/RetrieveActivationCode.aspx?lang=FR
• Japanese: https://jstore.quark.com/QuarkStore/Activation/RetActCode.asp?
If your copy of QuarkCopyDesk has not been activated, and you change the computer’s
date so that it falls outside the grace period or set the computer’s date to a year greater
than 2038, the application will run only in demonstration mode. To resolve this issue,
set the computer’s date back to the current date.
Reactivating
After activation, QuarkCopyDesk verifies the validity of the activation key each time
it is launched. If QuarkCopyDesk fails to detect a valid activation key, you must
reactivate the software by contacting Quark customer service, submitting the online
form, or faxing the reactivation form.
14 | QUARKCOPYDESK 2015 README
ACTIVATION

You must reactivate QuarkCopyDesk if you make a significant hardware change (such
as changing the Ethernet address on a Mac or changing the computer processor) or if
the activation mechanism is damaged in some way.
If QuarkCopyDesk detects that the activation data has been modified or is missing or
corrupt, the application displays the Activate QuarkXPress dialog box and prompts
you to reactivate QuarkCopyDesk. If QuarkCopyDesk is running in the grace period,
the grace period expires.
If you plan to make significant hardware changes to your computer, you might want
to use the License Transfer feature deactivate QuarkCopyDesk first and then reactivate
it on the same computer after you make the hardware changes. For more information,
see "License transfer."
If you need to reactivate your copy of QuarkCopyDesk, reactivate it within 30 days.
After 30 days, it will run only in demonstration mode (see "Demonstration Mode.").
You can uninstall and reinstall an activated copy of QuarkCopyDesk on the same
computer as many times as you want without reactivating the application.
The grace period for activation after installation or for certain types of peripheral
hardware changes is 30 days. There is no grace period for a significant hardware change
or for damage to the activation mechanism.
Dual activation policy
A single-user license of QuarkCopyDesk allows the primary registered user to install
and use the software on two computers (a primary computer and secondary computer).
To take advantage of this policy, simply install and activate QuarkCopyDesk on both
computers.
The dual activation policy is platform independent, so you can use it on two computers
running Mac OS X, two computers running Windows or two computers, one running
Mac OS X, the other running Windows.
Demonstration mode
Demonstration mode imposes the following limitations:
• Files cannot be saved/downsaved.
• The Revert to Saved feature is disabled.
• You can edit settings in the Save pane of the Preferences dialog box
(QuarkCopyDesk/Edit menu), but layouts will not be auto-saved or backed up using
these settings.
• Print layouts display the words “QuarkCopyDesk Demo” on each page when printed.
• You can export a maximum of five pages of a QuarkCopyDesk layout in PDF format,
and the words “QuarkCopyDesk Demo” display on each page.
QUARKCOPYDESK 2015 README | 15
ACTIVATION

• Only five pages will print at a time.
If QuarkCopyDesk runs in demonstration mode immediately after it is installed, you
must activate it before you can work with its full functionality.
16 | QUARKCOPYDESK 2015 README
ACTIVATION

License transfer
You can move an activated copy of QuarkCopyDesk to a new computer on your own
using the License Transfer process. This process entails deactivating the software on
one computer and then reactivating it on another computer.
You also need to transfer your license if you substantially change the hardware
configuration of your computer.
If you want to transfer your license without contacting Quark Technical Support, you
must have an Internet connection.
To use the License Transfer feature:
1 Launch QuarkCopyDesk
2 Choose QuarkCopyDesk/Help > Transfer QuarkCopyDesk License.
3 Follow the directions on the screen.
QUARKCOPYDESK 2015 README | 17
LICENSE TRANSFER

Uninstalling
If the uninstaller detects a running instance of the application, an alert displays. Close
the application before you begin to uninstall.
Uninstalling: Mac OS X
To uninstall QuarkCopyDesk, open the "Applications" folder on your hard drive (or
the folder in which QuarkCopyDesk was installed) and drag the QuarkCopyDesk folder
to the trash.
Uninstalling: Windows
To uninstall QuarkCopyDesk:
1 Choose Start > All Programs > QuarkCopyDesk > Uninstall.
2 Click Yes. The uninstaller gathers the information necessary for uninstalling and then
an alert displays to notify you that the contents of the QuarkCopyDesk application
folder will be deleted.
3 Click Yes to continue or No to cancel.
You can also uninstall by running the installer again.
18 | QUARKCOPYDESK 2015 README
UNINSTALLING

Changes in this version
New features in QuarkCopyDesk 2015
Version 2015 of QuarkCopyDesk included the following new features and
enhancements:
Support for Inline TablesQuarkCopyDesk now supports the ability to import and insert Excel tables inline with
text.
The advantages of inline tables over the designer tables are:
• Inline Tables are much faster when creating large tables that span multiple pages.
• Table styles can only be applied to Inline Tables.
Content VariablesA content variable is an item you insert in your article that varies according to the
context. For example, the Last Page Number variable displays the page number of the
last page of the article. If you add or remove pages, the variable is updated accordingly.
QuarkCopyDesk includes the following preset content variables that you can insert:
• Creation Date
• Current Page Number
• File Name
• Last Page Number
• Modification Date
• Next Page Number
• Output Date
• Previous Page Number
You can edit the format of these variables, or you can create your own.
Format PainterThe Format Painter allows you to copy all formatting that is applied to one piece of
text and apply it to others. The Format Painter will copy and apply all formatting that
QUARKCOPYDESK 2015 README | 19
CHANGES IN THIS VERSION

has been applied to that text including any applied style sheets (paragraph and
character).
Other New Features
• Support for footnotes/endnotes, including the ability to add and edit the
footnote/endnote styles.
• QuarkCopyDesk is now a 64-bit application.
• Additional custom shortcut keys (Mac OS X only).
20 | QUARKCOPYDESK 2015 README
CHANGES IN THIS VERSION

Known and resolved issues
For product documentation, visit the Quark Web site at www.quark.com, euro.quark.com,
or japan.quark.com. A list of known and resolved issues is available here
Support/Documentation/QuarkCopyDesk.
QUARKCOPYDESK 2015 README | 21
KNOWN AND RESOLVED ISSUES

Contacting Quark
The support portal allows you to log support tickets, track tickets, receive status
notifications, chat with a technical support representative, search the Knowledge Base,
and access product documentation.
With direct access to documentation across all Quark software - from QuarkXPress
and App Studio to Quark Enterprise Solutions - you can find answers to your questions
at your convenience. Our support team is also available to help, either through our
support portal, or via phone for our maintenance contract customers.
If you are a Quark customer and have a current maintenance or support contract your
account has already been created for you using your registered email address. If you
do not have a support contract you can purchase a single support incident, or a 6/12
months Upgrade Plan to get your problem resolved. If you have purchased or registered
a supported product, you are eligible for free support for the first 60 days.
In the Americas
For more details, please check out our support website www.quark.com/support
Outside the Americas
For countries outside the Americas, please visit the following sites to access your support
account:
Support Website
• France - www.quark.com/fr/support
• Germany - www.quark.com/de/support
22 | QUARKCOPYDESK 2015 README
CONTACTING QUARK

Legal notices
©2015 Quark Software Inc. and its licensors. All rights reserved.
Protected by the following United States Patents: 5,541,991; 5,907,704; 6,005,560;
6,052,514; 6,081,262; 6,633,666 B2; 6,947,959 B1; 6,940,518 B2; 7,116,843; 7,463,793;
and other patents pending.
Quark, the Quark logo, and QuarkXPress are trademarks or registered trademarks of
Quark Software Inc. and its affiliates in the U.S. and/or other countries. All other marks
are the property of their respective owners.
QUARKCOPYDESK 2015 README | 23
LEGAL NOTICES