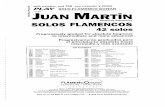Quark...5.39” 6.528” 1 B&W JuAn CaRLoS:System Folder:Screen Snapz:XPress...
Transcript of Quark...5.39” 6.528” 1 B&W JuAn CaRLoS:System Folder:Screen Snapz:XPress...

Quark
1d . g . J u a n C a r l o s S a l d a ñ a H e r n á n d e z
X P r e s s 4 . 0

2d . g . J u a n C a r l o s S a l d a ñ a H e r n á n d e z

3d . g . J u a n C a r l o s S a l d a ñ a H e r n á n d e z

Caja de herramientas. Cajas de imagen
4d . g . J u a n C a r l o s S a l d a ñ a H e r n á n d e z

Menús.
5d . g . J u a n C a r l o s S a l d a ñ a H e r n á n d e z

Paletas Flotantes. Librerías.
6d . g . J u a n C a r l o s S a l d a ñ a H e r n á n d e z

Importar Texto.
Primero hay que haceruna caja de texto con laherramienta de texto.
Valla al menú File yseleccione el comandoGet Text y aparece lasiguiente caja de diálo-go:
En esta caja de diálogo ud. puede importar el texto a la cajade trexto que previamente abrió.
Especificaciones para marcos.
Cuando se cuenta con alguna caja de texto o de imagen,es posible escojer algún marco y aplicarlo en un grosorespecífico.
• Para esto primero haga la caja correspondiente.• Después valla al menú Item y seleccione el comando Frame .• A continuación aparecerá la siguiente caja de diálogo:
En esta parte se escoje el marco a uti-lizar en la caja correspondiente. ej:
7d . g . J u a n C a r l o s S a l d a ñ a H e r n á n d e z

Mover línea base.
Es posible mover los caracteres hacia arriba o hacia abajode la línea base. Para hacerlo ocupe la paleta de medidasen su extremo derecho como aquí lo muestra.
Línea
BaseKern.El Kern o Kerning es el espaciado entre dos letras.
Kerning
Kerning
Track.
El Track es el espacio que hay entre las letras. Puede apli-carse el Track con las herramientas de Kern.
Sangrado de párrafos.La caja de diálogo Format permite entre otras cosas aplicarsangrías a la primera línea de los párrafos.
8d . g . J u a n C a r l o s S a l d a ñ a H e r n á n d e z
Sin Kerna
Con Kern
El Track es el espacio que hay entrelas letras. Puede aplicarse el Track con
las herramientas de Kern.
El Track es el espacio que hay entre las letras.Puede aplicarse el Track con las herramientas de
K e r n .
El Track esel espacio que hay entre lasletras. Puede aplicarse elTrack con las herramientasde Kern. El Track es el espa-cio que hay entre las letras.Puede aplicarse el Track conlas herramientas de Kern.
El Track es el espacio quehay entre las letras. Puedeaplicarse el Track con lasherramientas de Kern. ElTrack es el espacio que hayentre las letras. Puede apli-carse el Track con las her-ramientas de Kern.

Aplicar interlineado.
Puede ajustar el espacio entre renglones a través del menúprincipal Style-Leading y ajustarlo en la caja de diálogoParagraph Attributes. Ejemplo:
Capitulares automáticas.
Mediante la caja de diálogo Paragraph Attributes sepueden especificar fácilmente capitulares automáticas intro-duciendo el número de caracteres a ser convertidos encapitulares y el número de líneas que ocuparán las letras.
9d . g . J u a n C a r l o s S a l d a ñ a H e r n á n d e z
n vjnv ie yfe fnsd vnuefu web kdfvn;xioh kdjfise rnvi s dvi esn vdsivhs ifvna ies nvd sivhsifvn amsnfeiu hbv fdnvjnvi ioh v kdj fis ernvisd vies nvds ivhsi fvna msnfei uhbv fd nvjnvieyfe fnsd vnuefuwebkdfv n ;xioh kd jfisern visdvie snvd ef ns dvnuefuw ebkd fvn;xi fd nvjnv ieyf efns dvn.
vhs ifvna ies nvd sivhs
ifvn amsnfeiu hbv fd
nvjnvi ioh v kdj fis e
rnvisd vies nvds ivhsi fv
na msnfei uhbv fd nvjn
vieyfe fnsd vnuefuwebk
dfv n ;xioh kd jfisern vis
dvie snvd ef ns dvnu
efuw ebkd fvn;xi fd nv
jnv ieyf efns dvn.
En vjnv ie yfe fnsd vnue fu webkdfvn;xioh kdjf ise rnvi s dvi esnvdsi vhs ifvna ies nvd sivhs ifvn
amsnfeiu hbv fd nvjnvi ioh v kdj fis ernvisd vies nvds ivhsi fv na msnfei uhbv
fd nvjn vieyfe fnsd vnuefuwebk dfv n ;xiohkd jfisern vis dvie snvd ef ns dvnu efuw
ebkd fvn;xi fd nv jnv ieyf efns dvn.

Importar imágenes.Esto se hace abriendo un caja de imagen de la caja de herramientas y mediante el comando Get Text del menú File.En QuarkXPress se puede importar una gran variedad dearchivos gráficos, incluyendo EPS, PICT, TIFF y Photo CDde Kodak.
Duplicar con parámetros.Si necesita duplicar un objeto más de una vez, ahorrarátiempo empleando el comando Item/Duplicate.
Una forma más de duplicar es a través del comandoItem/Step and Repeat que permite duplicar en propor-ciones específicas.
10d . g . J u a n C a r l o s S a l d a ñ a H e r n á n d e z
Duplicar conparámetros.Si necesita duplicarun objeto más deuna vez, ahorrarátiempo empleandoel comandoItem/Duplicate.
Duplicar conparámetros.Si necesita duplicarun objeto más deuna vez, ahorrarátiempo empleandoel comandoItem/Duplicate.
Duplicar conparámetros.Si necesitaduplicar unobjeto más deuna vez, ahor-rará tiempoempleando elcomandoItem/Duplicate.
Duplicar conparámetros.Si necesitaduplicar unobjeto más deuna vez, ahor-rará tiempoempleando elcomandoItem/Duplicate.
Duplicar conparámetros.Si necesitaduplicar unobjeto más deuna vez, ahor-rará tiempoempleando elcomandoItem/Duplicate.
Duplicar conparámetros.Si necesitaduplicar unobjeto más deuna vez, ahor-rará tiempoempleando elcomandoItem/Duplicate.

d . g . J u a n C a r l o s S a l d a ñ a H e r n á n d e z11
Menú Modify.A través de este menú es posible hacer modificacionesdiversas a imágenes importadas a una caja de imagen.
Imagen original.
Estos son algunos ejemplos de como se puede modificaruna imagen a través del menú Modify/Box .
Angle 45°
Picture Angle 45°
Flip Horizontal
Picture Skew 45° Flip Vertical
Skew 10° Corner Radius 2"
A continuación algunas modifiacaiones con el menúModify/Picture .

Cuadro de diálogo de imágenes en uso.Para visualizar esta caja de diálogo valla al menú principalde QuarkXPress Utilities/Usage .
Note que cuando una imagen no es localizada por el pro-grama, ésta aparecerá con el letrero Missing que quieredecir que está extraviada y Ok cuando el programa sí lalocalizó y su estado es normal.
Para actualizar las fotos extraviadas solo pulse elbotón Update y localice el folder en donde se encuentranlos documentos.
Collect for Output.
Una vez que se tiene listo undocumento para ser impreso opre-impreso en alta resoluciónes necesario aplicar estecomando a fin de generar uninforme de todas las fuentes yarchivos gráficos utilizados enel diseño y formación.El informe puede ser impresopara tener un control completo.
12d . g . J u a n C a r l o s S a l d a ñ a H e r n á n d e z
reportLast modified: 8:12 PM; 1/15/99Document Size: 884KMost recently saved version: 4.00r0 Macintosh formatDocument has been saved by the following versions of QuarkXPress:
4.00r0 Macintosh formatTotal Pages: 13Page Width: 11”Page Height: 8.5”@header:Required XTensions: @XT info:None@header:Active XTensions:
@header:DOCUMENT FONTS@doc fonts title:External Name Internal Name Printer Font Filename@doc fonts:<\<>«Plain»Helvetica Helvetica Helve<\<>«Bold»Helvetica Helvetica HelveBol<\<>«Bold»Arrus Blk BT Black Arrus Blk BT Black ArrusBTBla<\<>«Italic»Helvetica Helvetica HelveObl
@header:GRAPHICS@picture title:(Edge values measured from top-left of page.)PathnameType Page Size Box Angle Pic Angle Skew XScaleYScale Top edge Left edge DPI Type@picture items:JuAn CaRLoS:PrOGraMas:QuarkXPress 4.00 Folder:Documents:Apple EventsScripting:Sample Documents:Helmet.TIFF
(Missing)TIFF 2 NA 0° 0° 0° 100% 100%5.467” 8.611” 1 B&WJuAn CaRLoS:PrOGraMas:QuarkXPress 4.00 Folder:Documents:Apple EventsScripting:Sample Documents:Helmet.TIFF
(Missing)TIFF 2 NA 0° 0° 0° 100% 100%5.39” 6.528” 1 B&WJuAn CaRLoS:System Folder:Screen Snapz:XPress Herramientas:QuarkXPress™10.pict
(Missing)PICT 2 NA 0° 0° 0° 100% 100%3.558” 8.714”JuAn CaRLoS:System Folder:Screen Snapz:XPress Herramientas:QuarkXPress™9.pict
(Missing)PICT 2 NA 0° 0° 0° 100% 100%1.836” 8.631”JuAn CaRLoS:System Folder:Screen Snapz:XPress Herramientas:QuarkXPress3.806” 1.625”JuAn CaRLoS:System Folder:Screen Snapz:XPress Herramientas:QuarkXPress™5.pict

d . g . J u a n C a r l o s S a l d a ñ a H e r n á n d e z13
Atajo de teclado.Estos son algunos atajos de teclado que te van a ayudar atrabajar más rápidamente sin tener que mover el cursorsobre el menú principal y despues seleccionar un comando.No olvides que la tecla Command (comando en español) esla que tiene dibujada la manzana .
Atajos con la tecla Command .Command + 1 = Muestra la página al 100%.Command + 0 = Ajusta la página al tamaño del monitor.Command + Q = Cierra el programa.Command + S = Salva y/o guarda el trabajo.Command + 3 = Pone la paginación en página maestra.Command + D = Duplica un elemento seleccionado.Command + N = Crea una página nueva.Command + E = Importa texto a una caja de texto.Command + W = Cierra la ventana abierta.Command + A = Selecciona todo el texto en una caja.Command + M = Muestra la caja de diálogo Modify.Command + B = Muestra la caja de diálogo Frame.Command + T = Muestra la caja del Round Around.Command + Z = Deshace un paso hacia atrás.Command + P = Manda el trabajo a imprimir.Command + Y = Preferencias del documento.Command + O = Abre un documento.Command + I = Muestra las invisibles.Command + R = Muestra y oculta las reglas.
Atajos con la tecla Option + Command .Command + Option y clic = Amplia al 200%.Command + Option y 2 clic = Reduce del 200% al 100%.
El uso de las efes del teclado.F4 - Pegar.F5 - Send to BackF7 - Muestra las guías.F8 - Caja de herramientas.F9 - Paleta de medidas.F10 - Paleta de Document Layout.F11 - Paleata de estilos.F12 - Paleta de colores.F13 - Paleta de Usage.
Estilos de letra.Shift + + F = FormatosShift + + P = Convierte la letra a un estilo normal (Plain)Shift + + B = Convierte la letra a un estilo Bold.Shift + + I = Convierte la letra a un estilo Itálica.Shift + + W = Convierte la letra a un estilo Subrayada.Shift + + U = Convierte la letra a un Underline.Shift + + O = Convierte la letra a un Outline.Shift + + S = Convierte la letra a un estilo Shadow.

Paginación.Para crear la paginación es indispensable hacerlo desde lapágina maestra. Esto porque todo lo que sea colocado allíserá repetido durante todo el documento.
Para poner la paginación primero haga una caja de texto,después escriba una letra mayúscula, selecciónela y yaseleccionada presione la tecla Commando + 3 y ésta se con-vertirá en un signo de # como se muestra a continuación
Para acceder a la página maestra se puede hacer desde elmenú Page/Display/A-Master-A.
También se puede acceder a la página maestra desde lapaleta de Document Layout. Esto dando doble clic en elícono de A-MASTER-A.
Una más es en la parte inferior de la ventana de trabajo deQuarkXPress en donde está el número de la página enturno en el ícono del triángulo.
A continuación seleccione la página con la letra A y yaestará en la página maestra.
Recuerda que se pueden tener varias páginas maestras por si debestener varias secciones con varios diseños. Para insertar páginas maes-tras de la paleta de Documnet Layout F10 del ícono de arrástrala abajodel la del ícono de A-Master-A y tendrás la nueva página maestra con elnombre B-Master-B y así sucesivamente.
14d . g . J u a n C a r l o s S a l d a ñ a H e r n á n d e z

Para regraesar al documento vuelva nuevamente al menúPage/Display/Document y dejará de editar en la páginamaestra y podrá seguir trabajando en el documento.
Cuando se trabaja con imágenes, es indispensable saber enque formato de archivo se encuentran. Antes de importar unaimágen (Get Picture) se pueden saber varias característicasde cada imagen, en la siguiente caja de diálogo podemos verel tipo de archivo, su tamaño, la fecha y sus dimensiones.
Trabajando con imágenes y texto.Al trabajar en conjunto con imágenes y con texto es impor-tante tener en cuenta como se va a envolver la tipografía,sobre la imagen o sobre la caja de texto.Esta técnica se conoce en Quark como Runaround que es elenvolvente de texto sobre una imagen o sobre la caja de ima-gen.Para aplicar el Runaround se puede hacer por teclado con
las teclas Command + T o bien por el menú Item/Runaround
15d . g . J u a n C a r l o s S a l d a ñ a H e r n á n d e z

En este ejemplo el texto se envuelve sobre la caja de imagenque a su vez tiene un frame de 1 punto.
Note como el límite de la caja de texto esta casi pegada a eltexto que la envuelve:
Esto puede ser controlado a través del Runaround. En estacaja de diálogo tenemos ajustado el Type en Item, esto sig-nifica que el Runaround está activo. En los cuadros de Top,Left, Bottom, Right, podemos ajustar a cuanto deseamos queel texto quede separado del margen de la caja de imagen.
En este ejemplo se ha ajustado elRunaround al fondo con 10 pt. y dellado derecho con 20 pt.
16d . g . J u a n C a r l o s S a l d a ñ a H e r n á n d e z
This home bestows the colonial charm ofNew England’s past upon this quaint neighbor-hood. It resides just two blocks from the historichouse used as George Washington’s headquar-ters in 1775, and later occupied by poet HenryWadsworth Longfellow. A stroll north on LyonStreet past a hilly intersection looks out over thepine and maple woods of a nearby park, a dra-matic contrast with the blue Massachusetts baybeyond. These stunning views must have
inspired architects to execute their best work. For more information about thisproperty and others in the Boston area contact Joan Rutherford at HarborRealty.
This home bestows the colonial charm ofNew England’s past upon this quaint neigh-borhood. It resides just two blocks from thehistoric house used as George Washington’sheadquarters in 1775, and later occupied bypoet Henry Wadsworth Longfellow. A strollnorth on Lyon Street past a hilly intersectionlooks out over the pine and maple woods of anearby park, a dramatic contrast with the blueMassachusetts bay beyond. These stunning
views must have inspired architects to execute their best work. For more infor-mation about this property and others in the Boston area contact Joan Rutherfordat Harbor Realty.

Existe un comando que puede envolver el texto sobre la ima-gen que está dentro de la caja.
Para lograr que el texto se alinie a la imagen se ajusto enNon-White Areas, después en la cejilla de Clipping tambiénse ajusta en Non-White areas en la caja de diálogo deRunaround, como lo podemos ver a continuación.
En esta paleta podemos ver como se ajustó en la cejilla deClipping en Type Non-White Areas:
NOTA:Recuerde que para que se aplique el Runaround setienen que tener las imágenes en formato de archivoTIFF o EPS.
17d . g . J u a n C a r l o s S a l d a ñ a H e r n á n d e z
This home bestows the colonial charm of New England’s past uponthis quaint neighborhood. It resides just two blocks from the historic
house used as George Washington’s headquarters in 1775, andlater occupied by poet Henry Wadsworth Longfellow. A stroll
north on Lyon Street past a hilly intersection looks out overthe pine and maple woods of a nearby park, a dramatic
contrast with the blue Massachusetts bay beyond.These stunning views must have inspired architects to
execute their best work. For more information about thisproperty and others in the Boston area contact Joan
Rutherford at Harbor Realty.

Manipulación horizontal y vertical de texto.Es posible manipular la escala vertical y horizontal de latipografía, esto se hace a través del comandoStyle/Horizontal-Vertical Style y tendremos la siguiente pale-ta:
Tabuladores .Los tabuladores nos sirven para separar palabras, frases onúmeros por columnas de manera automática sin tener quehacerlo manualmente con la barra de espacio. A continuación veremos un texto que se ha escrito en el programaWord e importado a QuarkXpress, este texto debe ser sepa-rado en dos partes, los títulos alineados a la izquierdo y losnúmeros alineados a la derecha.
Note como este texto tiene que ser ordenado como anterior-mente se mencionó. Primero seleccione todo el texto y vallaal menú Style/Formats para desplegar la caja de diálogo deParagraph Attributes.
18d . g . J u a n C a r l o s S a l d a ñ a H e r n á n d e z
Horizontal 150%
Vertical 150%
Drafting & Drawing ToolsSkizze & Zeichnung WerkzeugenRapidographs 6Mechanical Pencils & Leads 7Compasses 8
Graphics ToolsGraphisch WerkzeugenLight Desk 8Viewing Loop 9

Más sobre trabajo con imágenes.Es importante recordar que al estar trabajando con imágenesestas pueden ser abiertas en QXP en el programa en quefueron tratadas. Para hacerlo solo seleccione la herramientade la mano y seleccione la imagen y de doble clic sobre ellay aparecerá una caja de diálogo en donde podrás aabrir elPublisher (Open Publisher) para abrir el programa en que laimagen fue tratada.
19d . g . J u a n C a r l o s S a l d a ñ a H e r n á n d e z

Al desplegar esta caja de diálogo aparecen unas reglas en laparte superior del texto seleccionado
En esas reglas es en donde se ajustan las distancias entrelas palabras y lograr la tabulación. Esto es posible seleccio-nando uno de los tabuladores con forma de flecha. El tabu-lador se selecciona segun ls necesidades de alineación,hacia la izquierda, derecha, al centro, alineado con un puntodecimal y alineado con comas.
En este ejemplo se utilizó el tabulador izquerdo (Left) para eltexto y el tabulador derecho (Right) para la numeración.
Trabajando con cajas de imagen y texto.Es posible editar la forma de las cajas, tanto de imagen comode texto. Para esto lo primero es tener una de ellas selec-cionada, después valla al menú Item/Shape y seleccione elícono con apariencia de una paleta de pintor.
Note como los nodos de las esquinas se vuelven transparentes, esto indica que ya son editables y es posible movercada uno de ellos a una posición distinta y modificar la cajade imagen o de texto. A la figura de la izquierda le fue añadi-do un nodo más, esto aplicando los pasos arriba descritos ypresionando la tecla option/alt.
20d . g . J u a n

Curvas de Bezier y tipografía.Las curvas de Bezier son líneas rectas y curvas que puedenser manipuladas a través de manivelas (conocidas comoPaths), en ellas es posible escribir texto que a su vezquedará ajustado a la forma de la línea. Moviendo la línea eltexto se moverá con ella.Primero seleccione de la caja de herramientas la de BezierText-Path tool.
Dibuje una curva haciendo clic, jale y presione para desple-gar las manivelas que cambiarán de dirección la curva, hagaclic en otro lado para completar la línea (1) para generar unacurva más vuelva a hacer clic en el otro extremo (2) Y elresultado será el número (3). A continuación con el pathseleccionado, seleccione la herramienta de texto y el cursorparpadeante aparecerá sobre la línea y podrá editar textosobre el path.
La herramienta de Free Hand Text-Path tool tienela misma función que la herramienta anterior, perocon la diferencia de que este path se dibuja a
mano libre como veremos en el siguiente ejemplo.
Nota.Para mover los paths con o sin tipografía mientras estánseleccionados, hágalo presionando la tecla comando (lade la manzana), con esto podrá mover los objetos con lael cursor de objeto.
21d . g . J u a n C a r l o s S a l d a ñ a H e r n á n d e z
1 2
3 4

Text to Box.Text to Box nos permite convertir un texto y su caja a cajasde imagen independientes por cada letra de la palabra.Primero escriba una palabra (se recomienda usar tipografíabold). Después con la palabra seleccionada valla al menúStyle/Text to Box y aplique el comando Text to Box.
Al aplicar el comando Item/Split/Outside paths después dehaber convertido ela palabra a Text to Box, ésta caja de ima-gen se dividirá en un acaja de imagen por letra, esto es, quecada letra e incluso el ojo de la letra se podrá editar de manera independiente ya sea importando una imagen o aplicán-dole color desde la paleta de colores.
22d . g . J u a n C a r l o s S a l d a ñ a H e r n á n d e z

Continuando con text to box realizaremos el siguiente ejerci-cio que conciste en hacer una tipografía a unos 300 puntos,y llenarla de tipografía.• Empecemos escribiendo una letra en 300 pts.• Convierta la tipografía a text to box, cambie después elContent a Text e importe el texto dentro de la tipografía.
Mostrar invisibles (Command + I).Mostrar u ocultar las invisibles nos es de gran ayuda cuandoeditamos un texto o cuando importamos un texto editado enalgún programa editor como Word, Claris Works, etc. Con lasinvisibles podemos darnos cuenta de lo que hemos hechocon el teclado, por ejemplo: los puntos que aparecen entredos palabras y letras. equivalen a un espacio hecho con labarra de espacio del teclado, de esta manera podemos corregir espacios dobles o añadir un espacio en donde no lohalla. Un signo como este Indica que presionamos laletra Return para hacer otro renglón. Otro signo que nosubica en el texto es el salto de página que mueve el cursorte texto de una caja de texto a otra, este signo es el siguiente.
El signo de la tecla Tab es una flecha apuntando haciala derecha.
Recuerda que es importante trabajar con guías visibles parasaber que elementos tenemos en el área de trabajo, ademáspodemos ver los márgenes de la página y podemos distinguirentre una caja de texto y una de imágen que como recor-darán a diferencia de una de imágen tiene una "equis" al cen-tro cuando está vacía.
Para mostrar u ocultar guías lo podemos hacer por medio delmenú View/Show/Hide Guides o bien desde el teclado F7.
23d . g . J u a n C a r l o s S a l d a ñ a H e r n á n d e z
TipografíaTipografía Tipografía Tipografía
Tipografía Tipografía Tipografía TipografíaTipografía Tipografía Tipografía Tipografía Tipografía
Tipografía TipografíaTipografía Tipografía
Tipografía TipografíaTipografía TipografíaTipografía TipografíaTipografía Tipografía
TipografíaTipografía
TipografíaTipografía
Tipografía TipografíaTipografía Tipografía Tipografía Tipografía
Tipografía Tipografía Tipografía TipografíaTipografía Tipografía Tipografía Tipografía
Tipografía Tipografía TipografíaTipografía Tipografía
Tipografía TipografíaTipografía Tipografía
Tipografía TipografíaTipografía TipografíaTipografía TipografíaTipografía TipografíaTipografía TipografíaTipografía TipografíaTipografía Tipografía
Tipografía Tipografía TipografíaTipografía Tipografía Tipografía ipografía Tipografía Tipografía
Tipografía Tipografía Tipografía TipografíaTipografía Tipografía Tipografía
TiTipografía

Seleccion de texto.Aprender a seleccionar el texto nos reduce el tiempo de tra-bajo y nos hace más productivos. Existen varias maneraspara seleccionar, la más común pero en ocaciones la menossencilla es con el ratón.
• Con doble clic en la palabra se selecciona ésta.• Con triple clic seleccionamos el renglón.• Con cuaatro clics seleccionamos un párrafo.• Con cinco clics seleccionamos todo.
Esto no es todo. Con la tecla Shift y las flechas de tecladopodemos hacer selecciones sin utilizar el ratón. Posicione elcusor al inicio de un párrafo y al mover la flecha de tecladode la derecha seleccionará letra por letra. Ahora, si pone elcursor al inicio de un parrafo o renglón y presiona Shift y laflecha de teclado hacia abajo podrá seleccionar el renglóncompleto ya sea éste hacia arriba o hacia abajo del lugar delcursor.
Moverse a través del texto con el cursor.Esto resulta de utilidad cuando queremos "navegar" por eltexto a través del teclado sin el problema del ratón.
• Al poner el cursor al inicio de un párrafo y presionando latecla Command y con la flecha derecha o iquierda de tecla-do se puede mover el cursor al inicio de cada palabra en todoel texto.
• Con las teclas Option-alt/Command se va al inicio o al finaldel texto que estpe cinculado.
• Con la tecla Command y la flecha hacia abajo podemos iral final de un renglón.
Hojas de estilo - Style Sheets.Las hojas de estilo nos sirven para almacenar ltodas las características de una publicación. En esta paleta se almace-nan los datos tipográficos y de Paragraph como son:
• Tamaño de letra.• Familia.• Escala horizontal y vertical.• Shade.• Interlíneado.• Kerning/traking.• Formats.• Alineado.
Para almacenar todos los datos que aparecerán en la paletavalla primero al menú de Edit/Style Sheets o Shift F11 yaparecerá la siguiente caja de diálogo:
24d . g . J u a n C a r l o s S a l d a ñ a H e r n á n d e z

En esta caja de diálogo es en donde ajustaremos losparámetros tipográficos a almacenar en la paleta de StyleSheets F11.
Seleccionemos Paragraph o A Character según lasnecesidades del texto.
Al seleccionar A Character tendremos la siguiente caja dediálogo:
Al seleccionar Paragraph tendremos la siguiente caja dediálogo:
Los ajustes serán almacenados en la paleta de Style SheetF11, de donde podrán ser seleccionados cada vez que serequieran para formar el texto.
25d . g . J u a n C a r l o s S a l d a ñ a H e r n á n d e z

Guardar la página en EPS. Save Page as EPS.Estea comando nos permite crear la imagen de la página enformato EPS (encapsulado PostScript). Este tipo de archivoretiene y reproduce todo el texto, el layout y las imágenes dela página fuente original.Este EPS se puede importar acualquier programa que soporte dicho formato, comoPhotoshop, Illustrator, etc.
Tratamiento de imágenes.Con QuarkXPress se puede hacer un tratamiento digital conimágenes en formato Tiff y EPS.Con la imagen seleccionada valla el menú Style y obtendrálos siguiente comandos que permitiran editar la imagen.
26d . g . J u a n C a r l o s S a l d a ñ a H e r n á n d e z
Negativo
Shade 50%
Flip vertical
Original
Flip horizontal

En esta caja de diálogo es en donde ajustaremos losparámetros tipográficos a almacenar en la paleta de StyleSheets F11.
Seleccionemos Paragraph o A Character según lasnecesidades del texto.
Al seleccionar A Character tendremos la siguiente caja dediálogo:
Al seleccionar Paragraph tendremos la siguiente caja dediálogo:
Los ajustes serán almacenados en la paleta de Style SheetF11, de donde podrán ser seleccionados cada vez que serequieran para formar el texto.
27d . g . J u a n C a r l o s S a l d a ñ a H e r n á n d e z

X Tensions manager. Controlador de Extensiones.Esta caja de diálogo permite decidir cuales extensionesserán cargadas al abrir el programa. Las extensiones habili-tadas quedarán almacenadas en la carpeta de QXP.Para desplegar esta caja de dioálogo valla al menú Utilities/XTensions
Linea de base, Baseline Shift.Mueve caracteres seleccionados sobre o abajo de su líneabase sin afectar la interlínea. En el siguiente ejemplo en laspalabras que están sobre su base se ajusto a un baselineShift de 5, y en las palabras que están colocadas bajo lalínea base se sjusto a un Baseline Shift de -5.
28d . g . J u a n C a r l o s S a l d a ñ a H e r n á n d e z
Base Line Shift o Línea de base • Base Line Shift o Línea de base

Append.Este es el proceso de importar componentes de otros docu-mentos dentro de documentos existentes. Por ejemplo, si sedesean usar varios estilos de página de un documento aotro,se puede usar esta función.
ESTE MANUAL FUE HECHOCON LA UNICA FINALIDAD DEIMPARTIR CLASE A LOS ALUM-NOS DE LA ESPECIALIDAD DEI N F O R M AT I C A PA R A E LDISEÑO DE LA UNAM, E N E P,CAMPUS A C ATLAN, Y N OTIENE FIN DE LUCRO.
29d . g . J u a n C a r l o s S a l d a ñ a H e r n á n d e z