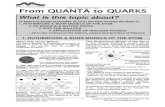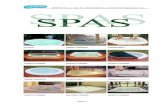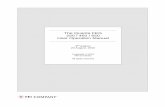LASERDYNAMICS, INC. v. QUANTA COMPUTER, … INC. v. QUANTA COMPUTER, INC.
Quanta 200 3D - CFAMM · 2-1. 2. SYSTEM OVERVIEW . The standard layout is based around a dedicated...
Transcript of Quanta 200 3D - CFAMM · 2-1. 2. SYSTEM OVERVIEW . The standard layout is based around a dedicated...
Overview: The Quanta 3D 200i System Capabilities
1-3
The Quanta 3D 200i System Capabilities
The Quanta 3D 200i is a combination of two systems: • A Scanning Electron Microscope (SEM) produces enlarged
images of a variety of specimens achieving magnification over 100 000x providing high resolution imaging in a digital format.
• A Focused Ion Beam (FIB) system is capable of fast and precise milling of the specimen material, revealing the structure under the surface layer, making cross sections, deposition layers, etc. The ion system produces high resolution images as well.
The integration of both systems yields a powerful analytical tool for obtaining any data from any sample in three dimensions.
Users can switch between the two beams for quick and accurate navigation and milling. Convergence of the SEM and FIB at a short working distance allows precision “slice-and-view” cross-sectioning and analysis at high resolution. The instrument provides optimum throughput, resolution and automation.
FIB/SEM instrument provides an expanded range of capabilities not possible with separate FIB or SEM tools:
• High-resolution electron beam images of FIB cross sections without eroding the feature of interest
• Real-time cross-section images and videos with the electron beam during FIB milling
• Electron beam Drift Suppresion during FIB milling or imaging • High resolution elemental microanalysis of defect cross sections • Imaging of sample surfaces with the electron beam during
navigation without erosion or implantation of FIB source ions • A Transmission Electron Microscopy (TEM) sample preparation
with in situ conductive coating
Overview: System Performance
1-4
System Performance
The main instrument components used for imaging of the samples are:
• Electron / Ion source The beam of electrons or ions (particles) is emitted within a small spatial volume with a small angular spread and selectable energy.
• Lens system The beam enters the lens system consisting of several electromagnetic or electrostatic lenses and exits to hit the specimen surface.
• Scan unit The scan generator signal, fed to the deflection systems, moves the beam in a raster pattern over the specimen area. The electrical voltage changes as it rasters. This signal, modulated by the detection system signal produces the onscreen imaging of the specimen surface.
• Detection unit Particles striking the specimen react with atoms of the sample surface in various manners: – The electron beam produces electrons and photons (X-rays). – The ion beam produces ions, electrons and photons (X-rays). The detector system picks up the particles or fotons, converts them into an amplified electrical signal which is then sent to the control PC and displayed on the monitor.
FIGURE 1-1 COLUMN SCHEMATIC OVERVIEW
Electron or Ion
CONDENSER
LENS(ES)
SCAN GENERATOR M
FINAL LENS
DEFLECTIONSYSTEM
SCAN UNIT
SPECIMEN
DETECTION UNITDETECTOR
LENS SYSTEM
SOURCE
Overview: System Performance
1-5
COMPUTER CONTROL The xT microscope Server and xT microscope Control (User Interface) softwares integrate SEM functionality within a Windows XP™ operating environment. These softwares consist of programs defining specific instrument settings for particular applications, ensuring reproducibility of complex procedures (for instance imaging, management of image capture, storage, and data output devices etc.). They also control instrument hardware (the column, detector(s), stage, EDX, vacuum functions etc.).
VACUUM SYSTEM The entire electron path from gun to specimen must be under vacuum so that the particles do not collide with air molecules. The Quanta 3D 200i has the following operating vacuum modes to deal with different sample types: • High Vacuum (HiVac) • Low Vacuum (LoVac) • ESEM™ (Environmental SEM) Various levels of vacuum are necessary, so a Turbo Molecular Pump (TMP) backed by a scroll pre-vacuum pump (PVP), obtains the necessary specimen chamber pressure. In the gaseous modes (LoVac, ESEM), the electron column is under lower pressure than the specimen chamber, where the pressure ranges from 10 to 130 Pa (0.1 to 1 Torr) for LoVac or from 10 to 2700 Pa (0.1 to 20 Torr), with auxiliary gas up to 4000 Pa (30 Torr) for ESEM. Either mode can use water vapours from a built-in water reservoir, or an auxiliary gas which is supplied by a user and connected to a gas inlet provided for this purpose. Observation of outgassing or highly charging materials can be made using one of these modes without the need to metal coat the sample, which would be necessary for conventional HiVac mode. In the LoVac and ESEM modes only the electron imaging can be operated. Specimen exchanges take place through a chamber door which exposes the specimen stage when opened. The exchange takes a few minutes. Software and interlocks protect the system against a damage and users against an injury.
IMAGE VIEWING AND CAPTURE Because the amplified detector signal is displayed synchronously with the beam scanning, there is a correspondence between brightness of an image point on the monitor screen and the signal detected at the corresponding point on the specimen. Magnification is the ratio of the size of the viewing monitor screen to the size of the area scanned on the specimen. Higher magnification is achieved by reducing the size of the area scanned on the specimen.
STAGE POSITIONING A choice of computer-controlled high-accuracy multi-axis stages offers precision specimen manipulation and automation for overall spatial orientation on highly repetitive or extremely irregular samples.
Overview: System Performance
1-6
BEAM CONTROL FIB/SEM instrument position the point of interest ideally for simultaneous ion beam cross-sectioning and electron beam viewing. Separate scan generators for each beam permit coupled or independent scan patterns and magnifications. Imaging while milling aids in defining milled features. Immediate electron beam images of cross sections are possible without stage motion or sample transfer. Immediate high-resolution SEM imaging after FIB milling also prevents exposure of the milled cross sections to atmospheric contaminants. The ion system works only in the HiVac mode.
GAS DEPOSITION Multiple FEI Gas Injection System (GIS - option) can be installed for material deposition in conjunction with either electron or ion beam pattern definition. Electron beam-induced deposition offers the advantage of not sputtering the deposited material or implanting FIB source ions simultaneously. Several GIS chemistries can be installed on the instrument, depending on a system configuration. This self-contained apparatus allows the material to be contained entirely within the vacuum system for simple, flexible, and safe operation.
X-RAY ANALYSIS CAPABILITY X-ray detection system (option) (e.g. EDX – Energy Dispersive X-ray) provides elemental analysis capability for identification of surface and subsurface features. Convergence of the SEM, FIB, and X-ray detection system at short working distance allows precision “slice-and-view” cross-sectioning and chemical analysis at high resolution. Various vendor options are compatible with the instrument.
FIGURE 1-2 QUANTA 3D 200i SYSTEM
2-1
2 SYSTEM OVERVIEW
The standard layout is based around a dedicated microscope controller (PC) along with an electrical console to power the microscope console (vacuum, gun, column, and stage).
The support computer contains various other items that are generally accepted as essentials or are dedicated to particular optional applications (such as forensics or failure analysis).
FIGURE 2-1 QUANTA 3D 200I STANDARD LAYOUT SCHEME
System Overview: Hardware Interface Elements
2-2
Hardware Interface Elements
SYSTEM COMPUTER The system is computer controlled and as such has a Microscope Controller which must be turned on to operate the microscope by means of the software. The power button on the microscope PC must be used to turn it on. The control software facilities and data are displayed graphically on the LCD monitor and are superimposed around and on the image. To control software utilities one can use keyboard, mouse, joystick (option) or Manual User Interface (option).
SYSTEM CONTROL PANEL The console / system power is activated by pressing the front panel power button located on the microscope console. This switches the sub-systems on and allows the interface and communication with the microscope controller. Most of the functions are activated via the software control.
FIGURE 2-2 SYSTEM CONTROL PANEL POWER BUTTON
System Overview: Stages
2-3
Stages
The stage is software or manually controlled. The software control is an integrated part of the xT microscope Control software (see Chapters 3 and 5).
50 MM STAGE (5-AXIS MOTORISED) The stage has the X, Y, Z, Rotation and Tilt movements motorised, all (except the tilt) with manual override. All coordinates are displayed on the screen, under the software control.
FIGURE 2-3 QUANTA 3D 200I STAGE CONTROLS (5-axis Motorised)
Standard Sample Holder The single stub holder and the multiple holder (7-stub holding disc) are provided with the microscope. The single holder has a spring clip fitting and a secure-fitting screw. The multiple holder has a spring clip fitting only.
FIGURE 2-4 STANDARD SAMPLE HOLDERS
It has the threaded shaft which screws into the stage rotation head
Tilt
Stage ground and Interface
connector
Y axis
X axis
Z height
Rotation
System Overview: Stages
2-4
center and can be securely attached to the stage by means of the conical locking piece.
STAGE MOVEMENT LIMITS The motorised movements of the stage can be operated under software control for more advanced location mapping. This includes Shift, Get, Track and the Stage module functionality. A live image can be repositioned either by the stage movement (manual or software) or by the Beam Shift (see Chapter 5).
Note: When moving the stage or tilting the specimen, the magnification may need to be reduced not to move the feature of interest off the screen.
FIGURE 2-5 STAGE MOVEMENT SCHEMA
C a u t i o n ! The positive Z value direction depends on the Link Z to FWD status (see Chapter 5). C a u t i o n ! If the maximum sample size is near to the limit (100 x 50 x 50 mm), stage tilt could be limited. Beware of hitting the objective pole piece!
EUCENTRIC POSITION
Sample Top Surface Positioning The distance between the observed sample and the stage rotation
TABLE 2-1 STAGE FEATURES AND LIMITS
Item 50 mm Stage Note
X -25 to +25 mm
Y -25 to +25 mm
Z 25 + 25 mm internal + external
R 360° continuous
T -10° to +60° Check the sample size
Eucentric Position Electron column: WD = 15 mm Ion column: WD = 27 mm
Clamp No
Maximum sample weight
250 g for all tilt angles
1 000 g at Tilt = 0°
System Overview: Stages
2-5
head surfaces must be properly set to bring the stage to the eucentric position. This procedure also prevents the specimen to touch the lens pole when moving the stage in the Z-axis direction.
The Z coordinate can now be changed via the manual or software Z control around the eucentric position and further, but not less than 2 mm from the lens for safety reasons.
Eucentric Position Adjustment At the eucentric position, the stage tilt, the electron beam and the ion beam axes intersect. When the stage is tilted or rotated in any direction, this point remains focused and almost does not shift. At the eucentric position, one can use various system components in a safe and optimal way (e.g. GIS, Omniprobe). Eucentric position should be adjusted after loading any new sample, as the sample loading clears all position information.
Note: For electron imaging of non-tilted sample the eucentric position adjustment is not necessary. But it is still required to run the Link Z to FWD procedure.
TABLE 2-2 SAMPLE POSITIONING PROCEDURE
Step Action
1. Load a sample onto the specimen holder.
2. Adjust the external Z coordinate as high as possible.
3. Put the Eucentric position adjuster on the stage base.
4. Bring the specimen top surface point to the 2 mm adjuster position by turning the specimen holder internal screw. Lock the position with the locking cone.
5. Adjust the external Z coordinate so that the specimen top surface coincides with the Eucentric position adjuster (15 mm).
6. Close the chamber and pump it down.
7. Switch on the beam, focus the specimen top surface and run the Link Z to FWD procedure (see Chapters 3 and 5). The Working distance (WD) is now recognised by the system as the Stage module / Coordinates tab Z value.
System Overview: Stages
2-6
FIGURE 2-6 EUCENTRIC POSITION PRINCIPLE
The following procedure is considered for the electron beam. TABLE 2-3 FINDING EUCENTRIC POSITION PROCEDURE
Step Action
1. Apply the Stage menu / Auto Beam Shift Zero function.
2. Display the Window menu / Center Cross (Shift + F5).
3. Focus an image. Link Z to FWD and go to 15 mm WD.
4. Set stage tilt to 0°.
5. Using the Z-control, coarsely focus the image.
6. Set the magnification to 1000x, find a recognizable feature and center it under the yellow cross by moving the stage.
7. Watching the feature, change the stage tilt to 15°. Using the Z-control, bring the feature back under the cross.
8. Change the stage tilt to 30°, and bring the same feature back under the cross using the Z-control.
9. Change the tilt to 0°. The feature should not shift significantly. If the shift is > 5 µm, repeat steps 6 to 9.
4) Tilting the stage does not move the point of interest out of the beam.
1) The point of interest is focused below the Eucentric point.
Eucentric position
Tilt
Eucentric position
Z adjustment
Stage
Stage
2) Tilting the stage moves the point of interest out of the beam.
Stage
Beam Beam
Beam
Point of interest
Point of interest
Eucentric position and Point of interest Pont of interest
is at eucentric position.
Stage
Beam
3) The point of interest is focused at the Eucentric point.
System Overview: Detector Types and Usage
2-7
Detector Types and Usage
The Detectors menu shows all detectors, the selected one has a tick mark next to its label. Availability of detectors (full colour label) depends on the actual vacuum mode. The system remembers the last detector used for a particular vacuum mode, beam and its Contrast & Brightness settings. Note: If any detector which is not compatible with the current mode is selected, the imaging quad cannot be activated.
boldface text – preferable vacuum mode, SE / SI = secondary electrons / ions, BSE / BSI = back scattered electrons / ions, TE = transmitted electron, S = standard, O = optional, Note: If the ETD and BSED / STEM I detectors are to be used simultaneously, the ETD detector must be activated prior to the other one or the imaging does not work properly. Detector change or change of its conditions (Navigation page / Detector Settings module) are immediate.Depending on the beam in use, an indicator icon is presented in the module. During the patterning process the Detector Menu is still in use, but setting changes will not become active until Patterning has stopped or has been interrupted. A typical circumstances under which changes may need to be made to a detector while patterning is when Snapshot or Grab Frame will be used during a patterning session. These facilities can be set up in advance. When patterning stopped, the last scan detector and scan conditions will be active.
TABLE 2-4 QUANTA 3D 200i DETECTORS
Detector Name Tag Vacuum Mode Detected Signal Maximum Pressure [Pa] Note
Everhart-Thornley ETD HiVac SE (tunable energy) BSE, SI, BSI
3 x 10-2 S
Large Field LFD LoVac, ESEM SE + BSE 200 S
Gaseous Secondary Electron
GSED LoVac, ESEM SE 1000 µm aperture: 950 500 µm aperture: 2600
S
Gaseous Back-Scattered GBSD ESEM SE, BSE 500 µm aperture: 2600 O
External EXT detector-dependent
detector-dependent detector-dependent
CCD camera CCD any light, infra-red light any S
Backscattered Electron BSED HiVac, LoVac BSE 200 O
Gaseous Analytical GAD HiVac, LoVac, ESEM
BSE 2700 O
STEM STEM I HiVac, LoVac, ESEM
TE any O
Continuous Dynode Electron Multiplier
CDEM HiVac SE, SI 5 x 10-3 O
System Overview: Detector Types and Usage
2-8
EVERHART THORNLEY DETECTOR (ETD)It is a scintillator photo-multiplier type detector collecting electrons generated by the primary beam interaction with the specimen surface. It is permanently mounted in the chamber above and to one side of the sample. It works in three Modes: • Secondary Electrons (SE) • Backscattered Electrons (BSE) • Custom
ETD Settings The Detector Settings / Mode list box enables to choose a SE / BSE mode (the Grid Voltage is set to +250 V / -150 V) or a Custom mode, for which the Grid Voltage could be set by the adjuster in a range from -240 to + 260 V (the Default Grid Voltage button sets the voltage to 0 V). When the voltage is negative (use a range of -25 to - 240 V), SE are repelled from the ETD detector and only BSE are detected.
Note: When CDEM is mounted on a system, its Collector Grid and Front End voltages may decrease the signal collected by the ETD. For the best ETD performance, zero these voltages.
LARGE FIELD DETECTOR (LFD) This detector is mounted in the chamber above a sample. The field of view is unrestricted and the magnification range is identical to that of HiVac mode (assuming no other pole-piece accessory is mounted).
The signal from the LFD contains more BSE information than the GSED signal. The detector is ideal for general imaging. The field of view is unrestricted and the magnification range is identical to that of HiVac mode (assuming no other pole-piece accessory is mounted).
LFD Installing and Settings Select No Accessory in the Pole Piece Configuration dialogue or appropriate Cone if installed. To influences a detected signal use the Detector Settings module / Chamber Pressure adjuster.
FIGURE 2-7 ETD AND LFD INSTALLED
ETD LFD
System Overview: Detector Types and Usage
2-9
Note: After selecting the LFD, Preferences… / ESEM tab / Purge mode changes to Automatic despite any previous selection. This ensures that the proper chamber environment is achieved (see Chapter 4).
INFRARED CCD CAMERA enables to view the inner space of the specimen chamber (an optical quad). It assists with an overall sample orientation and during a stage movement to prevent its collision with the lens pole. IR LED’s are used to light the specimen chamber interior.
GASEOUS SECONDARY ELECTRON DETECTOR (GSED)The GSED is integrated into a flexible printed circuit board and plugs into the signal connector behind the conical lens. It is used for general wet imaging and for high pressure imaging with auxiliary gases.
FIGURE 2-8 GSED AND ITS SCHEMA
System Overview: Vacuum
2-11
Vacuum
There are following vacuum sections: • Electron column • Ion column • Specimen chamber
In operation the electron and ion columns are always pumped to high vacuum. The specimen chamber is at the pressure required for the given state (Pump / Vent) or mode (HiVac / LoVac / ESEM).
Electron Column and Specimen Chamber sections are vented for a sample or detector exchange.
All valve and pump operations are fully automatic. Note: The ion beam can only be operated in HiVac. When LoVac or ESEM mode is chosen, the ion column CIV is closed.
FIGURE 2-10 THE QUANTA 3D 200i VACUUM SYSTEM
Legend:
AGV . . . . Auxiliary Gas Valve BPV . . . . Bypass ValveBTG . . . . BaraTron Gauge . . . . . . . . . (Capacitance Gauge) CCG . . . . Cold Cathode GaugeCIV . . . . . Column Isolation Valve ChEV . . . Chamber Evacuation Valve ChIV . . . . Chamber Isolation Valve EBV . . . . Environmental Backing Valve IGP . . . . . Ion Getter Pump PVP . . . . Pre Vacuum Pump SIV . . . . . Servo Isolation Valve TMP . . . . Turbo Molecular PumpTVV . . . . . Turbo Venting Valve VV . . . . . . Venting Valve WBV . . . . Water Bottle Valve
System Overview: Vacuum
2-12
VACUUM STATUS The vacuum status controls are in the Vacuum module. The Pump button starts pumping for the operating pressure and the Vent button starts venting for a sample or detector exchange. In the Status module at the bottom of any page the actual vacuum status is represented by the coloured icon, which may have three possible colours with the following meaning: • Green: PUMPED to the desired vacuum mode (see below) • Yellow: TRANSITION between two vacuum modes
(pumping / venting / purging) • Grey: VENTED for sample or detector exchange
Pump button When the Pump button is clicked and the status is Vented, or when changing vacuum mode, the target pressure that the system pumps to depends on the selected vacuum mode. The Pump button is highlighted in and not accessible. For the High Vacuum the system achieves the lowest pressure possible. For the Low Vacuum or ESEM it achieves the pressure specified in the Vacuum module / Chamber Pressure adjuster. The purge function can be defined in the Preferences… dialogue / ESEM tab (see Chapter 4). When the Pump button is clicked and the status is Transition (venting), the venting procedure stops and the system immediately starts to pump to the currently selected vacuum mode.
Vent button When the Vent button is clicked and the status is Vacuum, the confirmation dialogue appears. After confirmation, the system switches off the detectors voltage, high voltage supplies, vacuum pumps and uses the appropriate valves to vent the system, with the use of the dry Nitrogen brought to the Nitrogen Inlet (option). The Vent button is highlighted and not accessible. After a specified venting time the venting valve closes and the vacuum status should indicate Vented. The chamber door could be opened and the button is enabled again. When the Vent button is clicked and the status is Transition (pumping), the dialogue appears. After confirmation, the pumping procedure stops and the venting procedure starts. When the Vent button is clicked and the status is Vented, the dialogue appears. After confirmation, the venting valves re-open for the specified venting time and then the valves close.
System Overview: Vacuum
2-13
VACUUM MODES The Vacuum module / High Vacuum or Low Vacuum or ESEM radio button is used to select the instrument target operating mode when a Pump sequence is initiated.
High Vacuum (HiVac) Mode The high vacuum condition is common throughout the column and specimen chamber. The pressure should be below 6.10-2 Pa.
Low Vacuum (LoVac) and ESEM Modes In these modes, the column section is under the lower pressure than the specimen chamber where the pressure ranges from 10 to 130 Pa (LoVac) or from 10 to 4000 Pa (ESEM). These modes uses water vapour from a built-in water reservoir or a gas from an auxiliary gas inlet.
When Low Vacuum / ESEM mode is entered from ESEM / Low Vacuum mode by selecting an appropriate mode radio button, nothing happens unless there is a different gas type being used for the two modes. In this case, the appropriate gas type is selected.When Low Vacuum / ESEM mode is entered from the High Vacuum mode by selecting an appropriate mode radio button or from the Vented status, the system prompts an user with the PLA Configuration dialogue (this happens only for the first time after a particular Vent procedure).
If relevant detector is not in place, a warning appears informing the user that the detector should be installed for the mode selected. The system will not abort the pump sequence, however.
Pressure Limiting Aperture (PLA) and Detector Cones The maximum allowed specimen chamber pressure in LoVac or ESEM mode is determined by the size of the PLA and a gas type. The PLA Configuration dialogue prompts to inform the system about the PLA size according to the figure and the application. It is used when pumping or switching to LoVac or ESEM mode. Along with a gas type, this information sets pressure limits and rates for pressure changes. Clicking the OK button after selecting an appropriate pole piece radio button (cone or a detector with an integrated PLA) informs the system that it is mounted on the lens insert. The system starts pumping to the LoVac / ESEM mode. From that point on, this information is automatically used until the system is vented again, when the PLA is set to “unknown”. Clicking the Cancel button leaves the system in its current status mode (Pumped or Vented). • Lens Insert is installed at all times, except when the optional
Heating stage is in use. Environmental detectors, such as the GBSD and GSED and the PLA cones, press onto the insert to form a gas seal. Chamber gas that flows through the detector apertures are pumped out through the holes in the sides of the insert. A gas-restricting aperture is found at the top of the insert. This aperture also acts as a final or objective aperture. The pressure above this aperture is considered to be high vacuum. Any foreign material that accumulates on this aperture will greatly affect the image. If stigmation is not possible to correct, it is usually a sign that this aperture needs to be cleaned or replaced (see Chapter 6).
System Overview: Vacuum
2-14
• The Low kV Cone (500 µm aperture) is installed in case the LFD is used for LoVac and low voltage imaging (i.e. below 5 kV) to reduce beam loss in the gas. It is used when imaging at shorter working distances (< 9 mm) and restricts the lower magnification limit.
• The X-ray Cone (option - 500 µm aperture) is used for EDX analysis (see Chapter 7) at a longer working distance. Samples are scanned at 15 mm working distance, which is the stage eucentric position and the collection point of the EDX detector. It is used in conjunction with the LVSED. The longer profile of this cone minimizes the low voltage beam dispersion and skirting of the primary beam in the gaseous environment of the chamber, allowing more electrons to interact with the specimen when focused and increasing the signal to noise ratio.
• The GAD Cone (option - 500 µm aperture) • The Heating Stage Cone (option - 1000 µm aperture) is used with
the heating stage in combination with the hook wire or LFD. It can be used without the heating stage when beam protection is desired with a larger field of view.
Pressure The Chamber Pressure adjuster is used to set and display the target chamber pressure. Pascal, Torr or Millibar units are available and can be selected in the Preferences… dialogue / Units tab (see Chapter 4).When the system is in LoVac or ESEM mode and the Chamber Pressure value is changed, the pressure automatically changes to the new value. When the system is in any other state and the chamber pressure value is changed, the new value is used as the target pressure when the system starts pumping to a Low Vacuum or ESEM mode again. The actual specimen chamber pressure is displayed in the Status module / Chamber Pressure: field.
Using Gas ESEM and Low Vacuum modes allow an user to image samples in a gaseous atmosphere, which can be selected in the drop down list box: • the Water vapour from a built-in water reservoir located in the back
part of the microscope console, Note: On occasion the water reservoir needs to be filled (see Chapter 6).
• the gaseous environment supplied by an user via the Auxiliary gas inlet placed on the back of the console. Caution! Maximum overpressure for the Auxiliary gas and Nitrogen inlets is 10 kPa (0.1 bar). The Nitrogen inlet is used only for venting the chamber with air or the nitrogen preferably.
3-1
3 SOFTWARE CONTROL
This chapter describes the functionality of each part of the user interface.
SOFTWARE INTERFACE The software control contains graphic applications within Windows XP™ operating environment. xT microscope Server starts and stops the basic microscope functions. It makes possible to open and close the xT microscope Control software (UI – user interface or sometimes xTUI in the dialogue boxes) which controls system functions including imaging, image and movie gathering / manipulation / output, detection and analysis, scanning, magnification, stage navigation, chamber and column pressure, etc. All user account levels are created via FEI User Management software, ensuring for the particular users admission to both the operating system Windows XP and the xT microscope Control software.
OTHER SOFTWARE AND HARDWARE Call Customer Service for advice before installing software or hardware that is not required for system operation. Other software, such as screen savers or hardware network cards, may corrupt the xT microscope Server / Control software under some circumstances and may invalidate warranty. For more detailed information about Windows XP, refer to the Microsoft® Windows™ User’s Guide shipped with your system.
Software Control: Software Interface Elements
3-2
Software Interface Elements
ICONS are small symbols indicating a specific software application. Double-click the icon to activate the program. There are also functional icons in the toolbar for selecting some software functions quickly. Clicking causes it to press in and activate, clicking it again or clicking another one (depending on a particular case) causes it to spring out and deactivate. Some functional icons have additional down-arrow next to the right side. Clicking the arrow displays a pull-down menu with choices, while clicking the icon performs a particular function (cyclic changeover of choices, setting the default parameters etc.). There are also some informational icons in the status field, for instance, that indicate some particular system status.
TOOL-TIPS are activated when the cursor is left over an item on the user interface for more than two seconds. A short explanation of the item appears until the cursor is moved away from the item.
PULL-DOWN MENUS The microscope uses menu-oriented software; you perform functions by choosing items from the Menu bar. The Menu bar selections contain pull-down menus that display grouped listings of available commands or settings. Some menu items are shown in grey and cannot be selected because of the system immediate condition. Pull-down menu selections followed by the ellipsis (…) indicate, that a dialogue box will display (the same behaviour occurs when the selection is a command). Selections with a right arrow indicate that an additional submenu of choices will display. If a selection is a parameter value, the new value is updated immediately and a check mark appears in the pull-down menu.
Using the Mouse Click on the menu item in the Menu bar, then drag the cursor down to the desired selection and release the left mouse button.
Using the Keyboard Press ALT plus the underlined letter (for example, ALT + F for the File menu), and then select from the choices with the left mouse button or with the up / down (left / right for submenus) arrow keys. Some often-used commands can quickly be activated with the use of shortcut keys (a combination of simultaneously pressed keys) at any time. This possibility is given by a particular button combination on the right side of the pull-down menu adjacent to the appropriate command.
Software Control: Software Interface Elements
3-3
COMMAND BUTTONS carry out or cancel functions. They press in when clicked and some change colour to show the corresponding function activity. Command buttons have labels that describe the actions performed by clicking them. The most common ones, which are typically used in dialogues are: • The OK button applies all changes made in the dialogue and closes it. • The Finish button saves new settings, ends the procedure and
closes the dialogue. • The Save button saves new settings at that point without closing
the dialogue. • The Apply button saves and applies new settings at that point
without closing the dialogue. • The Cancel button discards all changes (made from the last save) and
closes the dialogue. It has the same effect as closing the dialogue with the cross (Alt + F4).
• The Next button moves an user to the following dialogue after necessary settings have been done.
• The Previous button moves an user to the previous page when settings need to be changed.
LIST BOXES contain available choices, such as screen resolution, magnification settings, etc. Click the List box to roll down a list of available values, then click the desired one. The dropdown list automatically closes and displays the new value as the actual one. The change of the setting is immediate.
PROPERTY EDITORS group list of related parameters and their values. The editable parameters have a white background, the fixed parameters are shaded. An user should click in the Value side of the relevant property Name and then select its value from the drop down list or enter it using a keyboard.
EDIT BOXES let you input text information (such as passwords, labels or precise numbers) using the keyboard. Some edit boxes, which are not part of a dialogue, require to confirm the input by pressing Enter. If you press Esc before leaving the edit box, its previous value is restored.
RADIO BUTTONS / CHECK BOXES Within a group of related round Radio buttons, only one selection can be made active at any time by clicking in the individual box. A single one or a group of square Check boxes can be ticked / cleared by clicking inside the individual one.
Software Control: Software Interface Elements
3-4
ADJUSTERS allow to change parameters, such as contrast, brightness, gamma etc. in a continuous way by clicking and dragging the middle adjuster or clicking in the grey bar. They always have a label in the upper left and right corners for readout information. Double-click the value in the upper right corner enables to enter a precise value (and the unit in particular cases) using the keyboard.
Continuous Adjuster • The large adjuster – for relative adjustments
It has exponential response – the further from the center the adjuster button is pulled, the larger is the relative change. The adjuster button always snaps back to the center of the slider.
• The slider (grey bar) – for larger adjustments.• The end arrows – for finer adjustments, single step increments. • The small adjuster – for linear adjustment, continuous response
The adjuster button position always corresponds to the actual parameter value within an available range.
Linear Continuous Adjuster This is a linear response adjuster. Behaviour is the same, as for the Small adjuster (see above).
Preset / Continuous Adjuster is used for values that have both a continuous range, a list of presets and direct value editing to achieve total control over one function. The button on the left side of the adjuster toggles between modes: • Drop-down list:
clicking the -/+ buttons on the right of the drop-down menu steps through the pre-set values Up / Down in the list, but only shows one value in the text area. Clicking the down-arrow rolls down the whole list of values. If the list extends further than is visible, a scroll bar appears. Clicking a value in the list enters it as a current value in the text area displayed at the top. Double-clicking a value in the text area enables to edit it.
• Adjuster mechanism: The adjuster has a fine control (see above).
Spinner allows to change a parameter in an incremental way from a list of pre-defined values by clicking on an arrow.
Software Control: Software Interface Elements
3-5
2D CONTROLS are represented by an X-Y box. The position of the crosshair corresponds to the actual parameter value with respect to its full range being represented by the perimeter of the box. Click and hold down the crosshair with the left mouse button to display a 4-axis arrow cursor in the imaging area, which can be moved in four directions that correspond to the X / Y screen values. Clicking the X / Y axis in the same way displays a 2-axis arrow cursor, which can be moved in the corresponding direction. To fix the values, release the mouse button and the position of the crosshair is updated. Clicking inside the 2D box with the right mouse button opens a dialogue showing the choices:• Coarse / Fine switches the 2D control sensitivity. • Zero – brings the 2D control to the center of the box. • Back – brings the 2D control one step back (only one step is
remembered). The menu may contain also other functions that are actually available for the particular parameter. Select the corresponding menu item to activate the function.
MODULES visually combine various software elements, which are related into a labelled group. Complex software elements like UI pages or dialogues are typically composed of modules.
DIALOGUES appear when the system needs more information from you before it can carry out a command, or want to give you some important actual information. Some dialogues do not let you access other functions until you close them, other ones let you perform other tasks while they remain onscreen and active (for example, the Preferences dialogue can remain opened while performing other tasks).
TABS In modules or dialogues containing more interface elements than would fit into the limited area the Tabs are used. These related elements are split into the groups (sections) and each one is supplemented with the labelled Tab. Clicking the Tab brings it to the foreground displaying the corresponding group of interface elements.
PROGRESS BARS indicate progress of a long ongoing procedure over time. It is often displayed in a dedicated dialogue.
Software Control: xT microscope Server Software
3-6
xT microscope Server Software
The xT microscope Server application starts and stops the software service controlling basic microscope functions and also the user interface (UI) software xT microscope Control. Run the xT microscope Server (from the Windows Start menu or double-click the icon) – the application window appears. The title bar right mouse button clicking opens a dialogue that offers the option to minimize the server to the UI top bar.
FIGURE 3-1 xT MICROSCOPE SERVER WINDOW
• The Server State / UI State modules display the RUNNING or STOPPED state of the xT microscope Server / xT microscope Control software services. During a transition between these states STARTING or STOPPING is displayed.
• Some Microscope module buttons change its label and behaviour depending on the actual state. The Start / Stop button starts / stops xT microscope Server services. If the xT microscope Control (UI) is running, Stop button closes it first. The Start UI / Stop UI button opens / closes xT microscope Control (UI) software. The Show UI / Hide UI button calls / hides the UI main window. Shutdown System button shuts down xT microscope Server software in three steps: 1) same as Stop UI button, 2) same as Stop button, 3) switches power off (reverse procedure to pushing power button found on the microscope console control panel) The Advanced button displays the Administration module containing information helpful when calling the service (specifying the software operation / hardware function state). - The Autorun UI checkbox: when ticked (default), the Start button automatically starts xT microscope Control after starting the Server.
Software Control: xT microscope Control Software
3-7
xT microscope Control Software
xT microscope Control – also called User Interface (UI or xTUI) – is made up of several elements which compose the main window, displaying status and control features.
FIGURE 3-2 THE MAIN WINDOW
1. The Title bar – labels the application 2. The Menu bar – contains all operation menus and submenus 3. The Toolbar – contains functional icons for the most frequently
used microscope controls and for the fast access to the Pages 4. The Imaging area – quads with adjustable Databar 5. Pages and Modules – microscope and imaging control elements
organized into modules making up the pages 6. The Preferences dialogue – presetting of operating conditions
12
35
6
4 - Quad 1
4 - Quad 3
4 - Quad 2
4 - Quad 4
Software Control: xT microscope Control Software
3-8
TITLE BAR displays the application icon and name plus the standard Windows buttons: Minimize and Close, which are enabled.
FIGURE 3-3 THE TITLE BAR
The Close button quits the xT microscope Control software (accelerating and detectors voltages are switched off for the security reasons).
MENU BAR displays pull-down menus across the screen below the Title Bar.
FIGURE 3-4 THE MENU BAR
Select pull-down menus from the menu bar by pressing: • the left mouse button on the Menu title • ALT + underscored keyboard letters • ALT and then use keyboard arrows Note: Some menu functions have their equivalents in the toolbar. In such cases, the corresponding toolbar icon is shown next to the function title in the following text.
Software Control: xT microscope Control Software
3-19
TOOLBAR displayed below the Menu bar is made up of functional icons linked to the most frequently used system controls. It also contains group of icons for quick switching between UI Pages. The toolbar can be a bit different in content or style (see the Preferences… / General tab).
FIGURE 3-8 THE TOOLBAR
Rest the cursor above the icon for two seconds without clicking it to see its explanatory tool-tip. Whenever you select a function the corresponding icon is highlighted to indicate that the function is active (except of auto-functions, which display a progress dialogue). Note: If any icon represents a menu function, refer to the corresponding menu for its description.
Software Control: xT microscope Control Software
3-20
IMAGING AREA The xT microscope Control software uses 4 independent image windows – quads for imaging samples. Each quad can contain imaging from any detector (including External and CCD), paused imaging or images loaded from a file. Additionally, quad 3 can display a mix of imaging from quads 1 and 2, and quad 4 can display a mix of imaging from quad 1, 2 and 3. It can be displayed either 4 quads at the same time – Quad Image mode or one quad over the UI imaging area – Single Image mode. Each quad consists of its imaging area, adjustable Databar containing the imaging parameters, selectable overlay (user-defined colouring, annotations, measurement) and some status symbols (Pause, Sample Navigation, etc.).At any time, just one quad is selected (has focus), and all functions (related to a single quad – Pause, Sample Navigation, image processing) applies only to imaging in this quad. The selected quad is marked by the highlighted (blue) Databar.Depending on the quad content and the status, some mouse functions are available over its area:• Electron imaging (incl. External and Mix): focus, astigmatism
correction, Beam Shift, magnification change (coarse, fine), zoom (in / out), lens alignment, Scan / Compucentric Rotation, XY-move (get or tracking mode)
• Ion imaging (incl. External and Mix): focus, astigmatism correction, Beam Shift, magnification change (coarse, fine), zoom (in / out), Scan / Compucentric Rotation, XY-move (get or tracking mode)
• Optical imaging: 15 mm Marker placement, Compucentric Rotation, Z-move (tracking), Tilt
Note: Due to a hardware limitations, some detectors cannot be used simultaneously. They can still be selected for different quads at the same time, but if one of them is started, the other quads with incompatible detectors are automatically paused. The optical imaging is automatically activated (if it is paused), when the venting procedure starts.
Image Databar displays Instrument, Imaging and labelling information. This can be a combination of Date, Time, HV, Detector, Stage coordinates for instance. They can be placed in any order and expand or contract to fit the quad width as long as there is enough room (see the Preferences… / Databar tab).
FIGURE 3-9 THE DATA BAR EXAMPLES
Selected electron imaging
Unselected ion imaging
Unselected optical imaging
Selected Patterning Imaging
Unselected Patterning imaging
Operation Procedures: Specimen Preparation and Handling
5-2
Specimen Preparation and Handling
The specimen material for High Vacuum mode must be able to withstand a low pressure environment (without outgassing) and the bombardment by electrons. It must be clean and conductive. Oil and dust may contaminate the chamber environment, which could hinder or even prevent evacuation to the level needed for standard SEM operation. Note: Always wear lint- / powder-free clean room gloves when reaching into the specimen chamber to minimise oils, dust, or other contaminants left inside the chamber.
NEEDED ITEMS • Class 100 clean-room gloves • Specimen stubs and conductive adhesive material • Tools: tweezers, 1.5 mm hex wrench • Prepared or natural specimen
NATURAL SPECIMEN If no coating is desired the Low Vacuum mode can be used to stabilise the specimen for observation. This mode is useful if there is a suspicion that a coating might alter the specimen. If the specimen contains any volatile components, such as water or oil, and therefore will not withstand coating, then the ESEM mode can be utilised with the proper environment gas and pressure to allow observation of the specimen in its natural state.
COATED SPECIMEN If the specimen is nonconductive (plastic, fibre, polymer or other substance with an electrical resistance greater than 1010 ohms) the specimen can be coated with a thin conductive layer. This conductive layer reduces beam stir due to sample charging and improves imaging quality. For successful imaging, rough surfaced specimens must be evenly coated from every direction. Biological, cloth and powder specimens may require carbon or other conductive painting on portions of the specimen that are hard to coat.Coating reduces beam penetration and makes the imaging sharper. It may mask elements of interest for X-ray analysis (thus the use of carbon for geological and biological specimens). For more information on specific preparation techniques, see Scanning Electron Microscopy and X-Ray Microanalysis, 2nd ed. by Joseph Goldstein et al., Plenum Press, New York, 1992.
MOUNTING SPECIMEN TO THE HOLDER Wafers and PGA devices have individual sample-mounting procedures. If you are using a wafer piece or other sample, attach the specimen to the specimen holder using any suitable SEM
Operation Procedures: Specimen Preparation and Handling
5-3
vacuum-quality adhesive, preferably carbon paint. The specimen must be electrically grounded to the sample holder to minimize specimen charging. If you are using a vice mechanism or double-sided tape, make sure the specimen is conductively attached to the holder. Note: The sample holder is not directly grounded to the chamber ground because it is connected to the BNC feed on the chamber door. This allows to measure the specimen current. C a u t i o n ! Store samples and sample holders in a dry and dust free environment. Dust on samples can get drawn into the electron column, degrading imaging and requiring an FEI Customer Service.
Operation Procedures: Imaging Optimising
5-8
Imaging Optimising
PRINCIPLES OF SEM IMAGING All scanning beam microscopes screen with the same fundamental technique. The primary beam is scanned across the specimen surface in a regular pattern called a raster. Normally, this raster consists of a series of lines in the horizontal (X) axis, shifted slightly from one another in the vertical (Y) axis. The lines are made up of many dwell points and the time of each dwell point can be shortened or prolonged (dwell time). The number of points per line can be increased or decreased as well as the number of effective lines (resolution). The result is a picture point (pixel) array. Low or high resolution imaging can be obtained by changing these factors. The larger the pixel array, the higher the imaging resolution. The imaging is created pixel-by-pixel in the computer memory and displayed on a monitor screen. The signal emitted by the specimen surface as it is illuminated with the primary beam is collected by the detector, amplified and used to adjust the intensity of the corresponding pixel. Because of this direct correspondence, the pixels displayed on the monitor are directly related to the specimen surface properties. The raster consists of many (typically one million) individual locations (pixels) that the beam visits. As the beam is scanned, the signal emitted by the sample at each beam position is measured and stored in the appropriate digital memory location. At any time after the beam scan, the computer can access the data and process it to change its properties, or use it to generate a display.
MAGNIFICATION Magnification is calculated as the displayed dimension (L) divided by the sample scanned dimension (l). If the observed sample point size is made smaller while the monitor size remains constant, the magnification increases. At low magnification, you get a large field of view. At high magnification, you point only a tiny sample area.
Operation Procedures: Imaging Optimising
5-9
It is possible to set a corresponding data bar magnification readout in the Quad Image and Single Image modes and in the saved image (see the Preferences… / Magnification tab).
FIGURE 5-1 MONITOR IMAGING AND SCANNED SAMPLE
Changing Magnification • The Toolbar list box is used to select from a predefined values. • The Keyboard control (+ / - / *): the numeric pad plus key (+) / the
minus key (-) increases / decreases the magnification 2x and rounds the value. The star (*) key rounds the magnification value (e.g. 10 063x becomes 10 000x).
• The Mouse wheel control: Coarse / fine control can be operated by holding the Ctrl / Shift keyboard key and moving the mouse wheel up / down to increase / decrease the magnification.
• The Selected Area Zooming In / Out is a quick way of zooming in / out on an area of interest. Click with the left mouse button into the imaging area, hold it and drag to make a dotted box over the area of interest (the cursor changes to a magnifying glass with a + sign). Release the button and the selected area increases to fill the whole quad (window) with respect to the sides ratio. Using the left mouse button + Shift key consecutively reverses the above described technique (the cursor changes to a magnifying glass with a - sign). The escape button cancels the operation at any time.
• The Magnification module (see Chapter 3)
SCAN SPEED AND FILTERING To make a good imaging it is necessary to find a balance between scan speed, charge, sample damage and signal to noise ratio. A noisy imaging can be improved by decreasing the scan speed. If charge or sample damage are the limiting factors it is better to use a faster scan speed in combination with an Average or Integrate filter (see Chapter 3).
System Options: Manual User Interface (FP 2311/05)
7-3
Manual User Interface (FP 2311/05)
The Manual User Interface (MUI) provides knobs to perform functions that can also be performed with the software. It is connected to the USB connector located on the microscope controller.
FIGURE 7-1 MUI
The MUI offers additional flexibility for controlling magnification, beam shift, focus, astigmatism, contrast and brightness.