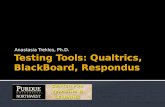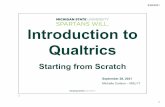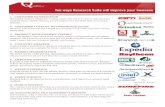Qualtrics Reports Tip Sheet - University of California, Davis...1. Sign in through the UC Davis...
Transcript of Qualtrics Reports Tip Sheet - University of California, Davis...1. Sign in through the UC Davis...

Qualtrics Reports Tip Sheet
1
Qualtrics Reports – Tip Sheet Background
Optional Viewing Rights The CalFresh Healthy Living, University of California (CFHL, UC) State Office received requests to enable viewing ‘rights’
for evaluation data entered into Qualtrics portals; along with that, State Office wanted to allow county programs to access the reporting function of Qualtrics.
Rights are granted to supervisors/managers/advisors who want them. This is not required.
Benefits Customize your report, download your own report, and ability to download specific graphics/tables from the report.
Surveys Currently Collected through Qualtrics as of FFY 2021 Include: CATCH Lesson Observation Tool (CATCH LOT)
Cooking Academy
Eating and Activity Tool for Students (EATS) for Middle and High School Food Behavior Checklist combined with APAS (FBC+PA)
Healthy Happy Families (HHF)
Intent to Change (ITC) surveys (FFY2020 only, in PEARS for FFY2021)
Making Every Dollar Count (MEDC)
Playground Stencil Assessment – scan and teacher surveys
Taste Test Tools (TTTs) – youth, adult, large group, pre-K
Teacher Observation Tool (TOT) and Physical Activity TOT (PA TOT)
Teens as Teachers
Youth-led Participatory Action Research (YPAR) – pre/post, retrospective, and assessment

Qualtrics Reports Tip Sheet
2
Obtaining Viewing Rights
Obtaining viewing rights 1. Sign up for a Qualtrics account through the UC Davis portal - https://itcatalog.ucdavis.edu/service/qualtrics-research-
suite-online-surveys
Even if you already have a Qualtrics account through UC ANR, you need to sign up for an account through UC Davis and with your @ucdavis email in order for us to enable you to view your data
2. Email Angie [email protected] indicating that you have signed up for an account and include your @ucdavis email 3. An email announcement will come from Qualtrics to indicate that you have been added as a “collaborator”
Viewing Your Data Viewing Your Data after Obtaining Viewing Rights
1. Sign in through the UC Davis Qualtrics link: https://ucdavis.qualtrics.com
2. Click on “Shared with me” in the upper left NOTE: ALL CFHL, UC Qualtrics surveys are shared once you are added as a “collaborator.” Therefore, you might see surveys that your county/cluster program does not collect in the “shared with me” folder.

Qualtrics Reports Tip Sheet
3
Viewing Reports
3. Under the “Shared with me” folder, click on the survey that you want to see
4. After clicking on a survey, you will be taken to that survey page. There should be two options at the very top: “Data & Analysis” and “Reports”
5. Click on “Reports.” You will then have another two options: “Results”* and “Reports.”
6. Choose “Reports.” [for this example, we are using the Youth Taste Test Tool (TTT)]
7. Click on the “Report” drop down to select the “County” template report.
*NOTE: The “Reports” “Results” are automatically generated by
Qualtrics. The “Reports” “Reports” have been developed by the CFHL, UC State Office Evaluation team specifically for county/cluster programs.

Qualtrics Reports Tip Sheet
4
Making a Copy of the Report for Your CountyMaking a Copy of the County Report TemplateIn order to customize the county report for your specific county, you must FIRST make a copy of the county template. This will
ensure that the SO developed county report template remains unchanged.
1. Select the “File” drop down2. Select “Copy”
3. Change the name of the report for your county.

Qualtrics Reports Tip Sheet
5
4. Change the title of the report by double clicking on the title.5. An editing box will appear – change the title to your county’s
name.
NOTE: The customized reports you create for your county will be
copied over annually with the survey and available for reporting in future years as well.
Using Filters to Customize Your County Report Introduction to FiltersFilters allow you to define when a respondent’s data should be included in the report. Filter conditions have three parts: the field, the operator, and the operand.
1. The first drop down menu is the field. You will probably onlyuse question fields. There is one exception, which isincluded in this tip sheet.
2. The second drop down menu is the operator. The operatordetermines how the field relates to the final segment (theoperand).
3. The third, and final, drop down menu is the operand. Anoperand is the value you want to include or exclude in thefilter condition.
Double click on the title
1. Field 2. Operator 3. Operand

Qualtrics Reports Tip Sheet
6
Creating a New Filter for Your CountyAfter copying the county report template (if you haven’t done this, please go back to the Making a Copy of the Report for Your County section), the first step in customizing your report is to create a filter to include only your county’s data. If you previously created a filter for the “data and analysis,” section, your filter should already be created and saved in the drop down.
1. Click on the “Modify Filters” drop down.2. Hover on the survey name (in this case, “Youth Taste
Testing Tool (TTT) FFY20) until the sub menu appears.3. Select “Manage Filters.”*
*NOTE: The “SO Use - County” filter will have a checkmark next to
it, indicating that it is currently applied. This is because it wasapplied on the County template report that you used to copy andcreate this report. Clicking on a checked filter will turn the filter onor off. Once you create and apply your own county-specific filter, itshould be automatically listed and checked in this drop down. Only one set of filters can be applied at a time to the whole report.However, you will see below that multiple “conditions” can beapplied within a filter set.
4. You will be taken to the “SO Use - County” filter becausethis filter copied over from the State Office County reporttemplate that you copied to make your own county’s report.Next, you need to create your own county specific filter
(e.g. Butte).
You will need to create a new filter.
After you click on “Manage Filters,” the default
pop-up will take you to the “County” filter.

Qualtrics Reports Tip Sheet
7
5. You will be taken to a new, blank filter. Name your filter
before proceeding so that you can save it as your own.6. Click on the “Select Field” drop down* to filter by county,
which is a question that is included in every survey. Choose“county” from the drop down.
*NOTE: A “Select Field” drop down for creating a new condition
will be present when you create a new filter. When you want toadd more than one filter condition, you will click on “Insert NewCondition.” This will be demonstrated below.
7. Choose “Is” in the second drop down (the operator).8. Select your county, or multiple counties if you are a cluster
program, from the third drop down (the operand). Be surethat only your county, or cluster counties, has a check marknext to it.
NOTE: If you accidentally check another county, simply click on it to uncheck it.
Name your new filter
Click “Select Field” to choose the county question to filter by.
1. Field =
county2. Operator
= Is
3. Operand =
Butte

Qualtrics Reports Tip Sheet
8
Add the “Finished” Filter Condition The SO includes a “Finished” filter on all of its reports, to exclude surveys that were started, but not finished*. It is highly recommended that any county-specific reports that you create include this filter.
1. Click on the “+” sign to the right of the filter condition ORclick “insert new condition.”
*NOTE: The “finished” filter does not filter out surveys that may
have had incomplete information. This filter only looks at whetherthe data enterer navigated to the end of the survey and clicked“submit.”
2. Click on the “Select Field” drop down.3. A pop up menu will appear. Hover your mouse over “Survey
Metadata” until a submenu appears.4. From the submenu, choose “Finished”
OR

Qualtrics Reports Tip Sheet
9
5. Choose “Is” in the second drop down (the operator).6. Choose “True” from the third drop down (the operand).7. If you are done adding filters for the moment, hit “Save and
Apply.” Otherwise, continue following the instructions forfiltering by site.
8. You should now see data only for the county or countiesthat you selected in your report. At the top of the page onthe right side, the number of surveys (Responses) thatapply to the county or counties that you selected willappear. Look at your data (Filtered Responses) to confirmthat this number is accurate.
Adding a Site Filter Condition in “County” Filter If you want to view your report for one specific site, you can add a new condition or a condition set to the “County” filter.
1. If you are only going to filter for one site at a time (forexample a school): Select “Insert New Condition” go tothe Filtering by One Site section.
BUT
If you are going to filter for more than one site at a time (for example a school district): Select “Insert New Condition Set” go to the Filtering by More Than One Site section.
1. Field =
Finished2. Operator =
Is
3. Operand =
True
Click “Save and Apply” if you are done adding filter
conditions
Select if you are filtering
by one site at a time
Select if you are filtering by more than one site at a time
After filtering, check that the
number Responses is accurate

Qualtrics Reports Tip Sheet
10
Filtering by One Site 2. After you’ve selected “Insert New Condition,” choose for
the:a. First drop down = “sitename”b. Second drop down = “contains”*c. Third drop down = name of the site
3. Click “Save and Apply.”4. You should now see data only for the site that you selected
in your report. At the top of the page on the right side, thenumber of surveys (Responses) that apply to the site thatyou selected will appear.
*NOTE: For Text Entry questions, the operators can be “Is,” “Isnot,” “Contains,” or “Does not contain.” However, “contains” willprobably be the safest option to choose because site names maynot have been entered exactly the same.
Filtering by More Than One Site 1. After you’ve selected “Insert New Condition Set,” make
sure “Any” of the following are true is selected.2. Then, choose for the:
a. First drop down = “sitename”b. Second drop down = “contains”*c. Third drop down = name of the site
3. To add another condition (i.e., another site), click the “+”sign and follow the above steps. Repeat these steps again(as needed) to add all relevant sites.
4. Click “Save and Apply.”5. You should now see data only for the sites that you
selected in your report. At the top of the page on the rightside, the number of surveys (Responses) that apply to thesites that you selected will appear.
2. Field =sitename
3. Operator =
Contains
3. Operand =name of
your site
Select the “+” to add more
than one site

Qualtrics Reports Tip Sheet
11
Downloading Your Report Downloading the Full Report
Once you have your report filtered how you want it, you can download the report.
1. To download your full report, click on the “PDF” icon OR click on the “Share” drop down and choose “Download PDF”
2. A “Generating Export” pop-up box should appear indicating that the PDF is being downloaded. The file may take a little time to download. It should appear at the bottom left of your web browser once it has finished downloading.
OR

Qualtrics Reports Tip Sheet
12
Downloading a Single Graphic or Table You may want to download just one single graphic or table within the report – perhaps for a presentation. Qualtrics allows you to download single graphics or tables within the reports as either a JPEG (an image that you cannot edit; best for maintaining integrity of the graphic/table) or a Microsoft Word docx (editable; best if you want to make small edits or changes to the graphic/table).
1. Click on the “Options” drop down above the graphic/tablethat you would like to download.
2. Choose JPEG or Microsoft Word.3. A “Generating Export” pop-up box should appear (as
described above) indicating that the JPEG or docx file isbeing downloaded. The file may take a little time todownload. It should appear at the bottom left of your webbrowser once it has finished downloading.