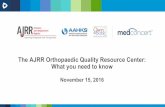Quality Center
-
Upload
prasanna-das-ravi -
Category
Documents
-
view
21 -
download
0
description
Transcript of Quality Center

Test management tool – A test management tool is used to manage the entire testing activity of a project. The activities involves,
Gathering and maintain requirements Designing the test cases as well as automation test scripts Test execution (manual test case execution OR automated script execution) Test coverage Test execution report Defect tracking
The widely used test management tool is Quality Center / HP – QC
Quality CenterIt is a web based test management tool i.e., we should open it with a browser.It has 2 applications,
a) QC Admin or QC site administratorb) QC – This is used for end users
In real time, we must access using URL,http : // QCServer : port_number / siteadmin tool
Here, the port number is 8080 and siteadmin tool is used only for admin
How to CREATE A PROJECT (only for Site Admin)a) Create domain by clicking on Create Domain icon under Site Project tab
1 | P a g e

b) Enter the domain name (TESTING – your choice) in the textbox
c) Select the domain name (left side) & click on Create Project icon for creating a new project
d) Select Create Empty Project radio button. Click on Next button.
e) Specify the project name and click on Next2 | P a g e

f) Don’t change anything in the next window. Click Next
g) Ignore the warning
h) Click on Next
i) Click on Create button
---------------------------------------------------------------------------------------------------------------------------------------
How to create a user in Site admin3 | P a g e

a) Go to Site User – Click on New User icon
b) Enter the details of all the users.
c) To set a passwordSelect User
Click on password icon – enter the password
4 | P a g e

d) To assign a project to a userGo to Site Projects – Select the project
Add user to the project under project user tab
5 | P a g e

Add user to the project and set as project administrator (by checking the checkbox)
Then click on Logout link to log out of the Site administration---------------------------------------------------------------------------------------------------------------------------------------
From the next section onwards, we will only look into how the end user (testing engineer) uses QC to manage the entire testing operations
6 | P a g e

--------------------------------------------------------------------------------------------------------------------------------------
Click on Mercury Quality Center 9.0In real time, we type the URL which looks like this, http : // QCServer.8080 / qcbin
How to Login into QC user1) Give the username & password which is given by the admin and click on Authenticate
After authenticating the username & password – if the username & password is correct – the Domain name & project is generated automatically which has been assigned to the user.
After we login, we can see the following screen shown below,
7 | P a g e

The above snapshot is just a part of the entire screen.
QC has 6 main modules namely, Requirement module Test Plan module Test Lab module Defect module Dashboard Business components
Requirement module - this module is mainly used to add & maintain requirements
Test Plan module - this module is used to design test case or test scripts. Also, we can maintain (modify or change) test case/test scripts
Test Lab module – this module is used for test case execution as well as test script execution
Defect module – This module can be used as a defect tracking tool
Dashboard – it shows the current status of the project. It shows what everybody is doing in the project.
--------------------------------------------------------------------------------------------------------------------------------------
REQUIREMENT MODULENormally, the Manager & Business Analyst has access to this module. But, for studies purpose – we shall study this module as well.
1) Click on New Requirement icon (OR) Select New Requirement menu Item from Requirement menu
8 | P a g e

(OR)
Under New Requirement window, we enter the following information,
In the above snapshot, The reviewed field shows whether it should be reviewed by a fellow team
colleague or manager The type field depicts what type of requirement. Normally, it is software
9 | P a g e

The priority field gives the priority of that particular requirement
The description field gives the description about the requirement & attaches the necessary reference documents. There are 3 types of attachments that can be attached such as,
- attach a file- attach URL- attach a snapshot
10 | P a g e

Let us see where the attached files are given in the description,
We can see in the attachments section, it has a text file, a URL link, and also a snapshot for the requirement. For attaching a snapshot, the attachment camera is taken and click on the application in the desktop to capture the image for better explanation of the requirement. After all the details for that particular requirement has been added, click on Submit button. A requirement unique id is generated for every requirement added.
To see the details of this requirement(or for any other requirement), double click on Amount Transfer (seen in the above snapshot under name). We get a screen as shown below,
11 | P a g e

We can see all the details of that particular requirement(including the attachments, the coverage, the defects found for that particular requirement and also the history of that requirement).
-------------------------------------------------------------------------------------------------------------------------------------
To add a Child requirementClick on New Child Requirement icon by selecting New Child Requirement menu item from Requirements menu.
12 | P a g e

For Amount transfer(parent) – From Account Number, To Account Number, Amount fields, OK, Cancel button are all child requirements.
To select Child of Child, click on the Child requirement and then click on New Child requirement
13 | P a g e

After entering all the necessary requirements for Amount Transfer field(refer manual testing notes), the requirements window looks like this,
Now, if we want to arrange the requirements in orderly fashion, we make use of Numeration shown below,
14 | P a g e

Thus, we can see that the requirements have been numbered and we can clearly see the parent & child requirements.
We can also send the requirements by email as shown below,
Thus, the test lead can send the requirements to the respective test engineers for writing test cases, executing test cases and also can assign the requirements to the particular test engineers.
15 | P a g e

---------------------------------------------------------------------------------------------------------------------------------------
TEST PLAN MODULEThe Test plan module is shown below, Subject
- Project name- Release
- Manual testing- Functional testing- Integration testing- System testing
- Automation test scripts
The above structure is created by the Test lead
Thus, for Amount Transfer, the test plan structure will look something like this, Subject
- CitiBank- Tiger
- Manual testing- Functional testing
- login- password
- Integration testing- System testing
- Automation testing
16 | P a g e

To create New folders -> select Subject folder -> click on New Folder icon as shown below,
The structure is shown below,
Now – select Functional testing – then click on New Test
17 | P a g e

Click what type of test you want. Click on OK
We can see that there are many options for which type of test we want to enter.
Whenever a test is designed in QC, following details are displayed for each test,1) Details of test caseHeader & footer part of a test case will be returned in Details tab
2) Design StepsThe test case body will be added under Design Steps tab
18 | P a g e

3) If a test case is converted to automated script – that information will be displayed under test script tab.
4) All the attachments of a test will be displayed under Attachment tab
5) The requirement for which the test case has been written are displayed under requirement coverage tab
19 | P a g e

6) The defect raised because of test case failure can be seen under Linked defects tab
---------------------------------------------------------------------------------------------------------------------------------------
DESIGN A TEST CASEThere are 2 types of test case,
Manual test case Automation test case
Design Steps tab1) to add a new step, click on New Step icon under Design steps tab
20 | P a g e

To remove any step, right click on the step – Delete selected item
21 | P a g e

Let us look at the following example below,
In the above snapshot, we can see that after step 2, step 4 has been entered instead of step 3. So, we should always highlight the previous step before writing the new step to avoid step numbering errors.
Thus, this error has been corrected as shown above.
---------------------------------------------------------------------------------------------------------------------------------------
22 | P a g e

Requirement Coverage tabHow to map requirementsThis is done using requirement coverage tab in Test plan module.
1) In Test Plan module, select the test case for which the requirements should be mapped.
2) Go to requirements coverage tab -> select the requirements by clicking on Select Requirement icon. 3) Select the requirement and add to the coverage by clicking on left arrow iconAll the above steps are shown above.
The Direct Cover status of a requirement indicates the coverage of the requirement as shown below,
1) if a requirement is not covered i.e no test case has been written, the status will be not covered. 2) if a requirement is covered by test case or test script and the test case is not executed, the status will be No run3) if a requirement is covered & the test case / test script is executed – the direct cover status will depend on the status of the test case execution.
We can see another example of not covered status for a new requirement ‘OK button’ as shown below,
23 | P a g e

Thus, we should write a test case for OK button to change the status.
Covering a requirement in the Requirement module 1) open the requirement by double clicking on requirement name.
2) Click on Coverage icon3) Click on Select tests icon4) Select the test case from the test plan tree (See the right side of the snapshot shown below)
24 | P a g e

Thus, coverage can be done in two ways, Requirement Coverage – mapping the requirements to test (Test Plan module) Test Coverage – mapping the test case to requirements (Requirement module)
---------------------------------------------------------------------------------------------------------------------------------------
TEST LAB module
The parent directory is Root
The structure looks something like this, Project name
- Release name
25 | P a g e

- Build number
- Build number
Test Set – a group/collection of test cases which has to be executed on a build.
26 | P a g e

To add tests to the group, 1) Create a test set by clicking on New test set icon
2) Add test cases to the Test set by using select test icon
27 | P a g e

Whenever a test case is added to a test set, an instance of the original test case will be copied to the test set. A test set can be executed in 2 ways,
Run each test case one by one Run entire test set at one time
When we click on run for FAN text field(manual), we get the following screen,
When we click on Begin run, we get the following screen, 28 | P a g e

We get a screen which looks like shown below (we have simulated the run for explanation purposes)
For automated test scripts(TAN text field), when we click on run, we get a screen shown below,
29 | P a g e

When a test case is failed, a defect can be linked to the test case using linkage option in the test instance property
30 | P a g e

When we click on linkage & coverage, we get the above field where we can enter the defect.
Steps to link a defect1) open the test case instance which has failed2) go to linkage & coverage3) click on link existing defect icon
4) enter the defect id and click on link button
---------------------------------------------------------------------------------------------------------------------------------------
How to add test scripts(automation)We can never write any test scripts in Quality Center. We can only link it from the folder where the test script are stored.
How to export test cases from Quality center to other files
31 | P a g e

We can see how these are stored as shown below, They are stored in MS-Excel format as shown below,
32 | P a g e

How to customize Quality Center1) go to Tools. Click on Customize
2) Click on Setup work flow
3) Click on script editor
33 | P a g e

Here, we can write our VB scripts.
Advantage of Quality Center Centralized location – all documents are in one location. Easy access No need to prepare documents for reporting Test coverage & requirement coverage is very easy Project status report & analysis is very easy
Disadvantages of Quality Center All test cases are stored in servers. If server is unavailable, it affects the delivery
plan of projects If server is loaded, the response from the server will be stored
How to connect QTP to Quality CenterGo to QTP -> File menu -> select QC Connection -> Enter the server URL -> Click on Connect -> enter username & password details -> click on authenticate button -> enter domain & project -> click on login button
After script is created, the script can be stored on a Windows File system or QC Server by selecting Quality Center button in Save Test Window. Browse the location where the script should be stored & save the script.
34 | P a g e

35 | P a g e