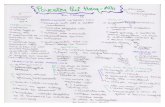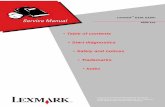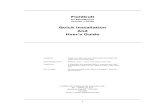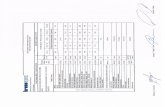Qref e120n En
-
Upload
rogfanther -
Category
Documents
-
view
214 -
download
0
Transcript of Qref e120n En
-
8/9/2019 Qref e120n En
1/12
Quick Reference1
Quick Reference
Understanding the Operator Panel
The printer operator panel has two buttons and six lights (Continue is both a light and a button).Lights indicate the status of the printer. Buttons are used to continue or cancel the current print job.
When the printer is turned on, all lights cycle as a self test is performed. Also, when the printer isreset, or when a printer setting is changed in the menus, all lights cycle.
Press and release Continue to resume printing.
Press and release Continue twice quickly to display the secondary light sequence.
Press and release Cancel to cancel the current job.
Press and hold Cancel until all of the lights come on to reset the printer.
Understanding the operator panel lights
The operator panel lights mean different things, depending on their sequence. Lights that are off, on,and/or blinking indicate printer conditions such as printer status, intervention, or service.
Use the light sequence table to find the message being indicated, then click the message for moreinformation.
Ready / Data
Toner Low/Replace PC Kit
Load / Remove Paper
Paper Jam
ContinueCancel
Error
-
8/9/2019 Qref e120n En
2/12
Understanding the Operator Panel2
Light sequence
Primary light sequence Secondary light sequence
Message
Continue
Read
y/Data
Tone
rLow/ReplacePCKit
Load
/RemovePaper
Pape
rJam
Error
Continue
Read
y/Data
Tone
rLow/ReplacePCKit
Load
/RemovePaper
Pape
rJam
Error
Ready/Power Saver
Busy
Resolution reduced
Waiting
Cancel job/Reset printer
Flushing buffer
Invalid engine code
Not ready
Printing font list or menus settings page
Programming engine code or system
code
Restoring factory defaults
Cartridge region mismatch
Missing cartridge/Defective cartridge
detected
Open door
Continue on =
Continue blinking =
Ready / Data on =
Ready / Data blinking =
Other panel lights on =
Other panel lights blinking =
-
8/9/2019 Qref e120n En
3/12
Understanding the Operator Panel3
Complex page
ENA connection lost
Insufficient collation area
Load media
Print side two of a duplex job
Memory full
Network interface errors
Host interface disabled
Jam at the input sensor
Jam between the input and exit sensors
Jam at printer exit sensor
Jam in Tray 1 / priority feeder
Resource save off
Short paper
Toner low
Long-life photoconductor kit life
warning
Replace long-life photoconductor kit
Unsupported toner cartridge
Service error
Primary light sequence Secondary light sequence
Message
Continue
Ready/Data
TonerLow/Rep
lacePCKit
Load/Remove
Paper
PaperJam
Error
Continue
Ready/Data
TonerLow/Rep
lacePCKit
Load/Remove
Paper
PaperJam
Error
-
8/9/2019 Qref e120n En
4/12
Printing the menu settings and network setup page4
Using the printer resident Web page
The Lexmark E120n has a resident Web page, which can be accessed from the browser. Toaccess the resident Web page, type the printers IP address in the URL address field of the browser(for example, http://192.168.236.24). The printers IP address can be found on the network setuppage of the Users Guide.
Some resident Web page features include a real-time status window of the printer and details of theprinters configuration, such as current memory and engine code levels. If you have administrativerights, you can also change printer settings.
Printing the menu settings and network setup page
To print the menu settings and network setup pages, press from the Ready state. The printerautomatically prints the menu settings and network setup pages.
A list of the printer settings and the current default values are printed on the menu settings page. Thecurrent default settings are marked with an asterisk. The network setup page confirms the networkStatus is Connected and lists the current network settings.
Restoring factory defaults
This function will return most of the settings back to their factory values. The display language andthe settings in the Network and USB menus are not returned to the factory defaults.
To restore the printer to the original factory defaults, press and hold for more than threeseconds.
Note: Before restoring the factory defaults, make sure the host computer or network has
stopped sending information to the printer.
-
8/9/2019 Qref e120n En
5/12
Loading paper or other print media5
Loading paper or other print media
To help prevent jams:
Prepare print media for loading by flexing or fanning it back and forth. Straighten the edgeson a level surface.
Do not overload the paper trays.
Never mix media types within a tray.
Source Sizes Types
Capacity*
(sheets)
Tray 1 A4, A5, JIS-B5, letter, legal, executive, folio,
statement, universal
Plain paper,
bond paper,transparency,label
150 sheets
5 transparencies
5 labels
3 x 5 inch, other Card stock 5 cards
7, 9, 10, DL, C5, B5, other Envelope 5 envelopes
Priority feeder A4, A5, JIS-B5, letter, legal, executive, folio,
statement, universalPlain paper,
bond paper,
transparency,
label
15 sheets
5 transparencies
5 labels
A6 Plain paper,
bond paper
30 sheets
3 x 5 inch, other Card stock 5 cards
7, 9, 10, DL, C5, B5, other Envelopes 3 envelopes
* Capacity for 20 lb print media, unless otherwise noted. Universal size ranges:
Tray 1: 76216 x 190356 mm (3.08.5 x 7.514.0 in.) (includes 3 x 5 in. cards)
Priority feeder: 76216 x 190356 mm (3.08.5 x 7.514.0 in.) (includes 3 x 5 in. cards)
-
8/9/2019 Qref e120n En
6/12
-
8/9/2019 Qref e120n En
7/12
Loading paper or other print media7
3 Place the prepared print media into the tray, and lightly adjust all guides against the loadedprint media edges.
Note: Load letterhead paper with the design side facing up and the top edge of the sheetfeeding into the printer first. Load envelopes with the flap side down and the returnaddress first. The stamp area will feed through last.
4 Close the paper cover.
-
8/9/2019 Qref e120n En
8/12
Canceling a print job8
Loading print media into the priority feeder
The priority feeder can be used to make quick runs of print media types or sizes not currently loadedin Tray 1.
1 Adjust the guides to the width of the print media.
2 Place the selected print media, with the side to be printed faceup, at the center of the priorityfeeder. The print media rests on the Tray 1 paper cover.
3 Push the selected print media into the printer until the print media stops.
Note: Do not force print media into the feeder. Forcing print media causes jams.
Canceling a print jobA print job can be canceled from the operator panel or from the computer. The Cancel job lightsequence appears on the operator panel when a job is canceled (see Cancel Job/Reset printer onpage 30 of your Users Guide).
From printer operator panel
Press and release to cancel the current print job. Press and hold for more than threeseconds to reset the printer.
-
8/9/2019 Qref e120n En
9/12
Canceling a print job9
From a Windows computer
1 Click StartSettings Printers.
2 Double-click the printer being used to print the current job.
A list of print jobs appears.
3 Right-click the current document, and then click Cancel.
From a Macintosh computer
When a job is sent to print, the printer icon appears on the desktop.
1 Click Applications.
2 Click Utilities.
3 Double-click Printer Setup Utility.
A list of print jobs appears.
4 Double-click the printer name to see a list of print jobs.
5 Click the print job you wish to cancel.
6 From the tool bar, click Delete.
-
8/9/2019 Qref e120n En
10/12
Clearing jams10
Clearing jams
When a jam occurs, the printer stops, and the Error light on the operator panel blinks. To determinethe location of the jam, view the secondary light sequences. Prepare the printer for jam removal byopening the paper support and removing all printed pages from the output bin. Then, follow thesesteps to clear the entire paper path.
1 Open the rear door by sliding the door release button to the right.
2 Remove any lodged print media from the paper path.
Warning: When the rear door is open, be careful not to touch the attached roller. Touchingthe roller can cause contamination and affect print quality. Do not leave the reardoor open for an extended amount of time. Exposure to light will damage the blue
drum of the long-life photoconductor kit and affect print quality.
-
8/9/2019 Qref e120n En
11/12
Clearing jams11
3 Open the top door, and remove any lodged print media from the paper path.
CAUTION: The fuser may be hot. To avoid personal injury, use caution when opening the topdoor to remove a jam from the fuser area.
4 Open the front door by sliding the release button to the left.
-
8/9/2019 Qref e120n En
12/12
If you need more information12
5 Pull the front door up until it clicksinto an open position, and remove any lodged print media.
Note: It may be necessary to remove the toner cartridge and place it on a flat, cleansurface to reach print media lodged behind it. Replace the toner cartridge when theprint media has been located and removed.
6 Close the front door by pressing firmly in the center of the front door with your thumb until thedoor clicks shut.
If you need more information
Refer to the Software and Documentation CDthat came with your printer for helpfulinformation about using and maintaining your printer.
Contact your administrator or Help desk if you have questions about network printing.