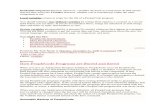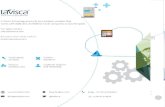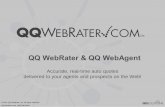QQ - How Do I Manage Active Directory
Transcript of QQ - How Do I Manage Active Directory
Your Red Box system may look different to the one used in this document.© Red Box Recorders Limited 2018. All rights reserved.
Page 1
How Do I Manage Active Directory
Your Red Box Recorder supports Windows Active Directory integration and Single Sign-On. This Quick Question topic is provided for system administrators and covers the setup and management of Active Directory and Single Sign-On as it relates to the recorder — general Windows configuration is not covered.
Note: Quantify supports the "typeable" ASCII character set within Active Directory passwords: (space)!"#£$%&'()*+,-./0123456789:;<=>?@ABCDEFGHIJKLMN OPQRST UVWXYZ[\]^_`abcdefghijklmnopqrst uvwxyz{|}~ If you're using Quantify 4C or below, please ensure that your Active Directory passwords do not contain spaces.
Windows Active Directory SetupWindows Active Directory support allows you to synchronise accounts between your recorder and Active Directory server.
To configure Windows Active Directory on the recorder:
1. Login to the recorder using a Quantify system administrator account with system configuration permissions, and go to Configuration > Setup > Active Directory
2. Enter the Connection and Replay details (see the "Options" tables below – "Connection Options" and "Replay Options" on page 2). You can click the Test Connection button to test the connection to your Active Directory server.
3. When you're done, click the Update button to save your changes. See "Login & Accounts" on page 2 for details of the Quantify login and account creation process.
© Red Box Recorders Limited 2018. All rights reserved.
Page 2
Options
Connection Options
Host IP address of the Active Directory server to use.
Port Active Directory server port to use.
TLSSSL
Tick if you plan to use a TLS or SSL connection to the Active Directory Server (LDAPS). Provide your .pem TLS or SSL certificate (ldap_cert.pem) in the default C:\LTR\config folder.
Base DN Base domain names to start searching for users.
Follow Referrals
Allows Quantify to follow LDAP referrals (search continuations). You may need to enable this option if you have Active Directory accounts stored on multiple domains or domain controllers.
Replay Options
Active Directory Field >>Replay Specific Field
Allow Active Directory field data to be used to apply direct replay permissions on automatically created user accounts.Data from the specified Active Directory Field is used for the selected Quantify database field (Replay Specific Field), and is applied to the user account's Replay Permissions — Replay set to Specific, Field set to the selected Replay Specific Field and Data set to the data from the Active Directory Field.See "Login & Accounts" below for an example (item 3).
Use Last "N" Characters Only use the last "N" characters from the Active Directory Field.
Strip Non-Numeric Characters Remove any non-numeric characters from the Replay Specific Field.
Login & Accounts
Once Active Directory settings have been configured, the following occurs when a user logs in to Quantify:
1. If the user already exists in Quantify but not in Active Directory, then the user logs in as usual and the password is validated against the recorder.
2. If the user doesn't already exist in Quantify or in Active Directory, then the login fails.
3. If the user doesn't already exist in Quantify but is in Active Directory, then the password is validated against Active Directory and if OK a user account is automatically created in Quantify with direct Replay Permissions defined by the Replay Options listed above.
For example, using the sample settings shown on page 1, let's say Adam Smith logs into Quantify for the first time. His direct office phone number is +441159377100. His password is checked against the Active Directory entry and a new Quantify user account is created with direct replay permissions — Replay set to Specific, Field set to Extension, and Data set to 7100. This means Adam would be able to search and replay his own calls only.
Once a user account has been automatically created, a system administrator can then assign further replay, application, and feature permissions as needed.
4. Once a user has a Quantify account and is in Active Directory, the password is validated against Active Directory and the user's Replay Permissions are loaded from the Quantify user settings.
Note that if Active Directory is set up once Quantify users have already been created on the recorder, we recommend that a system administrator pro-actively resolves any account conflicts before applying Active Directory support.
© Red Box Recorders Limited 2018. All rights reserved.
Page 3
Single Sign-OnFor complete account synchronisation, you can also enable single sign-on so that once a user has signed into a PC there's no need to sign into Quantify. To set up single sign-on, first configure and restart the recorder, then configure the browser on client PCs.
Configure Recorder
To enable Single Sign On:
1. Login to the recorder using a Quantify system administrator account with system configuration permissions, and go to Configuration > Setup > User Options.
2. In the Logins section, tick the Enable Single Sign-On option. If this option is not available, Windows Active Directory has not been configured correctly — see "Windows Active Directory Setup" on page 1.
3. Go to Configuration > Setup > Services and tick Enabled to allow the recorder to be used as a service. Enter the username, password and domain for the Active Directory account you want to use to run the service. This account needs to be a local Windows Administrator and have permissions to browse your Active Directory to validate user logins. Note that if you already run the recorder as a service, this step may not be needed.
4. Restart the recorder to apply the changes — see "Restart Recorder" below.
Restart Recorder
Restart your recorder to apply single sign-on. Note that a restart can take a number of minutes and no recording will take place during the restart, therefore we recommend this is done outside of normal usage hours.
To restart your recorder:
1. Although not essential, we recommend that you prepare and download config (Configuration) & diag (Diagnostics) files before performing a restart:
• Prepare (Create): Go to Configuration > Maintenance and click Prepare Config or Prepare Diagnostic. Enter a filename and click the Prepare button to create the file. Note that recorder performance can be affected.
• Download: Go to Configuration > Maintenance > Download Files and select the file to download. Click the Empty button to clear the file folder on the recorder.
2. To perform the restart, go to Maintenance > Recorder, select the Restart radio button and then click the Stop Recorder button.
© Red Box Recorders Limited 2018. All rights reserved.
Page 4
Set Up Internet Explorer and/or Chrome
The following settings are in addition to the "standard" Internet Explorer and Chrome setup for Quantify.
To set up Internet Explorer and/or Chrome on a client PC:
The following steps use Internet Explorer to configure settings. If you’re using Google Chrome, these settings will be inherited/imported when you next open Chrome.
1. Enable Integrated Windows Authentication — go to Internet Explorer > Tools > Internet Options > Advanced, scroll to the Security section and tick the Enable Integrated Windows Authentication option. Click Apply and then Ok.
2. Set User Authentication options — in the Security tab click the Custom level button, scroll to the User Authentication section and select Automatic logon with current user name and password.
3. Restart the PC for the changes to take affect.
Note that Chrome support for call replay is only provided in Quantify 4B and later.
All product, service, and company names are the trademarks or registered trademarks of their respective owners.© Red Box Recorders Limited 2018. All rights reserved.
www.redboxvoice.com
+44 (0)115 937 7100
RBRQQ1042 V1.3
Page 5
Set Up Firefox
The following settings are in addition to the "standard" Firefox setup for Quantify.
To set up Firefox on a client PC:
1. Enable Integrated Windows Authentication:
• In Firefox enter about:config in the address bar. Click the “confirm” button to skip the warning, if displayed.
• Type “negotiate“ in the Search box and double-click the network.negotiate-auth.trusted-uris preference.
• In the value dialogue box, add the recorder address using http or https as required. When you’re done, click OK.
• Double-click the network.negotiate-auth.allow-non-fqdn preference to set its value to true.
2. Restart the PC for the changes to take affect.
Note that Firefox support for call replay is only provided in Quantify 4B and later.