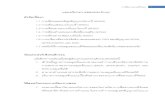QPSK Modem Reference Design
Transcript of QPSK Modem Reference Design

$15by JEFF CARLSON
YOUR DIGITAL PHOTOS ON A MAC
TAKE CONTROL OF
EBOOK EXTRAS: v1.0Downloads, Updates, Feedback
Click here to buy the full 135-page “Take Control of Your Digital Photos on a Mac” for only $15!

Table of Contents Read Me First ...............................................................4
Updates & More ............................................................. 4
Basics ......................................................................... 5
Introduction .................................................................6
Digital Photos Quick Start ............................................8
Shoot Smarter ............................................................ 10
Check & Set the Clock ................................................... 10
Clear the Memory Card .................................................. 12
Choose a Format .......................................................... 12
Geotag Your Photos ...................................................... 15
Choose the Right Photo-management Application .....17
iPhoto ........................................................................ 19
Aperture .................................................................... 22
Photoshop Lightroom .................................................... 24
Photoshop Elements ..................................................... 27
Jeff’s Recommended Application ...................................... 29
Import Your Photos .................................................... 30
Apply Metadata at Import .............................................. 31
Choose Where Files Will End Up ...................................... 36
Auto-upload Services .................................................... 39
Understand Auto-organizing Schemes .............................. 40
Judge Your Photos ..................................................... 43
Develop a Consistent Rating System ................................ 44
Cull Bad Photos ........................................................... 48
Assign Keywords & Other Metadata ........................... 53
Assign Metadata .......................................................... 53
Fix Incorrect Dates ....................................................... 62
Apply Geotags ............................................................. 65
2
Click here to buy the full 135-page “Take Control of Your Digital Photos on a Mac” for only $15!

Skip Facial Recognition .................................................. 77
Organize Photos into (Smart) Albums ........................78
Locate Your Photos Using Search ..................................... 78
Get Smart about Albums ............................................... 86
Back Up & Archive Photos .......................................... 98
Back Up Your Photos ..................................................... 99
Archive Photos for the Future ........................................ 108
Migrate Photos to a Different App ............................ 111
iPhoto to Aperture ...................................................... 112
iPhoto to Lightroom .................................................... 113
Aperture to Lightroom ................................................. 127
About This Book ....................................................... 129
Ebook Extras ............................................................. 129
About the Author ........................................................ 130
About the Publisher ................................................ -PAGE-
Copyright & Fine Print .............................................. 133
Featured Titles ......................................................... 134
SizzlPix! Coupon ....................................................... 135
3
Click here to buy the full 135-page “Take Control of Your Digital Photos on a Mac” for only $15!

Read Me First Welcome to Take Control of Your Digital Photos on a Mac, version 1.0, published in September 2013 by TidBITS Publishing Inc. This book was written by Jeff Carlson and edited by Kelly Turner.
This book gives Mac users the information they need to build and maintain a digital photo workflow that makes it easy to import, tag, rate, and store photos to find them quickly and easily later. It helps you spend more time on the enjoyable aspects of photography— shooting and viewing your photos—and less on the mundane but essential task of managing all your photos.
If you want to share this ebook with a friend, we ask that you do so as you would with a physical book: “lend” it for a quick look, but ask your friend to buy a copy for careful reading or reference. Discounted classroom and Mac user group copies are available.
Copyright © 2013, Jeff Carlson. All rights reserved.
Updates & More
You can access extras related to this ebook on the Web (use the link in Ebook Extras, near the end; it’s available only to purchasers). On the ebook’s Take Control Extras page, you can:
• Download any available new version of the ebook for free, or buy any subsequent edition at a discount.
• Download various formats, including PDF, EPUB, and Mobipocket. (Learn about reading this ebook on handheld devices on our Device Advice page.)
• Read postings to the ebook’s blog. These may include new tips or information, as well as links to author interviews. At the top of the blog, you can also see any update plans for the ebook.
4
Click here to buy the full 135-page “Take Control of Your Digital Photos on a Mac” for only $15!

If you bought this ebook from the Take Control Web site, it has been added to your account, where you can download it in other formats and access any future updates. However, if you bought this ebook elsewhere, you can add it to your account manually; see Ebook Extras.
Basics
Here are a few fundamentals that will help you read this ebook:
• Links: All blue text in this ebook is hot, meaning you can click (or tap) it, just like a link on the Web. If you click a link to switch to a different part of the ebook, you can return quickly to where you were if your ebook reader offers a “back” feature. For example, if you use iBooks in iOS to read the EPUB version of this ebook, you can tap the “Back to” link at the lower left of the screen. Or, if you use Preview on the Mac to read the PDF version of this ebook, you can choose Go > Back or press Command-[.
• Menus: Where I describe choosing a command from a menu in the menu bar, I use an abbreviated description that puts the name of the menu ahead of the command. For example, at the end of the previous paragraph, “Go > Back” means “choose the Back command from the Go menu.”
5
Click here to buy the full 135-page “Take Control of Your Digital Photos on a Mac” for only $15!

Introduction You probably have a story like this.
My mother recently took it upon herself to organize and digitize the family’s long-neglected stash of photos. Prints were pulled from proverbial shoeboxes, albums, and envelopes tucked in the backs of drawers. Black and white, sepia-tone, color; yellowed by age and old chemical processes; worn at the edges and vignetted in ways that today’s apps try so hard to emulate digitally.
Most details of the people and places in the pictures were lost or had changed over time, but she had an advantage: flipping the photos over often revealed valuable information about the shots, usually scribbled in pencil as an afterthought because the photographer or family member at the time knew who and what was depicted.
As we’ve embraced the digital photography revolution, there is nothing to flip over. The shots we capture are saved to memory cards and hard drives, and are infrequently printed.
And we’re shooting more. It’s now far easier to take photos because decent-quality cameras are inexpensive and pocketable. Top-rate camera technology is embedded into most cell phones; the iPhone, in fact, currently ranks as the most popular camera at the photo-sharing site Flickr.
As a result, we’re drowning. No longer restricted by the length of frames on a film roll or the expense of paying to develop the bad shots along with the good, we capture many more photos.
But then what? Too often, the shots are dumped into a computer with the best of intentions of sorting and organizing, but are then left scarcely examined or enjoyed. Life intrudes, more photos are captured, and time passes until you need to locate some shots that you vaguely remember taking.
6
Click here to buy the full 135-page “Take Control of Your Digital Photos on a Mac” for only $15!

This is the point where you ask yourself, often in exasperation, “Why didn’t I organize these better? This shouldn’t be so difficult!”
And here’s where the new story begins.
Taking control of your digital photos isn’t impossible. Although we have more photos to deal with, we also have much better tools to describe and organize them. In fact, your camera and photo-management software can do some of the heavy lifting for you. By taking some deliberate steps before you go out shooting and when you import the images, you’ll streamline what is normally a time-consuming task—making it all the more likely that you’ll actually do it. Best of all, you’ll be able to find images later without having to scan through every single shot in your library. You’ll be able to “flip” the photos over and get all the information you need.
The process I describe in Take Control of Your Digital Photos on a Mac stakes out the middle ground between a completely hands-off approach (letting the software organize imported photos by time and date alone) and the labor-intensive, detail-oriented approach taken by some professional photographers. Although my approach embraces the liberal use of keywords and other metadata, it also focuses on saving time and reducing complexity to ensure you develop a system you’ll really follow through on each time. (By the way, many of these techniques apply to the ever-increasing number of videos in your library, too.) For those who would like to spend even less time managing photos, I offer some suggestions for modifying the process throughout the book.
7
Click here to buy the full 135-page “Take Control of Your Digital Photos on a Mac” for only $15!

Digital Photos Quick Start Here’s a quick overview of my recommended strategy, complete with links to different topics in the ebook, so you can jump to them quickly.
Prep your camera: A bit of preparation before you head out the door will make things easier after you return with new pictures. In Shoot Smarter, learn four actions that will get you started on the right footing.
Get your app together: • Decide which application you’ll use to organize your digital photos
in Choose the Right Photo-management Application.
• Compare four common choices and find out about Jeff’s Recommended Application.
• If you currently use iPhoto, but would like to switch to a different tool, read Migrate Photos to a Different App.
Import the right way: • Many people rush through the process of importing photos from
a camera or memory card into the computer. However, this step is essential: see Apply Metadata at Import to learn how to assign, in one batch, valuable metadata to all images that come in during the import stage. Let the computer do the work for you!
• I also talk about Auto-upload Services like Dropbox and iCloud Photo Stream, and help you Understand Auto-organizing Schemes like iPhoto’s events.
Pick winners and losers: • Not every photo you take can be a winner, so the next step to a more
manageable library is to Judge Your Photos and assign ratings.
• Just as important: take a deep breath and Cull Bad Photos by removing or hiding them.
8
Click here to buy the full 135-page “Take Control of Your Digital Photos on a Mac” for only $15!

Apply keywords and metadata: • After assigning as much metadata as you can during the import
process, take a second pass to apply more specific keywords to individual shots (see Assign Keywords & Other Metadata, and don’t miss my advice on how to Choose Good Keywords).
• If you used an external device such as an iPhone to collect GPS data while shooting, Apply Geotags shows how to merge that information with your photos.
Search with smart albums: A large virtual pile of photos, even organized by date, can still be an imposing mass (and mess). I recommend you Organize Photos into (Smart) Albums—containers that look like regular photo albums but whose contents change depending on criteria that you specify. Using smart albums is like having a photo assistant who can dig through your archives to find what you want in a matter of seconds.
Protect your photos: • All this work is for nothing if a failing hard drive wipes out the
one and only copy of your photo library. You absolutely, without question need to Back Up & Archive Photos with a backup strategy that backs up all your data, not just your photos.
• Since there’s no guarantee the software you use today will function in 10 or 20 years, I talk about how to Archive Photos for the Future.
The harried photographer: Sometimes, you may not find it possible to hit every step in the system I recommend. For those who find that too much complexity results in paralysis, or who face years and years of unmanaged photos, I lay out the bare minimum of how to get organized in a hurry. See The Harried Photographer: Keywords and Metadata, The Harried Photographer: Rating Photos, and The Harried Photographer: Organization. But keep in mind that you may end up just time-shifting some of the work— applying keywords later, for example, or spending more time scanning through your library for that “one” shot.
9
Click here to buy the full 135-page “Take Control of Your Digital Photos on a Mac” for only $15!

Shoot Smarter It’s easy to think that taking control of digital photos begins when you import the images into your computer, but the truth is that the process starts before you capture your first shot. For example, time stamps are the foundation of photo-management software, making it essential that your camera records the correct time. It is possible to fix errant time stamps later, but doing so throws a roadblock into your workflow. (And if enough roadblocks appear, you may decide to turn around and abandon the endeavor altogether.)
The advice in this section isn’t complicated, but it goes a long way toward ensuring the photos you shoot will be cleanly imported.
Check & Set the Clock
How many digital clocks do you set on a regular basis? These days the number is small because our devices—computers, smartphones, iPads, even some televisions—configure the date and time automatically by getting the info from the Internet. When Daylight Saving Time (DST) switches over, I need to change only a few holdovers such as the clock on my oven and an analog clock above the fireplace.
Oh, and my cameras. Although they include options for indicating whether DST is on or off, I mistakenly assume that because they’re also computers (specialized computers, that is) they inherit the correct time when it changes. And every spring and autumn I invariably forget to change one, resulting in imported photos that appear in my library shifted by one hour. That may not seem like a big deal, but if you then also import images from a properly set camera—such as an iPhone— you’ll end up with photos jumbled out of order.
Time and date stamps are the most crucial methods of organizing photos, so it’s important to get that information correct before you start shooting. When you travel to a new time zone, make a point of
10
Click here to buy the full 135-page “Take Control of Your Digital Photos on a Mac” for only $15!

updating the time-zone setting in your camera so you don’t end up with daytime shots marked as captured in the middle of the night.
It’s even more important to make sure the time is correct if you’re also tracking your location using a GPS device or app, because you’ll need to match up the camera’s and the device’s data for accurate reporting.
Setting the time varies by camera model, but the basics are the same. Go to the camera’s settings menu, and look for a Setup or Tools category. Choose Set Clock or World Time or similar, and use the camera’s controls to set the correct time (Figure 1). I use my computer or iPhone as the basis for “real” time, since they’re automatically updated via the Internet.
Figure 1: Set the correct time on your camera (Nikon D90 menu shown here).
Don’t forget to check the Daylight Saving Time setting! (It’s also known as Summer Time in Europe.) Most cameras offer an On/Off toggle. Having trouble remembering which part of the year is DST? Look outside: if the days are longer—spring and summer—DST is on;
11
Click here to buy the full 135-page “Take Control of Your Digital Photos on a Mac” for only $15!

Choose the Right Photo-management Application
Although it’s possible to dump photos into a folder on your computer and call that “organization,” this is one case where I don’t recommend a do-it-yourself approach. My photo-management strategy relies heavily on software to organize images and apply essential metadata. The time you save when tagging and searching for images, in my opinion, justifies the price of a good photo-management program.
But which one? I’d love to say, “Go get this one program and you’ll be set,” but that’s not realistic: your photo library may already be stored in an application that makes it difficult to transition; or you may need something that offers more image-editing features than other programs.
The good news is that there are several interesting options for managing photos. However, their features vary widely: some are designed just for speeding up the import process, some offer a photo-focused view of folders on your disk, and some are self-contained photo-management libraries. Because it’s impractical for me to list every program out there, I’ve focused on the features that I consider most essential for effectively managing a photo collection. (I’ll discuss programs that meet these criteria—and identify my preference—in a moment.) If you’re unhappy with your current photo organizer and are looking for a better option, keep this feature list in mind:
• Ratings: The ability to quickly identify which photos are better than others, without having to scan through them every time, is key. Most applications offer a scale of zero to five stars, plus an easy way to assign the rating, such as pressing a number key (4) or shortcut key combination (Command-4). Some applications offer additional ways to differentiate photos, such as applying a flag or colored labels.
17
Click here to buy the full 135-page “Take Control of Your Digital Photos on a Mac” for only $15!

• Keywords: Tagging photos with keywords lets you give context to photos and helps locate related images later. I place a high value on applying and creating keywords quickly and easily; if too many steps are involved, you’re less likely to use keywords.
• Metadata at import: Just as important as having keywords is the capability to add them to photos during the import process. As you’ll see in Import Your Photos, you can save a lot of time by making the software assign keywords and other metadata while it’s ingesting images, so you don’t have to remember to do it later.
• Smart albums: I firmly believe the computer should do most of the grunt work while I enjoy my photos, which is why I like to use smart albums—saved searches that locate and display photos based on criteria I specify—instead of having to manually sort photos into standard albums.
• Offline media: If you haven’t noticed yet, photos take up a vast amount of storage. At some point you won’t want (or won’t be able) to keep your entire library on your computer’s disk, requiring a shift to external storage, such as a removable hard drive. A good application will handle offline media with ease: It should provide thumbnail images of photos that aren’t available and make it possible to assign metadata without the originals present. When the external disk becomes available again, the application should acknowledge it and let you work with the photos as usual. That way, your entire collection remains intact from your perspective instead of being fragmented among separate libraries on several disks.
• Portability: The application should offer an easy way to export or move photos while keeping intact the metadata you worked so hard to apply. Most programs are good at this, although one notable exception—iPhoto—fails (as I discuss shortly).
• Potential longevity: As customers, we don’t have a lot of control over this aspect, but I recommend looking for software that’s likely to stick around. You don’t want to invest time into a program and then realize that it’s no longer being updated. Large companies with a history of photo-related software development have an edge here,
18
Click here to buy the full 135-page “Take Control of Your Digital Photos on a Mac” for only $15!

Import Your Photos Moving photos from a camera or memory card to the computer seems like mere transportation: bits captured and stored in one location are copied and saved to a new location. That sounds about as exciting as bringing groceries home from the market.
But what if those groceries could assemble themselves into prepared meals by the time you delivered them to your kitchen? And what if your photos could organize themselves on the way to your disk by detailing what’s in each image, where it was shot, and by whom?
Your computer can do more than just shuttle files from one location to another. By taking advantage of software’s capability to assign metadata during the import stage, much of the drudgery of organizing photos is handled upfront with minimal interaction required by you. And, you may also be able to set up your import such that you Choose Where Files Will End Up.
At the end of this chapter, I also share my opinion about Auto-upload Services in the context of the goal of applying metadata on import. And, I’ll explain how to Understand Auto-organizing Schemes, where I share a few thoughts on iPhoto and Aperture’s automatic events that are applied on import.
The Harried Photographer: Keywords and Metadata I believe good metadata pays dividends later, which is why I suggest applying it during the import stage—even if you are in a hurry. This takes advantage of the software’s capability to tag images as it copies them to the computer. If your program doesn’t support this feature, do it right after import: in iPhoto, for example, select all the photos you just added (they’ll be the only ones visible, since the Last Import sidebar item is automatically selected after import) and type keywords into the Info pane.
But then stop there—don’t bother adding more-specific keywords later when you’re reviewing the shots.
30
Click here to buy the full 135-page “Take Control of Your Digital Photos on a Mac” for only $15!

Apply Metadata at Import
Computers were designed for grunt work, whether that’s decrypting World War II ciphers or batch-applying keywords to hundreds of photo files in one go. Yes, you can always manually add metadata later, but will you really? Maybe for a few terms here and there (which is inevitable, and useful, as I cover in Assign Keywords & Other Metadata), but probably not for all the images in a shoot.
Spending a tiny amount of time optimizing the import process— especially in applications that support metadata templates—gives you a tremendous advantage when locating photos down the line after you’ve moved on to the next batch of shots.
Specifically, what items are we talking about? In the applications that support it—we’re largely talking about Aperture and Lightroom here— you can apply any of the following metadata during import:
• Keywords: Apply any descriptive terms for this set of photos that you are likely to search for later, such as the name of an event or landmarks that appear. For accuracy, include only keywords that apply to all of the images being imported. For example, if I’m importing 100 photos of trains and my friend Mark Smith appears in 30 of them, I would not include the keyword mark smith during the import process. It’s better to add the tag to those 30 shots later than to do a search for “mark smith” at some point and turn up 70 images that don’t contain Mark. It’s also easier to add new terms later than to dig out errant ones.
• IPTC metadata: If IPTC presets didn’t make it so easy, I’d likely never assign this identifying information to my photos. (IPTC stands for International Press Telecommunications Council, the group that established this model of assigning uniform metadata.) Many of the fields are specific to industries or projects (IPTC Subject Code, Intellectual Genre) but basic fields such as Creator, Contact Email, and Copyright Notice are useful to anyone. If you need to submit the file somewhere, such as a file-sharing site, that
31
Click here to buy the full 135-page “Take Control of Your Digital Photos on a Mac” for only $15!

Judge Your Photos The title of this chapter was originally “Rate Your Photos,” but that just wasn’t the right term. Rating implies something casual, like comparing pears to see which ones are the most ripe. Your photos are more important than that.
Instead, you need to be judgmental about your images. That means scrutinizing them with specific quality levels in mind. Sure, it’s easy enough to say one photo is okay and another isn’t so hot, but where does that leave you? With a lot of gray area. And in your mission to take control of your digital photos, you don’t want gray areas. You want to take specific actions to make working with your library better and easier.
Judging your photos achieves two goals. It sets up a practical workflow for later, so you know right away which shots you want to share with others and which ones need work in an image editor before being ready to be made public (and which should be deleted or hidden). Judging also helps you become a better photographer, because it helps you look at your shots critically to determine what you’re doing right or wrong, and in what areas you excel or need to improve.
In this chapter, I offer a system for judging and flagging your photos to make them most useful in your library. I also discuss how to Cull Bad Photos that don’t make the cut.
The Harried Photographer: Rating Photos Even if you’re pressed for time, I recommend rating your photos immediately after importing them. This is the absolute best way to
quickly mark those photos you’ll want to use for projects, share with
others, and spend time editing later. But you can simplify the rating process to save time. Stick to a binary system: a photo is either
acceptable or it’s not. Flag it as a pick or assign a single star, so you
don’t need to feel overwhelmed at choosing between one and five
stars.
43
Click here to buy the full 135-page “Take Control of Your Digital Photos on a Mac” for only $15!

Develop a Consistent Rating System
Despite my encouragement to be a ruthless editor of your imported photos, this step is usually a lot of fun. You get to study the images you shot and experience the sense memories of capturing them.
In most applications, you can assign ratings—typically a scale of zero to five stars—by pressing a number key. In Lightroom and Aperture, for example, you press 2 for two stars, 3 for three stars, and so on. In iPhoto, press the Command key in addition to a number key, such as Command-2 for two stars. Each program also gives you the option of clicking rating buttons that appear under the image thumbnail, in an information sidebar or panel, or both (Figure 15).
Figure 15: Rating a selected photo in Lightroom using the mouse.
I prefer using the keyboard to apply ratings as that allows me to tap a number key and then tap the right arrow key to switch to the next photo. This way I can move quickly through a set without touching the mouse or trackpad.
Tip: Make sure you’re viewing photos large (or full-screen) to get an accurate sense of their quality levels.
44
Click here to buy the full 135-page “Take Control of Your Digital Photos on a Mac” for only $15!

Assign Keywords & Other Metadata
When my wife and I moved into our house, we repainted most of the interior walls. It was a time-consuming task, but not because of how much wall space needed covering. Splashing color on the wall was the easy part. Taping around windows, preparing the room, and then touching up the edges and corners took much more time.
In Import Your Photos I talked about adding metadata during the import process because, to me, that’s the easiest way to apply it. Assigning keywords and other information during that initial stage takes some prep time, but when you click the Import button, the metadata is applied with a broad brush across all your incoming photos. (It’s like handing a paint roller to a capable assistant while you supervise, preferably with a beverage in hand.)
After import, though, you have touch-up work to do. To make your photos easily searchable later—the ultimate goal in our organization project—you need to apply more-specific metadata to individual photos. This might include identifying people and landmarks, or describing shots.
In this chapter, I look at how to choose good keywords and how to apply them smartly. I also discuss how to fix incorrect dates and times, how to apply geolocation information, and why it may not be worth investing the time in your program’s facial-recognition tools.
Assign Metadata
Your camera embeds all sorts of metadata into photos, such as the shutter speed, aperture, and focal length. You’ll rarely search for photos based on those criteria, though. What your photos really need is a sense of context—and only you can provide that.
53
Click here to buy the full 135-page “Take Control of Your Digital Photos on a Mac” for only $15!

Although you can add descriptive information in several ways— including image titles and captions—I’m focusing on keywords in this section to streamline the process. Writing a title and caption for every image would slow your progress—and increase the chance that you’d abandon the effort altogether—because you end up writing original content for each photo.
By focusing on keywords at this stage, you can refine the metadata in batches as you work, so you save time. Think of it as building a pyramid of image information (Figure 18):
Figure 18: Build up metadata in stages for efficiency.
1. During the import stage, assign keywords that apply to every photo in a set, laying down a foundation of metadata.
2. In another pass, assign common keywords to smaller batches of images; for example, maybe all the imported photos were taken at Disneyland, but only a couple dozen are from the Tomorrowland section. You can add a tomorrowland keyword to all those images in one step, versus tagging each shot as you encounter it.
3. Lastly, customize select photos individually by writing titles and captions and applying any additional keywords. I tend to add this level of metadata only to images I rate highly or plan to share online.
54
Click here to buy the full 135-page “Take Control of Your Digital Photos on a Mac” for only $15!

Organize Photos into (Smart) Albums
So much of the information about photography out there focuses (pun intended) on the art and practice of capturing images, but very little addresses what to do with the shots once they’re in captivity. The whole point of taking control of your digital photos is not just to find a place for them on your disk, but to work with them later—whether that’s editing a group of promising images the day they’re shot or assembling a slide show three years later.
This is where the work you’ve done so far pays off. Armed with a photo library chock-full of metadata, you can locate images in a fraction of the time it would take to scan through them visually. I’ll show you how to search for specific metadata—such as keywords and ratings, and even camera-generated data such as aperture, shutter speed, and camera model—to track down shots. Then I’ll cover how to make that search capability work in your favor by building smart albums whose contents can change based on criteria you specify.
The Harried Photographer: Organization No time to build smart albums? Stick with scrolling through your
library by date or organizing by event (if the software supports it), and create just one or two smart albums, such as one that collects flagged photos from the past six months.
Locate Your Photos Using Search
When I want to track down photos, I almost always start by performing a text search to locate keywords or other data, and then refine the results by specifying star ratings, labels, or flags. Knowing that I tagged my Disney vacation photos with keywords, for instance,
78
Click here to buy the full 135-page “Take Control of Your Digital Photos on a Mac” for only $15!

I would do a text search for “Disneyland” and then filter the results to reveal only images rated three stars or higher.
Sometimes I look for specific metadata, such as the camera type or a range of shutter speeds. That enables me to revisit only images shot on my iPhone, for example.
Here’s how to take advantage of some of the most useful search features in your photo-management software.
Find Text To perform a basic search for text that appears in nearly any metadata field (including keywords, titles, and captions), type a term into the program’s Search field. Pressing Command-F activates the Search field in Lightroom, Photoshop Elements, and iPhoto, and brings up Aperture’s Filter HUD (heads-up display) (Figure 39). To search in Aperture without using the large popover, click the Search field and type your search term.
Figure 39: Aperture’s Filter popover can feel like overkill when you just want to search for a term.
Lightroom and Photoshop Elements also offer advanced constructions for performing text searches. In Lightroom, you can exclude terms from a search by putting an exclamation point (!) before them. Typing pastry berry brings up all photos tagged with both “pastry” and “berry,” but typing pastry !berry displays photos tagged with “pastry”
79
Click here to buy the full 135-page “Take Control of Your Digital Photos on a Mac” for only $15!

Back Up & Archive Photos An old printed photo is often precious because it’s the only copy that exists. You may be able to make a new print from a negative, but what if the negative no longer exists? If the prints and negatives are accidentally thrown away or damaged, that particular image is gone.
In the digital age, that type of scarcity isn’t as much of a problem. You can easily make hundreds of digital copies of a photo, transmit it around the world with a click, or send the image file to a drugstore and have inexpensive prints made.
And yet, digital photos suffer from a different type of scarcity: no matter how easily they can be reproduced, bits are fragile in a way that paper or film isn’t. One drive failure can wipe out your photos— all of your photos—in an instant. If the read/write head of a drive starts chopping into the physical surface of the disk (or worse), those photos are toast.
The solution is to ensure you have a solid backup system in place—not just for your photos, but for all your important data. You want multiple copies that you can access easily and reliably.
You also want to make sure you can read the image files in the future. Unfortunately, as I discuss at the end of the chapter, that isn’t an easy guarantee given the change in software and hardware over the years.
Data Rescue If something happens to your disk before you could make a backup, there may be one final line of rescue. Data-recovery companies such as DriveSavers can open the drive and read data that may otherwise be lost. There’s no guarantee, and it’s expensive, but if the only alternative is to lose your photos forever, it’s worth it. DriveSavers even employs trained crisis counselors who can talk you through the initial shock. (I wrote about my own experience with a potentially fatal hard disk crash way back in 1999 in TidBITS: DriveSavers to the Rescue. I’ve employed paranoid backup systems ever since.)
98
Click here to buy the full 135-page “Take Control of Your Digital Photos on a Mac” for only $15!

Back Up Your Photos
As a photographer, you probably view your photo files as special collections of bits, but the truth is your computer sees them as just more data. That’s why it’s important that you have a system in place that backs up all your data, including photos.
I can’t cover all the ramifications of a good backup scheme here, but you’re in luck: Joe Kissell has already done that work. I highly recommend his ebook Take Control of Backing Up Your Mac (and not just because I’ve been fortunate enough to edit several iterations of the title). Joe goes into much more detail, but here are the components of a solid backup system that you should be working with today:
• A versioned backup: This backup scheme doesn’t just make a copy of your data, it also stores several past versions so you can go back and recover one saved earlier than the most recent version (for example, if you need a paragraph in a document from last week that you accidentally overwrote yesterday. Mac OS X’s Time Machine feature is a versioned backup; it scans your computer every hour and makes a copy of files that have changed since the last time it ran. Another example is Dropbox, which stores a copy each time you save a file in your Dropbox folder.
• A bootable duplicate: If your hard drive decides to head for the reat spinning platter in the sky, how long will it take for you to get back to work? A bootable duplicate is a mirror of your hard disk you can swap in if the original fails. You can also make a bootable duplicate of an SSD startup drive.
• An offsite backup: A dozen backups won’t mean anything if they’re all stacked near your computer when a fire or other disaster strikes. So in addition to having a versioned backup to quickly access files and a bootable duplicate to run the computer, make sure you have a copy of your data that resides somewhere besides where you normally use the computer. That could be an online backup such as CrashPlan or a duplicate drive you take to an office or the house of a trusted friend (or both).
99
Click here to buy the full 135-page “Take Control of Your Digital Photos on a Mac” for only $15!

Migrate Photos to a Different App
In Choose the Right Photo-management Application, I laid out my criteria for a good photo-management application. And if you remember, iPhoto didn’t fare well: it handles offline images poorly, its support for metadata is shallow, and its limited export capabilities are frustrating.
It also happens to be widely used—which is why I’ve included iPhoto throughout the book, despite its limitations. iPhoto is a well-intentioned application that unfortunately hasn’t progressed to match modern photo-management needs. If you’ve decided that you’re ready to move to a better tool like Aperture or Lightroom, this chapter will guide you.
What about moving to Photoshop Elements? Although the Elements Organizer is more capable in many ways, it’s not a significant improvement over iPhoto (in fact, its inflexible smart-album replacement—saved searches—are a downgrade). If you’re going to put the work into moving your iPhoto library, do it to a significantly better application such as Lightroom or Aperture. And if you currently use Aperture but are looking to switch to Lightroom, I include steps to do that, too.
Warning! I highly recommend—no, I strenuously insist—that you
have at least one backup (preferably two!) of your iPhoto library
before attempting anything in this chapter. If anything should go
sideways, you can open the old library and be back where you
started, safe and sound.
111
Click here to buy the full 135-page “Take Control of Your Digital Photos on a Mac” for only $15!

iPhoto to Aperture
Let’s start with the most straightforward approach. The jump from iPhoto to Aperture is painless, thanks to Apple’s decision to use the same database format for the two programs.
If Aperture’s features appeal to you, here’s how to open an iPhoto library in Aperture:
1. Close iPhoto if it’s open.
2. In Aperture, choose File > Switch to Library > Other/New.
3. Locate your iPhoto library in the dialog that appears (Aperture performs a quick scan to locate relevant files), and click Choose (Figure 61).
Figure 61: Locate your iPhoto library from within Aperture.
The library opens in Aperture with your images, metadata, and albums intact; the only noticeable change in structure is that iPhoto events become Aperture projects.
Since the library format is shared between the two programs, you can still open the library in iPhoto whenever you want.
112
Click here to buy the full 135-page “Take Control of Your Digital Photos on a Mac” for only $15!

About This Book Thank you for purchasing this Take Control book. We hope you find it both useful and enjoyable to read. We welcome your comments.
Ebook Extras
You can access extras related to this ebook on the Web. Once you’re on the ebook’s Take Control Extras page, you can:
• Download any available new version of the ebook for free, or buy a subsequent edition at a discount.
• Download various formats, including PDF, EPUB, and Mobipocket. (Learn about reading this ebook on handheld devices on our Device Advice page.)
• Read postings to the ebook’s blog. These may include new information and tips, as well as links to author interviews. At the top of the blog, you can also see any update plans for the ebook.
If you bought this ebook from the Take Control Web site, it has been automatically added to your account, where you can download it in other formats and access any future updates. However, if you bought this ebook elsewhere, you can add it to your account manually:
• If you already have a Take Control account, log in to your account, and then click the “access extras…” link above.
• If you don’t have a Take Control account, first make one by following the directions that appear when you click the “access extras…” link above. Then, once you are logged in to your new account, add your ebook by clicking the “access extras…” link a second time.
Note: If you try these directions and find that your device is incompatible with the Take Control Web site, contact us.
129
Click here to buy the full 135-page “Take Control of Your Digital Photos on a Mac” for only $15!

About the Author
Author and photographer Jeff Carlson (@jeffcarlson on Twitter and App.net, [email protected]) is a columnist for the Seattle Times, a senior editor at TidBITS, and writes for publications such as Macworld and Photographic Elements Techniques. He is the author of The iPad for Photographers, Second Edition; The iPad & iPad mini Pocket Guide; and Photoshop Elements 11: Visual QuickStart Guide; among many other books. He believes there's never enough coffee, and does his best to test that theory.
Acknowledgments I’ve had the great pleasure of being involved with Take Control since its inception, and I can’t overstress my appreciation for Adam and Tonya Engst as publishers, editors, and friends. I’m thrilled that when the idea of this book came up, I was their choice to write it.
Kelly Turner was invaluable as editor on this project, not only because she accommodated my schedule (we both endured many late nights, made more extreme sometimes by being on opposite time zones in the U.S.) but because she’s amazing with words. Usually she would comment that a phrase or a sentence needed a change and then suggest something as a throwaway example—and of course, her suggestions were usually better than what I would have come up with.
I also want to thank the many readers who initially wrote to Take Control asking us to cover this topic, and especially the TidBITS Members who followed along as we published the book in chapter form on a weekly basis. Their comments in the articles and via email helped shape parts of the book while I was writing (such as the section that details how to Migrate Photos to a Different App).
130
Click here to buy the full 135-page “Take Control of Your Digital Photos on a Mac” for only $15!

And no project is complete without the support of my wife, Kimberly, and my daughter, Ellie, who endure this late-night writer’s schedule and frequent requests to jump in front of the camera.
Shameless Plug Earlier this year our friends at Peachpit Press published my book The iPad for Photographers, Second Edition, a book that combines my passion for photography with my ongoing excitement about the iPad. The iPad for Photographers explains how the iPad is an essential addition to your camera bag, covering topics such as using the iPad as a photo portfolio, shooting and reviewing images on location, controlling a DSLR from an iPad, and much more. Go to the book’s companion site at ipadforphotographers.com to learn more and purchase the book.
131
Click here to buy the full 135-page “Take Control of Your Digital Photos on a Mac” for only $15!

About the Publisher
Publishers Adam and Tonya Engst have been creating Apple-related content since they started the online newsletter TidBITS, in 1990. In TidBITS, you can find the latest Apple news, plus read reviews, opinions, and more.
Adam and Tonya are known in the Apple world as writers, editors, and speakers. They are also parents to Tristan, who has reached the age where he can read, understand, and find mistakes in the Take Control series.
Credits • Take Control logo: Geoff Allen of
FUN is OK
• Cover design: Sam Schick of Neversink
• Editor: Kelly Turner
• Editor in Chief: Tonya Engst
• Publisher: Adam Engst
This ebook was first published during July and August 2013 for TidBITS supporting members, with a new chapter going live each week on the TidBITS Web site. Thanks to the TidBITS members who shared their questions and ideas in the comments on each chapter!
Tip: TidBITS members can save 30% off the purchase price of any Take Control ebook and enjoy discounts on many other Mac-related products.
132
Click here to buy the full 135-page “Take Control of Your Digital Photos on a Mac” for only $15!

Copyright & Fine Print Take Control of Your Digital Photos on a Mac
ISBN: 978-1-61542-426-9 Copyright © 2013, Jeff Carlson. All rights reserved.
TidBITS Publishing Inc. 50 Hickory Road
Ithaca, NY 14850 USA
Take Control electronic books help readers regain a measure of control in an oftentimes out-of-control universe. Take Control ebooks also streamline the publication process so that information about quickly changing technical topics can be published while it’s still relevant and accurate.
This electronic book doesn’t use copy protection because copy protection makes life harder for everyone. So we ask a favor of our readers. If you want to share your copy of this ebook with a friend, please do so as you would a physical book, meaning that if your friend uses it regularly, he or she should buy a copy. Your support makes it possible for future Take Control ebooks to hit the Internet long before you’d find the same information in a printed book. Plus, if you buy the ebook, you’re entitled to any free updates that become available.
You have our permission to make a single print copy of this ebook for personal use. Please reference this page if a print service refuses to print the ebook for copyright reasons.
Although the author and TidBITS Publishing Inc. have made a reasonable effort to ensure the accuracy of the information herein, they assume no responsibility for errors or omissions. The information in this ebook is distributed “As Is,” without warranty of any kind. Neither TidBITS Publishing Inc. nor the author shall be liable to any person or entity for any special, indirect, incidental, or consequential damages, including without limitation lost revenues or lost profits, that may result (or that are alleged to result) from the use of these materials. In other words, use this information at your own risk.
Many of the designations used to distinguish products and services are claimed as trademarks or service marks. Any trademarks, service marks, product names, or named features that appear in this title are assumed to be the property of their respective owners. All product names and services are used in an editorial fashion only, with no intention of infringement of the trademark. No such use, or the use of any trade name, is meant to convey endorsement or other affiliation with this title.
This title is an independent publication and has not been authorized, sponsored, or otherwise approved by Apple Inc. Because of the nature of this title, it uses terms that are the trademarks or that are the registered trademarks of Apple Inc.; you can view a complete list of the trademarks and of the registered trademarks of Apple Inc.
133
Click here to buy the full 135-page “Take Control of Your Digital Photos on a Mac” for only $15!

Featured Titles Click any book title below or visit our Web catalog to add more ebooks to your Take Control collection!
Take Control of Backing Up Your Mac (Joe Kissell): Set up a rock-solid backup strategy so that you can restore quickly and completely, no matter what catastrophe arises.
Take Control of CrashPlan Backups (Joe Kissell): Join backup expert Joe Kissell as he shares real-world advice about protecting your data with CrashPlan’s onsite, offsite, and cloud backups.
Take Control of Dropbox (Joe Kissell): Discover the many features— especially the non-obvious ones!—that make Dropbox an exceptionally useful and popular Internet service for file transfer and collaboration.
Take Control of iTunes 11: The FAQ (Kirk McElhearn): Wrap iTunes around your little finger and enjoy your media more.
Take Control of LaunchBar (Kirk McElhearn): See the comic to learn how LaunchBar can help you control your Mac from the keyboard.
Take Control of the Mac Command Line with Terminal (Joe Kissell): Learn the basics of the Unix command line that underlies Mac OS X, and get comfortable and confident when working in Terminal.
Take Control of Your Paperless Office (Joe Kissell): With your Mac, scanner, and this ebook in hand, you’ll finally clear the chaos of an office overflowing with paper.
Take Control of Your Passwords (Joe Kissell) Overcome password overload without losing your cool—and view the comic that goes with this ebook!
Take Control of Your 802.11n AirPort Network (Glenn Fleishman): Make your AirPort network fly—get help with buying the best gear, set up, security, and more.
134
Click here to buy the full 135-page “Take Control of Your Digital Photos on a Mac” for only $15!

SizzlPix! Coupon You can find SizzlPix on the Web at http://www.sizzlpix.com/.
135
Click here to buy the full 135-page “Take Control of Your Digital Photos on a Mac” for only $15!