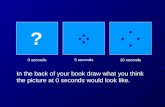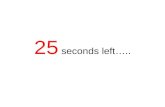QPC35 Caterpillar - QOMO USER MANUAL.pdf · window will pop up, input a name for the new folder and...
Transcript of QPC35 Caterpillar - QOMO USER MANUAL.pdf · window will pop up, input a name for the new folder and...

1
QPC35 Caterpillar
USER MANUAL

2
Contents
Part 1. Precautions ....................................................................................... 3
Part 2. Preparing the document camera ..................................................... 5
Part 3. Installation and connection ............................................................. 6
Part 4. Setting up ......................................................................................... 8
Part 5. Software Operation ......................................................................... 9
Part 6. Troubleshooting ............................................................................. 19
Part 7. Maintenance ................................................................................... 20

3
Part 1. Precautions
1. Do not allow children to operate the folding arm without supervision.
2. Do not insert fingers into the arm joint area. Pay attention to the six folding
areas (indicated by the arrows.)
3. Do not look directly at the LED light source, this may cause retinal damage. 4. Do not pull or twist folding arm in opposite direction. 5. Do not touch the camera glass, this may cause blurred images. 6. Do not disassemble it to perform any repair. In case of damage please contact
technical support.
Do not put your fingers in
the joints to avoid injury

4
To achieve the best image, please follow the suggestions below: Do not use Docking Station or USB Harbor when connecting the camera. Turn on the Lamp Button to get the best image.
Connect the black wire to increase lamp brightness.
Confirm that your computer meets the dual core CPU requirement. Avoid multiple tasks when screen capture is running as it consumes a
good deal of the CPU processing power.
Lamp button
Lighting source

5
Part 2. Preparing the Document Camera
2.1 Knowing the Document Camera parts
2.2 Specifications
Camera
Type CMOS
Max. Pixels 5.0M pixels
Output Style MJPEG/YUV
Size 1/4”
Auto Exposure YES
Autofocus YES
Auto White Balance YES
Resolution available 480*640,800*600,1024*768,1920*1080,2048*1536,1944*2592(Resolution may be limited by your computer capabilities.)
FOVi A3 Frame Rate Up to 30fps@1080P
Image processing Screenshot, webcam capture, timedShot, annotation, zoom, and Image flip, using QCamera software.
video and Recording Video Recording available with QCamera software
Camera Lens

6
Aperture F=2.8mm
Illumination
Type LED Brightness Adjustable
Output Power Max.1.5W
Audio & video Input and Output
USB2.0 high speed 480Mbps
Built-in high sensitivity microphone Operating System & Driver
Supporting System Windows XP, vista, Windows 7, Windows 8
Driver Standard UVC&UAC
Other Features
Power Dissipation 5.0V DC,Max. power below 3.5W
Weight 2.35/2.1Kg Dimension 58.5*28.5*10.5/49.0*28.5*10.5 cm
Accessories
USB Cable, CD, Warranty, Quick Star Guide
2.3 Button functions on camera head
The On/Capture Button on the camera head will perform the following functions: Press button once to start the QCamera software. Press button once to capture live image while running QCamera software. Double press button to record video while running QCamera
software.
Part 3. Installation and connection
Please follow the below steps to install the camera and connect with software. 1. Open the packaging and remove the camera from the packing bag. 2. Fix the Clamp on table by screwing tightly
On/Capture

7
3. Insert the bottom stem of the Folding Arm into the Clamp.
4. Install the QCamera software from the CD, or download from the Qomo website. http://qomo.com/FileList.aspx?FileType=1
5. Connect the white USB wire to computer for camera functionality. Connect the black wire into computer to increase camera brightness.
6. Press the On/Capture button on the Camera to start the QCamera software;
Or double click the QCamera shortcut on desktop.
Screw tightly
Table

8
Part 4. Setting up
This section provides useful tips on how to adjust the Document Camera smoothly for your needs. Camera head The Camera Head can rotate freely 360°. The Camera Head can turn freely 180° up and down, left and right.
LED Lamp If natural light is not enough, turn on the Lamp on the Camera Head. 1. Press the Lamp Button to turn on / off the LED lamp. 2. Adjust the brightness by rotating the Lamp Button on top of the camera head.
Mechanical folding arm The folding arm can bend freely 90° up and down and the lower arm can rotate 360° for different view of live image.
Lamp Button
360° 180° 180°
Note: Before turning the Camera Head, please set the Tighten Knob on both side of the Camera Head to ensure the head loose enough to operate.

9
Part 5. Software Operation
The software consists of three parts: Camera Display Area Resources Toolbar
5.1 Camera Display Area
Default Document Camera display area that shows images and videos. Editing Area where annotation can be freely made such as text, lines and geometrical figures.
5.2 Resources
Display the software default resources, as well as the recent captured images and videos on the left of the screen. There are two options:
Local Resources Recent Captured Resources
Clicking the button to show and hide local and recent captured resource.
Clicking the button to switch between local resources and recent captured
resources. Local Resources have a variety of categories including arrows, emoticons math
360°
90°

10
symbols, etc. Double click the category folder to enter the thumbnail gallery of the resources. There are three ways to insert the resource on camera display area. Double click on the resource
Right click the selected resource, and select from the
option menu. Drag and drop the selected resource onto the camera display area.
Under the Local Resources,Click the button,a window will pop up for
users to choose the resource and file format from the computer. Select the
desired resource and click the button, it will be added onto the camera
display area.
The QCamera software supports the following files formats: Image:PNG, BMP, GIF, PNG, JPEG Audio:WAV, MP3, WMA Video:MP4, RMVB, AVI, MOV Flash:SWF Recent Captured lists the thumbnails of images, audio files and videos captured by the QCamera software. Right click on the thumbnails of the recently captured resource to get the
following options :
Note: Resource size can be changed in the System Setting.

11
Open:Open the resource directory that is stored in the local computer. Insert into page: Click to insert the resource onto the display area. Copy: Resource can be pasted into Microsoft Office programs. Publish: Upload captured resource onto the Facebook website. Delete: Delete the recent captures resource.
5.3 Toolbar
The toolbar enables users to select and use a variety of functions:
Icon Menu Description
QCamera a
Help Software update and version information
Setting Including system setting and camera setting
Exit Exit current application.
Camera Choose camera definition 480*640/ 800*600 /1024*768 / 1920*1080 / 2048*1536 /1944*2592
Screen Recorder
Region capture
Capture part of screen.
Webcam capture
Capture live image.
Timeshot
Capture image in fixed time.
Screen Recorder
Take video and record.
Undo Undo the previous process on the drawing board.
Redo
Redo the last process on the drawing board.
Select
Select objects on the drawing board, adjust the location and size.
Play Mode
Move the selected object in the Play Mode.
Pen
Pen
Click the button to set the pen color and thickness, then use the Pen tool to draw.
Highlighter
Click the button to set the color and thickness, then use the Highlighter tool.

12
Figure
Click the button to select a figure and set the thickness, then draw figure on the drawing board
Clear
Pixel erase
Clear part of the selected object, only for object drawn by pen and highlighter
Object erase
Clear selected object
Clear
Clear all contents on display area.
Text
Input text on the board.
Time Stamp Display time on the screen
Zoom
Zoom in Set live image to zoom in
Restore Return live image to normal size
Zoom out Set live imageto zoom out
Freeze
Freeze live image/Unfreeze live image
Brightness
Adjust brightness of live image
Contrast
Set contrast of live image. Part of properties can be changed in the settings of option menu
Focus Default set as autofocus
Changed to manual mode and modify the focus value by pulling the secondary scrolling
Title and split
Title
Separate the screen in two horizontal parts during display
Split Split the screen in two vertical parts during display
Rotate
Rotate image by 0°/90°/180°/270°
Hide
Hide/show annotations & objects on the Display Area
Note:
1. These buttons are not available when camera is not
connected.
2. When you choose freeze ,these buttons will not be available

13
5.3.1 Details description for some menus functions as below:
5.3.1.1 QCamera :
Click the button to open the option menu
Help: click the Help button, three options show Help: Click to link the User Manual Update: Update the software. About: Display the QCamera version information.
Setting: Click setting menu , it comes with option menu
including System Setting and Camera Setting .
System Setting Under the System Setting window, two tabs will display: Screenshot/Video and Site login Under the Screenshot/Video tab, following functions can be realized:
-Set the image auto capture time, image type in the TimeShot list -Add the prefix for the TimeShot image -Customize resource size by choosing in the drop-down list -Set default save path of captured images and videos
Under the Site login tab, you can connect to resource-sharing or social network sites to share the screenshots and videos.

14
Camera Setting
Click the Camera Setting menu, a window will pop out for adjusting the camera properties as Contrast, Brightness, Focus, etc.
Exit: Exit the QCamera software.
5.3.1.2 Camera
Click the camera button , a window will pop out to choose the camera
definition

15
Choose the definition from the drop-down list (by connecting with QPC35)
If there is camera device connected with computer, click the insert button
from pop-out window, the camera live image will be shown on the
Display Area with a small window.
Note: The live image will be automatically shown when the program is started only by connecting with QOMO QPC35. If using other Document Camera devices, user needs to connect the camera by
clicking the camera button .

16
5.3.1.3 Capture and Record
1. Region capture :
Click the Region capture menu option. A half-transparent screen will be covered on the interface. Click and drag to choose the desired capture area. At
the right bottom of the capture image these options appear .
: Exit the Region capture
: Cancel Region capture, but the half-transparent screen will be
remain on the board
: Choose the clipboard button, the window will be minimized. The
captured image can be pasted to Microsoft Office programs.
: Choose the Publish button, and a window will pop up. The captured
image can be uploaded into Facebook. You can add a description before publishing.

17
: Click to save the image to the recent images.
2. Webcam capture :
Click the button to auto capture live image.
3. Time shot ;
Automatically take screenshots in a fixed time lapse. Click the button, a
window will pop up, input a name for the new folder and click the button. The default is set to take a picture every five seconds. The images will be saved in the new folder under Recent Captured.
5.3.1.4 Video Recorder :
Click the button. A small window will pop up at the right bottom corner to show your recording time. When you close the timer
Note: time, image type, and save path, and image size can be revised in the System Setting window

18
window, you will be prompted to save your video.
Save: Save the video in the specified path. Save and Open: Save the video and open it for preview. Cancel: Cancel the recording.
Text :
Click the button first, and then click anyplace you want to input text. The text toolbar will display under the box. Select the input text and an option menu will display
Clear Text: Clear the text in the text box.
Note: 1. Webcam capture and Video recorder functions will show and be used only when the
camera is connected to the USB. 2. The Video Recorder pop-out saving window can be hidden /showed by ticking the
item in the System Setting Window.

19
Import: Import a file of *.rft or *.txt. Cancel tools: Redo, Undo. Editing tools: Cut, Copy and Paste. Select All: Select all content in the text box. Hide toolbars: show and hide
Part 6. Troubleshooting
Tips for using the Document Camera: 1. No image Cause: Poor connection Solution: Check if the white USB power Cable is connected and the light on
Camera Head shows red
2. Poor focus Cause: 1). Not enough light or too much light
2). Object beyond focus 3).Unclean camera glass
Solution: 1). Turn on/off Lamp Light and rotate Lamp Button to adjust brightness 2). Use cloth to clean the Camera glass
3. No video shown after application starts or after the device is selected Cause: Document Camera is being used in another program Solution: Re-connect the USB and choose the device
4. Application can’t be started by pressing the button (using QPC35) Cause: No QomoDeviceMonitorSrv.exe In task manage Solution: Add QomoDeviceMonitorSrv.exe in installation directory
5. Blur image Cause: Focus is in manual mode Solution: Change to auto mode in the Focus Menu
6. Video is not smooth Cause: Computer configuration might be low Solution: Change the Camera to lower definition 7. Glitter on the camera display area Solution:Change the frequency (50HZ/60HZ) in the Camera Setting window

20
Part 7. Maintenance
Remember to unplug the USB power Cable and fold up the Camera Head and Arms if it won’t be used for a long time.
Use a damp cloth to clean the Document Camera surface. Keep the Document Camera in low humidity condition. Keep away from heat sources. Do not expose under blazing sun. Keep away from water or other fluid. Avoid letting the Document Camera fall from a high place.

21
QOMO
Michigan, USA
Information: [email protected]
Phone: 1-866-990-QOMO (1-866-990-7666)
Fax: 1-248-281-1999 (US) or 1-248-281-1998
Web: www.qomo.com