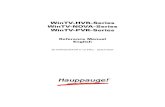QI-WinTV Extend v2:Layout 1 - Amazon S3 · - Apple Mac with Safari and a Flash 10.1 player -...
Transcript of QI-WinTV Extend v2:Layout 1 - Amazon S3 · - Apple Mac with Safari and a Flash 10.1 player -...

WinTV ExtendStream live TV over WiFi or the
Internet
Quick Installation Guide©2010-2011 Hauppauge Computer Works, Inc.
QI-WinTV_Extend_v2 June 2, 2011
Hauppauge Computer Works, Inc. Telephone:631-434-160091 Cabot Court Fax:631-434-3198 Hauppauge, NY 11788 Tech Support:631-434-3197
Hours: M-F 9:00AM to 6:30PM EST
Hauppauge Computer Works, Ltd Telephone:0207-378-1997Crown House Fax:0207-357-9171Home Gardens Tech Support:0207-378-0202Dartford, Kent, DA1 1DZ
Internet addresses:
Sales: [email protected]
Tech Support: [email protected]
Web site: www.hauppauge.com
WinTV Extend. WinTV v7 stops displaying live video on the PC, andthe WinTV-HVR inside the PC tunes to the requested channel.
- Once the tuning is complete, WinTV Extend starts to create a bufferwhich stores about 25 seconds of live TV, then starts to transmit thelive TV video to the remote device.
- The remote device receives the video, and starts to play the videoon the screen.
What is needed to use WinTV Extend
If you are using WinTV Extend to watch live TV on your iPad or otherdevice in the home over Wi-Fi, then you just need a PC and an installedWinTV-HVR. The installation should be pretty simple.
If you are using WinTV Extend to watch live TV from outside your home,besides a PC and an installed WinTV-HVR product you need to have aPort assigned in your firewall in which the video can pass from WinTVExtend to your remote device.
Most home and office routers block all network connections except forstandard web browser connections which flow through Port 80. To useWinTV Extend, you need to have your router allow Internetcommunication through Port 7799 (port 7799 is the default port used byWinTV Extend, but this port number can be changed).
Configuring WinTV ExtendOnce WinTV v7.2 is installed, you can run the WinTV application. Set upyour channels as instructed in the WinTV v7 Quick Install Guide.
Click the Configuration button on WinTV v7 (the gear icon) and thenclick the Streaming Services tab. This is where you will configureWinTV Extend.
Note: If you want to watch live TV over the Internet withWinTV Extend, you need to open a Port on your router for
WinTV Extend. See the section below called Opening a Porton Your Router for some tips. If you are only using W-Fi inyour house to watch TV from Extend, you do not need toopen a port on your router.If you do not want to watch Entend TV from outside yourhome, then un-check “Allow remote access from theInternet”.
The default WinTV Extend Port is 7799 (but this can bechanged). This Extend Port is used for both Wi-Fi and InternetExtend TV.
Step 1:
Click the button Enable streaming to remote iPhone or PC clients.
Step 2:
Click the Test Remote Connection button. This sends a message toHauppauge requesting that a check be done on your WinTV Extendconfiguration.
When the message “Local connection test succeeded” appears, itmeans your home network is properly configured to watch WinTVExtend over your home Wi-Fi network.
If you want to watch TV from outside your home, look for the message“Remote Connection test succeeded”. If you get a red errormessage, your firewall is blocking the connection for WinTV Extend. Seethe section below Opening a Port on Your Router for some tips.
Step 3:
An IP address is an Internet address. The result of Test RemoteConnection in Step 2 are two Internet addresses which you should note:
- WinTV Extend in your home (from a iPad, iPhone or iPod overWi-Fi or a computer on your home network): Use the Internetaddress which is listed as From your home WiFi connection. Inthis example, this address is: http://172.16.1.7:7799
- WinTV Extend from outside of your home over the Internet:Next to the message Remote Connection test succeded there isthe Internet IP address of your PC as seen from outside your homeor office. In the example above, this address is:http://68.195.226.130:7799
To connect to WinTV Extend from outside the home over the Internet, onyour iPad or other Apple device, open the Safari browser and enter thisaddress.
On a PC, open your web browser and enter this address.
You should see the WinTV channel list on your remote device.
Step 4:
The Pin number is used when accessing WinTV Extend over the Internetfrom outside your home. If you would like to use WinTV Extend fromoutside your home, click Allow remote access from the Internet. Thedefault Pin is 0000. You can change it if you like.
Watching TV on your iPhone, iPad orother remote device
On your iPhone, iPad or Mac, open the Safari browser. You can also usethe WinTV for iPad application which can be downloaded from theApple app store. On a PC, open any Internet browser.
Type in the address of your WinTV Extend in your home asdetermined in Step 3 above. For example, type:http://172.16.1.7:7799
Once you have made a connection to WinTV Extend, you will see theHauppauge main screen. On your iPhone you will see:
On an iPad, Mac or PC you will see the WinTV channel list next to thevideo window:
Once you see the channel list, you can then choose a channel byclicking on the channel number you’d like to watch.
Note: when using Safari on the iPad, to scroll the channellist, use two fingers. Touch a channel number once to set
the channel. Click once on the TV picture to see the videocontrols: 30 second replay, pause, play, full screen, audiovolume adjust.
You will then see a message on the screen which says:
Buffering
After the WinTV Extend buffer on the PC is full, you will see a message:
Transcoding stream length
and a progress bar. Once the buffer has been turned into Apple video,you will see live TV playing on the screen of your remote device.
Data rate configuration
You can adjust the datarate for the transmission of video. On yourremote device click the Settings tab and you will see a list of possibledatarates. For most 3G connections, you should keep the Internetbitrate at below 128kbps. For a WiFi network, you can choose a Localbitrate of 1024kbps or higher.
Opening a Port on Your Router In order for WinTV Extend to establish an Internet connection from aremote device such as an iPhone or iPad, there needs to be an openPort on your Internet router.
Each Internet router is different, but they all have settings which allow auser to specify a Port number to open and a local Internet addressto assign this port to. We have a few router examples below fromDLink and Netgear.
Configuring a port on your router
First, open a browser window on your PC. Then enter the local Internetaddress of your Router. Most routers use the address:
http://192.168.0.1
You might need to enter a Password. Most routers have the passwordon a label on the bottom of the router. Once you have entered yourpassword, you will see the main router menu:
In most routers, the setting of the Port is done in an Advanced menu.With this example using a D-Link router, click on the Advanced tab:
The local IP address of the PC running WinTV Extend can be found nextto From your home WiFi connection in Step 4 above. In thisexample, the local Internet address is:
192.168.0.69
OverviewWinTV Extend is an Internet streaming server which is part of theWinTV v7 application. WinTV Extend makes a connection with a remotedevice such as an iPad or iPhone, takes the live video from WinTV v7,formats it and then transmits it over the Internet to the remote device.
Currently, WinTV Extend supports the following devices:
- Apple iPad, iPhone and iPod touch
- Apple Mac with Safari and a Flash 10.1 player
- Windows 7 based PCs with any Internet browser and Flash 10.1
- Android phones and tablets running Android version 2,2 or later
How does WinTV Extend work
To send live TV from a WinTV-HVR TV tuner over the Internet to a remotedevice such as an iPad or iPhone, the WinTV v7.2 software has a built incomponent called ‘WinTV Extend’.
Here are the steps WinTV Extend uses to send TV to a remote device:
- A PC at home (or in the office) has a WinTV-HVR and WinTV v7.2installed. WinTV v7 does not have to be running on the PC. UntilWinTV Extend starts to send video to the remote device, WinTV v7can be used to watch TV on the PC screen.
- WinTV Extend receives a connection request over the Internet (orover a local WiFi connection) from the remote device (iPhone, etc).
- WinTV Extend asks the user of the remote device for a Pin number.
- If the Pin number is correct, WinTV Extend sends the remote devicea TV channel list (all of the channels the WinTV-HVR can tune to).
- The user of the remote device can click on the channel name ornumber they want to watch, and the channel number is sent to

D-Link DIR-825 Router
After you log in to the router, click the Advanced tab.
In the Advanced tab, click on Virtual Server.
In the spot for IP Address, enter the IP address of the PC which isrunning WinTV Extend. This address can be found next to From yourhome WiFi connection in Step 4 above. In this example, the localInternet address is: 192.168.0.193
Set your selected Port (WinTV Extend uses port 7799 as the default).Then click Save Settings.
Netgear WPN824v2 router
The Netgear router can often be configured through uPnP. WinTV Extendcan use uPnP to configure the Port you have set in Configuring WinTVExtend (above). Once you have configured WinTV Extend, open theNetgear router setup and click on the UPnP button on the left and thenclick Turn UPnP on. Once this is done, go back to the WinTV Extendtab in WinTV v7.2 and click the Test Remote Connection button.
If you get the green Remote Test Connection succeded message,then you are good to go! If you get a red Connection Test failedmessage, you will need to manually configure your Netgear router toopen Port 7799.
Manually configuring the Netgear WPN824v2 router
The configuration of the Ports in the Netgear router is done in the Portforwarding / Port triggering menu.
Once you are in the Port forwarding menu, click the Port forwardingbutton then click Add Custom Service.
In Ports - Custom Services:
- the Starting and Ending Port (the default is 7799 and they shouldboth be the same since WinTV Extend only uses one port)
- the Server IP address (the local IP address of your PC which isrunning WinTV Extend).
- Service Type should be TCPIP.
- You can also set the Service Name to WinTV Extend.
Then click Apply.
You will now see WinTV Extend listed in the list of Services which hasPort Forwarding supported by your router.
The port being opened on the PC is:
7799
Therefore, the complete local address of this PC is:
http://192.168.0.69:7799
When you have finished setting the Port for WinTV Extend, you will see itlisted with the other open ports on your PC (ports 80 and 443 are needfor all web browsers like Firefox or Internet Explorer):