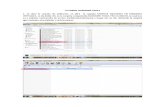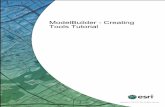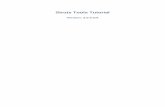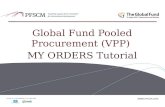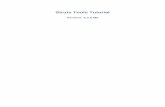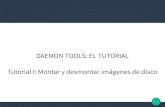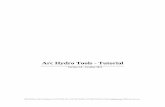QE Tools Software Tutorial
-
Upload
sixsigmacentral -
Category
Documents
-
view
2.171 -
download
9
description
Transcript of QE Tools Software Tutorial

1
QE Tools Software Tutorial
An excel-based Six Sigma statistical software add-in.
QETOOLS
qetools.com

2
QETools Menu Items............................... 3
I. Getting Started....................................... 4
II. Six Sigma Methods – Tool Roadmap....... 11
III. Process Analysis – Qualitative Tools ....... 14 1. SIPOC Diagram...................................................... 16 2. Cause-and-Effect Diagram...................................... 17 3. Control Plan Template ............................................ 18
IV. Process Capability Summary .................. 20 1. Sigma Level Calculator ........................................... 22 2. DPM Calculator – Normal........................................ 24 3. Process Capability Summary ................................... 25
V. Descriptive Statistics ............................. 36
VI. Graphical Tools..................................... 40 1. Run Chart.............................................................. 41 2. Pareto Analysis ...................................................... 44 3. Histogram ............................................................. 48 4. Box Plot (single or multi) ........................................ 51 5. Scatter Plot............................................................ 56
VII. Correlation and Simple Regression ......... 59 1. Correlation ............................................................ 60 2. Simple Regression.................................................. 63
VIII. Measurement Systems Analysis Tools..... 66 1. Gage R&R Template...............................................67 2. Repeated Measurement Template...........................73 3. Attribute Agreement Analysis Template ...................77
IX. Control Charts ..................................... 80 1. X-bar/Range Chart .................................... 81 2. Individual/Moving Range Chart ....................... 85 3. P-Chart ................................................. 88 4. NP-Chart ............................................... 92 5. U-Chart................................................. 94 6. C-Chart ................................................. 98
X. Tabulation ..........................................100 1. Cross Tabulation...................................... 101 2. Binary Cross Tabulation .............................. 105
XI. Hypothesis Tests .................................109 1. Test Two Variances (F-Test) ........................ 110 2. Test Two Means (Independent
Sample t-Test) ....................................... 114 3. Paired t-Test .......................................... 118 4. Test Two Proportions ................................ 121
Table of Contents
Note: Not all tools are shown in this tutorial.See help files for additional examples.

3
QE Tools Menu Items

I. Getting Started

5
Getting Started – Excel Menu
QE Tools appears as a menu option in the main Excel toolbar.
QE Tools appears as a menu option in the main Excel toolbar.

6
Getting Started – New Data Sheet
QE Tools uses its own data sheet when performing analyses.
You may begin by creating an initial blank datasheet using the New Data Sheet menu pick.
QE Tools uses its own data sheet when performing analyses.
You may begin by creating an initial blank datasheet using the New Data Sheet menu pick.

7
Data Sheets
A new, pre-formatted worksheet is inserted with the name DataSheet.
After you create a data sheet, you can add and manipulate data in most of the ways familiar to you in Excel (e.g., copy, paste, add formulas, etc.).
Note: You must define a variable name for each data series in the Row: “Variable Name”.
Optional, you may include upper and lower specification limits (USL and LSL) as well as a target (nominal) value for each variable.
These will automatically be referenced for those tools that require specification limits for analysis.
A new, pre-formatted worksheet is inserted with the name DataSheet.
After you create a data sheet, you can add and manipulate data in most of the ways familiar to you in Excel (e.g., copy, paste, add formulas, etc.).
Note: You must define a variable name for each data series in the Row: “Variable Name”.
Optional, you may include upper and lower specification limits (USL and LSL) as well as a target (nominal) value for each variable.
These will automatically be referenced for those tools that require specification limits for analysis.

8
Data Format in “DataSheet”
Data variables may either be values or calculations of other variables.
Examples: ‘TotalVisit’ list values ‘TotalWait’ and ‘WattoVisit’ are formula. Data for any variable may be constructed using standard Excel formulas.
Data variables may either be values or calculations of other variables.
Examples: ‘TotalVisit’ list values ‘TotalWait’ and ‘WattoVisit’ are formula. Data for any variable may be constructed using standard Excel formulas.

9
Variable Names
When entering variable names, QE Tools may update after you enter them or paste from another worksheet. QE Tools uses an algorithm to standardize variable names. The algorithm ensures that:
Certain characters are not allowed in variable names. The following characters are stripped from variable names:
:, \, /, ?, *, [, ], ‘ (apostrophe), <space>
Variable names are no longer than 16 characters. Names that are longer are shortened by using the first 8 and last 8 characters of whatever is entered.
Duplicate names are not allowed to insure QE Tools knows which variable you wish to analyze.

10
Number of Worksheet Warnings
QETools warns of having too many active worksheets because performance may be diminished with increasing file size.After 30 worksheets, QE tools issues a warning message.Recommend creating a second analysis file or removing unused worksheets.

11
II. Six Sigma Methods –Tool Roadmap

12
Six Sigma Tool Roadmap
QE Tools provides a Six Sigma problem solving roadmap with common analysis steps and hyperlinks to analysis tools and templates.

13
Example: Measure Phase
Blue TextRepresentHyperlinksTo VariousAnalysis and Templatesin QE Tools

14
III. Process Analysis –Qualitative Analysis Tools
Working with ideas / text

15
Process Analysis – Qualitative ToolsSIPOC DiagramCause-Effect DiagramQFD - House of Quality*FMEA Table*Process Control Plan Manufacturing or Transactional*
* Sample Templates Provided

16
Process Analysis Tools > SIPOC
Sample Excel Data File: qetools-sampledata.xls
Select Variables UsingSIPOC Dialogue Box
SIPOC Diagram - Loan Process
Suppliers Inputs Process Outputs Customers
• Appraisers
• Insurance Companies • Title Companies
• Government
• Lender Programs• Interest Rates
• Type of Loan
• Loan Value
Step 1:
•Prepare Loan
Step 2:
•Process Loan
Step 3:
•Underwrite Loan
Step 4:
•Clear Conditions
Final:
•Close Loan
• Loan Documents
• Mortgage
• Mortgage Customers • External Underwriter• Lending Institution
OUTPUT:

17
Process Analysis Tools > Cause-Effect Diagram
However, we recommendentering reasons foreach cause categoryin data sheet column.
May enter dataDirectly in dialogueBox.

18
Process Analysis Tools > Control Plan
Select Control Plan Template

19
QE Tools Control Plan Template
Note: worksheets may be modified per user preference.

20
IV. Process Capability Summary

21
Process Capability Summary
Data Analysis ToolsSigma Level CalculatorDPM Calculator - Normal Process Capability Graphical Summary*
Variable is NormalVariable is Non-Normal – Best Fit with Weibull DistributionVariable is Binary – Assume Binomial Distribution
Note: Process Capability Graphical Summary includes:summary statistics, observed DPM, expected DPM (distribution), histogram, run charts, box plot, control charts where applicable

22
Process Capability Summary > Sigma Level Calculator

23
Sigma Level Calculator - Example
Three different methods are available to calculate the “sigma level”depending on the format of information available from your process. Enter the appropriate information in white boxes and sigma level is calculated automatically.
Three different methods are available to calculate the “sigma level”depending on the format of information available from your process. Enter the appropriate information in white boxes and sigma level is calculated automatically.

24
Process Capability Summary > DPM Calculator - Normal
If data may be assumed to be normal, you may input the average, standard deviation and specification limits in white boxes and QE Tools automatically estimates Defects per million.
If data may be assumed to be normal, you may input the average, standard deviation and specification limits in white boxes and QE Tools automatically estimates Defects per million.

25
Process Capability –Graphical Summary*
Different Process Capability Summaries are available depending on data / distribution.
Continuous Variable and Normal DistributionContinuous Variable and Non-Normal –Best Fit with Weibull DistributionBinary Variable – Distribution assumed Binomial
*Note: Process Capability Graphical Summary includes:summary statistics, observed DPM, expected DPM (distribution), histogram, run charts, box plot, control charts where applicable

26
Process Capability Summary -Normal

27
Process Capability Summary –Normal – Dialogue Box
Select one or more variables from the variable list to analyze (note: each variable is output to its own results worksheet).
Select one or more variables from the variable list to analyze (note: each variable is output to its own results worksheet).
Select type of control charts to display on the results worksheet (note: subgroup size is assumed 1 for “Ind / Moving Range”.
Options –-- show out-of-control patterns.-- manual scale run chart-- enter specification limits if not already entered on “data sheet”.
Select type of control charts to display on the results worksheet (note: subgroup size is assumed 1 for “Ind / Moving Range”.
Options –-- show out-of-control patterns.-- manual scale run chart-- enter specification limits if not already entered on “data sheet”.

28
Process Capability Summary –Normal – Using Data Ranges
Optionally select a range of data to analyze from a worksheet other than the DataSheet (note: the first row is assumed to be a label used as the variable name).
Optionally select a range of data to analyze from a worksheet other than the DataSheet (note: the first row is assumed to be a label used as the variable name).

29
Process Capability Summary –Normal Results
The output contains several sections:• Statistical summary• Expected Defects per Million
(distribution)• Observed Defects per Million• Histogram• Run chart• Box plot• Control charts
The output contains several sections:• Statistical summary• Expected Defects per Million
(distribution)• Observed Defects per Million• Histogram• Run chart• Box plot• Control charts
Sample Excel Data File: qetools-sampledata.xlsOutput: Time in Waiting Room

30
Results – Summary Stats - Histogram
Notice that the Upper Specification Limit (USL) from the datasheet is displayed on the chart and summarized in the data output.
Notice that the Upper Specification Limit (USL) from the datasheet is displayed on the chart and summarized in the data output.

31
Results – Run Chart – Box Plot
The Run Chart provides a time trend.
Box Plot summarizes basic distribution. Example shown is skewed right (more points > median).
The Run Chart provides a time trend.
Box Plot summarizes basic distribution. Example shown is skewed right (more points > median).

32
Process Capability Summary –Non-normal (Weibull)

33
Results- Non-normal (Weibull)
The output contains:• Statistical summary• Expected Defects per Million
(distribution)• Observed Defects per Million• Histogram• Run chart• Box plot
The output contains:• Statistical summary• Expected Defects per Million
(distribution)• Observed Defects per Million• Histogram• Run chart• Box plot

34
Process Capability Summary –Binary (Binomial)

35
Process Capability Summary –Binary (Binomial) Dialogue Box
Select two variables for the analysis (one variable represents the number of units and the second is for the number defective).
Do not enter defective percentages – QE tools automatically calculates.
Alternatively, select one variable for the number defective and enter a constant sample size.
Select two variables for the analysis (one variable represents the number of units and the second is for the number defective).
Do not enter defective percentages – QE tools automatically calculates.
Alternatively, select one variable for the number defective and enter a constant sample size.
Specify a target for the process (note: the target does not figure into any calculations but does appear on the results worksheet for reference).
Specify a target for the process (note: the target does not figure into any calculations but does appear on the results worksheet for reference).

36
V. Descriptive Statistics

37
Descriptive Statistics > Basic Descriptive Statistics

38
Descriptive Statistics > Basic Descriptive Statistics Dialogue Box
Select one or more variables from the variable list to analyze.
Select one or more variables from the variable list to analyze.
Stats may also be calculated by a “grouping variable.” Select a grouping variable from the variable list or select a range from a worksheet.
Stats may also be calculated by a “grouping variable.” Select a grouping variable from the variable list or select a range from a worksheet.

39
Descriptive Statistics > Basic Descriptive Statistics – Results
Basic statistics are calculated for one or more variables that are entered into the analysis.
Basic statistics are calculated for one or more variables that are entered into the analysis.
Here, output is shown for the variable “TotalWait” with a grouping variable of “Team” (which has values of “A,” “B” and “C”).
Here, output is shown for the variable “TotalWait” with a grouping variable of “Team” (which has values of “A,” “B” and “C”).
One Variable Multiple Output Variables
One Output Variable Stratified by Grouping Variable

40
VI. Graphical Tools

41
Graphical Tools > Run Chart

42
Graphical Tools > Run Chart Dialogue Box
Select one or more variables from the variable list to analyze (note: all output appear on a single run chart).
Select one or more variables from the variable list to analyze (note: all output appear on a single run chart).
Optionally, modify the scale setting for the Y axis.
Optionally, modify the scale setting for the Y axis.

43
Run Chart – Sample Results
Single Variable
Or, You May SelectMultiple Variables

44
Graphical Tools > Pareto Analysis

45
Graphical Tools > Pareto Analysis Dialogue Box
Select a data and a category variable to create a Pareto chart.
Select a data and a category variable to create a Pareto chart.
Optionally, modify the output setting for the left and right Y axes.
Optionally, modify the output setting for the left and right Y axes.

46
Graphical Tools > Pareto Analysis Data Format
Category Sum Data*
*Note: sum data may be calculated by summing up data columns for different categories, or using the tabulation tool inside QETools.

47
Graphical Tools > Pareto Analysis – Sample Result
Tool Option: Show Relative and Cumulative Frequency

48
Graphical Tools > Histogram

49
Histogram – Dialogue Box
Use either Absolute or Relative Frequency for Y-axis.
Use either Absolute or Relative Frequency for Y-axis.
Select a variable from the variable list to analyze (note: if select more than one variable, each variable is output to its own results worksheet).
Select a variable from the variable list to analyze (note: if select more than one variable, each variable is output to its own results worksheet).
Replace

50
Histogram – Sample Results
Enter a “1st Bin” and/or “Width” value to adjust the output to your liking. “1st Bin”and the slider adjustment (for bin width) can be used simultaneously.
Enter a “1st Bin” and/or “Width” value to adjust the output to your liking. “1st Bin”and the slider adjustment (for bin width) can be used simultaneously.
Slide the slider to dynamically adjust the bin widths (and update the data table and the histogram)
Slide the slider to dynamically adjust the bin widths (and update the data table and the histogram)
The output contains:• Frequency table (frequency of observations
falling within a certain data range or bin)• Frequency count: (previous bin ~
current bin]• Histogram
The output contains:• Frequency table (frequency of observations
falling within a certain data range or bin)• Frequency count: (previous bin ~
current bin]• Histogram

51
Graphical Tools > Box Plot (single or multi)

52
Box Plot (single or multi) –Dialogue Box Example Single

53
Box Plot (single) – Sample Results

54
Graphical Tools > Box Plot (multi)Dialogue Box -- Include Grouping Variable

55
Box Plot (multi) – Sample Results

56
Graphical Tools > Scatter Plot

57
Graphical Tools > Scatter PlotDialogue Box
Select an input (X) and output (Y) variable to plot.
Select an input (X) and output (Y) variable to plot.
Alternatively, select a 2-column data range from any worksheet (include data labels in the first row, and use Column 1 for X, Col 2 for Y).
Alternatively, select a 2-column data range from any worksheet (include data labels in the first row, and use Column 1 for X, Col 2 for Y).
Scatter plot chart options:• Trend line – show linear, quadratic, or no trend line.• Show R2
• Show best fit equation
Scatter plot chart options:• Trend line – show linear, quadratic, or no trend line.• Show R2
• Show best fit equation

58
Graphical Tools > Scatter Plot Sample Results
Linear ModelR R 2
0.86 0.73 Timeinwatingroom TotalWait Scatter Plot
y = 1.6054x + 17.045R2 = 0.7313
0
20
40
60
80
100
120
140
160
0 20 40 60 80 100
Timeinwatingroom
Tota
lWai
t
Correlation Coefficient, R R-squared
Note: Scatter Plot also providedunder simple regression tool.

59
VII. Correlation and Simple Regression

60
Regression and Correlation > Correlation Matrix

61
Regression and Correlation > Correlation Matrix Dialogue Box
Enter a threshold to highlight data with a strong correlation (|correlation| > threshold will be highlighted). Typically, a 0.7 cutoff is standard to indicate a strong correlation.
Enter a threshold to highlight data with a strong correlation (|correlation| > threshold will be highlighted). Typically, a 0.7 cutoff is standard to indicate a strong correlation.
Select one or more variables from the variable list to analyze.
Variables must contain numeric data to be included in a correlation matrix. “Text” data will be omitted [more].
Select one or more variables from the variable list to analyze.
Variables must contain numeric data to be included in a correlation matrix. “Text” data will be omitted [more].

62
Regression and Correlation > Correlation Matrix, R, Results
Matrix shows all pairwise comparisons of selected variables (Max 50 variables).
Data with a correlation stronger than the threshold is emphasized with bold text (note: either a strong positive or strong negative will be emphasized).
Data with a correlation stronger than the threshold is emphasized with bold text (note: either a strong positive or strong negative will be emphasized).

63
Regression and Correlation > Simple Linear Regression

64
Regression and Correlation > Simple Regression Dialogue Box
Select the variables to analyze.Select the variables to analyze.
X and Y variables must have the same N or the analysis will terminate.
X and Y variables must have the same N or the analysis will terminate.

65
Regression and Correlation > Simple Linear Regression Results
Response optimizer allows you to input an X and solve for Y (or Vice Versa) based on best fit equation.Alternatively, you may use slider buttons directly in graph.
Response optimizer allows you to input an X and solve for Y (or Vice Versa) based on best fit equation.Alternatively, you may use slider buttons directly in graph.

66
VIII. Measurement Systems Analysis Tools

67
1. Measurement Systems Analysis > Gage R and R

68
Measurement Systems Analysis > Gage R and R Template

69
Measurement Systems Analysis > Gage R and R – Header Section
Needed for Calculations
Enter Study Variation Multiplier: K=5.15 or 65.15 (predict 99% of the area under normal distribution curve),
Or 6 (predict 99.73% of the area under normal distribution curve)
Width = USL- LSL

70
Measurement Systems Analysis > Gage R and R – Data Entry Section
Data Entry Section for Measurement System StudyMax 10 parts, 3 operators, 3 trials

71
Gage R&R -- Sample Data

72
Measurement Systems Analysis > Gage R and R -- Calculations
See Notes for Formulas
Sample Output

73
2. Measurement Systems Analysis > Repeated Measurements Study

74
Measurement Systems Analysis >> Repeated Measurements Study Template
Enter Datain White Cells

75
Data Entry
Max = 50 pairs Note: % tolerance calculationsRequires a USL and LSL to obtain tolerance width for
Note: Calculations in Yellow

76
Sample Results
Solid Line: Best FitTo remove best fit line, click on line on graph and hit delete.

77
3. Measurement Systems Analysis > Attribute Matching Study

78
Measurement Systems Analysis > Attribute Matching Study - Template
Enter Data --Must include a Standard (or reference)in 1st Column
Enter Data for1..3 Appraisersin additional columns
Max 50 samples
Enter Alpha(Type I) error
Note:CalculationsIn yellow box

79
Measurement Systems Analysis > Attribute Matching Study - Template
OK, ifconfidenceintervalsoverlap

80
IX. Control Charts

81
1) Control Charts > X-bar / Range

82
Control Charts > X-bar / RangeDialogue Box – Data in 1 column
Data Entry Options
All data in 1 columnSubgroup size every XX rows
Sample Data Sheet
Etc.

83
Control Charts > X-bar / RangeDialogue Box – Data across columns
Data Across ColumnsEach row is a subgroup
Sample Data Sheet
Select 2 or more variables

84
Control Charts > X-bar / Range Sample Output
Note: after creatingA chart, you may Exclude Points and hit“UPDATE CHARTS” toreconfigure control charts.

85
2) Control Charts > Individual / Moving Range

86
Control Charts > Individual / Moving Range Dialogue Box
Select one or more variables from the variable list to analyze (note: each variable is outputted to its own results worksheet).
Select one or more variables from the variable list to analyze (note: each variable is outputted to its own results worksheet).
Check this box to show out-of-control data points on the control charts
Check this box to show out-of-control data points on the control charts
Data can also be selected using a 1-column data range in any worksheet (Include a label name in the first row).
Data can also be selected using a 1-column data range in any worksheet (Include a label name in the first row).

87
Control Charts > Individual / Moving Range – Sample Output
Note: after creatingA chart, you may Exclude Points and hit“UPDATE CHARTS” to
reconfigure charts.
etc ..

88
3) Control Charts > P-chart

89
Control Charts > P-chartDialogue Box
Select two variables –one with number of units inspected and another with number of defective units. Do not enter the “Percent Defective (p)” –QETools calculates this in the analysis.
Alternatively, specify a constant sample size and select a single variable with the number of defective units.
Data also can be selected using a 2-column data range.(Col 1: Number of Units; Col2: Number of Defects;Include label names in the first row).
Select two variables –one with number of units inspected and another with number of defective units. Do not enter the “Percent Defective (p)” –QETools calculates this in the analysis.
Alternatively, specify a constant sample size and select a single variable with the number of defective units.
Data also can be selected using a 2-column data range.(Col 1: Number of Units; Col2: Number of Defects;Include label names in the first row).

90
Control Charts > P-chart Sample Results (Unequal Sample Size)
Note: after creatinga chart, you may Exclude Points and hit“UPDATE CHARTS” to
reconfigure charts. Only appears if unequal sample size

91
Control Charts > P-chart Sample Results (Constant Sample Size)
P Chart
0.23
0.29
0.35
0.10
0.15
0.20
0.25
0.30
0.35
0.40
1 3 5 7 9 11 13 15 17 19 21 23 25
Subgroup
Sam
ple
p
Example with constant subgroup sample size

92
4) Control Charts > NP-chart

93
Control Charts > NP-chartDialogue Box and Results
Requires entering constant subgroup sample size

94
5) Control Charts > U-chart

95
Control Charts > U-chartDialogue Box
Enter variable with the # units (subgroup sizes) orconstant sample size.
Enter # defects (errors)

96
Control Charts > U-chart Sample Output (Unequal Sample Size)
Note: after creatinga chart, you may Exclude Points and hit“UPDATE CHARTS” to
reconfigure charts.
Only appears if unequal sample size

97
Control Charts > U-chartwith Constant Sample Size

98
6) Control Charts > C-chart

99
Control Charts > C-chartDialogue Box and Results
Control Chart for Attributes
C Chart
3.69
15.50
27.31
0
5
10
15
20
25
30
1 2 3 4 5 6 7 8 9 10 11 12
Subgroup
Sam
ple
c
Enter column of defects

100
X. Tabulation

101
1) Tabulation > Cross Tabulation

102
Tabulation > Cross Tabulation –Dialogue Box
Data Entry Options:
One or more variables from Datasheet
Or,
Data range in excel worksheet
Data Entry Options:
One or more variables from Datasheet
Or,
Data range in excel worksheet
Tabulation may also be performed using a “grouping variable.”
A grouping variable may be selected from the variable list or using a worksheet range.
Tabulation may also be performed using a “grouping variable.”
A grouping variable may be selected from the variable list or using a worksheet range.

103
Tabulation > Cross Tabulation –Sample Output (binary data)
Sample output (binary data)
Data are tallied by a grouping variable (“LikelyReturn”)
Data are tallied by a grouping variable (“LikelyReturn”)
Overall binary data are summed to the right.
Overall binary data are summed to the right.
Totals are calculated for each variable in the analysis.
Totals are calculated for each variable in the analysis.

104
Tabulation >Cross Tabulation –Sample Output(non-binary data)
Data are tallied by a grouping variable (“#Concerns”)
Data are tallied by a grouping variable (“#Concerns”)
Group totals and overall data are summed to the right.
Group totals and overall data are summed to the right.
Totals are calculated for each variable in the analysis.
Totals are calculated for each variable in the analysis.

105
2) Tabulation > Binary Cross Tabulation

106
Tabulation > Binary Cross Tabulation – Dialogue Box
Data Entry Options:
One or more variables from DatasheetOr,Data range in excel worksheet
Note: Data must be binary (0/1).
Data Entry Options:
One or more variables from DatasheetOr,Data range in excel worksheet
Note: Data must be binary (0/1).
Tabulation may also be performed using a “grouping variable.”
A grouping variable may be selected from the variable list or using a worksheet range.
Tabulation may also be performed using a “grouping variable.”
A grouping variable may be selected from the variable list or using a worksheet range.

107
Tabulation > Binary Cross Tabulation – Sample Output(no grouping variable)
Overall DPMO is calculated when a defect (failure) is coded as 1.
Overall DPMO is calculated when a defect (failure) is coded as 1.
Binary data and overall data are summed to the right.
Binary data and overall data are summed to the right.
Data are tallied by 0/1 and totaled for each variable in the analysis. Row% and Column% are also calculated.
Ex: PoorMealServiceRow% = 111/381Column% = 111/447
Data are tallied by 0/1 and totaled for each variable in the analysis. Row% and Column% are also calculated.
Ex: PoorMealServiceRow% = 111/381Column% = 111/447

108
Tabulation > Binary Cross Tabulation – Sample Output(w/ grouping variable)
Overall DPMO is calculated when a defect (failure) is coded as 1.
Overall DPMO is calculated when a defect (failure) is coded as 1.
Data are tallied by a grouping variable (“LikelyReturn”)
Data are tallied by a grouping variable (“LikelyReturn”)
Grouped (binary) and overall data are summed to the right.
Grouped (binary) and overall data are summed to the right.
Data are tallied by 0/1 and totaled for each variable in the analysis.
Data are tallied by 0/1 and totaled for each variable in the analysis.

109
XI. Hypothesis Tests

110
1) Hypothesis Tests > Test Two Variances

111
Hypothesis Tests > Test Two Variances Dialogue Box
Data Entry Options:
Two Variables from Datasheet
Data range in excel worksheet
Or, Using Summary Statistics
Data Entry Options:
Two Variables from Datasheet
Data range in excel worksheet
Or, Using Summary Statistics
Need to enter if one or two-tail hypothesis test
Two-tail: Alt Hypothesis is <>
One-tail: Alt Hypothesis is Max > Min
Alpha: Type I error (default = 0.05)
Need to enter if one or two-tail hypothesis test
Two-tail: Alt Hypothesis is <>
One-tail: Alt Hypothesis is Max > Min
Alpha: Type I error (default = 0.05)

112
Hypothesis Tests > Test Two Variances – Sample Results
Statistical Test Conclusion:Returns either “Difference exists” or “No difference”

113
Hypothesis Tests > Test Two Variances –Summary Data and Results
Example: 1 Sided Test

114
2) Hypothesis Tests > Test Two Means - Independent

115
Hypothesis Tests > Test Two Means –Independent Dialogue Box
Data Entry Options:
Two Variables from Datasheet
Data range in excel worksheet
Or, Using Summary Statistics
Data Entry Options:
Two Variables from Datasheet
Data range in excel worksheet
Or, Using Summary Statistics
Need to enter if one or two-tail hypothesis test
Two-tail: Alt Hypothesis is <>
One-tail: Alt Hypothesis is Max > Min
Alpha: Type I error (default = 0.05)
Need to enter if one or two-tail hypothesis test
Two-tail: Alt Hypothesis is <>
One-tail: Alt Hypothesis is Max > Min
Alpha: Type I error (default = 0.05)

116
Hypothesis Tests > Test Two Means – Independent Results

117
Hypothesis Tests > Test Two Means – Summary Statistics

118
3) Hypothesis Tests > Test Paired Data

119
Hypothesis Tests > Test Paired Data Dialogue Box
Data Entry Options:
Two Variables from Datasheet
Data range in excel worksheet
Or, Using Summary Statistics
Data Entry Options:
Two Variables from Datasheet
Data range in excel worksheet
Or, Using Summary Statistics
Need to enter if one or two-tail hypothesis test
Recommend 2 tail for paired
Alpha: Type I error (default = 0.05)
Need to enter if one or two-tail hypothesis test
Recommend 2 tail for paired
Alpha: Type I error (default = 0.05)

120
Hypothesis Tests > Test Paired Data Sample Results
Note: Box Plot of Differences
Hypothesis Test: Mean Difference = 0Alternative Hypothesis: Difference <> 0
*Note: Repeated Measurements Analysis under Measurement Systems performs also performs a Paired t-test analysis

121
4) Hypothesis Tests > Test Two Proportions

122
Hypothesis Tests > Test Two Proportions Dialogue Box
Data Entry Options:
Two Variables from Datasheet(Note: each variable must be a column of 0 and 1)
Data range in excel worksheet
Or, Using Summary Statistics
Data Entry Options:
Two Variables from Datasheet(Note: each variable must be a column of 0 and 1)
Data range in excel worksheet
Or, Using Summary Statistics
Need to enter if one or two-tail hypothesis test
Two-tail: Alt Hypothesis is <>
One-tail: Alt Hypothesis isLarge Prop > Small Prop
Alpha: Type I error (default = 0.05)
Need to enter if one or two-tail hypothesis test
Two-tail: Alt Hypothesis is <>
One-tail: Alt Hypothesis isLarge Prop > Small Prop
Alpha: Type I error (default = 0.05)

123
Hypothesis Tests > Test Two Proportions Sample Results
Hypothesis: P1 = P2 (2-Tail)Alt Hypothesis: P1 not equal P2
Hypothesis: P(Large) > P(small)Alt Hypothesis: P(Large) <= P(small)
Alt Hypothesis Identified

124
Hypothesis Tests > Test Two Proportions
Example Shown Below:Data fail normal approximation test for proportions
Here, a warning message is given.