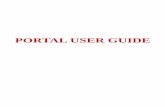QBuild Client Web Portal User Guide · 2019-12-12 · QBuild Client Web Portal User Guide Page 4 of...
Transcript of QBuild Client Web Portal User Guide · 2019-12-12 · QBuild Client Web Portal User Guide Page 4 of...

QBuild Client Web Portal
User Guide

QBuild Client Web Portal User Guide
Page 2 of 23
Welcome to eBusiness!
A secure, online web application, the QBuild Web Portal allows clients to: request work online receive notifications about work receive QBuild Customer Job Statements, and: update asset details
Note: You can still interact with us using existing methods of transaction, but we encourage you to make use of this technology.
This user reference guide will provide further detail and instructions about accessing and using the QBuild Web Portal and QBuild Web View.

QBuild Client Web Portal User Guide
Page 3 of 23
What you will find in this user guide
1. Help and registration ............................................................................. 4
2. What can you do using the QBuild Client Portal ................................. 4
3. Getting started ........................................................................................ 5
4. Navigation ............................................................................................... 7
5. Create a Work Request .......................................................................... 10
6. Tracking and managing Work Requests .............................................. 12
7. Navigating the Inbox .............................................................................. 13
8. Notifications............................................................................................ 14
9. Asset updates ......................................................................................... 18
10. Searching ................................................................................................ 20
11. Folders .................................................................................................... 21
12. Appendix A – QBuild Regions ............................................................... 23

QBuild Client Web Portal User Guide
Page 4 of 23
1. Help and registration Clients must be registered to enjoy the benefits of using e-business through the QBuild Web Portal. If you are unsure of your registration details or if you are having difficulty using the QBuild Web Portal, please contact your Client Program Manager at QBuild Head Office.
2. What can you do using the QBuild Client Web Portal?
Web View QBuild Business Online
This is a secure environment for clients to conduct online business with QBuild. Users can access this application using a log in and password issued by QBuild.
QBuild Business Online enables registered users to:
raise a work request manage requests for work using the inbox receive and approve or reject QBuild customer job statements create asset updates.
Administration (available through Web View)
This function allows users to create and maintain new folders within an electronic filing system.

QBuild Client Web Portal User Guide
Page 5 of 23
3. Getting started
3.1 Logging in to the Web Portal
You must be registered to access the QBuild Web Portal. For more information on how to register, refer to the ‘Help and registration’ section at the beginning of this guide.
Step 1
Add this URL to your Internet ‘favourites’ folder for ease of access
Step 2
Visit https://axiscloudplatform.com/mincomWebApp/QBuildWV.do
Log in to the Web Portal using your account details provided. Click the login button.
If you’ve forgotten your password, click the Forgot Password link and a temporary password will be emailed to you.

QBuild Client Web Portal User Guide
Page 6 of 23
Step 3
Once logged in, you will be taken to your Client Web Portal Home Page.

QBuild Client Web Portal User Guide
Page 7 of 23
4. Navigating QBuild Business Online
After logging in, you will be presented with the QBuild Business Online home page. The home page contains three text boxes on the main viewing panel where you can view any news or notices from QBuild.
The home page also displays two menus, as shown below.
On the left hand side is the navigation menu, which lists all the functions and folders containing the business documents and notifications.
For more information refer to section 4.1.
On the top right hand side is the activity menu. This menu lets you select the activity.
The activities menu will differ depending on the function, or the folder you are working in.
For more information refer to section 4.2.

QBuild Client Web Portal User Guide
Page 8 of 23
4.1 Navigation menu
The navigation menu is an electronic file management system where you can view and maintain your online business transactions with QBuild. The below table details the core functions of each menu item.
Inbox
The Inbox shows a list of active documents sent to you from QBuild’s system. The following information is displayed for each document:
Document Number
Document Status
Document Version
From
Document Type Date the document was received
Draft Any document you start within QBUILD Business Online can be saved at any time and stored in the Draft folder so you can return to it later.
Outbox Documents you send are temporarily held in the Outbox folder until they are sent electronically to QBUILD.
Error A message will appear in the Error folder if a problem has occurred with sending a document to QBUILD.
Sent
The Sent folder stores all documents that have been successfully sent to QBUILD.
If the document you have sent is not here, check the Outbox or Error folders.
Deleted This folder contains any Deleted documents.
Archive You can organise this folder to store your documents.
Create Work Request This link launches the online form to create a new Work Request.
Create Asset Update This opens the online form to create or amend asset details.
Search documents Search for documents using this form.
Administration This menu item will open a selection of activities to administer your QBuild Business Online account. This includes the ability to create and modify new folders to manage your documents.

QBuild Client Web Portal User Guide
Page 9 of 23
4.2 Activity menu
Back Go back to the previous screen.
Back to document Go back to the previous document.
Create copy Save time and copy a previously created document to form a template for a similar document (e.g. work request that is similar to the new request you want to create).
Delete Delete the record (any item deleted will be moved to the Deleted folder).
Export Export the information on the screen to an XML format.
Help Open the Client Portal User Guide for reference.
Home Return to the QBuild Business Online home page.
Logout Log out of the application. It is important to log out correctly when you have finished using the application.
Modify You can create new folders in which to store and manage documents. You can also modify the names of folders.
New search Perform a new search.
Print Print a document.
Save Save a document to the Draft folder.
Send Sends the document to QBuild.
Submit Submits your request to search based on the specified criteria.
Website Opens the HPW Website.
4.3 Descriptions: other functions and activity
Within the QBuild Business Online application, you will have access to some other functions which are explained in the table below:
View full details To view all the details of the notifications received from QBUILD, click on the View Full Details button to open a document with all the information required. This document can be saved and/or printed.
View audit details Audit details list the details of transactions (and who performed them) relating to a selected document.
Document flow The Document Flow lists all of the transactions that relate to the document for tracking purposes.
Document history The document history provides a list of the documents relating to the work request, including version numbers.
Send response You have the ability to respond to documents/notifications received. To respond to the document, select your response status, provide QBUILD with any relevant commentary and click on the Send Response button.

QBuild Client Web Portal User Guide
Page 10 of 23
5. Create a work request
5.1 Purpose
Work Requests can be completed and submitted to QBuild online using the QBuild Business Online application.
5.2 How to create a work request?
Step 1
Step 2
Click on Create Work Request from the navigation menu.
An online Work Request form will open on your main display screen.
Details on how to complete your online Work Request are outlined on the following page.
Fields marked with a red asterisk are mandatory.

QBuild Client Web Portal User Guide
Page 11 of 23
5.3 Field descriptions: create work request
Your reference This is a free text field where you can enter your own reference number.
Work request type
Select the work request type from the drop-down menu.
Building maintenance – breakdown (responsive) maintenance
Complaint – comment for QBuild
Intentional damage – work resulting from vandal damage
Work summary Provide a brief summary of the work required. (Please note this field has a limit of 80 characters.)
Additional information Further details of the work required can be inputted here. The more detail you provide in your online requests, the quicker they can be processed.
Your asset reference number
Enter your asset reference number here, e.g. WIC number, SAP identifier.
Asset description
Enter a description of the asset such as the building number, street address or both (e.g. Building 004 K Block, 124 Smith Street, Gracemere).
You can also reference any important information regarding the assent that QBuild may require (e.g. entry via Adams Street or Building used for out of hours care etc.)
Program code
Select from the list of programs applicable to your department.
The program code relates to the funding source. Selecting a program code will provide clear direction to QBuild on what program your requested work will be billed from.
Activity Select the type of work you are requesting from the drop-down list.
Priority If the work related to responsive maintenance, then please select the response priority for the work (e.g. 4 hrs; 24 hrs; 14 days).
Required by Enter a date or use the calendar to propose a date the work is required by.
Region Select your QBuild region. You can confirm the QBuild region by referring to Appendix A at the back of this guide.
Purchase order You may include a purchase order number here for the work to be completed.
Purchase order item number
If you have entered a purchase order number, include the item number here.
Contact name Enter the name of the person QBuild should contact should further information be required.
Contact phone Enter the phone number of the person QBuild should contact should further information be required.
NOTE: Fields marked with a red asterisk are system-mandatory fields.

QBuild Client Web Portal User Guide
Page 12 of 23
5.4 Submitting a work request
Once you have created your work request you can submit the document to QBuild online.
Step 1
6 Tracking and managing work request documents
6.1 Navigating the sent folder
All work requests successfully sent to QBUILD will reside in your Sent folder.
Step 1
Step 2
Step 3
Submit the Work Request document to QBUILD by clicking on Send in your activity menu at the top right of your screen.
When the Work Request has been successfully sent you will be able to retrieve it from your Sent folder.
A list of all sent items will appear.
Click on the document number link to open the Work Request.
Opening this document will reveal the QBuild Work Request number.

QBuild Client Web Portal User Guide
Page 13 of 23
6.2 Field descriptions: sent folder
Select one or multiple documents by clicking on the check box.
Document number The Document Number is the reference number you provided on your Work Request.
Document type This identifies what type of notification has been sent.
Document date This indicates the date the document was created.
To This will always say QBuild.
Date and Time sent This will indicate when the document was sent to QBuild.
7. Navigating the Inbox
All notifications in relation to a single work request will be sent from QBuild and reside in your Inbox.
Click on the document number to open the work request.
7.1 Field descriptions: Inbox
Select one or multiple documents by clicking on the check box.
Document number The document is your reference number as entered on the original work request. If it is a QBUILD generated document this document number will be the work request number generated by the QBUILD system.
Version number Each notification sent to you will be given a version number so you can see which notification is the most recent.
Document type This identifies what type of notification has been sent.
Document date This indicates the date the document was created.
Document status
Document status will be one of the following:
active inactive closed
From Identifies the sender of the document.
Date recevied Date the document was received in your account.

QBuild Client Web Portal User Guide
Page 14 of 23
8 Accessing notifications
8.1 Purpose
Notifications are generated by QBuild and provide information regarding work that is scheduled to occur. You will have the ability to respond to the information provided in the notification, save and or print the documents for your records, and follow the history of the document and any changes made to the information.
The different types of notifications you may receive are:
Work Request Status QBuild Customer Job Statement
8.2 Navigating notifications
All notifications have a header section containing high level detail of the notification, a View Full Details link to access the document and a response section.
The top section provides you the high level detail of the notification. To view the full details of the notification click on the View Full Details link for the document.
The bottom section allows you to respond to the notification. When you are ready, click on the Send Response button and your response type and remarks will be forwarded to QBUILD for action.
The types of notifications you receive will be dependent on your department’s agreement with QBuild.

QBuild Client Web Portal User Guide
Page 15 of 23
8.3 Work request status notification
All Work Request Status notifications will reside in your Inbox.
They will be identified as a Work Request Status document type.
Step 1
Step 2
Step 3
Click on the document number to open the work request status notification.
To view the full details of the notification click the View Full Details link.
This will display a document with all the details of the work request for your review.
To respond to the notification, select your response from the Response Type drop down box.

QBuild Client Web Portal User Guide
Page 16 of 23
Step 4
Step 5
8.4 QBuild customer job statement
All QBuild Customer Job Statement notifications will reside in your Inbox.
They will be identified as a Job Statement document type.
Step 1
Step 2
If you would like to reject or delay the work, please, provide an explanation in the Remarks box.
To send the response click Send Response.
Anything you send on to QBuild will display in your Sent folder.
Click on the document number to open the QBuild Customer Job Statement notification.
To view the QBuild Customer Job Statement click the View Full Details link.
This will display the QBuild Customer Job Statement for your review.

QBuild Client Web Portal User Guide
Page 17 of 23
Step 3
Step 4
Step 5
To respond to the notification, select your response from the Response Type drop down box.
If you wish to reject the job statement, please provide an explanation so QBUILD can respond to your concerns quickly.
To send the response click Send Response.
Anything you send on to QBuild will display in your Sent folder.

QBuild Client Web Portal User Guide
Page 18 of 23
9. Creating an asset update
9.1 Purpose
To ensure QBuild’s record of your assets remains current, use the Create Asset Update function to advise of new assets or updates to existing assets.
9.2 Create asset update
Step 1
Step 2
Step 3
Select Create Asset Update from the QBuild Business Online navigation menu.
Create an asset update by completing the fields as described below.
Fields marked with a red asterisk are mandatory.
When you have completed your work request, select Send from the menu in the top right hand corner.

QBuild Client Web Portal User Guide
Page 19 of 23
9.3 Field descriptions: create asset update
Asset update purpose Select from the drop down list. Is the asset update because the asset is new or because you are modifying the details on an existing asset?
Your asset reference number
Enter your asset reference number here.
Asset class Select from the drop down list the type of asset.
Asset name Enter the name of the asset here.
Asset description Provide a brief description of the asset here.
Required maintenance strategy
Enter if a maintenance strategy is required.
Street Enter the street address for the asset.
Suburb Enter the suburb in which the asset is located.
Town/City Enter the town/city in which the asset is located.
Postcode Enter the postcode for where the asset is located.
Customer region Select the region that is applicable to you.
Customer district Select the district, if relevant, that is applicable to you.
Customer sub-group Select the sub-group, if relevant, that is applicable to you.
Date constructed If relevant, note the construction date.
Date installed If relevant, note the installation date.
Gross floor area (sq/m) If relevant, note the gross floor area, in square metres.
Land area (sq/m) If relevant, note the land area, in square metres.
Geo code (x/y axis) Note the geo code (available from most mapping softwares)
Contact name Enter the name of the person QBuild should contact should further information be required.
Contact phone Enter the phone number of the person QBuild should contact should further information be required.
Contact mobile Enter the mobile phone number of the person QBuild should contact should further information be required.
Contact fax Enter the fax number of the person QBuild should contact should further information be required.
Other contact details Enter in any other relevant contact details QBuild should further information be required.

QBuild Client Web Portal User Guide
Page 20 of 23
10. Searching for documents
Step 1
Step 2
You can use an asterisk ‘wild card’ in the document number fields, e.g. 12* will find all document numbers starting with 12 or *1234* will find all document numbers that contain 1234
Step 3
Select Search Documents from the navigation menu
Choose relevant criteria to assist your document search. Selectable parameters are:
Document Type Document Status WebView Document Number (this is the number generated by QBUILD Business Online for a document) Your Document Number Creation date from and to.
Matching search results are returned. Select the document you wish to view by clicking its document number.

QBuild Client Web Portal User Guide
Page 21 of 23
11. Managing folders
You can create and manage folders in which to store documents.
Step 1
Step 2
Step 3
Select Manage Folders from the administration section of the navigation menu.
Click Create to create a new folder.
Choose a name for the folder.
Click Save.

QBuild Client Web Portal User Guide
Page 22 of 23
Step 4
Once you have created a folder, you can modify the name of a folder - access create folder and use the modify function.
A new folder has been created in the navigation list.

QBuild Client Web Portal User Guide
Page 23 of 23
12. Appendix A: QBuild Regions