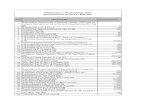Q u i ck S t a rt G u i d e O n l y F o r N I B O S S e rve r · Input your “IP address” ,...
Transcript of Q u i ck S t a rt G u i d e O n l y F o r N I B O S S e rve r · Input your “IP address” ,...

Quick Start Guide Only For NIB OS Server
Step 1 [Connect Machine]: Connect the power cable and the network line to the NIB Server Machine and
then power on of the NIB Server Machine.
Step 2 [Login]: Now open the browser from the other PC/Laptop and input the default IP
(192.168.3.100) into the browser address bar and press enter.
Then the browser will show a login page. The page will show the screen below…
In the login page input the following username and password:
● Username: admin ● Password: admin

Click the “LOGIN” button. A successful login will show the below screen...
Step 3 [IP Change]: Now go to the “SYSTEM”.
In the SYSTEM section, there are three parts (“Network”, “ Reboot”, “Shutdown”).

Now click the “Network Option”. Below screen will show…
Input your “IP address”, “Net Mask” and “Gateway IP”. Click the Submit. Then the page will be freedge.

Step 4 [New IP Assign]: Now enter your “NEW IP” address into your browser address bar and the old ip will be cancel.
And again the below screen will show….
Step 5 [Create User in Mikrotik Router] :

Now you have to work in your Mikrotik router to create a read-only user. This user account of the Mikrotik router will be used in the NIB server configuration. Please open your Mikrotik Winbox or Web interface to configure:
1. Go System -> Users. At “Users” Tab, press the “+” button to create new User. 2. At new User window, put Name as “cloudware”, Group “read”. At password field,
put a password, and confirm. Press “OK”.
Step 6 [Router Add in NIB Server] : Now again login by following the “STEP-2” (using the “New IP”) and give the default id, password as step-2. Now go to the “Router”

Then click the Add Router
The below screen will show....

Now input your Router Name, Router ip, Router brand name and the Router login id and password and click the submit button.
● Router Name: A name to specified your router to recognize properly. ● Router ip: The IP address of your router. ● Router brand name: The brand name of your router. ● Router Login ID and Password: Use the id and password which you have
already created in step-5 .

NEW FEATURES
01- LOG-View Log.
02-Reboot (you can restart your system).

03-Shutdown (you can shutdown your system).
01-LOG-View Log:
If you want to know about the log info which you created from your mikrotik log server then you can see this in this option. To view log info click log option

Will show the log option
Click the View Log.

Will show the below page
Click your Syslog. Will show…
Click download for save this or to view the log info

For Any Supports: Md Nurul Alam Cloudware Systems Phone: 01759900000 Email: [email protected] , [email protected]