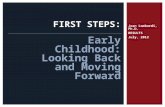Python First Steps
Transcript of Python First Steps
-
8/9/2019 Python First Steps
1/3
Running Files with Command LinesOnce you’ve saved this text file, you can ask Python to run it by listing its full filenameas the first argument to a python command, typed at the system shell prompt:% python script1.pywin321267650600228229401496703205376Spam!Spam!Spam!Spam!Spam!Spam!Spam!Spam!
Again, you can type such a system shell command in whatever your system providesfor command-line entry—a Windows Command Prompt window, an xterm window,or similar. Remember to replace “python” with a full directory path, as before, if yourPATH setting is not configured.If all works as planned, this shell command makes Python run the code in this file lineby line, and you will see the output of the script’s three print statements—the nameof the underlying platform, 2 raised to the power 100, and the result of the same stringrepetition expression we saw earlier (again, more on the last two of these in Chapter 4).If all didn’t work as planned, you’ll get an error message—make sure you’ve enteredthe code in your file exactly as shown, and try again. We’ll talk about debugging optionsin the sidebar “Debugging Python Code” on page 67, but at this point in the bookyour best bet is probably rote imitation.Because this scheme uses shell command lines to start Python programs, all the usual
shell syntax applies. For instance, you can route the output of a Python script to a fileto save it for later use or inspection by using special shell syntax: % python sc ript1.py > saveit.txt
In this case, the three output lines shown in the prior run are stored in the filesaveit.txt instead of being printed. This is generally known as stream redirection; itworks for input and output text and is available on Windows and Unix-like systems.It also has little to do with Python (Python simply supports it), so we will skip furtherdetails on shell redirection syntax here.If you are working on a Windows platform, this example works the same, but the systemprompt is normally different:C:\Python30> python script1.pywin321267650600228229401496703205376Spam!Spam!Spam!Spam!Spam!Spam!Spam!Spam!
As usual, be sure to type the full path to Python if you haven’t set your PATH environmentvariable to include this path or run a change-directory command to go to the path:D:\temp> C:\python30\python script1.pywin321267650600228229401496703205376Spam!Spam!Spam!Spam!Spam!Spam!Spam!Spam!
On all recent versions of Windows, you can also type just the name of your script, andomit the name of Python itself. Because newer Windows systems use the WindowsRegistry to find a program with which to run a file, you don’t need to name “python”on the command line explicitly to run a .py file. The prior command, for example, couldbe simplified to this on most Windows machines:D:\temp> script1.py
Finally, remember to give the full path to your script file if it lives in a different directoryfrom the one in which you are working. For example, the following system commandline, run from D:\other , assumes Python is in your system path but runs a file located
elsewhere:D:\other> python c:\code\otherscript.py
If your PATH doesn’t include Python’s directory, and neither Python nor your script fileis in the directory you’re working in, use full paths for both:D:\other> C:\Python30\python c:\code\otherscript.py
Using Command Lines and FilesRunning program files from system command lines is also a fairly straightforwardlaunch option, especially if you are familiar with command lines in general from priorwork. For newcomers, though, here are a few pointers about common beginner traps
-
8/9/2019 Python First Steps
2/3
that might help you avoid some frustration:
• Beware of automatic extensions on Windows . If you use the Notepad programto code program files on Windows, be careful to pick the type All Files when itcomes time to save your file, and give the file a .py suffix explicitly. Otherwise,Notepad will save your file with a .txt extension (e.g., as script1.py.txt), making itdifficult to run in some launching schemes.
Worse, Windows hides file extensions by default, so unless you have changed yourview options you may not even notice that you’ve coded a text f ile and not a Pythonfile. The file’s icon may give this away—if it doesn’t have a snake on it, you mayhave trouble. Uncolored code in IDLE and files that open to edit instead of runwhen clicked are other symptoms of this problem.Microsoft Word similarly adds a .doc extension by default; much worse, it addsformatting characters that are not legal Python syntax. As a rule of thumb, alwayspick All Files when saving under Windows, or use a more programmer-friendlytext editor such as IDLE. IDLE does not even add a .py suffix automatically—afeature programmers tend to like, but users do not.• Use file extensions and directory paths at system prompts, but not for impo rts.Don’t forget to type the full name of your file in system command lines—that is, use python s cript1.py rather than python script1. By contrast, Python’s
import statements, which we’ll meet later in this chapter, omit both the .py filesuffix and the directory path (e.g., import script1). This may seem trivial, butconfusing these two is a common mistake.
At the system prompt, you are in a system shell, not Python, so Python’s modulefile search rules do not apply. Because of that, you must include both the .py extensionand, if necessary, the full directory path leading to the file you wish to run.For instance, to run a file that resides in a different directory from the one inwhich you are working, you would typically list its full path (e.g.,python d:\tests\spam.py). Within Python code, however, you can just sayimport spam and rely on the Python module search path to locate your file, asdescribed later.• Use print statements in files. Yes, we’ve already been over this, but it is such acommon mistake that it’s worth repeating at least once here. Unlike in interactive
coding, you generally must use print statements to see output from program files.If you don’t see any output, make sure you’ve said “print” in your file. Again,though, print statements are not required in an interactive session, since Python
automatically echoes expression results; prints don’t Unix Executable Scripts (#!)If you are going to use Python on a Unix, Linux, or Unix-like system, you can also turnfiles of Python code into executable programs, much as you would for programs codedin a shell language such as csh or ksh. Such files are usually called executable scripts.In simple terms, Unix-style executable scripts are just normal text files containing Pythonstatements, but with two special properties:• Their first line is special. Scripts usually start with a line that begins with thecharacters #! (often called “hash bang”), followed by the path to the Python interpreteron your machine.• They usually have executable privileges. Script files are usually marked as executable
to tell the operating system that they may be run as top-level programs.On Unix systems, a command such as chmod +x file.py usually does the trick.Let’s look at an example for Unix-like systems. Use your text editor again to create afile of Python code called brian:#!/usr/local/bin/pythonprint('The Bright Side ' + 'of Life...') # + means concatenate for strings
The special line at the top of the file tells the system where the Python interpreter lives.Technically, the first line is a Python comment. As mentioned earlier, all comments inPython programs start with a # and span to the end of the line; they are a place to insertextra information for human readers of your code. But when a comment such as the
-
8/9/2019 Python First Steps
3/3
first line in this file appears, it’s special because the operating system uses it to find aninterpreter for running the program code in the rest of the file.
Also, note that this file is called simply brian, without the .py suffix used for the modulefile earlier. Adding a .py to the name wouldn’t hurt (and might help you remember thatthis is a Python program file), but because you don’t plan on letting other modulesimport the code in this file, the name of the file is irrelevant. If you give the file executableprivileges with a chmod +x brian shell command, you can run it from the operatingsystem shell as though it were a binary program:% brianThe Bright Side of Life...
A note for Windows users: the method described here is a Unix trick, and it may notwork on your platform. Not to worry; just use the basic command-line technique exploredearlier. List the file’s name on an explicit python command line:** As we discussed when exploring command lines, modern Windows versions also let you type just the nameof a .py file at the system command line—they use the Registry to determine that the file should be openedwith Python (e.g., typing brian.py is equivalent to typing python brian.py). This command-line mode issimilar in spirit to the Unix #!, though it is system-wide on Windows, not per-file. Note that someprograms may actually interpret and use a first #! line on Windows much like on Unix, but the DOS systemshell on Windows simply ignores it.
C:\misc> python brianThe Bright Side of Life...
In this case, you don’t need the special #! comment at the top (although Python justignores it if it’s present), and the file doesn’t need to be given executable privileges. Infact, if you want to run files portably between Unix and Microsoft Windows, your lifewill probably be simpler if you always use the basic command-line approach, not Unixstylescripts, to launch programs.
The Unix env Lookup TrickOn some Unix systems, you can avoid hardcoding the path to the Python interpreterby writing the special first-line comment like this:#!/usr/bin/env python...script goes here...
When coded this way, the env program locates the Python interpreter according to yoursystem search path settings (i.e., in most Unix shells, by looking in all the directorieslisted in the PATH environment variable). This scheme can be more portable, as youdon’t need to hardcode a Python install path in the first line of all your scripts.
Provided you have access to env everywhere, your scripts will run no matter wherePython lives on your system—you need only change the PATH environment variablesettings across platforms, not in the first line in all your scripts. Of course, this assumesthat env lives in the same place everywhere (on some machines, it may bein /sbin, /bin, or elsewhere); if not, all portability bets are off!
Clicking File IconsOn Windows, the Registry makes opening files with icon clicks easy. Python automaticallyregisters itself to be the program that opens Python program files when they areclicked. Because of that, it is possible to launch the Python programs you write bysimply clicking (or double-clicking) on their file icons with your mouse cursor.On non-Windows systems, you will probably be able to perform a similar trick, butthe icons, file explorer, navigation schemes, and more may differ slightly. On someUnix systems, for instance, you may need to register the .py extension with your fileexplorer GUI, make your script executable using the #! trick discussed in the previoussection, or associate the file MIME type with an application or command by editingfiles, installing programs, or using other tools. See your file explorer’s documentationfor more details if clicks do not work correctly right off the bat.
Clicking Icons on WindowsTo illustrate, let’s keep using the script we wrote earlier, script1.py, repeated here tominimize page flipping: