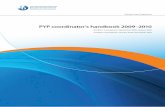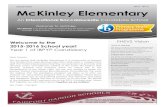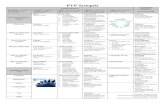PYP Coordinator
Transcript of PYP Coordinator

PYP Coordinator

PYP Coordinator
Getting Started1
Accessing Your Account 51.1
Navigating ManageBac 71.2
Updating Your Personal Details 81.3
Configuring Your General Settings 111.4
Configuring Your PYP Settings 131.5
Configuring Attendance Settings 221.6
Adding Students, Teachers, & Parents via Bulk Import 251.7
Adding Students, Teachers, and Parents Individually 271.8
Assigning PYP Homeroom Advisors 291.9
Creating Classes 331.10
Configuring Class Settings & Rotation Days 361.11
Adding Students to Classes 381.12
Editing User Information (Names, Emails & More) 401.13
Re-Sending Welcome Emails 411.14
Changing User Passwords 431.15
Bulk Archiving Students 461.16
Deleting Users 491.17
Planning2
Creating a Unit of Inquiry 522.1
Viewing Your Programme of Inquiry 632.2
Viewing the Whole-School Curriculum 642.3
Viewing Your Scope & Sequence 652.4
Learning Experiences 672.5
Analytics 692.6

Reports3
Introduction 723.1
Creating your Report Templates 773.2
Configuring Rubrics & Options 833.3
Assessing & Reporting via the Gradebook 883.4

PYP Coordinator - 4
Getting Started

PYP Coordinator - 5
Accessing Your Account
Signing In
After receiving your welcome email and setting your password, you can log in to your ManageBac
account at your school's address (e.g. http://yourschool.managebac.com). On the login screen,
you'll see the following fields:
Log in with your e-mail address and the password you've set.
Note: For security purposes, you may choose to remain logged in for a maximum of 12 hours, after
which you will be automatically logged out. If you wish to disable this option, you may do so after
login under Settings > General.

PYP Coordinator - 6
Resetting Your Password
If you are unable to log in, but do have an account, click "Forgot your password?" and enter your
email address to reset.
Note: If you're not receiving welcome e-mails or password reset notifications, make sure to check
your spam folder. If the problem persists, check with your school's account administrator to ensure
you have been added to the system with the correct e-mail address.

PYP Coordinator - 7
Navigating ManageBac
Via the Tabs
Blog - Easily access our ManageBac blog and Twitter feed to find out about our newest features.
Inquiry - Access your Programme of Inquiry by grade level and collaboratively create your Units of
Inquiry.
Portfolio - Access student portfolios by grade level and class roster.
Gradebook - Assess individual tasks and submit term grades for students.
Attendance - Track homeroom and class attendance.
Students - Assign students to or remove students from homerooms and classes.
Users - Manage student, staff, and parent accounts.
Settings - School & IB programme preferences.
Programme tab - Seamlessly navigate between DP, MYP, & PYP.
Your name - Email, password, landing page customization, and notification preferences.

PYP Coordinator - 8
Updating Your Personal Details
Via the Profile & Your Name Tabs
By clicking on your name, you can easily update your personal details and preferences including
your:
• First & Last Name
• E-mail address
• Password
• Default Landing Page, the page you will be guided to after logging in.

PYP Coordinator - 9
Notifications
Under the Notifications tab, you can easily select your notification preferences.

PYP Coordinator - 10
Profile
Under the Profile tab, you can upload a thumbnail photo and edit your contact details. You can
also indicate your gender, date of birth and school roles.

PYP Coordinator - 11
Configuring Your General Settings
Via the Settings Tab
Under Settings > General, you can adjust the following fields:
- Your school name, IB school code, languages and time zone
- IB session (May or November)
- Security settings
- Teacher account privileges
- Crocodoc integration
- School's ManageBac preferences

PYP Coordinator - 12
Uploading a School Logo
You can also upload a school logo to appear on the site and a high resolution logo to appear on
your reports. Please note the image format and size requirements before uploading.

PYP Coordinator - 13
Configuring Your PYP Settings
Via the Settings Tab
You can configure your Primary Years Programme settings under Settings > Primary Years.
Under the Years tab, you can define the years offered at your school and edit the labels for each
year. The labels will be applied to your PYP Classes and year groups.

PYP Coordinator - 14
Terms
By clicking Terms in the sidebar, you can define the academic term dates, which will apply to your
PYP classes.

PYP Coordinator - 15
Grades
Under the Grades tab, you can configure the default Grade Scale for your PYP classes. To add
additional grade scales, click Add New and enter the conversion. Default grade scales set under
the Settings will be applied to all PYP classes, but teachers will retain flexibility to customize
conversion bands within their individual classes.

PYP Coordinator - 16
Subjects
Under the Subjects tab, you can define your core Homeroom Subjects and your non-core
Specialist Subjects. Homeroom subjects are subjects that will be covered within your Units of
Inquiry. The most common of these include Languages, Mathematics, Science, and Social
Studies. Specialist subjects often include the Arts or PSPE.

PYP Coordinator - 17
Rubrics & Options
Under the Rubrics & Options tab, you’ll be able to define optional rubrics for teachers to evaluate
such as Effort or Behavior Grades.

PYP Coordinator - 18
Criteria
Under the Criteria tab, you’ll be able to define the criteria used to evaluate your Units of Inquiry for
each grade.

PYP Coordinator - 19
Assessment
Under the Assessment tab, you can configure reporting options. These edit how your Term
Gradebook appears.

PYP Coordinator - 20
Scope & Sequence
Under the Scope & Sequence tab, you will find the built-in overall expectations, conceptual
understandings, and learning outcomes organized by subject, strand, phase or age-range. You
can optionally customize your Scope & Sequence planners. Any modifications will be
automatically reflected within the Learning Continuums and Unit of Inquiry planners. You can also
edit the names and number of strands by selecting Edit Strands.

PYP Coordinator - 21
Editing Strands
Once you select Edit Strands, you can edit the names and different year levels the strands appear
for.

PYP Coordinator - 22
Configuring Attendance Settings
Via the Settings > Attendance Tab
Under the Settings > Attendance > Settings tab, you can configure your school attendance
settings:
• Your first and last day of school for the current academic year
• Your attendance schedule, either a Monday to Friday rotation or a custom rotation cycle (e.g.
6 days)
• Attendance categories (i.e. fields that you would like teachers to choose from: Late, Health,
Dress Code, etc.)
• Whether attendance is tracked in homerooms or classes
• Daily attendance notification to parents about Homeroom absences
• Daily digest notification to admins with attendance information
Additionally, you can configure lesson periods by programme under Lesson Periods in the
sidebar. Choose the desired programme from the dropdown menu, then click Edit.

PYP Coordinator - 23
First, choose the number of lessons periods for each day, then select the class times. Click Save
changes when you're finished making changes.

PYP Coordinator - 24
School Holidays
Below the attendance settings, you can indicate school holidays by clicking on the dates within the
calendar. Holidays are marked in yellow on the calendar. Click the date again to make it a school
day. Holidays and days off are not counted in the attendance totals, and teachers will not be able
to take attendance for those days.

PYP Coordinator - 25
Adding Students, Teachers, & Parents via Bulk Import
Via the Users Tab: Importing Students
Select the Users tab to begin. In the sidebar, click Import Students.
Step 1: Download our CSV template. Fill it in, following the template categories. It is essential that
the format match the template and that no columns (even if left blank) are left out. Refer to the
following guidelines for entering your student data into the spreadsheet:
• Student ID: any combination of letters and numbers unique to each student.
• First Name and Last Name are required fields.
• E-mail is optional for PYP students.
• Grade: needs to match the year labels as defined in your Settings > Primary Years > Years.
• Program: IB DP, IB MYP or IB PYP.
Step 2: Save your spreadsheet as a CSV file.
Step 3: Upload the completed file.
Note: It is also possible to pre-set the passwords for users on the system. This can be done by
adding an extra column at the end of the worksheet (after IB Group), and entering your desired
pre-set password for each user.

PYP Coordinator - 26
Via the Users Tab: Importing Teachers
Select the Users tab and click Import Teachers. Download the CSV template and fill it in,
following the template categories. As with students, it is essential that the format matches the
template and no columns are deleted. Upload the completed file.
Via the Users Tab: Importing Parents
Select the Users tab and click Import Parents. Download the CSV template and fill it in, following
the template categories. If there is only one parent, leave all Parent 2 columns blank. Upload the
completed file.

PYP Coordinator - 27
Adding Students, Teachers, and Parents Individually
Via the Users Tab
Select the Users tab and click Add User to begin.

PYP Coordinator - 28
Fill out the form, selecting the User type, Language and IB Group or PYP Homeroom Class from
the drop-down menus.
First Name and Last Name required fields regardless of User type. Click Add user to save.

PYP Coordinator - 29
Assigning PYP Homeroom Advisors
In order to display the Homeroom Advisor in the Gradebook and mark Attendance for PYP
students, you must firstly assign PYP students to their Homeroom Advisors.
Via Students Tab - Individually
Via Students tab, on the right side navigation there is an option to Assign Homeroom Advisors.
Here, you can individually assign students to their Homeroom Advisor using the drop-down boxes.

PYP Coordinator - 30

PYP Coordinator - 31
Via Students Tab - Bulk
Via Students tab, on the right side navigation there is an option to Bulk Assign Students. Here,
you can bulk assign students to their Homeroom Advisor by completing the available CSV
template. Please maintain all the columns and only populate either Student ID or E-mail, and the
Homeroom Advisor E-mail. Once completed, you can upload the CSV file further down the page
and Bulk assign.

PYP Coordinator - 32
Attendance
Once assigned, students will be listed via their assigned Homeroom Advisors' Attendance >
Homeroom Attendance tab.
Gradebook
Once assigned, Homeroom Advisors will also appear in their assigned student's Gradebook to
add Homeroom Teacher Comments.

PYP Coordinator - 33
Creating Classes
Via Settings > General Tab - Enabling Class Functionality
Before you begin creating classes, you will need to Enable Class Functionality under the
Settings tab. Under Settings > General, click Yes for the Enable Class Functionality? option.

PYP Coordinator - 34
Creating a Class
Begin by accessing PYP in the Programme tab. You can access the link for Add Class on the
right under the Inquiry tab. Here you can fill in the form to create a class.

PYP Coordinator - 35
Make sure to select the correct Year, as it cannot be changed after the class has been created.
You can also define Rotation Days and lesson periods by indicating the specific days and periods
on which the class falls. This is typically configured for Specialist-type classes only (i.e. Visual Arts,
Music, Physical Education etc.) as Homeroom-type classes mark attendance via Attendance >
Homeroom Attendance tab.
Once the form is complete, click Create this class. You will now be able to add Units of Inquiry
and add students to the class.

PYP Coordinator - 36
Configuring Class Settings & Rotation Days
Via Inquiry, choose a grade level, click on the desired class name, then Edit Class Settings on
the right side navigation. Here, you can configure the grade level, subject (Homeroom or
Specialist), edit class description, and upload an image for your class.
You can also define Rotation Days and lesson periods by indicating the specific days and periods
on which the class falls. This is typically configured for Specialist-type classes only (i.e. Visual Arts,
Music, Physical Education etc.) as Homeroom-type classes mark attendance via Attendance >
Homeroom Attendance tab.
Be sure to Save Changes after making any changes.

PYP Coordinator - 37

PYP Coordinator - 38
Adding Students to Classes
After you have created your class, add students to the class via the Students tab. Click Add
Students to begin.

PYP Coordinator - 39
You will see a list of available students organized by last name. Select the students that you
would like to add to the class and click the Add selected students button.
Please note, you cannot add students to multiple homerooms.

PYP Coordinator - 40
Editing User Information (Names, Emails & More)
Via the Users Tab
Click on a user's name to be directed to his or her profile page.
Here you can click Edit Profile to update the student's e-mail address, telephone, and first and last
names. You can also reset his or her password. As a security precaution, you will be prompted to
enter your own password before setting a new password for a user.

PYP Coordinator - 41
Re-Sending Welcome Emails
If users have not received their welcome e-mails, you have two choices:
• Re-send to all users who have not yet logged in
• Re-send to an individual
Note: E-mails entered into the system are case sensitive. The average user e-mail address is all
lower case.
Re-Sending to All Users Who Have Not Logged In
Under Users > Roster, choose Re-send welcome e-mails in the sidebar.
Choose the user type you would like to send to. After you confirm your selection, the welcome
e-mails will be sent out.

PYP Coordinator - 42
Re-Sending to an Individual
To send an e-mail to an individual user, click the user's name under Users > Roster. At the top of
the profile, click Re-send welcome e-mail. The e-mail will be sent immediately, without
confirmation.

PYP Coordinator - 43
Changing User Passwords
Note: This tutorial only applies to password changes made by an administrator. However, users
have two options for resetting or changing their own passwords:
1. Via the login page - Clicking "Forgot your password?" and entering the user's e-mail address
will send a new password to the e-mail with which the account was registered.
2. Via the user's profile - After logging in, clicking on the user's name will lead to a profile page
with the option to change the password.
Via Users > Roster
Within the Roster, choose the user category of the user whose password you would like to change.
You can scroll through the users listed or use the seach field in the sidebar to locate the desired
user.

PYP Coordinator - 44
Changing a Password for a Student
Click Change Password. For security purposes, you will be prompted to enter your Administrator
Password in order to make any changes. Enter the new password in each New Password field,
and click Save Changes at the bottom of the page.

PYP Coordinator - 45
Changing a Password for an Admin, Teacher, Advisor, or Parent
From the Roster, clicking on the name of an admin, teacher, advisor, or parent will take you
directly to the user's profile, where you can change the password after entering your own
Administrator Password. Remember to click Save Changes at the bottom of the page .

PYP Coordinator - 46
Bulk Archiving Students
Note: Archived students are locked out from accessing their accounts, and no longer appear live
on the system. All data for archived students is stored free-of-charge and easily accessible once
the student is unarchived.
Via Users > Memberships Tab
Via Users > Memberships tab, on the right side navigation there is an option to Bulk Archive
Students.
From the IB Group drop-down menu, select a DP/MYP year group or PYP class to be archived.
You can choose to either select a few students or 'All'. Once your selections have been made, click
on the double green arrows pointing right, then Save Changes to confirm the action.

PYP Coordinator - 47
Bulk Unarchive
Following the same steps as bulk archiving students, from the IB Group drop-down menu select a
DP/MYP year group or PYP class to be unarchived. The archived students will now appear on the
right side column. You can choose to either select a few students or 'All'. Once your selections
have been made, click on the double green arrows pointing left, then Save Changes to confirm
the action.

PYP Coordinator - 48

PYP Coordinator - 49
Deleting Users
Via the Roster
To find a user, click on the tab for the appropriate user type in the Roster. Click the trashcan icon
in the last column of the user you'd like to delete.
Via the User's Profile
You can also delete a student directly from his or her Profile by clicking on the student's name in
the Roster and clicking Delete.

PYP Coordinator - 50
Recovery of Deleted Users
If a user is accidentally deleted, we can help you restore his or her account and activities within a
30-day period. Please submit a support request or send an email directly to our 24-hour support
desk: [email protected]

PYP Coordinator - 51
Planning

PYP Coordinator - 52
Creating a Unit of Inquiry
Via Inquiry > Class
Under a Year Level, choose the class in question. This will bring up the Current Unit. To add a
new unit, click Add Unit in the sidebar. If you wish to edit an existing unit, click on the unit you wish
to edit and then click Edit Unit.

PYP Coordinator - 53
Classes > Units > Purpose & Inquiry
First, choose a title for your Unit, then select the start date and the length of the unit (in weeks), and
indicate the subject focus. Click Save Changes to create the Unit of Inquiry.

PYP Coordinator - 54
Scope & Sequence
In the Scope & Sequence tab, indicate the overall expectations, conceptual understandings, and
learning outcomes that you plan to address.
Note: Science and Social Studies units have an Age Range field instead of a Phase field.

PYP Coordinator - 55
Inquiry
Under the unit's Inquiry tab, you can indicate the Transdisciplinary theme, the specific focus
points, and the Central Idea.

PYP Coordinator - 56
Summative Assessment
Under the Summative Assessment tab, you can view the summative assessment tasks planned
and describe how students will be assessed within the Unit of Inquiry.

PYP Coordinator - 57
Concepts & Questions
Under the unit's Concepts & Questions tab in the sidebar, indicate the key concepts and explain
how they will be incorporated within the subjects and related concepts.
Below this, you can define the Lines of Inquiry together with related Teacher Questions. Finally,
you can detail Provocations.

PYP Coordinator - 58
Lines of Inquiry

PYP Coordinator - 59
Assessment
Under the unit's Assessment tab in the sidebar, add formative and summative assessment tasks
and describe how they will be linked back to the specific Lines of Inquiry.

PYP Coordinator - 60
Learning Experiences
Under the unit's Learning Experiences tab in the sidebar, describe the best ways of learning and
how the unit will incorporate aspects of the Learner Profile, Attitudes and Transdisciplinary Skills.

PYP Coordinator - 61
Resources
The unit's Resources tab in the sidebar allows you to add lists, photos, videos and files by clicking
Add Resource.

PYP Coordinator - 62
Reflection & Evaluation
The unit's Reflections & Evaluation tab consists of an evaluation of the Unit’s success in
addressing the stated purpose, elements of PYP, and student-initiated inquiry.
This section of the unit planner will automatically be cleared at the end of each academic year.
Data from past years will be accessible via the Academic Year dropdown.
Once you have created your first Unit of Inquiry, you will be able to review all key sections directly
online.

PYP Coordinator - 63
Viewing Your Programme of Inquiry
Inquiry > Class > Programme of Inquiry
You can view the full Programme of Inquiry by year level. Select the year level and class you
wish to view, then select Programme of Inquiry. Four to six Units of Inquiry will be shown in
sequence depending on the year level.

PYP Coordinator - 64
Viewing the Whole-School Curriculum
Via Inquiry > Grade
Under the Inquiry tab, select the year level and Whole-School Curriculum tab on the right.
At the bottom of the page, a timeline shows the months that units have been planned for.

PYP Coordinator - 65
Viewing Your Scope & Sequence
Via Inquiry
Click on the Inquiry tab to begin. Next, click on Scope & Sequence. This view displays your entire
Scope & Sequence, as customized under Settings > Primary Years.
Here we provide a checklist view for the Scope & Sequence, so that schools can now track what is
being covered in each subject for each year.

PYP Coordinator - 66
Please note you can filter the Scope & Sequence by subject, and see which expectations,
understandings, and outcomes are being addressed.
To see which unit addresses that part of the Scope & Sequence, please hover over the (i) icon.

PYP Coordinator - 67
Learning Experiences
Via Inquiry > Grade
Under the Inquiry tab, select the year level and Learning Experiences tab on the right.
Here we provide a checklist view for the Learner Profile, Attitudes and Transdisciplinary Skills so
that schools can now track what is being covered.

PYP Coordinator - 68
To see which unit addresses a specific Learning Experience, please hover over the (i) icon.

PYP Coordinator - 69
Analytics
PYP units can be mapped and analyzed across:
• Transdisciplinary Themes
• Central Idea
• Lines of Inquiry
• Key Concepts
• Transdisciplinary Skills
• Attitudes
• Learner Profile
These analytics allow schools to better balance their curriculum and ensure even coverage of all
concepts and skills.
To begin, click on your Inquiry tab and then the Analytics tab.

PYP Coordinator - 70
In the above screenshot, the Transdisciplinary Themes are mapped by frequency, by subject, and
by year level, allowing administrators to see that all themes have been covered. To see which
units are covering specific themes for each subject, simply hover over the (i) icon and the list of
units will appear.
You can filter by Subject and Year Level on the righthand menu.

PYP Coordinator - 71
Reports

PYP Coordinator - 72
Introduction
ManageBac report cards for the Primary Years:
• Show information about units covered, assessment criteria, learning outcomes, and teacher
feedback.
• Build in the IB Learner Profile, Trandisciplinary Skills, and Attitudes.
• Can be customized around the IB Scope & Sequence or your local standards.
• Are available on ManageBac as PDFs for parents and students once as the final versions are
generated.

PYP Coordinator - 73
Via Settings > Reports
Click on Settings > Reports > Primary Years to begin. To customize your reports, select your
template from the dropdown and click the red Edit template.

PYP Coordinator - 74
Under the template Overview tab, you can see the different sections available for inclusion on
your report card. Adjust your template by toggling elements on and off, and by dragging and
dropping to change the order.
Customize the template further via the tabs on the righthand side, and double-check your work by
clicking Preview Report.
Teacher Gradebook > Submit Term Grades
The grades and comments that appear on reports are from the Teacher Gradebook. The
Gradebook is customizable under Settings > Primary Years > Assessment.
If you would like teachers to assess learning outcomes for Assessed Subjects in the Gradebook,
please contact the ManageBac 24-hour support desk:
We will assist in customizing your Scope & Sequence on the system.

PYP Coordinator - 75
Reviewing Reports
Once you have set your template, navigate to Settings > Reports > Primary Years and scroll
down. From here, you may preview accurate versions of the final reports. Please click either
Preview Individual Report or Generate Draft. These buttons generate PDFs that are not stored
on ManageBac.
Generating Reports
Once confident that the report cards are complete, click on the green Generate Reports button.
Please be patient as the system may take a few moments. This will generate a full set of report
cards that are stored individually on each student’s profile and also as a master copy under
Settings > Reports.

PYP Coordinator - 76
Viewing Individual Reports
To view an individual report, navigate to the student’s profile and click the Reports tab.
The report card is available via PDF for parents, students, and teachers to view, and stays with the
student profile for as long as the student has a ManageBac account.
To view individual files, you can also navigate to Settings > Reports and download a zip file of the
master copy.
We provide each student’s report as an individual file.

PYP Coordinator - 77
Creating your Report Templates
Via Settings > Reports
By default, a set of report templates will be built-in to your ManageBac account under the Settings
> Reports tab. You can customize these report templates and create new ones by clicking Edit
template in red beside the report name.

PYP Coordinator - 78
Click on the Manage Templates button on the right menu to begin creating your report templates.
To create a new template, click on the Add Template button in the right hand menu. To edit a
pre-existing template, select the template from the list on the page.

PYP Coordinator - 79
On the ManageBac form that appears, you can name your report, indicate which sections you wish
to include in your report, and hover over each section and drag and drop to adjust the sequence.
Finally, choose the page size, orientation and indicate whether or not to show page numbers.
Remember to click Save Changes.
On the right hand menu, you will see the parts of the report template you can further customize.

PYP Coordinator - 80
Cover Sheet
Select the Cover Sheet tab to choose what will appear on the cover page of your reports. Here
you can define the student fields to include, add report signers (such as your Head of School or IB
Coordinator), and specify your logo preferences. Once complete, you can click Save Changes, or
Next to proceed.

PYP Coordinator - 81
Letter
On the Letter tab, you can write an optional letter to the parents/guardians for the current term. To
choose who the letter is from, check Signer One. You can select up to 3 signers. Once complete,
you can click Save Changes, or Next to proceed.

PYP Coordinator - 82
Summary
Select Summary to pick what will appear for each student in terms of grades, teacher/advisor
comments, and which criteria will appear on the report. A preview will appear below. Once you are
done, click Next to proceed.

PYP Coordinator - 83
Configuring Rubrics & Options
Via Settings > Primary Years
Under Settings > Primary Years, clicking Rubrics & Options in the sidebar lets you create new
rubrics & options, which are completed by teachers together with their term grades.
By clicking Add Rubric in the sidebar, you can define your rubric title. There are two types of
rubrics & options:
1. Criteria: this is a set of criteria that teachers will select as a dropdown menu (e.g. Effort grades
may be set using a range of 5 to 1 with 5 being excellent effort and 1 being the worst).
2. Custom field: this is a customizable field allowing teachers to enter in any type of text with a
defined suffix (e.g. attendance in % terms).

PYP Coordinator - 84
After adding the title of the rubric and selecting the type, click Create Rubric.
By hovering over the rubric, you can edit the values and descriptors. After defining your rubric
details, press Save Changes.

PYP Coordinator - 85
Once you have added your rubrics, they will be visible in the Gradebook, from the Submit Term
Grades tab under Tasks, where teachers will be able to enter in values.

PYP Coordinator - 86
Enabling rubrics & options on your report cards is a two-step process.
First, navigate to Settings > Reports > Manage Templates > select PYP template > Overview
tab and enable the Options & Rubrics by selecting from the dropdown. Click Save Changes.

PYP Coordinator - 87
Lastly, navigate to the Summary tab, tick the Options & Rubrics checkbox and select the rubric
from the dropdown. Once complete, you will want to press Save Changes button at the bottom of
the screen.

PYP Coordinator - 88
Assessing & Reporting via the Gradebook
Assessment and reporting in the PYP varies across schools due to regional requirements.
Below you will find a checklist of the configuration steps required and the common reporting
models that ManageBac currently supports for the PYP.
Before beginning assessment and reporting, it is essential that you have configured the following
PYP settings:
1. Terms: Ensure that your term dates are configured for your current academic year. Terms are
used to organize your gradebooks, so you will want to set terms based on your reporting periods
(i.e. if you report at the end of each Unit of Inquiry, you will want to set 6 terms).
2. Subjects: Ensure that you have set your homeroom and specialist subjects.
3. Criteria: Ensure that you have configured your evaluation criteria for reporting. These criteria
will be used to evaluate the Units of Inquiry and Transdisciplinary Skills.
4. Scope & Sequence: If your school has adapted the Scope & Sequence guides, these must be
configured via the Settings by updating the conceptual understandings, overall expectations and
learning outcomes.
If you have not yet completed these four steps, please review this tutorial on PYP Settings:
http://help.managebac.com/support?lesson=39572&manual_id=4131

PYP Coordinator - 89
Via Settings > Primary Years > Assessment
Once your Primary Years programme settings are configured, you will be able to configure your
assessment & reporting preferences by selecting which criteria will be applied to which fields.
The most common model for PYP reporting is to evaluate and provide feedback on four key areas:
1. Transdisciplinary Skills
2. Units of Inquiry
3. Homeroom Teacher Comments
4. Assessed Subjects
Schools may also provide feedback on the Learner Profile, Attitudes and Learning Outcomes from
the Scope & Sequence.
For the Transdisciplinary Skills, you have the option of evaluating the headers (e.g. Research
Skills) or the individual skills (e.g. Planning, Observing, etc.). If headers are chosen, we will display
all the skills as a reference, but there will only be one mark.
For Assessed Subjects, you have the option of evaluating the overall strand or the individual
Learning Outcomes within each subject.
Once you have completed your configuration, you can press Save Changes at the bottom.

PYP Coordinator - 90
Please note that the Assessment configuration will directly affect the display of the Gradebooks, so
it should only be modified if your school’s assessment & reporting process is revised.
Via Settings > Primary Years > Rubrics & Options
You may also decide to customize additional rubrics & options. This can be done via the Settings
> Primary Years > Rubrics & Options tab. This tutorial explains the process step-by-step:
http://help.managebac.com/support?lesson=64934&manual_id=4131

PYP Coordinator - 91
Via the Gradebook > Submit Term Grades
Once your Assessment and custom options are configured, teachers will be able to submit term
grades via the Gradebook.
In order for teachers to use the Gradebook effectively, they must have completed planning prior to
starting assessment (i.e. all Units of Inquiry must be planned before beginning any assessment).
These are a few helpful things to keep in mind:
• If you evaluate the Transdisciplinary Skills. The skills displayed on your gradebook are a
composite of your planning across the Units of Inquiry covered during your academic term.
This means if you have chosen Research Skills in Unit #1 and Thinking Skills in Unit #2,
then we would show both Research Skills and Thinking Skills in the Gradebook.
• We display the Units of Inquiry that are bound within your current academic term. This means
that if the end date of your Unit of Inquiry (i.e. January W2) falls after the end date of the term
(i.e. W4 December), it will be displayed in the subsequent term (i.e. Second Semester vs. First
Semester). You can adjust for this by ensuring that the start date and duration of your units are
set accurately.

PYP Coordinator - 92
• If you assesses specific learning outcomes from the Scope & Sequence, these can be chosen
through your Units of Inquiry, or through your assessed subjects by clicking Edit Scope &
Sequence in the sidebar.
You may report at the end of each Unit of Inquiry or at the end of an academic term (e.g. quarter,
semester). You can easily review prior periods in your Gradebook by switching the terms in the top
right corner.

PYP Coordinator - 93
Via Settings > Reports > Primary Years
Once teachers have submitted grades, you will see the Submitted status to the right of each class.
You will then be able to generate your PYP report cards to share with parents & students online or
as printed PDFs.