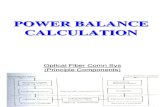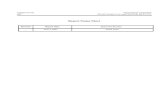Pwr Gsr10 Dc
-
Upload
jorge-luis-pomachagua -
Category
Documents
-
view
239 -
download
0
description
Transcript of Pwr Gsr10 Dc
-
Cisco 12010, Cisco 12410, and Cisco 12810 Router Power System Procedures Guide
Product Numbers: 12000/10-DC-PDU=, 12000/10-DC-PEM=, 12000/10-LUGCVR=, 12000/10-DC-TRUGH=, GSR10-TROUGH-AC=, GSR10-TROUGH-DC=, PWR-GSR10-AC=, PWR-GSR10-AC-B=,PWR-GSR10-DC=, PWR-GSR10-DC-B=, GSR10-AC-PDU=, GSR10-AC-PDU-B=, GSR10-DC-PDU=, GSR10-DC-PDU-B=, GSR10-LUG-CVR=, ACS-GSR10-REARCVR=
Upgrade Kits: 12000/10-DC-UP=
This publication contains removal and replacement procedures for the AC and DC power systems used with the Cisco 12010, Cisco 12410, and Cisco 12810 series routers. If you ordered an upgrade kit, you can use these same procedures to upgrade all of the power system components.
Note The illustrations in this guide represent both original and upgraded power supplies and PDUs shipping with the Cisco 12010, Cisco 12410, and Cisco 12810 router. Depending on your system, these components may not look exactly like those in your chassis, but the removal and replacement procedures are essentially the same. Multiple illustrations are presented to represent original and new models where appropriate. For clarity, most chassis covers are not shown in the illustrations
ContentsThe following sections are included in this publication:
Power Supply and Power Distribution Unit Compatibility, page 2 Prerequisites and Preparation, page 3 Removing and Replacing an AC PEM, page 6 Troubleshooting the AC Power Supply Installation, page 9 Removing and Replacing an AC PDU, page 11Corporate Headquarters:
Copyright 2005 Cisco Systems, Inc. All rights reserved.
Cisco Systems, Inc., 170 West Tasman Drive, San Jose, CA 95134-1706 USA
Removing and Replacing a DC PEM, page 15 Troubleshooting a 2400 W DC PEM Installation, page 18 Removing and Replacing a DC PDU, page 21
-
Power Supply and Power Distribution Unit Compatibility Regulatory, Compliance, and Safety Information, page 30 Obtaining Documentation, page 32 Obtaining Technical Assistance, page 33 Obtaining Additional Publications and Information, page 34
Power Supply and Power Distribution Unit CompatibilityCisco 12010, Cisco 12410, and Cisco 12810 series routers are available with either an AC or DC power supply system. There are currently two types of power supplies in use for these systems:
Original power supplies (rated at 2400 watts)Shipped with older systems Enhanced capacity power supplies (rated at 2800 watts)Ships currently
The removal and replacement procedures are the same for either type of power supply. Because of their capacity and physical differences, you cannot mix different types of power supplies in the chassis. Power supplies are also referred to as Power Entry Modules (PEMs).Enhanced capacity 2800 W PEMs also require upgrades to new Power Distribution Units (PDUs). You cannot install enhanced capacity PEMs using the original PDUs. If you plan to replace original PEMs with enhanced PEMs, you must replace both the PEMs and the PDUs.Before you attempt to install or replace them, be sure you know the power supplies and associated PDUs your system has (Table 1).
Table 1 Original and Replacement Components
Original Components Replacement Component
AC Power Distribution Unit (PDU) (GSR10-AC-PDU=)
Compatible only with original, 2400 W AC power supplies.
AC Power Distribution Unit (PDU) (GSR10-AC-PDU-B=)
Required for new, 2800 W AC power supplies.
AC PEM (PWR-GSR10-AC=)
Used to replace original, 2400 W power supplies only. All power supplies must be 2400 W. Do not mix with new, 2800 watt power supplies.
AC PEM (PWR-GSR10-AC-B=)
Used to replace existing power supplies. All power supplies must be 2800 W. Do not mix with old, 2400 W power supplies.If you are upgrading 2400 W power supplies to new, 2800 W power supplies, you must also upgrade to new AC PDU (PWR-GSR10-AC-B=).
DC PEM (PWR-GSR10-DC=, PWR-GSR10-DC-B=)
Used to replace original 2400 W power supplies only. Do not mix with new, 2800 watt power supplies.
DC PEM (12000/10-DC-PEM=)
Used to replace existing power supplies. All power supplies must be 2800 W. Do not mix with old, 2400 W power supplies.If you are upgrading 2400 W power supplies to new, 2800 W power supplies, you must also upgrade to new DC PDU (12000/10-DC-PDU=.)2Cisco 12010, Cisco 12410, and Cisco 12810 Router Power System Procedures Guide
78-15873-02
-
Power Supply and Power Distribution Unit CompatibilityInstalling Upgrade KitsWhen installing a power system upgrade kit, replace the following components:
AC power upgrade (12000/10-AC-UP=): Both power supplies (Removing and Replacing an AC PEM, page 6) Both PDUs (Removing and Replacing an AC PDU, page 11)
DC power upgrade (12000/10-DC-UP=): Both power supplies (Removing and Replacing a DC PEM, page 15) Both PDUs, the lug covers, and DC trough (Removing and Replacing a DC PDU, page 21)
Note A blower upgrade (not included in the power upgrade kit) is also required to meet NEBS extended temperature range requirements. To order the blower upgrade, contact your Cisco representative (12000/10/16-BLWER=).
Prerequisites and PreparationBefore you perform any of the procedures in this guide, be sure that you:
Read the safety and ESD-prevention guidelines in this section. Ensure that you have all of the necessary tools and equipment before beginning the installation (see
the Installation Guidelines section on page 5). Have access to the following documents during the installation:
Regulatory Compliance and Safety Information for Cisco 12000 Series Routers publication that shipped with the router (PN 78-4347-xx)
Cisco 12010, Cisco 12410, and Cisco 12810 Router Installation and Configuration GuideFor additional information about obtaining documentation see the Obtaining Documentation section on page 32.
DC Power Distribution Unit (PDU) (GSR10-DC-PDU=, GSR10-DC-PDU-B=)
Compatible only with original, 2400 W DC power supplies.
DC Power Distribution Unit (PDU) (12000/10-DC-PDU=)
Required for new, 2800 W DC power supplies.
DC PDU Covers (GSR10-LUGCVR=)
Compatible only with original, 2400 W DC power supplies.
DC PDU Covers (12000/10-LUGCVR=)
Required for new, 2800 W DC power supplies.
DC Trough (GSR10-TROUGH-DC=)
Compatible only with original, 2400 W DC power supplies.
DC Trough (12000/10-DC-TRUGH=)
Required for new, 2800 W DC power supplies.
Table 1 Original and Replacement Components (continued)
Original Components Replacement Component3Cisco 12010, Cisco 12410, and Cisco 12810 Router Power System Procedures Guide
78-15873-02
-
Power Supply and Power Distribution Unit CompatibilitySafety GuidelinesBefore you perform any procedure in this publication, review the safety guidelines in this section to avoid injuring yourself or damaging the equipment.
Safety Warnings
Safety warnings appear throughout this publication in procedures that, if performed incorrectly, may harm you. A warning symbol precedes each warning statement. The following warning is an example of a safety warning. It identifies the warning symbol and associates it with a bodily injury hazard.
Warning This warning symbol means danger. You are in a situation that could cause bodily injury. Before you work on any equipment, be aware of the hazards involved with electrical circuitry and be familiar with standard practices for preventing accidents. To see translations of the warnings that appear in this publication, refer to the Regulatory Compliance and Safety Information document that accompanies this device.
Preventing Electrostatic Discharge DamageMany router components can be damaged by static electricity. Not exercising the proper electrostatic discharge (ESD) precautions can result in intermittent or complete component failures. To minimize the potential for ESD damage, always use an ESD-preventive antistatic wrist strap (or ankle strap) and ensure that it makes good skin contact.
Note You should periodically check the resistance value of the ESD-preventive strap. The measurement should be between 1 and 10 megohms.
Before performing the procedures in this guide, attach an ESD-preventive strap to your wrist and connect the leash to the chassis or to another grounded, bare metal surface as shown in Figure 1.4Cisco 12010, Cisco 12410, and Cisco 12810 Router Power System Procedures Guide
78-15873-02
-
Installation GuidelinesFigure 1 Connecting an ESD-Preventive Wrist Strap to the Chassis
Installation GuidelinesThe Cisco 12010, Cisco 12410, and Cisco 12810 series routers support online insertion and removal (OIR). If you are replacing a redundant power supply, you can remove and install the power supply while the system remains powered on without causing an electrical hazard or damage to the system. You can replace a power supply while the system maintains all routing information and ensures session preservation.However, to maintain operational redundancy, proper cooling, and meet EMI compliance standards, you must have two working power supplies installed. When you remove a failed power supply with the router in operation, perform the replacement as quickly as possible. Before you begin the removal and installation procedure, make sure you have the tools and the replacement power supply ready.
Caution You cannot mix power supply types within the chassis. If you are replacing a 2400 W power supply from an older system with a newer 2800 W power supply, you must replace both power supplies and the PDUs (see Table 1). You must shut down the router to perform the upgrade. Be sure to notify the appropriate personnel that all routing traffic stops while the upgrade takes place.
ACTIVE
0
CARRIERRX
PKT
ACTIVE
1
CARRIERRX
PKT
ACTIVE
2
CARRIERRX
PKT
ACTIVE
3
CARRIERRX
PKT
Q OC-3/STM-POS
ACTIVE
0
CARRIERRX
PKT
ACTIVE
1
CARRIERRX
PKT
ACTIVE
2
CARRIERRX
PKT
ACTIVE
3
CARRIERRX
PKT
Q OC-3/STM-POS
6DS3SMB P/H/F
DOWN
LOOPRA
LA
CDHNTCD
TX0RX
TX1RX
TX2RX
TX3RX
TX4RX
TX5RX
12DS3SMB P/H/F
DOWN
LOOPRA
LA
CDHNTCD
TX0RX
TX1RX
TX2RX
TX3RX
TX4RX
TX5RX
TX6RX
TX7RX
TX8RX
TX9RX
TX10RX
TX11RX
ACTIVECARRIERRX PKT
OC-48/STM
-16-SCPOS
ACTIVE
0
CARRIERRX
CELL
OC-12/STM
-4 ATM
FAST ETERN
ET
SLOT-0
ROU
TE PROCESSO
R
SLOT-1
COLL
LINKTX
RX
RJ-45
MII
RESETAUX
CONSOLE
EJECT
SLOT-0
ROU
TE PROCESSO
RSLOT
-1
COLL
LINKTX
RX
RJ-45
MII
RESETAUX
CONSOLE
EJECT
ALARM A ALARM BA
A
MBUS
MINOR
B FAILENABLE
MAJOR
CRITIC
AL B 0
CSC
1 0
SFC
1 2 3 4
5323
0
OOOO
OOOO
OOOO
OOOO
OOOO
OOOO
OOOO
OOOO
OOOO
OOOO
OOOOOO
OO
OOOO
OOOO
OOOO
OOOO
OOOO
OOOO
OOOO
OOOO
OOOO
OOOO
OOOOOO
OOO
ESDconnection
socket5Cisco 12010, Cisco 12410, and Cisco 12810 Router Power System Procedures Guide
78-15873-02
-
Removing and Replacing an AC PEMCaution Cisco 12010, Cisco 12410, and Cisco 12810 series routers configured with non-enhanced fabric and a single power supply and with more than five Engine5 line-cards may fail to boot during the start-up procedures. To safeguard against this possibility ensure that the chassis is configured with two power supplies or configured with the enhanced fabric.
Required Tools and EquipmentThe following tools and equipment are required to remove and install power equipment:
Number 1 Phillips screwdriver 3/16-inch flat-blade screwdriver An ESD-preventive wrist strap
Related DocumentationThe following publications contain additional information:
Cisco 12010, Cisco 12410, and Cisco 12810 router Installation and Configuration Guide Regulatory Compliance and Safety Information for Cisco 12000 Series Routers
For additional information about related documentation, see the Obtaining Documentation section on page 32.
Removing and Replacing an AC PEMThis section contains the procedure to remove and replace an AC PEM from the chassis. Before beginning this procedure, be sure to read the Installation Guidelines section on page 5.Figure 2 identifies the components of an AC PEM.6Cisco 12010, Cisco 12410, and Cisco 12810 Router Power System Procedures Guide
78-15873-02
-
Removing and Replacing an AC PEMFigure 2 AC PEM Components
Use the following procedure to remove and replace an AC PEM.
Caution You cannot mix power supply types within the chassis. If you are replacing a 2400 W power supply from an older system with a newer 2800 W power supply, you must replace both power supplies and PDUs (see Table 1 on page 2). You must shut down the router to perform the upgrade. Be sure to notify the appropriate personnel that all routing traffic stops while the upgrade takes place.
Step 1 Set the power switch to the off (0) position.Step 2 Unplug the power supply cord from its AC outlet.Step 3 Power off the circuit breaker assigned to that AC outlet.Step 4 Remove the PEM from the chassis (Figure 3):
a. Loosen the captive screw on the ejector lever.b. Pivot the lever down to eject the PEM from its bay.c. Slide the power supply out of its bay while supporting it with your other hand.
Warning The power supply weighs approximately 20 pounds (9 kg). Use two hands to remove the power supply.
1 Status indicators 3 Ejector lever2 Handle 4 Power ON/OFF switch (shown in the ON/1 position)
0
PWR OK
FAULT
TEMP
ILIM
PWR OK
FAULT
TEMP
ILIM
9304
0
4
2
1
37Cisco 12010, Cisco 12410, and Cisco 12810 Router Power System Procedures Guide
78-15873-02
-
Removing and Replacing an AC PEMFigure 3 Removing an AC Power Supply
9322
7
0
PWR OK
FAULT
TEMP
ILIM
0
PWR OK
FAULT
TEMP
ILIM8Cisco 12010, Cisco 12410, and Cisco 12810 Router Power System Procedures Guide
78-15873-02
-
Troubleshooting the AC Power Supply InstallationStep 5 Install the new power supply (Figure 4):a. Slide the power supply into the bay until it mates with its backplane connector.b. Lift the ejector lever into place and tighten the captive screw to securely seat the power supply to
the backplane connector.
Caution To prevent damage to the power shelf backplane connector, do not use excessive force when inserting the power supply into the chassis.
Figure 4 Installing an AC Power Supply
Step 6 Power on the circuit breaker to that AC outlet.Step 7 Plug the power supply cable into its AC outlet.Step 8 Set the power switch to the on (1) position.
The (green) PWR OK indicator on the front of the power supply should light. If the indicator does not light, see the Troubleshooting the AC Power Supply Installation section on page 9.
Troubleshooting the AC Power Supply InstallationUse the following procedure to troubleshoot the AC power supply if it is not operating properly after installation.
Step 1 Make sure the power supply is seated properly: Eject and reseat the PEM. Make sure:
The captive screw on the ejector lever is tightened securely. The power switch is set to the on (1) position.
9322
8
0
PWR OK
FAULT
TEMP
ILIM
0
PWR OK
FAULT
TEMP
ILIM9Cisco 12010, Cisco 12410, and Cisco 12810 Router Power System Procedures Guide
78-15873-02
-
Troubleshooting the AC Power Supply InstallationStep 2 Make sure the router is powered on and that all power cords are connected properly: Power cords on the horizontal trough are secured in place with their retention clips. Power cords at the power source end are securely plugged into their own AC power outlet.
Each AC power supply operating in the nominal range of 200 to 240 VAC requires a minimum service of 20 A, North America (or 13 A, international).
Source AC circuit breaker is switched on.Step 3 Check the power supply status indicators:
PWR OK (green)Indicates that the power supply is operating normally, and the source AC voltage is within the nominal operating range of 200 VAC to 240 VAC. This indicator lights when the power supply switch is set to the on (1) position. If the PWR OK indicator remains off after checking all of the power sources, replace the power
supply with a spare.
If the spare power supply does not work, replace its PDU. FAULT (yellow)Indicates that the system has detected a fault within the power supply. This
indicator remains off during normal operation.If the indicator is on: Toggle the power switch off and then on. If the indicator remains on after several attempts to
power it on, replace the power supply with a spare. If the spare power supply also fails, the problem could be a faulty power shelf backplane
connector. Power off the router and contact a Cisco service representative for assistance. TEMP (yellow)Indicates that the power supply is in an over-temperature condition, causing a
shut-down to occur. Verify that the power supply fans are operating properly. Verify that the blower module is operating properly. If the power supply fans and the blower module are operating properly, replace the existing
power supply with a spare.
ILIMIndicates the power supply is operating in a current-limiting condition. Each power cord should be connected to a dedicated AC power source. Each AC power supply
operating in the nominal range of 200 to 240 VAC requires a minimum service of 20 A, North America (or 13 A, international).10Cisco 12010, Cisco 12410, and Cisco 12810 Router Power System Procedures Guide
78-15873-02
-
Removing and Replacing an AC PDURemoving and Replacing an AC PDUUse the following procedure to remove and replace an existing AC PDU, or to upgrade from a 2400 W PDU to a 2800 W PDU. Before beginning this procedure, be sure to read the Installation Guidelines section on page 5.
Step 1 Set the power switch to the off (0) positionStep 2 Unplug the power supply cord from its AC outlet.Step 3 Power off the circuit breaker assigned to the PDU you are removing.
Warning To ensure that power remains off while you are performing this procedure, tape the circuit breaker switch in the off (0) position.
Step 4 Eject the PEM from the chassis (Figure 5):a. Loosen the captive screw on the ejector lever and pivot the lever down to eject the PEM from its bay.b. Pull out the power supply halfway from its bay.
Note It is not necessary to completely remove the power supply. You can leave the power supply in its bay while you replace the AC PDU.
Figure 5 Ejecting an AC Power Supply
Step 5 Release the retention clip and disconnect the power cable from the AC power connector on the horizontal trough (Figure 6).
9322
7
0
PWR OK
FAULT
TEMP
ILIM
0
PWR OK
FAULT
TEMP
ILIM11Cisco 12010, Cisco 12410, and Cisco 12810 Router Power System Procedures Guide
78-15873-02
-
Removing and Replacing an AC PDUFigure 6 Disconnecting an AC Power Cord
5264
012Cisco 12010, Cisco 12410, and Cisco 12810 Router Power System Procedures Guide
78-15873-02
-
Removing and Replacing an AC PDUStep 6 Remove the rear chassis components (Figure 7):a. Loosen the (6) captive screws on the AC horizontal trough and remove it.b. Loosen the (16) captive screws that secure the rear panel to the chassis and remove it.c. Remove the (4) screws securing the AC PDU to the chassis and remove the PDU.
Figure 7 Removing Rear AC Chassis Components
5336
3
Rear panel
AC horizontal trough
AC PDUs13Cisco 12010, Cisco 12410, and Cisco 12810 Router Power System Procedures Guide
78-15873-02
-
Removing and Replacing an AC PDUStep 7 Install the rear chassis components (see Figure 7):a. Install the new AC PDU and tighten the (4) screws to secure it to the chassis.b. Replace the rear panel and tighten the (16) captive screws.
Note The rear panel has a lip that fits over the top of the chassis. Be sure to fit the bottom of the rear panel above the AC horizontal trough.
c. Replace the AC horizontal trough and tighten the (6) captive screws.Step 8 Reconnect the power cable to the AC power connector on the horizontal trough and secure it with the
retention clip (see Figure 6).Step 9 Reinstall the power supply (Figure 8):
a. Slowly push the power supply into the chassis until it mates with the backplane connector at the back of the bay.
Caution To prevent damage to the power shelf backplane connector, do not use excessive force when inserting the power supply into the chassis.
b. Lift the ejector lever into place and tighten the captive screw to securely seat the power supply to the backplane connector.
Figure 8 Installing an AC Power Supply
Step 10 Power on the circuit breaker.Step 11 Plug the power supply cable into its AC outlet.Step 12 Set the power switch to the on (1) position.
The (green) PWR OK indicator on the front of the power supply should light. If the indicator does not light, see the Troubleshooting the AC Power Supply Installation section on page 9.
9322
8
0
PWR OK
FAULT
TEMP
ILIM
0
PWR OK
FAULT
TEMP
ILIM14Cisco 12010, Cisco 12410, and Cisco 12810 Router Power System Procedures Guide
78-15873-02
-
Removing and Replacing a DC PEMRemoving and Replacing a DC PEMThis section contains the procedure to remove and replace an DC Power Entry Module (PEM) from the chassis. Be sure to read the Installation Guidelines section on page 5 before beginning this procedure.Cisco 12010, Cisco 12410, and Cisco 12810 series routers are available with either an original or enhanced capacity DC power supply:
Figure 9 2400 W DC power supply components Figure 102800 W DC power supply components
Figure 9 DC PEM Components2400 Watt
1 Power switch 3 Handles2 Status indicators 4 Ejector lever
ON
OFF
1292
74
PWR OK
FAULT
TEMP
PWR OK
FAULT
TEMP
1 4
2 315Cisco 12010, Cisco 12410, and Cisco 12810 Router Power System Procedures Guide
78-15873-02
-
Removing and Replacing a DC PEMFigure 10 DC PEM Components2800 Watt
1 Power on/off switch 3 Handle2 Status indicators 4 Ejector lever
INOK
F1LO
F2LO
RPF1
RPF2
FAIL
OC
OT
DCOK
1292
75
1
34
INOK
F1LO
F2LO
RPF1
RPF2
FAIL
OC
OT
DCOK
216Cisco 12010, Cisco 12410, and Cisco 12810 Router Power System Procedures Guide
78-15873-02
-
Removing and Replacing a DC PEMUse the following procedure to remove and replace a DC PEM.
Caution You cannot mix PEM types within the chassis. If you are replacing a 2400 W PEM from an old system with a new, 2800 W PEM, you must replace both the PEMs and the DC PDUs (see Table 1 on page 2). You must shut down the router to perform the upgrade. Be sure to notify the system administrator and other appropriate personnel that all routing traffic stops while the upgrade takes place.
Step 1 Set the power switch to the off (0) position.Step 2 Power off the circuit breaker assigned to the PEM you are removing.
Warning To ensure that power remains off while you are performing this procedure, tape the circuit breaker switch in the off (0) position.
Step 3 Remove the PEM from the chassis (Figure 11):a. Loosen the captive screw on the ejector lever.b. Pivot the lever down to eject the PEM from its bay.c. Slide the PEM out of its bay while supporting it with your other hand.
Warning The DC PEM weighs approximately 14 pounds (6.35 kg). Use two hands to remove the power supply.
Figure 11 Removing a DC PEM
5338
817Cisco 12010, Cisco 12410, and Cisco 12810 Router Power System Procedures Guide
78-15873-02
-
Troubleshooting a 2400 W DC PEM InstallationStep 4 Install the new DC PEM into the chassis (Figure 12):a. Slowly push the power supply into the chassis until it mates with the backplane connector at the back
of the bay.
Caution To prevent damage to the power shelf backplane connector, do not use excessive force when inserting a power supply into the chassis.
b. Lift the ejector lever into place and tighten the captive screw to securely seat the power supply to the backplane connector.
Figure 12 Installing a DC PEM
Step 5 Power on the circuit breaker.Step 6 Set the power switch to the on (1) position.
The (green) PWR OK indicator on the front of the power supply should light. If the indicator does not light, see the Troubleshooting a 2400 W DC PEM Installation section on page 18.
Troubleshooting a 2400 W DC PEM InstallationUse the following procedure to troubleshoot the DC PEM if it is not operating properly after installation.
Step 1 Make sure the PEM is seated properly: Eject and reseat the PEM. Make sure:
The captive screw on the ejector lever is tightened securely. The power switch is set to the on (1) position.
Step 2 Make sure the router is powered on and that all power cords are connected properly: Power cords on the back panel are attached securely to their terminal studs. Powercords are securely attached at the DC source end. The source DC circuit breaker is switched on.
1292
7618Cisco 12010, Cisco 12410, and Cisco 12810 Router Power System Procedures Guide
78-15873-02
-
Troubleshooting a 2800 W DC PEM InstallationStep 3 Check the PEM status indicators: PWR OK (green)Indicates that the PEM is operating normally, and the source DC voltage is
within the nominal operating range of 48 to 60 VDC. This indicator lights when the power switch is set to the on (1) position.
FAULT (yellow)Indicates that the system detected a fault within the PEM. This indicator remains off during normal operation. Toggle the power switch off and then on. If the indicator remains on after several attempts to
power it on, replace the existing PEM with a spare. If the spare PEM also fails, the problem could be a faulty power shelf backplane connector.
Power off the router and contact a Cisco service representative for assistance. TEMP (yellow)Indicates that the PEM is in an over-temperature condition causing a shut-down
to occur.
Verify that the power supply fan is operating properly. Verify that the blower module is operating properly. If the power supply fan and blower module are operating properly, replace the existing PEM
with a spare.
Troubleshooting a 2800 W DC PEM InstallationUse the following procedure to troubleshoot the DC PEM if it is not operating properly after installation.
Step 1 Make sure the PEM is seated properly: Eject and reseat the PEM. Make sure:
The captive screw on the ejector lever is tightened securely. The power switch is set to the on (1) position.
Step 2 Make sure the router is powered on and that all power cords are connected properly.Step 3 Check the PEM status indicators:
F1LO (Feeder 1 Low) (flashing yellow)Indicates that input connections to the PDU (Feeder 1) were removed, or the input voltage is below the minimum. Make sure that: Power cords are securely attached to their PDU terminal studs. Power cords are securely attached at the DC source end. The source DC circuit breaker is switched on.
If the indicator is still flashing after you perform the above checks, replace the power supply.This indicator remains off during normal operation.19Cisco 12010, Cisco 12410, and Cisco 12810 Router Power System Procedures Guide
78-15873-02
-
Troubleshooting a 2800 W DC PEM Installation F2LO (Feeder2 Low) (flashing yellow)Indicates that input connections to the PDU (Feeder 2) are removed or the input voltage is below the minimum. Make sure that: Power cords are securely attached to their PDU terminal studs. Powercords are securely attached at the DC source end. The source DC circuit breaker is switched on.
If the indicator is still flashing after you perform the above checks, replace the power supply.During normal operation, this indicator remains off.
RPF1 (Reverse Polarity Feeder 1) (flashing yellow)The PDU (Feeder 1) is mis-wired. See Step 12 of the Removing and Replacing a DC PDU procedure on page 21. During normal operation, this indicator remains off.
RP21(Reverse Polarity Feeder 2) (flashing yellow)The PDU (Feeder 2) is mis-wired. See Step 12 of the Removing and Replacing a DC PDU procedure on page 21. During normal operation, this indicator remains off.
FAIL (red)Lights in conjunction with the following indicators (which flash) to show the type of power supply failure: F1LO F2LO OC OT
OC (Over Current) (flashing red)Indicates the input or output current has exceeded its limit and that an overload or short has occurred: Set the power supply switch to off (0) and then back to the on (1) position. If the indicator is still flashing, eject and reseat the power supply. If the indicator is still flashing, replace the power supply.
OT (Over Temperature) (steady or flashing red)Indicates that the power supply is in an over-temperature condition, causing a shut-down to occur. Flashing redIndicates a locked power supply fan. Replace the power supply. Steady redIndicates a true over temperature condition. Verify that all fans in the blower
module are operating properly. If all the blower module fans are working, replace the power supply. If one or more of the blower module fans are not working, refer to the Cisco 12010,
Cisco 12410, and Cisco 12810 Router Blower Module and Air Filter Replacement Instructions (PN 78-15875=) for instructions to replace the blower module.
INOK (green)Indicates that the power supply is operating normally, and the source DC voltage is within the nominal operating range of 48 to 60 VDC. This indicator lights when the power switch is set to the on (1) position. If there is a power supply failure, the INOK indicator shuts off.
DCOK (green)Indicates that the power supply is operating normally, and is within the nominal operating range. This indicator lights a few seconds after the DCOK indicator lights. If there is a power supply failure, the INOK indicator shuts off.20Cisco 12010, Cisco 12410, and Cisco 12810 Router Power System Procedures Guide
78-15873-02
-
Removing and Replacing a DC PDURemoving and Replacing a DC PDUUse the following procedure to remove and replace an existing DC PDU, or to upgrade from a 2400 W PDU to the 2800 W PDU. Be sure to read the Installation Guidelines section on page 5 before beginning this procedure.
Step 1 Set the power switch to the off (0) position.Step 2 Power off the circuit breaker assigned to the PEM you are removing.
Warning To ensure that power remains off while you are performing this procedure, tape the circuit breaker switch in the off (0) position.
Step 3 Eject the PEM from the chassis (Figure 13):a. Loosen the captive screw on the ejector lever and pivot the lever down to eject the PEM from its bay.b. Pull out the PEM halfway from its bay.
Note It is not necessary to completely remove the power supply. You can leave the power supply in its bay while you replace the DC PDU.
Figure 13 Ejecting a DC PEM
5338
821Cisco 12010, Cisco 12410, and Cisco 12810 Router Power System Procedures Guide
78-15873-02
-
Removing and Replacing a DC PDUStep 4 Remove the clear plastic safety covers over the PDUs (see Figure 16).
Note Safety covers for 2400 W PDUs are a 1-piece design as shown in Figure 16; safety covers for 2800 W PDUs use an upper and lower, 2-piece design.
Step 5 Disconnect the DC power cables: For 2400 W PDUs go to Step 5. For 2800 W PDUs go to Step 6.
Step 6 Disconnect the DC power cables from their terminals in the following order and note the color of each cable (Figure 14):a. Negative cable firstb. Positive cable nextc. Ground cable lastd. Repeat steps a, b, and c for the other PDU.e. Go to Step 8.
Warning To prevent injury and damage to the equipment, always remove the source DC power cables and ground from the power shelf terminals in the following order: (1) negative (), (2) positive (+), (3) ground.22Cisco 12010, Cisco 12410, and Cisco 12810 Router Power System Procedures Guide
78-15873-02
-
Removing and Replacing a DC PDUFigure 14 Disconnecting the DC Power Cables2400 W DC PDU
5327
1
Ground-48/60V (
)-48/60V
RTN(+)23Cisco 12010, Cisco 12410, and Cisco 12810 Router Power System Procedures Guide
78-15873-02
-
Removing and Replacing a DC PDUStep 7 Disconnect the DC power cables from their terminals in the following order and note the color of each cable (Figure 15):a. Negative cables first.b. Positive cables next.c. Ground cable last.d. Repeat steps a, b, and c for the other PDU.e. Go to Step 8.
Warning To prevent injury and damage to the equipment, always remove the source DC power cables and ground from the power shelf terminals in the following order: (1) negative (), (2) positive (+), (3) ground.
Figure 15 Disconnecting the DC Power Cables2800 W DC PDU
Feed A2-48/-60V -40A MAX (2x)
++
-48/-60V -40A MAX (2x)
++
1292
77
Ground
48/60V RTN(+)
48/60V RTN(+)
48/60V ()
48/60V ()24Cisco 12010, Cisco 12410, and Cisco 12810 Router Power System Procedures Guide
78-15873-02
-
Removing and Replacing a DC PDUStep 8 Remove the rear chassis components (Figure 16):a. Loosen the (6) captive screws on the DC horizontal trough and remove it.b. Loosen the (16) captive screws that secure the rear panel to the chassis and remove it.c. Remove the (4) screws securing the DC PDU to the chassis and remove the PDU.
Figure 16 Rear DC Chassis Components
5336
5
Rear panel
DC horizontal trough
Clear plastic covers
DC PDUs25Cisco 12010, Cisco 12410, and Cisco 12810 Router Power System Procedures Guide
78-15873-02
-
Removing and Replacing a DC PDUStep 9 Install the rear chassis components (Figure 16):a. Install the new DC PDU and tighten the (4) screws to secure it to the chassis.b. Replace the rear panel and tighten the (16) captive screws.
Note The rear panel has a lip that fits over the top of the chassis. Be sure to fit the bottom of the rear panel above the DC horizontal trough.
c. Replace the DC horizontal trough and tighten the (6) captive screws.
Caution If you have installed an upgraded PDU to accommodate 2800 W PEM, do not use the old DC horizontal trough. Be sure to install the replacement DC horizontal trough which has the correct voltage and warning labels attached to it.
Step 10 Reconnect the DC power cables: For 2400 W PDUsGo to Step 11. For 2800 W PDUsGo to Step 12.26Cisco 12010, Cisco 12410, and Cisco 12810 Router Power System Procedures Guide
78-15873-02
-
Removing and Replacing a DC PDUStep 11 Reconnect the 2400 W DC power cables in the following order (Figure 17):a. Ground cable first.b. Positive cable next.c. Negative cable last.d. Repeat Steps a, b, and c for the other PDU.e. Go to Step 13.
Warning To prevent injury and damage to the equipment, always attach the ground and source DC power cable lugs to the power shelf terminals in the following order: (1) ground to ground, (2) positive (+) to positive (+), (3) negative () to negative ().
Figure 17 Connecting the DC Power Cables2400 W PDU
5327
1
Ground-48/60V (
)-48/60V
RTN(+)27Cisco 12010, Cisco 12410, and Cisco 12810 Router Power System Procedures Guide
78-15873-02
-
Removing and Replacing a DC PDUStep 12 Reconnect the 2800 W DC power cables in the following order (Figure 18):a. Ground cables first.b. Positive cables next.c. Negative cable last.d. Repeat steps a, b, and c for the other PDU.e. Go to Step 13.
Warning To prevent injury and damage to the equipment, always attach the ground and source DC power cable lugs to the power shelf terminals in the following order: (1) ground to ground, (2) positive (+) to positive (+), (3) negative () to negative ().
Figure 18 Connecting the DC Power Cables2800 W PDU
Feed A2-48/-60V -40A MAX (2x)
++
-48/-60V -40A MAX (2x)
++
1292
77
Ground
48/60V RTN(+)
48/60V RTN(+)
48/60V ()
48/60V ()28Cisco 12010, Cisco 12410, and Cisco 12810 Router Power System Procedures Guide
78-15873-02
-
Removing and Replacing a DC PDUStep 13 Replace the clear plastic safety covers over the PDUs and tighten the screws (see Figure 16).
Note Be sure to use the correct safety cover after you have replaced a PDU. Safety covers for 2400 W PDUs are a 1-piece design as shown in Figure 16; safety covers for 2800 W PDUs use an upper and lower, 2-piece design.
Step 14 Reinstall the DC PEM into the chassis (Figure 12):a. Slowly push the power supply into the chassis until it mates with the backplane connector at the back
of the bay.
Caution To prevent damage to the power shelf backplane connector, do not use excessive force when inserting a power supply into the chassis.
b. Lift the ejector lever into place and tighten the captive screw to securely seat the power supply to the backplane connector.
Figure 19 Installing a DC PEM
Step 15 Power on the circuit breaker.Step 16 Set the power switch to the on (1) position.
The (green) PWR OK indicator on the front of the power supply should light. If the indicator does not light, see the Troubleshooting a 2400 W DC PEM Installation section on page 18 or the Troubleshooting a 2800 W DC PEM Installation section on page 19.
1292
7629Cisco 12010, Cisco 12410, and Cisco 12810 Router Power System Procedures Guide
78-15873-02
-
Regulatory, Compliance, and Safety InformationRegulatory, Compliance, and Safety InformationThis section includes regulatory, compliance, and safety information.
Translated Safety Warnings and Agency ApprovalsThe complete list of translated safety warnings and agency approvals is available in the Regulatory Compliance and Safety Information for Cisco 12000 Series Routers publication (78-4347-xx).
Electromagnetic Compatibility Regulatory Statements
FCC Class A Compliance
This equipment has been tested and found to comply with the limits for a Class A digital device, pursuant to part 15 of the FCC rules. These limits are designed to provide reasonable protection against harmful interference when the equipment is operated in a commercial environment. This equipment generates, uses, and can radiate radio-frequency energy and, if not installed and used in accordance with the instruction manual, may cause harmful interference to radio communications. Operation of this equipment in a residential area is likely to cause harmful interference, in which case you are required to correct the interference at your own expense.
Modifying the equipment without Cisco authorization may result in the equipment no longer complying with FCC requirements for Class A digital devices. In that event, your right to use the equipment may be limited by FCC regulation and you may be required to correct any interference to radio or television communication at your own expense.You can determine whether your equipment is causing interference by turning it off. If the interference stops, it was probably caused by the Cisco equipment or one of its peripheral devices. If the equipment causes interference to radio or television reception, try to correct the interference by using one or more of the following measures:
Turn the television or radio antenna until the interference stops. Move the equipment to one side or the other of the television or radio. Move the equipment farther away from the television or radio. Plug the equipment into an outlet that is on a different circuit from the television or radio. (That is,
make certain the equipment and the television or radio are on circuits controlled by different circuit breakers or fuses.)
CISPR 22
This apparatus complies with CISPR 22/EN55022 Class B radiated and conducted emissions requirements.30Cisco 12010, Cisco 12410, and Cisco 12810 Router Power System Procedures Guide
78-15873-02
-
Regulatory, Compliance, and Safety InformationCanada
English Statement of Compliance
This class A digital apparatus complies with Canadian ICES-003.
French Statement of Compliance
Cet appareil numrique de la classe A est conforme la norme NMB-003 du Canada.
EuropeEU
This apparatus complies with EN55022 Class B and EN55024 standards when used as ITE/TTE equipment, and EN300386 for Telecommunications Network Equipment (TNE) in both installation environments, telecommunication centers and other indoor locations.
VCCI Class A Notice for Japan
Class A Notice for Hungary
Warning This is a Class A product based on the standard of the Voluntary Control Council for Interference by Information Technology Equipment (VCCI). If this equipment is used in a domestic environment, radio disturbance may arise. When such trouble occurs, the user may be required to take corrective actions. Statement 191
Warning This equipment is a class A product and should be used and installed properly according to the Hungarian EMC Class A requirements (MSZEN55022). Class A equipment is designed for typical commercial establishments for which special conditions of installation and protection distance are used. Statement 25631Cisco 12010, Cisco 12410, and Cisco 12810 Router Power System Procedures Guide
78-15873-02
-
Obtaining DocumentationClass A Notice for Taiwan and Other Traditional Chinese Markets
Class A Notice for Korea
Obtaining DocumentationCisco provides several ways to obtain documentation, technical assistance, and other technical resources. These sections explain how to obtain technical information from Cisco Systems.
Cisco.comYou can access the most current Cisco documentation on the World Wide Web at this URL:http://www.cisco.com/univercd/home/home.htmYou can access the Cisco website at this URL:http://www.cisco.comInternational Cisco websites can be accessed from this URL:http://www.cisco.com/public/countries_languages.shtml
Warning This is a Class A Information Product, when used in residential environment, it may cause radio frequency interference, under such circumstances, the user may be requested to take appropriate countermeasures. Statement 257
Warning This is a Class A Device and is registered for EMC requirements for industrial use. The seller or buyer should be aware of this. If this type was sold or purchased by mistake, it should be replaced with a residential-use type. Statement 29432Cisco 12010, Cisco 12410, and Cisco 12810 Router Power System Procedures Guide
78-15873-02
-
Obtaining Technical AssistanceOrdering DocumentationYou can find instructions for ordering documentation at this URL:http://www.cisco.com/univercd/cc/td/doc/es_inpck/pdi.htmYou can order Cisco documentation in these ways:
Registered Cisco.com users (Cisco direct customers) can order Cisco product documentation from the Networking Products MarketPlace:http://www.cisco.com/en/US/partner/ordering/index.shtml
Nonregistered Cisco.com users can order documentation through a local account representative by calling Cisco Systems Corporate Headquarters (California, USA.) at 408 526-7208 or, elsewhere in North America, by calling 800 553-NETS (6387).
Documentation FeedbackYou can submit comments electronically on Cisco.com. On the Cisco Documentation home page, click Feedback at the top of the page.You can send your comments in e-mail to [email protected] can submit comments by using the response card (if present) behind the front cover of your document or by writing to the following address:Cisco SystemsAttn: Customer Document Ordering170 West Tasman DriveSan Jose, CA 95134-9883We appreciate your comments.
Obtaining Technical AssistanceFor all customers, partners, resellers, and distributors who hold valid Cisco service contracts, the Cisco Technical Assistance Center (TAC) provides 24-hour, award-winning technical support services, online and over the phone. Cisco.com features the Cisco TAC website as an online starting point for technical assistance.
Cisco TAC WebsiteThe Cisco TAC website (http://www.cisco.com/tac) provides online documents and tools for troubleshooting and resolving technical issues with Cisco products and technologies. The Cisco TAC website is available 24 hours a day, 365 days a year.Accessing all the tools on the Cisco TAC website requires a Cisco.com user ID and password. If you have a valid service contract but do not have a login ID or password, register at this URL:http://tools.cisco.com/RPF/register/register.do33Cisco 12010, Cisco 12410, and Cisco 12810 Router Power System Procedures Guide
78-15873-02
-
Obtaining Additional Publications and InformationOpening a TAC CaseThe online TAC Case Open Tool (http://www.cisco.com/tac/caseopen) is the fastest way to open P3 and P4 cases. (Your network is minimally impaired or you require product information). After you describe your situation, the TAC Case Open Tool automatically recommends resources for an immediate solution. If your issue is not resolved using these recommendations, your case will be assigned to a Cisco TAC engineer.
For P1 or P2 cases (your production network is down or severely degraded) or if you do not have Internet access, contact Cisco TAC by telephone. Cisco TAC engineers are assigned immediately to P1 and P2 cases to help keep your business operations running smoothly.To open a case by telephone, use one of the following numbers:Asia-Pacific: +61 2 8446 7411 (Australia: 1 800 805 227) EMEA: +32 2 704 55 55 USA: 1 800 553-2447 For a complete listing of Cisco TAC contacts, go to this URL:http://www.cisco.com/warp/public/687/Directory/DirTAC.shtml
TAC Case Priority DefinitionsTo ensure that all cases are reported in a standard format, Cisco has established case priority definitions.Priority 1 (P1)Your network is down or there is a critical impact to your business operations. You and Cisco will commit all necessary resources around the clock to resolve the situation. Priority 2 (P2)Operation of an existing network is severely degraded, or significant aspects of your business operation are negatively affected by inadequate performance of Cisco products. You and Cisco will commit full-time resources during normal business hours to resolve the situation.Priority 3 (P3)Operational performance of your network is impaired, but most business operations remain functional. You and Cisco will commit resources during normal business hours to restore service to satisfactory levels.Priority 4 (P4)You require information or assistance with Cisco product capabilities, installation, or configuration. There is little or no effect on your business operations.
Obtaining Additional Publications and InformationInformation about Cisco products, technologies, and network solutions is available from various online and printed sources.
The Cisco Product Catalog describes the networking products offered by Cisco Systems, as well as ordering and customer support services. Access the Cisco Product Catalog at this URL:http://www.cisco.com/en/US/products/products_catalog_links_launch.html
Cisco Press publishes a wide range of networking publications. Cisco suggests these titles for new and experienced users: Internetworking Terms and Acronyms Dictionary, Internetworking Technology Handbook, Internetworking Troubleshooting Guide, and the Internetworking Design Guide. For current Cisco Press titles and other information, go to Cisco Press online at this URL:http://www.ciscopress.com34Cisco 12010, Cisco 12410, and Cisco 12810 Router Power System Procedures Guide
78-15873-02
-
Obtaining Additional Publications and Information Packet magazine is the Cisco quarterly publication that provides the latest networking trends, technology breakthroughs, and Cisco products and solutions to help industry professionals get the most from their networking investment. Included are networking deployment and troubleshooting tips, configuration examples, customer case studies, tutorials and training, certification information, and links to numerous in-depth online resources. You can access Packet magazine at this URL:http://www.cisco.com/go/packet
iQ Magazine is the Cisco bimonthly publication that delivers the latest information about Internet business strategies for executives. You can access iQ Magazine at this URL:http://www.cisco.com/go/iqmagazine
Internet Protocol Journal is a quarterly journal published by Cisco Systems for engineering professionals involved in designing, developing, and operating public and private internets and intranets. You can access the Internet Protocol Journal at this URL:http://www.cisco.com/en/US/about/ac123/ac147/about_cisco_the_internet_protocol_journal.html
TrainingCisco offers world-class networking training. Current offerings in network training are listed at this URL:http://www.cisco.com/en/US/learning/le31/learning_recommended_training_list.html
This document is to be used in conjunction with the Cisco 12010, Cisco 12410, and Cisco 12810 router Installation and Configuration Guide.
Copyright 2005 Cisco Systems, Inc. All rights reserved.
CCVP, the Cisco logo, and Welcome to the Human Network are trademarks of Cisco Systems, Inc.; Changing the Way We Work, Live, Play, and Learn isa service mark of Cisco Systems, Inc.; and Access Registrar, Aironet, Catalyst, CCDA, CCDP, CCIE, CCIP, CCNA, CCNP, CCSP, Cisco, the CiscoCertified Internetwork Expert logo, Cisco IOS, Cisco Press, Cisco Systems, Cisco Systems Capital, the Cisco Systems logo, Cisco Unity,Enterprise/Solver, EtherChannel, EtherFast, EtherSwitch, Fast Step, Follow Me Browsing, FormShare, GigaDrive, HomeLink, Internet Quotient, IOS,iPhone, IP/TV, iQ Expertise, the iQ logo, iQ Net Readiness Scorecard, iQuick Study, LightStream, Linksys, MeetingPlace, MGX, Networkers,Networking Academy, Network Registrar, PIX, ProConnect, ScriptShare, SMARTnet, StackWise, The Fastest Way to Increase Your Internet Quotient,and TransPath are registered trademarks of Cisco Systems, Inc. and/or its affiliates in the United States and certain other countries.
All other trademarks mentioned in this document or Website are the property of their respective owners. The use of the word partner does not imply apartnership relationship between Cisco and any other company. (0711R)35Cisco 12010, Cisco 12410, and Cisco 12810 Router Power System Procedures Guide
78-15873-02
-
Obtaining Additional Publications and Information36Cisco 12010, Cisco 12410, and Cisco 12810 Router Power System Procedures Guide
78-15873-02
Cisco 12010, Cisco 12410, and Cisco 12810 Router Power System Procedures GuideContentsPower Supply and Power Distribution Unit CompatibilityInstalling Upgrade KitsPrerequisites and PreparationSafety GuidelinesSafety Warnings
Preventing Electrostatic Discharge Damage
Installation GuidelinesRequired Tools and EquipmentRelated Documentation
Removing and Replacing an AC PEMTroubleshooting the AC Power Supply InstallationRemoving and Replacing an AC PDURemoving and Replacing a DC PEMTroubleshooting a 2400 W DC PEM InstallationTroubleshooting a 2800 W DC PEM InstallationRemoving and Replacing a DC PDURegulatory, Compliance, and Safety InformationTranslated Safety Warnings and Agency ApprovalsElectromagnetic Compatibility Regulatory StatementsFCC Class A ComplianceCISPR 22CanadaEurope-EUVCCI Class A Notice for JapanClass A Notice for HungaryClass A Notice for Taiwan and Other Traditional Chinese MarketsClass A Notice for Korea
Obtaining DocumentationCisco.comOrdering DocumentationDocumentation Feedback
Obtaining Technical AssistanceCisco TAC WebsiteOpening a TAC CaseTAC Case Priority Definitions
Obtaining Additional Publications and Information
/ColorImageDict > /JPEG2000ColorACSImageDict > /JPEG2000ColorImageDict > /AntiAliasGrayImages false /DownsampleGrayImages true /GrayImageDownsampleType /Bicubic /GrayImageResolution 300 /GrayImageDepth -1 /GrayImageDownsampleThreshold 1.50000 /EncodeGrayImages true /GrayImageFilter /DCTEncode /AutoFilterGrayImages true /GrayImageAutoFilterStrategy /JPEG /GrayACSImageDict > /GrayImageDict > /JPEG2000GrayACSImageDict > /JPEG2000GrayImageDict > /AntiAliasMonoImages false /DownsampleMonoImages true /MonoImageDownsampleType /Bicubic /MonoImageResolution 1200 /MonoImageDepth -1 /MonoImageDownsampleThreshold 1.50000 /EncodeMonoImages true /MonoImageFilter /CCITTFaxEncode /MonoImageDict > /AllowPSXObjects false /PDFX1aCheck false /PDFX3Check false /PDFXCompliantPDFOnly false /PDFXNoTrimBoxError true /PDFXTrimBoxToMediaBoxOffset [ 0.00000 0.00000 0.00000 0.00000 ] /PDFXSetBleedBoxToMediaBox true /PDFXBleedBoxToTrimBoxOffset [ 0.00000 0.00000 0.00000 0.00000 ] /PDFXOutputIntentProfile () /PDFXOutputCondition () /PDFXRegistryName (http://www.color.org) /PDFXTrapped /Unknown
/Description >>> setdistillerparams> setpagedevice