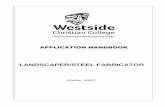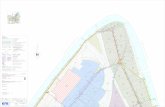PV Fabricator User Guide (Cadwork)
-
Upload
rustamriyadi -
Category
Documents
-
view
21 -
download
0
description
Transcript of PV Fabricator User Guide (Cadwork)

CADWorx PVFabricator User's Guide
Version 2013 (13.0)
July 2012
DICAS-PE-200008B

Copyright
Copyright © 2003-2012 Intergraph Corporation. All Rights Reserved.
Including software, file formats, and audiovisual displays; may be used pursuant to applicable software license agreement; contains confidential and proprietary information of Intergraph and/or third parties which is protected by copyright law, trade secret law, and international treaty, and may not be provided or otherwise made available without proper authorization from Intergraph Corporation.
U.S. Government Restricted Rights Legend
Use, duplication, or disclosure by the government is subject to restrictions as set forth below. For civilian agencies: This was developed at private expense and is "restricted computer software" submitted with restricted rights in accordance with subparagraphs (a) through (d) of the Commercial Computer Software - Restricted Rights clause at 52.227-19 of the Federal Acquisition Regulations ("FAR") and its successors, and is unpublished and all rights are reserved under the copyright laws of the United States. For units of the Department of Defense ("DoD"): This is "commercial computer software" as defined at DFARS 252.227-7014 and the rights of the Government are as specified at DFARS 227.7202-3.
Unpublished - rights reserved under the copyright laws of the United States.
Intergraph Corporation P.O. Box 240000 Huntsville, AL 35813
Terms of Use
Use of this software product is subject to the End User License Agreement ("EULA") delivered with this software product unless the licensee has a valid signed license for this software product with Intergraph Corporation. If the licensee has a valid signed license for this software product with Intergraph Corporation, the valid signed license shall take precedence and govern the use of this software product. Subject to the terms contained within the applicable license agreement, Intergraph Corporation gives licensee permission to print a reasonable number of copies of the documentation as defined in the applicable license agreement and delivered with the software product for licensee's internal, non-commercial use. The documentation may not be printed for resale or redistribution.
Warranties and Liabilities
All warranties given by Intergraph Corporation about equipment or software are set forth in the EULA provided with the software or applicable license for the software product signed by Intergraph Corporation, and nothing stated in, or implied by, this document or its contents shall be considered or deemed a modification or amendment of such warranties. Intergraph believes the information in this publication is accurate as of its publication date.
The information and the software discussed in this document are subject to change without notice and are subject to applicable technical product descriptions. Intergraph Corporation is not responsible for any error that may appear in this document.
The software discussed in this document is furnished under a license and may be used or copied only in accordance with the terms of this license. No responsibility is assumed by Intergraph for the use or reliability of software on equipment that is not supplied by Intergraph or its affiliated companies. THE USER OF THE SOFTWARE IS EXPECTED TO MAKE THE FINAL EVALUATION AS TO THE USEFULNESS OF THE SOFTWARE IN HIS OWN ENVIRONMENT.
Intergraph is not responsible for the accuracy of delivered data including, but not limited to, catalog, reference and symbol data. Users should verify for themselves that the data is accurate and suitable for their project work.
Trademarks
Intergraph, the Intergraph logo, CADWorx, and CAESAR II are trademarks or registered trademarks of Intergraph Corporation or its subsidiaries in the United States, and other countries. Microsoft, and Windows are registered trademarks of Microsoft Corporation. Oracle, JD Edwards, PeopleSoft, and Retek are registered trademarks of Oracle Corporation, and/or its affiliates. AutoCAD, ObjectARX, and RealDWG are trademarks of Autodesk. HOOPS is a trademark of Tech Soft 3D, L.L.C. Other brands, and product names are trademarks of their respective owners.
CADWorx Design Review contains Autodesk® RealDWG by Autodesk, Inc., copyright © Autodesk, Inc. All rights reserved. Autodesk, Inc., 111 McInnis Parkway, San Rafael, California 94903 ("Autodesk") is a third-party beneficiary to this Agreement to the extent that the Software Product contains RealDWG, and to the extent that the provisions herein relate to Licensee’s use of the Software Product containing RealDWG. Such provisions are made expressly for the benefit of Autodesk, and are enforceable by Autodesk in addition to Intergraph.

CADWorx PVFabricator User's Guide 3
Contents Preface .......................................................................................................................................................... 7
Conventions ............................................................................................................................................ 7 Technical Support ................................................................................................................................... 8 What's New in PVFabricator ................................................................................................................. 10
Introduction ................................................................................................................................................ 13
About CADWorx .................................................................................................................................... 13
PVFabricator Workflow ............................................................................................................................. 15
PVFabricator Setup ................................................................................................................................... 19
Add a layer ............................................................................................................................................ 19 Rename a layer ..................................................................................................................................... 19 Delete a layer ........................................................................................................................................ 20 Change the line type of a layer ............................................................................................................. 20 Change the color of a layer ................................................................................................................... 20 Edit a configuration variable .................................................................................................................. 20 Restore a configuration file ................................................................................................................... 21 Save a configuration file to a new name ............................................................................................... 21 Layer Control Dialog Box ...................................................................................................................... 21 Configuration File Dialog Box ............................................................................................................... 23
Startup Defaults .............................................................................................................................. 24 Startup Variables ............................................................................................................................ 24
Vessel General Panel ................................................................................................................................ 27
Generate 2D Outline ............................................................................................................................. 27 Generate a 2D outline .................................................................................................................... 27
Update 2D Outline ................................................................................................................................ 28 Update a 2D outline ........................................................................................................................ 28
Configuration Settings ........................................................................................................................... 28 Configure 2D outlines ..................................................................................................................... 29 Configure annotation notes ............................................................................................................ 29 Configure annotation callouts ......................................................................................................... 29 Configure annotation weld symbols ............................................................................................... 29 Configure dimensions ..................................................................................................................... 30 Configure bill of materials properties .............................................................................................. 30 Configure bill of materials tags ....................................................................................................... 30 Configure nozzle schedule properties ............................................................................................ 30 Configure nozzle schedule tags ..................................................................................................... 30 Save configuration settings to a file ................................................................................................ 31 Load configuration settings from a file ............................................................................................ 31 2D Outline ....................................................................................................................................... 31 Annotation Notes ............................................................................................................................ 31 Annotation Callouts ........................................................................................................................ 32 Annotation Weld Symbols .............................................................................................................. 32 Dimensions ..................................................................................................................................... 32

Contents
4 CADWorx PVFabricator User's Guide
BOM................................................................................................................................................ 32 Nozzle Schedule ............................................................................................................................. 34
Block Manager ...................................................................................................................................... 35 Add title blocks to the library .......................................................................................................... 36 Add name plates to the library ........................................................................................................ 36 Add weld details to the library ........................................................................................................ 36 Add other details to the library ........................................................................................................ 36 Add notes to the library................................................................................................................... 36 Set up data mapping ...................................................................................................................... 37 Add weld symbols to the library ...................................................................................................... 37 Title Block Tab ................................................................................................................................ 37 Name Plate Tab .............................................................................................................................. 37 Weld Detail Tab .............................................................................................................................. 37 Other Detail Tab ............................................................................................................................. 38 Notes Tab ....................................................................................................................................... 38 Callouts Tab ................................................................................................................................... 38 Weld Symbols Tab ......................................................................................................................... 39 Data Mapping Tab .......................................................................................................................... 39 Select <item> Dialog Box ............................................................................................................... 40
BOM and Nozzle Schedule Panel ............................................................................................................. 41
Generate BOM ...................................................................................................................................... 41 Add a bill of materials to the drawing ............................................................................................. 41
Generate Nozzle Schedule ................................................................................................................... 41 Add a nozzle schedule to the drawing............................................................................................ 42
Insert BOM Item .................................................................................................................................... 42 Insert an item into a bill of materials ............................................................................................... 42
Insert Nozzle Schedule Item ................................................................................................................. 42 Insert an item into a nozzle schedule ............................................................................................. 43
Tagging Panel ............................................................................................................................................ 45
Generate Tag ........................................................................................................................................ 45 Generate a tag ................................................................................................................................ 45
Generate BOM Tag ............................................................................................................................... 46 Generate bill of materials tags ........................................................................................................ 46
Generate Nozzle Schedule Tag ............................................................................................................ 46 Generate nozzle schedule tags ...................................................................................................... 46
Move Tag .............................................................................................................................................. 47 Move a tag ...................................................................................................................................... 47
Remove Tag Line .................................................................................................................................. 47 Remove a tag leader line ............................................................................................................... 47
Reset Tag .............................................................................................................................................. 47 Reset a tag ..................................................................................................................................... 48
Details Panel .............................................................................................................................................. 49
Insert Title Block.................................................................................................................................... 49 Insert a title block ............................................................................................................................ 50
Edit Title Block ...................................................................................................................................... 50 Edit a title block .............................................................................................................................. 50
Insert Weld Detail .................................................................................................................................. 51 Insert a weld detail .......................................................................................................................... 51

Contents
CADWorx PVFabricator User's Guide 5
Edit Weld Detail..................................................................................................................................... 52 Edit a weld detail ............................................................................................................................ 52
Insert Other Detail ................................................................................................................................. 52 Insert other details .......................................................................................................................... 53
Edit Other Detail .................................................................................................................................... 53 Edit other details ............................................................................................................................. 54
Insert Name Plate ................................................................................................................................. 54 Insert a name plate ......................................................................................................................... 54
Edit Name Plate .................................................................................................................................... 55 Edit a name plate ............................................................................................................................ 55
Annotation Panel ....................................................................................................................................... 57
Insert Weld Symbol ............................................................................................................................... 57 Insert a weld symbol ....................................................................................................................... 58
Edit Weld Symbol .................................................................................................................................. 58 Edit a weld symbol .......................................................................................................................... 58
Insert Note ............................................................................................................................................. 59 Insert a note .................................................................................................................................... 59
Edit Note ............................................................................................................................................... 60 Edit a note ...................................................................................................................................... 61
Insert Callout ......................................................................................................................................... 61 Insert a callout ................................................................................................................................ 61
Edit Callout ............................................................................................................................................ 62 Edit a callout ................................................................................................................................... 62
Dimensioning Panel .................................................................................................................................. 63
Generate Dimensions ........................................................................................................................... 63 Generate dimensions for a 2D drawing .......................................................................................... 63
Fabricator Console .................................................................................................................................... 65
Generate Automatic Tag ....................................................................................................................... 67 Select Objects ....................................................................................................................................... 67 Match .................................................................................................................................................... 67 Reset ..................................................................................................................................................... 67
Support Detail Tab ..................................................................................................................................... 69
Generate Detail ..................................................................................................................................... 70 Examine detail ................................................................................................................................ 70
Update Detail ........................................................................................................................................ 71 Generate Detail BOM ............................................................................................................................ 71 Generate Tag ........................................................................................................................................ 71
Tag setting ...................................................................................................................................... 72 Generate Automatic Tag ....................................................................................................................... 72 Linear .................................................................................................................................................... 72 Aligned .................................................................................................................................................. 73 Radius ................................................................................................................................................... 73 Jogged .................................................................................................................................................. 73 Angle ..................................................................................................................................................... 74 Reset Settings ....................................................................................................................................... 74

Contents
6 CADWorx PVFabricator User's Guide
Equipment Console ................................................................................................................................... 75
Add a nozzle to an existing nozzle........................................................................................................ 77 Add a user shape to the model ............................................................................................................. 77 Use a nozzle as a base component for other components .................................................................. 77 Import a model from PVElite ................................................................................................................. 78 Export the model to PVElite .................................................................................................................. 78 Placement Tab (Equipment Console) ................................................................................................... 78 Components Tab (Equipment Console) ............................................................................................... 79
Cylinder .......................................................................................................................................... 79 Elliptical Head ................................................................................................................................. 80 Torispherical Head ......................................................................................................................... 80 Spherical Head ............................................................................................................................... 81 Cone ............................................................................................................................................... 81 Welded Flat Head ........................................................................................................................... 82 Body Flange ................................................................................................................................... 82 Skirt................................................................................................................................................. 83 Box.................................................................................................................................................. 84 Stiffening Ring ................................................................................................................................ 85 Nozzle ............................................................................................................................................. 86 Platform .......................................................................................................................................... 89 Saddle ............................................................................................................................................ 90 Lugs ................................................................................................................................................ 91 Legs ................................................................................................................................................ 91 User Shape ..................................................................................................................................... 92 Impeller ........................................................................................................................................... 93 Shaft ............................................................................................................................................... 93 Coupling ......................................................................................................................................... 94 Motor............................................................................................................................................... 94 Box.................................................................................................................................................. 94 Pump Base ..................................................................................................................................... 95 Pump Nozzle .................................................................................................................................. 95 Select Item Dialog Box ................................................................................................................... 97 Insulation Dialog Box ...................................................................................................................... 97
FAQ ............................................................................................................................................................. 99
Creating a Base Profile ......................................................................................................................... 99 Xref Bind Restriction ............................................................................................................................. 99 AutoCAD Redo Limitations ................................................................................................................... 99
Index ......................................................................................................................................................... 101

CADWorx PVFabricator User's Guide 7
This document provides command reference information and workflows for CADWorx PVFabricator.
We welcome comments or suggestions about this documentation. You can send us an email at: [email protected].
Documentation updates for supported software versions are available from eCustomer https://crmweb.intergraph.com.
Intergraph® gives you permission to print as many copies of this document as needed for non-commercial use at your company. You cannot print this document for resale or redistribution outside your company.
Conventions Before reviewing this guide, it is important to understand the terms and conventions used in the documentation.
Use the information below to identify the convention and the type of information.
Convention Type of Information
[Product Folder] The CADWorx installation folder on your computer, for example, C:\CADWorx. Substitute your installation folder anywhere this notation is used.
[AutoCAD Folder] The AutoCAD installation folder on your computer, for example, C:\AutoCAD 2000i. Substitute your installation folder anywhere this notation is used.
[CD-DRIVE] The CD-ROM drive on your computer. Substitute your CD-ROM drive letter anywhere this notation is used.
Command Line Items that need to be typed in or appear at the AutoCAD command line.
User Responses User responses to command prompts.
Commands CADWorx and AutoCAD commands.
Options Command line options.
CAPITALS AutoCAD system variables or keywords.
Key + Key Key combinations for which you must press and hold down one key and then press another, for example, CTRL+P or ALT+F4.
Preface

Preface
8 CADWorx PVFabricator User's Guide
Technical Support For the latest information on CADWorx PVFabricator, visit Intergraph CADWorx and Analysis Solutions (http://www.coade.com/).
For current on-line support information, including knowledge base, technical tips, and downloads, visit eCustomer (https://crmweb.intergraph.com/ecustomer_enu).
In order to provide technical support, Intergraph CAS needs to know what version of CADWorx, AutoCAD, and Windows you are using. To determine this information, follow the steps outlined for the product you are using:
CADWorx Product Steps
Plant, P&ID, or Steel Run the CADWORXABOUT command. A dialog box opens and displays the version information.
Close the dialog box to send the required information to the AutoCAD command line.
Copy the information from the command line, and email it to Intergraph CAS.
Equipment or PV Fabricator Run the EQUIPABOUT command. A dialog box opens and displays the version information.
Close the dialog box to send the required information to the AutoCAD command line.
Copy the information from the command line, and email it to Intergraph CAS.
Internet Publisher Version information is displayed at the AutoCAD command line when you start the software.
Datasheets Click Help > About to display a dialog box that contains the required information.
In addition to the information above, the table below lists the additional files that are usually required to assist Intergraph CAS in resolving your technical issues:
CADWorx Product
Additional Files Required by Intergraph CAS Support
CADWorx Plant (Piping, Steel, HVAC) Email the AutoCAD model drawing (DWG) files.
If the model consists of several line numbers, indicate in the email which line numbers you are having issues with.
If the model consists of many drawing files with dependent reference drawings (XREFs), use the AutoCAD ETRANSMIT command to create a ZIP file of all the drawings used in the master model.
CADWorx Plant (component data file creation)
Email information about the part's dimension from the manufacturer's catalog.

Preface
CADWorx PVFabricator User's Guide 9
CADWorx ISOGEN Email the AutoCAD model drawing (DWG) files, any isometrics generated by ISOGEN, and the ISOGEN style files.
If the model consists of several line numbers, indicate in the email which line numbers you are having issues with.
The ISOGEN.FLS file located in the ISOGEN style folder lists all the files used (*.OPL, *.MLS, *.FLS, *.DDF, *.POS, *.ALT, *.DWG*.DXF, *.FDF, *.ATT). Email all files listed in the ISOGEN.FLS file, including the ISOGEN.FLS file.
CADWorx Equipment Email the AutoCAD model drawing (DWG) files.
CADWorx Equipment to PV Elite interface
Email the AutoCAD model drawing (DWG) file and PV Elite input file (*.PVI).
PV Fabricator Email the AutoCAD model drawing (DWG) files and PV Elite input file (*.PVI).
CADWorx P&ID or CADWorx IP Email the complete P&ID project, which includes Project.CFG, Database.TBL, Map.TBL, and all the DWG, and MDB files. Usually, all of these files are located in one folder.
If the project has many P&ID drawing files, indicate which P&ID drawings and components you are having issues with.
If you are experiencing database errors, include the file [Product Folder]\P&ID\System\Sql_Error_Log.TXT.
If you are emailing MDB files, use a compression utility such as WinZIP. Most email servers have restrictions on transmitting MDB attachments.
CADWorx Steel Email the AutoCAD model drawing (DWG) files.
If the model consists of many components, indicate in the model which components or location you are having issues with.
CADWorx Datasheets Email the datasheets MDB file and any datasheet file generated (XLS).
If emailing MDB / XLS files, use a compression utility such as WinZIP. Most email servers have restrictions on transmitting MDB / XLS attachments.

Preface
10 CADWorx PVFabricator User's Guide
CADWorx Plant to CAESAR II interface
Email the AutoCAD model drawing (DWG) file and CAESAR II input file (*._A, *.C2).
Run the CADWorx GETALLSPECDATAFILES command to copy all specifications and data files used in the model into sub-folders under where the model drawing file is located.
Zip the contents of these folders and email the ZIP file to Intergraph CAS Support.
If the model consists of several line numbers, indicate in the email which line numbers you are having issues with.
CADWorx Design Review or CADWorx Design Create
Email the AutoCAD model drawing (DWG) files.
If the model consists of several line numbers, indicate in the email which line numbers you are having issues with.
If the model consists of many drawing files with dependent reference drawings (XREFs), use the AutoCAD ETRANSMIT command to create a ZIP file of all drawings used in the master model.
CADWorx Design Viewer Email the AutoCAD model drawing (DWG) files and the *.CDR file.
If you are attaching large or multiple files to your eCustomer log, use a compression utility such as WinZIP.
If you cannot attach your drawing files, then try to duplicate the issue in a new drawing with as few components as possible. If the issue can be duplicated in a new drawing, attach the duplicate drawing to Intergraph CAS.
For hardware lock issues, first verify that you have an Intergraph CAS hardware lock. CADWorx Plant Professional, CADWorx P&ID, CADWorx P&ID Professional, CADWorx Plant Ductile Iron, and CADWorx Plant Sanitary use the Intergraph CAS hardware lock for licensing. CADWorx Steel, CADWorx Steel Professional Plus do not use the Intergraph CAS hardware lock for licensing. For more information about hardware locks, see CADWorx Hardware Lock Identification in the CADWorx Installation Guide.
What's New in PVFabricator Version 2013 (13.0)
This user's guide has been updated for this release with the following changes:
You can now examine, tag, and annotate the detail of supports for equipment. For more information, see Support Detail Tab (on page 68).
You can now generate the support detail of a piece of equipment. For more information, see Generate Detail (on page 70).
You can now examine and change generated detail by selecting it after generation. For more information, see Examine detail (on page 70).
You can now update generated detail in the drawing. For more information, see Update Detail (on page 71).
You can now generate a detail bill of materials for supports after generation. For more information, see Generate Detail BOM (on page 71).

Preface
CADWorx PVFabricator User's Guide 11
You can now generate tags to tag generated support detail in the drawing. For more information, see Generate Tag (on page 71).
You can now change the tag settings of generated tags by selecting them after generation. For more information, see Tag setting (on page 72).
You can now generate automatic tags to tag generated support detail in the drawing. For more information, see Generate Automatic Tag (on page 72).
You can now place linear dimensions on a generated support detail. For more information, see Linear (on page 72)
You can now place aligned dimensions on a generated support detail. For more information, see Aligned (on page 73)
You can now place radius dimensions on a generated support detail. For more information, see Radius (on page 73)
You can now place jogged dimensions on a generated support detail. For more information, see Jogged (on page 73)
You can now place angle dimensions on a generated support detail. For more information, see Angle (on page 74)
You can now reset settings for all information in your generated support details. For more information, see Reset Settings (on page 74)

Preface
12 CADWorx PVFabricator User's Guide

CADWorx PVFabricator User's Guide 13
S E C T I O N 1
Intergraph PV Fabricator has advanced tools for the accurate and speedy production of pressure vessel fabrication deliverables. When linked to Intergraph PV Elite™, PV Fabricator greatly improves the workflow between engineer and designer to increase productivity and reduce the re-work and errors that cause costly overruns and penalties. By producing drawings quickly and more accurately, firms can increase throughput and customer satisfaction, thereby winning repeat business.
Setup - Provides an overview about setup. For more information, see PVFabricator Setup (on page 19).
Vessel General Panel - Provides descriptions of the commands on the Vessel General panel. For more information, see Vessel General Panel (on page 27).
BOM and Nozzle Schedule Panel - Provides descriptions of the commands on the BOM and Nozzle Schedule panel. For more information, see BOM and Nozzle Schedule Panel (on page 41).
Tagging Panel - Provides descriptions of the commands on the Tagging panel. For more information, see Tagging Panel (on page 45).
Details Panel - Provides descriptions of the commands on the Details panel. For more information, see Details Panel (on page 49).
Annotation Panel - Provides descriptions of the commands on the Annotation panel. For more information, see Annotation Panel (on page 57).
Dimensioning Panel - Provides descriptions of the commands on the Dimensioning panel. For more information, see Dimensioning Panel (on page 63).
Fabricator Console - Provides description of the Fabricator tab. For more information, see Fabricator Console (on page 65).
Support Detail Tab - Provides description of the Support Detail tab. For more information, see Support Detail Tab (on page 68).
Equipment Console - Provides description of the Equipment tab. For more information, see Equipment Console (on page 75).
Please contact CADWorx Technical Support (on page 8) for any questions/comments.
About CADWorx Equipment Menu: About
Command line: EQUIPABOUT
Displays the following information about the current version of the software:
CADWorx version and build date
CADWorx installation folder
Windows version
AutoCAD version
Company name
Hardware lock (ESL) number
Introduction

Introduction
14 CADWorx PVFabricator User's Guide

CADWorx PVFabricator User's Guide 15
S E C T I O N 2
The following steps represent a typical workflow using PVFabricator.
Import a model from PVElite.
1. Click the Placement tab on the Equipment console.
2. Click Import.
The Select PVElite File dialog box displays.
3. Select the PVElite file to import.
The model imports.
Generate a 2D outline.
1. Click a paper space tab.
2. Click Generate 2D Outline .
3. Select a viewport or press ENTER for Automatic.
4. Select Yes to turn off viewports or No to leave them active.
The software adds the outline graphics to your existing viewports.
Insert a title block.
1. Click a paper space tab.
2. Click Insert Title Block .
The Insert Title Block dialog box displays.
3. Select the title block to place from the Library list.
4. Click Insert.
The title block displays in the layout.
Insert a weld detail.
1. Click a paper space tab.
2. Click Insert Weld Detail .
The Insert Weld Details dialog box displays.
3. Double click the weld detail to place from the Library list.
The weld detail appears under Selected.
4. Select the weld detail to place from the Selected list.
5. Click Insert.
6. Type A to insert weld details in an area, or type I to insert individual weld details.
7. Select a first corner point.
8. Select a second corner point.
9. Select the direction for the details.
The weld details display in the layout.
PVFabricator Workflow

PVFabricator Workflow
16 CADWorx PVFabricator User's Guide
Insert other details.
1. Click a paper space tab.
2. Click Insert Other Detail .
The Insert Other Details dialog box displays.
3. Select the details to place from the Library list, and drag them to the Selected list.
4. Click Insert.
5. Type A to insert the details in an area, or type I to insert individual details.
6. Specify first corner point.
7. Specify second corner point.
8. Specify the directions for the details.
The details display in the layout.
Insert a name plate.
1. Click a paper space tab.
2. Click Insert Name Plate .
The Insert Name Plate dialog box displays.
3. Select the name plate to place from the Library list.
4. Click Insert.
Pick a point.
5. Specify the location for the name plate.
The name plate displays in the layout.
Insert a note.
1. Click a paper space tab.
2. Click Insert Note .
The Insert Notes dialog box displays.
3. Double-click the note from the Library list.
The note displays in the Preview area.
4. Click Insert.
Specify first corner.
5. Select the first point for the note on the layout.
Specify opposite corner.
6. Select the second point for the note on the layout.
The note displays.
Insert a weld symbol
1. Click a paper space tab.
2. Click Insert Weld Symbol .
The Insert Weld Symbol dialog box displays.
3. Select the weld symbol from the Library list.
The symbol displays in the Preview area.

PVFabricator Workflow
CADWorx PVFabricator User's Guide 17
4. Click Insert.
Pick first point.
5. Select the first point for the weld symbol on the layout.
Pick second point.
6. Select the second point for the weld symbol on the layout.
The weld symbol displays.
Insert a callout
1. Click a paper space tab.
2. Click Insert Callout .
The Insert Callouts dialog box displays.
3. Select the callout from the Library list.
The callout displays in the Preview area.
4. Click Insert.
Pick first point.
5. Select the point for the leader line.
Pick second point.
6. Select the point for the callout.
The callout displays.

PVFabricator Workflow
18 CADWorx PVFabricator User's Guide

CADWorx PVFabricator User's Guide 19
S E C T I O N 3
Console:
PVFabricator Menu: Setup
Command line: EQUIPSETUP
Specifies setup parameters for PVFabricator.
Layers - Displays the Layer Control dialog box.
Edit Config File - Displays the Configuration File dialog box.
Layer Control Dialog Box (on page 21)
Configuration File Dialog Box (on page 23)
What do you want to do?
Add a layer (on page 19)
Rename a layer (on page 19)
Delete a layer (on page 20)
Change the line type of a layer (on page 20)
Change the color of a layer (on page 20)
Edit a configuration variable (on page 20)
Restore a configuration file (on page 21)
Save a configuration file to a new name (on page 21)
Add a layer 1. Click Setup on the Fabricator menu.
2. Click Layers on the PVFabricator Setup dialog box.
The Layer Control dialog box displays.
3. Type the name of the new layer in the Name box.
4. Click Add.
Rename a layer 1. Click Setup on the Fabricator menu.
The PVFabricator Setup dialog box displays.
2. Click Layers on the PVFabricator Setup dialog box.
The Layer Control dialog box displays.
3. Select the layer to rename.
4. Type the new name for the layer in the Name box.
5. Click Update.
PVFabricator Setup

PVFabricator Setup
20 CADWorx PVFabricator User's Guide
Delete a layer
1. Click Setup on the CADWorx Equipment tab.
The PVFabricator Setup dialog box displays.
2. Click Layers on the PVFabricator Setup dialog box.
The Layer Control dialog box displays.
3. Select the layer to delete.
4. Click Delete.
If a layer is required, Delete is not available.
Change the line type of a layer
1. Click Setup on the Fabricator menu.
The PVFabricator Setup dialog box displays.
2. Click Layers on the PVFabricator Setup dialog box.
The Layer Control dialog box displays.
3. Click Linetype.
The software displays the Select Linetype dialog box with all of the line types defined in the CFM.LIN and ACAD.LIN files found in the AutoCAD search path
4. Select the line type to associate with the layer.
5. Click OK on the Select Linetype dialog box.
Change the color of a layer
1. Click Setup on the Fabricator menu.
The PVFabricator Setup dialog box displays.
2. Click Layers on the CADWorx PVFabricator Setup dialog box.
The Layer Control dialog box displays.
3. Click Color.
The Select Color dialog box displays.
4. Select the color to associate with the layer.
5. Click OK on the Select Color dialog box.
Edit a configuration variable
1. Click Setup on the Fabricator menu.
The PVFabricator Setup dialog box displays.
2. Click Edit Config File on the PVFabricator Setup dialog box.
The Configuration File dialog box displays.
3. Select the variable to edit from the list.
4. Type the new value for the variable. For more information, see Startup Variables.
5. Click Save.

PVFabricator Setup
CADWorx PVFabricator User's Guide 21
Restore a configuration file
1. Click Setup on the Fabricator menu.
The PVFabricator Setup dialog box displays.
2. Click Edit Config File on the PVFabricator Setup dialog box.
The Configuration File dialog box displays.
3. Click Restore.
The Select a Configuration to Use dialog box displays.
4. Select the configuration file to restore.
5. Click Open on the Select a Configuration to Use dialog box.
Save a configuration file to a new name
1. Click Setup on the Fabricator menu.
The PVFabricator Setup dialog box displays.
2. Click Edit Config File on the PVFabricator Setup dialog box.
The Configuration File dialog box displays.
3. Click Save As.
The Save Configuration As dialog box displays.
4. Specify the location and file name for the configuration file.
5. Click Save.
Layer Control Dialog Box Specifies drawing layers and the default names, line types, and colors of the layers. Default layers are provided. You can add and delete layers.
The default layers are mandatory for use with PVFabricator and cannot be deleted. See the tables below.
Layer changes made in this dialog box affect the current drawing session similar to the AutoCAD LAYER command.
The commands in this dialog box are inactive if the configuration file permission is set to read-only.
Name - Specifies the layer name. The layer name can be anything that is allowed by AutoCAD. Wild card characters and spaces are not allowed. Click Update to change the name.
Add - Adds a new layer with a default name. New layers are created when the drawing is initialized with PVFabricator.
Update - Updates the selected layer to use the value in the Name box.
Delete - Removes the selected layer from the list. You cannot delete default layers.
Linetype - Specifies the line type for the selected layer. Select a value in the Select Linetype dialog box.
Line types are defined in the [Product Folder]\PVFabricator\Support\Cfm.lin and [AutoCAD Product Folder]\UserDataCache\Support\acad.lin files.
Color - Displays the Select Color dialog box for selecting the color of the layer.

PVFabricator Setup
22 CADWorx PVFabricator User's Guide
CADWorx Plant, PVFabricator, PV Fabricator Layers
Layer# Default Name Layer is used for
Layer1 System Non-graphical components (Gaskets, Bolts, TAP, OTAP)
Layer2 Border Border drawing
Layer3 BOM BOM graphics
Layer4 Cl Centerline of piping components
Layer5 Dim1 Dimensions
Layer6 Dim2 Dimensions
Layer7 Equip PVFabricator components
Layer8 Exist Existing components
Layer9 Graph Graphics annotations (Arrows, Section, Plan, Detail Labels)
Layer10 Steel Steel components
Layer11 Text Text annotations
Layer12 Viewl Viewports
Layer13 Cl_Steel Centerline of steel components
Layer14 HVAC HVAC components
Layer15 Cl_HVAC Centerline of HVAC components
Layer16 TopWorks Valve TopWorks solid
Layer17 Clash Clash entity
Layer18 CADWorx1 Future use
Layer19 CADWorx2 Future use
Layer20 CADWorx3 Future use
Layer21 to Layer100
(User Defined) (User Defined)
CADWorx P&ID Layers
Layer# Default Name Layer is used for
Layer1 System Non-graphical components
Layer2 Border Border drawing
Layer3 Major-1 Major Process Lines 1
Layer4 Major-2 Major Process Lines 2
Layer5 Minor-1 Minor Process Lines 1
Layer6 Minor-2 Minor Process Lines 2
Layer7 Inst-1 Instrument Lines 1

PVFabricator Setup
CADWorx PVFabricator User's Guide 23
Layer# Default Name Layer is used for
Layer8 Inst-2 Instrument Lines 2
Layer9 Elec1 Electrical Lines 1
Layer10 Elec-2 Electrical Lines 2
Layer11 Equip PVFabricator
Layer12 Text Text
Layer13 Graph Graphics
Layer14 Exist Existing
Layer15 to Layer100
(User Defined) (User Defined)
If the Cl and Cl_Steel layers are frozen or turned off, some CADWorx commands might not function because data is stored on the centerline that is on these layers.
Configuration File Dialog Box Specifies values for the selected configuration file.
Drawing Prototype - Specifies the drawing environment type.
English/Inch - Restores the [Product Folder]\PVFabricator\System\Imperial.cfg file.
Metric/Inch - Restores the [Product Folder]\PVFabricator\System\Metric.cfg file.
Metric/Metric - Restores the [Product Folder]\PVFabricator\System\Metric.cfg file.
The default drawing template, Imperial.dwt (Metric.dwt for metric) is also stored in the registry. Each time the software is started, the default template is used.
The selected drawing prototype only changes the setting for the default configuration files (Imperial.cfg or Metric.cfg). If you are using a different configuration file, use the SystemMeasure variable to change the drawing prototype setting.
List - Displays variables to change. Change variable values in the text box below the list. For more information, see Startup Variables.
Browse or Settings - Opens an additional dialog box to select a file or additional settings for the selected variable.
Save - Saves the current configuration file to its present location.
Save As - Saves the current configuration file to another location.
Restore - Restores a saved configuration file to the current drawing environment. This places the configuration file location in the registry so that it is used the next time PVFabricator is started.
Cancel - Cancels the operation.
If the configuration file permission is set to read-only, only the Cancel button is available.

PVFabricator Setup
24 CADWorx PVFabricator User's Guide
Startup Defaults When starting CADWorx PVFabricator for the first time, you are prompted for the system of measurement to use in the drawing. This dialog box only displays the first time you start CADWorx. After that, the configuration file name and location is stored in the registry. The following options are available:
Imperial Measurements - Imperial Pipe Sizes - Restores the [Product Folder]\PVFabricator\System\Imperial.cfg file.
Metric Measurements - Imperial Pipe Sizes - Restores the [Product Folder]\PVFabricator\System\Metric.cfg file.
Metric Measurements - Metric Pipe Sizes - Restores the [Product Folder]\PVFabricator\System\Metric.cfg file.
Startup Variables Provides default drawing and component values. You can modify the variables in the configuration file as needed. For more information, see Configuration File Dialog Box (on page 23). The most recent configuration file is stored in the registry and is used the next time you start PVFabricator.
AlphaSizeControl
Default value: 0 Allowed values: 0, 1, 2, 3, 4, 5, 6, 7, 8, 9, or 10
Controls the number of decimal places used in Alpha Size. Setting this variable to zero places no decimals in Alpha Size. Setting the variable to a value from 1 to 9 places 1 to 9 decimal places in Alpha Size. Setting this variable to 10 suppresses trailing zeros in Alpha Size.
Example with a value of 0:
For Imperial pipe size: 4 1/2" would be 4 1/2" or 6" would be 6"
For Metric pipe size: 50 would be 50 or 60.3 would be 60
Example with a value of 3:
For Imperial pipe size: 4 1/2" would be 4.500" or 6" would be 6.000"
For Metric pipe size: 50 would be 50.000 or 60.3 would be 60.300
Example with a value of 10:
For Imperial pipe size: 4 1/2" would be 4.5" or 6" would be 6"
For Metric pipe size: 50 would be 50 or 60.3 would be 60.3
If you want decimals to display in Alpha Size in Imperial or Metric, the recommended setting is 10.
EquipmentToolTipSetting
Default value: 1 Allowed values: Positive integer
Controls the items you see in the tool tip display when the cursor hovers over an equipment component.
0 - Turns off all tool tips.
1 - Displays the overall equipment name and component description in the tool tip. For nozzles, the diameter and flange rating are also displayed.

PVFabricator Setup
CADWorx PVFabricator User's Guide 25
2 - Displays extended tool tips.
A setting of 2 has the following restrictions:
If CADWorx Equipment is loaded with CADWorx Plant, the extended tool tips do not display.
If the CADWorx Equipment component is in an XREF drawing, the extended tool tips do not display.
LanguageFile
Default value: English.dic Allowed values: A valid and properly formatted language file
Specifies the language of all PVFabricator dialog boxes and prompts. The specified file must be present in the [Product Folder]\PVFabricator\Support folder for proper operation of PVFabricator.
MaterialFile
Default value: MaterialDivision1.TXT Allowed values: Valid and properly formatted material file
Specifies the active material file. This allows you to use a different material file for each project.
This file must exist in the [Product Folder]\PVFabricator\System folder.
PlatformHandRailFile
Default value: Default_I.RAIL (Default_M.RAIL for metric) Allowed values: Valid and properly formatted hand rail configuration file
Specifies the active hand rail configuration file. This option allows you to use a different hand rail configuration file for each project.
This file must exist in the [Product Folder]\CADWorx\System folder.
PlatformLadderFile
Default value: Default_I.LADDER (Default_M.LADDER for metric) Allowed values: Valid and properly formatted ladder configuration file
Specifies the active ladder configuration file. This option allows you to use a different ladder configuration file for each project.
This file must exist in the [Product Folder]\PVFabricator\System folder.
ReferenceLine
Default value: 0 Allowed values: 0 (false) or 1 (true)
Specifies the placement of certain components such as nozzles, saddles, platforms, and so on.
0 - Positions components with reference to the parent element's insertion location.
1 - Positions components with reference to the location point.

PVFabricator Setup
26 CADWorx PVFabricator User's Guide
SaveLastProfileUsed
Default value: 1 Allowed values: 0 (false) or 1 (true)
Specifies whether CADWorx saves the last profile used on exit.
When a drawing file is double-clicked in Windows Explorer, or if AutoCAD is started using an icon without specifying any profile, AutoCAD always loads the last profile used.
0 - Prevents CADWorx from saving the last profile used.
1 - Allows CADWorx to save the last profile used.
SteelLibraryDirectory
Default value: [Product Folder]\PVFabricator\Steel_I ([Product Folder]\PVFabricator\Steel_M for metric) Allowed values: Valid folder name
Locates the data file used for drawing Steel. The data files can be located anywhere on the computer, local network, or wide area network.
This folder can be set as read-only.
SystemMeasure
Default value: 1 Allowed values: 0, 1, or 2
Specifies the unit system:
0 - Uses the metric system with metric input.
1 - Uses the imperial system with nominal inch input.
2 - Uses the metric system with nominal inch input.
UpgradedLayersSection
Specifies whether the layer section of the configuration file has been updated with the new layers used with CADWorx new features.
This setting should not be changed. The software automatically manages this setting.
1 - The configuration file has been updated.

CADWorx PVFabricator User's Guide 27
S E C T I O N 4
Fabricator tab: Vessel General
Command Name Command Line
Generate 2D Outline - Generates the outline drawings of selected viewports in the layout or paper space. For more information, see Generate 2D Outline (on page 27).
G2D
Update 2D Outline - Synchronizes the 2D outline with changes from the 3D model. For more information, see Update 2D Outline (on page 28).
U2D
Setup - Specifies the defaults for generating drawings. For more information, see Configuration Settings (on page 28).
VDSET
Block Manager - Adds user-defined blocks to a library used in the drawing. For more information, see Block Manager (on page 35).
BLKMAN
Generate 2D Outline Fabricator tab: Vessel General > Generate 2D Outline
Vessel General toolbar: Generate 2D Outline Command line: G2D
Generates the outline drawings of selected viewports in the layout or paper space. Before using this command, you must position your viewports in your layout drawing, configure your settings, and add your blocks to the library.
CTRL+right-click a viewport to control its appearance. The available options include:
Export to BOM
Export to NS
Hide All
Show All
Hide All Hidden Lines
Show All Hidden Lines
Hide All Center Lines
Show All Center Lines
Generate a 2D outline 1. Click a paper space tab.
2. Click Generate 2D Outline .
3. Select a viewport or press ENTER for Automatic.
4. Select Yes to turn off viewports or No to leave them active.
The software adds the outline graphics to your existing viewports.
Vessel General Panel

Vessel General Panel
28 CADWorx PVFabricator User's Guide
Update 2D Outline
Fabricator tab: Vessel General > Update 2D Outline
Vessel General toolbar: Update 2D Outline
Command line: U2D
Synchronizes the 2D outline with changes from the 3D model.
Update a 2D outline 1. Click a paper space tab.
2. Click Update 2D Outline .
The software updates the outline to reflect any changes in the model.
Configuration Settings
Fabricator tab: Vessel General > Setup
Vessel General toolbar: Setup
Command line: VDSET
Displays the Configuration Settings dialog box so that you can specify the defaults for generating drawings.
Configuration Settings Dialog Box
Specifies parameters for drawing generation.
Configuration Type - Specifies the object type for which you are setting the configuration. This selection controls the options available on the rest of the dialog box. The available options are:
2D Outline (on page 31)
Annotation Notes (on page 31)
Annotation Callouts (on page 32)
Annotation Weld Symbols (on page 32)
Dimensions (on page 32)
BOM Properties (on page 33)
BOM Tag (on page 33)
Nozzle Schedule Properties (on page 34)
Nozzle Schedule Tag (on page 35)
Save - Writes the current settings to a file so that you can use them on another project.
Load - Imports a settings file.
Apply - Applies the current settings to the active drawing.
What do you want to do?
Configure 2D outlines (on page 29)
Configure annotation notes (on page 29)
Configure annotation callouts (on page 29)
Configure annotation weld symbols (on page 29)

Vessel General Panel
CADWorx PVFabricator User's Guide 29
Configure dimensions (on page 30)
Configure bill of materials properties (on page 30)
Configure bill of materials tags (on page 30)
Configure nozzle schedule properties (on page 30)
Configure nozzle schedule tags (on page 30)
Save configuration settings to a file (on page 31)
Load configuration settings from a file (on page 31)
Configure 2D outlines
1. Click Setup .
The Configuration Settings dialog box displays.
2. Click 2D Outline in the tree.
The 2D outline configuration settings display.
3. Set up the configuration settings to meet your needs. For more information, see 2D Outline (on page 31).
Configure annotation notes
1. Click Setup .
The Configuration Settings dialog box displays.
2. Click Annotation > Notes in the tree.
The annotation note configuration settings display.
3. Set up the configuration settings to meet your needs. For more information, see Annotation Notes (on page 31).
Configure annotation callouts
1. Click Setup .
The Configuration Settings dialog box displays.
2. Click Annotation > Callouts in the tree.
The annotation callout configuration settings display.
3. Set up the configuration settings to meet your needs. For more information, see Annotation Callouts (on page 32).
Configure annotation weld symbols
1. Click Setup .
The Configuration Settings dialog box displays.
2. Click Annotation > Weld Symbols in the tree.
The annotation weld symbols configuration settings display.
3. Set up the configuration settings to meet your needs. For more information, see Annotation Weld Symbols (on page 32).

Vessel General Panel
30 CADWorx PVFabricator User's Guide
Configure dimensions
1. Click Setup .
The Configuration Settings dialog box displays.
2. Click Dimensions in the tree.
The dimension configuration settings display.
3. Set up the configuration settings to meet your needs. For more information, see Dimensions (on page 32).
Configure bill of materials properties
1. Click Setup .
The Configuration Settings dialog box displays.
2. Click BOM > Properties in the tree.
The bill of materials property configuration settings display.
3. Set up the configuration settings to meet your needs. For more information, see BOM Properties (on page 33).
Configure bill of materials tags
1. Click Setup .
The Configuration Settings dialog box displays.
2. Click BOM > Tag in the tree.
The bill of materials tag configuration settings display.
3. Set up the configuration settings to meet your needs. For more information, see BOM Tag (on page 33).
Configure nozzle schedule properties
1. Click Setup .
The Configuration Settings dialog box displays.
2. Click Nozzle schedule > Properties in the tree.
The nozzle schedule property configuration settings display.
3. Set up the configuration settings to meet your needs. For more information, see Nozzle Schedule Properties (on page 34).
Configure nozzle schedule tags
1. Click Setup .
The Configuration Settings dialog box displays.
2. Click Nozzle schedule > Tag in the tree.
The nozzle schedule tag configuration settings display.
3. Set up the configuration settings to meet your needs. For more information, see Nozzle Schedule Tag (on page 35).

Vessel General Panel
CADWorx PVFabricator User's Guide 31
Save configuration settings to a file
1. Click Setup .
The Configuration Settings dialog box displays.
2. Click Save.
The Save to file dialog box displays
3. Specify the location and file name for the configuration settings.
4. Click Save.
Load configuration settings from a file
1. Click Setup .
The Configuration Settings dialog box displays.
2. Click Load.
The Load from file dialog box displays.
3. Specify the location and file name for the configuration settings.
4. Click Open.
2D Outline Controls parameters for viewport outline drawings.
Main Layer - Specifies the 2D outline layer.
Main Color - Specifies the 2D outline color.
Main Linetype - Specifies the 2D outline linetype.
Hidden Layer - Specifies the hidden line layer.
Hidden Color - Specifies the hidden line color.
Hidden Linetype - Specifies the hidden line linetype.
Center Layer - Specifies the centerline layer.
Center Color - Specifies the center line color.
Center Linetype - Specifies the center line linetype.
Annotation Notes Controls settings for notes.
Note Line Setting - Specifies the note line settings with the following:
Layer - Specifies the note layer.
Color - Specifies the note color.
Text Style - Specifies the note text style.
Text height - Specifies the note text height.
Title Setting - Specifies the title settings for notes with the following:
Text - Specifies the note title.
Layer - Specifies the note title layer.
Text style - Specifies the note title text style.
Color - Specifies the note title color.
Text height - Specifies the note title text height.

Vessel General Panel
32 CADWorx PVFabricator User's Guide
Justification - Specifies the note title justification.
Gap Distance - Specifies the note title gap distance.
Paragraph Setting - Specifies the paragraph settings for notes with the following:
Tabs - Specifies the tabs distance for notes.
Line spacing - Specifies the line spacing for notes.
Annotation Callouts Controls settings for annotation callouts.
Layer - Specifies the annotation callout layer.
Text Style - Specifies the annotation callout text style.
Color - Specifies the annotation callout color.
Height - Specifies the annotation callout height.
Leader - Indicates whether the annotation callout includes a leader line.
Arrow - Specifies the leader line arrow.
Border - Specifies the annotation callout border.
Annotation Weld Symbols Controls settings for annotation weld symbols.
Layer - Specifies the annotation weld symbol layer.
Arrow - Specifies the annotation weld symbol arrow.
Dimensions Controls settings for automatic dimensioning.
Dimension Style - Specifies the automatic dimensioning style.
Text Height - Specifies the automatic dimensioning text height.
Dimension Type - Specifies the automatic dimensioning type.
BOM Controls settings for the bill of materials columns. These columns are based on the imported PV Elite data fields.
Data Column - Lists the available data items. Drag items from the Data Column list to the Selected Column list to add them to the bill of materials.
Selected Column - Lists the selected data items. You can add any number of columns. Drag items in the list to reorder them. Drop items on top of other items to concatenate those database fields into a single column on the bill of materials. The data from these new fields must be entered manually. Use the SEPARATOR field to add a separator type to a concatenated column.
Table Format
Row Height - Specifies the row height on the bill of materials.
Grow Direction - Specifies the direction in which the bill of materials table grows.
Sort Order - Displays the Sort Order dialog box.
Sort Type List - Displays the Sort Type List dialog box.

Vessel General Panel
CADWorx PVFabricator User's Guide 33
Column Format
Header Title - Specifies the column heading for the item selected in the Selected Column list.
Column Width - Specifies the column width for the item selected in the Selected Column list.
Alignment - Specifies the column alignment for the item selected in the Selected Column list.
Sort Order Dialog Box
Controls sorting parameters.
Level 1 - Specifies the data type and sorting order for the first level of sorting.
Level 2 - Specifies the data type and sorting order for the second level of sorting.
Level 3 - Specifies the data type and sorting order for the third level of sorting.
Sort Type List Dialog Box
Displays the list of data types and indicates the order in which they are sorted. Drag and drop items in the list to change the order.
BOM Properties
Controls settings for bill of materials properties.
Layer - Specifies the bill of materials properties layer.
Line Color - Specifies the bill of materials properties line color.
Linetype - Specifies the bill of materials properties linetype.
Header Text Style - Specifies the bill of materials properties header text style.
Header Text Color - Specifies the bill of materials properties header text color.
Header Text Height - Specifies the bill of materials properties header text height.
Text Style - Specifies the bill of materials properties text style.
Text Color - Specifies the bill of materials properties text color.
Text Height - Specifies the bill of materials properties text height.
Warning Color - Specifies the bill of materials properties warning color.
Title - Specifies the bill of materials properties title text.
BOM Tag Controls settings for bill of materials tags. This dialog box also controls the numbering style of the bill of materials and associated tags.
Layer - Specifies the bill of materials tag layer.
Balloon Color - Specifies the bill of materials tag balloon color.
Balloon Linetype - Specifies the bill of materials tag balloon linetype.
Balloon Size - Specifies the bill of materials tag balloon size.
Text Style - Specifies the bill of materials tag text style.
Text Color - Specifies the bill of materials tag text color.
Text Height - Specifies the bill of materials tag text height.
Warning Color - Specifies the bill of materials tag warning color.
Warning Text - Specifies the bill of materials tag warning text.
Tag Start - Specifies the bill of materials tag starting letter.
Tag Inc - Specifies the bill of materials tag increment.

Vessel General Panel
34 CADWorx PVFabricator User's Guide
Nozzle Schedule Controls settings for the bill of materials columns. These columns are based on the imported PV Elite data fields associated with the nozzles.
Data Column - Lists the available data items. Drag items from the Data Column list to the Selected Column list to add them to the nozzle schedule.
Selected Column - Lists the selected data items. You can add any number of columns. Drag items in the list to reorder them. Drop items on top of other items to concatenate those database fields into a single column on the nozzle schedule. The data from these new fields must be entered manually. Use the SEPARATOR field to add a separator type to a concatenated column.
Table Format
Row Height - Specifies the row height on the nozzle schedule.
Grow Direction - Specifies the direction in which the nozzle schedule table grows.
Sort Order - Displays the Sort Order dialog box.
Sort Type List - displays the Sort Type List dialog box.
Column Format
Header Title - Specifies the column heading for the item selected in the Selected Column list.
Column Width - Specifies the column width for the item selected in the Selected Column list.
Alignment - Specifies the column alignment for the item selected in the Selected Column list.
Sort Order Dialog Box
Controls sorting parameters.
Level 1 - Specifies the data type and sorting order for the first level of sorting.
Level 2 - Specifies the data type and sorting order for the second level of sorting.
Level 3 - Specifies the data type and sorting order for the third level of sorting.
Sort Type List Dialog Box
Displays the list of data types and indicates the order in which they are sorted. Drag and drop items in the list to change the order.
Nozzle Schedule Properties
Controls settings for nozzle schedule properties. Layer - Specifies the nozzle schedule properties layer. Line Color - Specifies the nozzle schedule properties line color. Linetype - Specifies the nozzle schedule properties linetype. Header Text Style - Specifies the nozzle schedule properties header text style. Header Text Color - Specifies the nozzle schedule properties header text color. Header Text Height - Specifies the nozzle schedule properties header text height. Text Style - Specifies the nozzle schedule properties text style. Text Color - Specifies the nozzle schedule properties text color. Text Height - Specifies the nozzle schedule properties text height. Warning Color - Specifies the nozzle schedule properties warning color. Title - Specifies the nozzle schedule properties title text.

Vessel General Panel
CADWorx PVFabricator User's Guide 35
Nozzle Schedule Tag
Controls settings for nozzle schedule tags. This dialog box also controls the numbering style of the nozzle schedule and associated tags.
Layer - Specifies the nozzle schedule tag layer.
Balloon Color - Specifies the nozzle schedule tag balloon color.
Balloon Linetype - Specifies the nozzle schedule tag balloon linetype.
Balloon Size - Specifies the nozzle schedule tag balloon size.
Text Style - Specifies the nozzle schedule tag text style.
Text Color - Specifies the nozzle schedule tag text color.
Text Height - Specifies the nozzle schedule tag text height.
Warning Color - Specifies the nozzle schedule tag warning color.
Warning Text - Specifies the nozzle schedule tag warning text.
Tag Start - Indicates whether the tag numbering is automatic. If this value is set to Automatic, the description from PV Elite is the number used for the tags and nozzle schedule items.
Tag Inc - Specifies the nozzle schedule tag increment.
Combine Nozzles - Indicates whether identical nozzles are combined into one line item. This option is only available if Tag Start is set to Manual.
Block Manager
Fabricator tab: Vessel General > Block Manager
Vessel General toolbar: Block Manager
Command line: BLKMAN
Adds user-defined blocks to a library used in the drawing. This library is made up of different types of blocks, and each type is used in a different way. The manager also controls the notes and callouts.
Save - Writes the current library to a block manager file (*.BLKCFG).
Load - Reads a block manager file (*.BLKCFG).
Title Block Tab (on page 37)
Name Plate Tab (on page 37)
Weld Detail Tab (on page 37)
Other Detail Tab (on page 38)
Notes Tab (on page 38)
Callouts Tab (on page 38)
Weld Symbols Tab (on page 39)
Data Mapping Tab (on page 39)
What do you want to do?
Add title blocks to the library (on page 36)
Add name plates to the library (on page 36)
Add weld details to the library (on page 36)
Add other details to the library (on page 36)

Vessel General Panel
36 CADWorx PVFabricator User's Guide
Add notes to the library (on page 36)
Add weld symbols to the library (on page 37)
Set up data mapping (on page 37)
Add title blocks to the library
1. Click Block Manager .
The Block Manager dialog box displays.
2. Click the Title Block tab.
3. Set up the parameters to meet your requirements. For more information, see Title Block Tab (on page 37).
Add name plates to the library
1. Click Block Manager .
The Block Manager dialog box displays.
2. Click the Name Plate tab.
3. Set up the parameters to meet your requirements. For more information, see Name Plate Tab (on page 37).
Add weld details to the library
1. Click Block Manager .
The Block Manager dialog box displays.
2. Click the Weld Detail tab.
3. Set up the parameters to meet your requirements. For more information, see Weld Detail Tab (on page 37).
Add other details to the library
1. Click Block Manager .
The Block Manager dialog box displays.
2. Click the Other Detail tab.
3. Set up the parameters to meet your requirements. For more information, see Other Detail Tab (on page 38).
Add notes to the library
1. Click Block Manager .
The Block Manager dialog box displays.
2. Click the Notes tab.
3. Set up the parameters to meet your requirements. For more information, see Notes Tab (on page 38).

Vessel General Panel
CADWorx PVFabricator User's Guide 37
Set up data mapping
1. Click Block Manager .
The Block Manager dialog box displays.
2. Click the Data Mapping tab.
3. Set up the parameters to meet your requirements. For more information, see Data Mapping Tab (on page 39).
Add weld symbols to the library
1. Click Block Manager .
The Block Manager dialog box displays.
2. Click the Weld Symbols tab.
3. Set up the parameters to meet your requirements. For more information, see Weld Symbols Tab (on page 39).
Title Block Tab Adds user-defined title blocks to the library. You can add any number of title blocks. This includes any embedded blocks defined in the drawings.
Library Path - Specifies the file location. Type the path to the file, or click Browse to locate the file.
Library - Displays the items currently in the library.
Add - Displays the Select Drawing File dialog box so that you can select drawings to add to the library. After you select a file, the Select <item> dialog box displays. For more information, see Select <item> Dialog Box (on page 40).
Remove - Deletes the selected items from the Library list.
Preview - Displays a preview of the selected item in the Library list.
Name Plate Tab Adds name plate drawings to the library. You can add any number of name plates. This includes any embedded blocks defined in the drawings.
Library Path - Specifies the file location. Type the path to the file, or click Browse to locate the file.
Library - Displays the items currently in the library.
Add - Displays the Select Drawing File dialog box so that you can select drawings to add to the library. After you select a file, the Select <item> dialog box displays. For more information, see Select <item> Dialog Box (on page 40).
Remove - Deletes the selected items from the Library list.
Preview - Displays a preview of the selected item in the Library list.
Weld Detail Tab Adds weld detail blocks to the library. You can add any number of weld details. This includes any embedded blocks defined in the drawings.
Library Path - Specifies the file location. Type the path to the file, or click Browse to locate the file.

Vessel General Panel
38 CADWorx PVFabricator User's Guide
Library - Displays the items currently in the library.
Add - Displays the Select Drawing File dialog box so that you can select drawings to add to the library. After you select a file, the Select <item> dialog box displays. For more information, see Select <item> Dialog Box (on page 40).
Remove - Deletes the selected items from the Library list.
Preview - Displays a preview of the selected item in the Library list.
Other Detail Tab Adds other detail blocks to the library. You can add any number of details. This includes any embedded blocks defined in the drawings.
Library Path - Specifies the file location. Type the path to the file, or click Browse to locate the file.
Library - Displays the items currently in the library.
Add - Displays the Select Drawing File dialog box so that you can select drawings to add to the library. After you select a file, the Select <item> dialog box displays. For more information, see Select <item> Dialog Box (on page 40).
Remove - Deletes the selected items from the Library list.
Preview - Displays a preview of the selected item in the Library list.
Notes Tab Defines notes to use in the drawing. You can define any number of notes.
Library - Displays the items currently in the library.
Add - Displays the Add Note Line dialog box so that you can define the individual notes added to the library.
Remove - Deletes the selected items from the Library list.
Preview - Displays a preview of the selected item in the Library list.
Add Note Line Dialog Box
Defines the individual notes added to the library. These settings control the appearance of the notes. They are saved with each note that you define.
Use global settings - Indicates whether global settings are applied to the note. You cannot specify the color or text height of notes if this option is selected.
Color - Specifies the color of the note. This option is only available if Use global settings is cleared.
Text height - Specifies the text height of the note. This option is only available if Use global settings is cleared.
Content - Type the text of the note.
Callouts Tab Defines callouts to be used in the drawing. You can define any number of callouts.
Library - Displays the items currently in the library.
Add - Displays the Add Callout dialog box so that you can define the individual callouts added to the library.
Remove - Deletes the selected items from the Library list.

Vessel General Panel
CADWorx PVFabricator User's Guide 39
Preview - Displays a preview of the selected item in the Library list.
Add Callout Dialog Box
Defines the individual callouts added to the library. These settings control the appearance of the callouts. They are saved with each callout that you define.
Use global settings - Indicates whether global settings are applied to the callout. You cannot specify the Member setting options of callouts if this option is selected.
Member setting
Layer - Specifies the layer of the callout. This option is only available if Use global settings is cleared.
Color - Specifies the color of the callout. This option is only available if Use global settings is cleared.
Text Style - Specifies the text style of the callout. This option is only available if Use global settings is cleared.
Height - Specifies the height of the callout. This option is only available if Use global settings is cleared.
Leader - Indicates whether the callout includes a leader. This option is only available if Use global settings is cleared.
Arrow - Specifies the arrow associated with the callout. This option is only available if Leader is set to Yes.
Border - Specifies the border associated with the callout. This option is only available if Use global settings is cleared.
Content - Type the text of the callout.
Weld Symbols Tab Adds weld symbol blocks to the library. You can add any number of weld symbol blocks. This includes any embedded blocks defined in the drawings.
Library Path - Specifies the file location. Type the path to the file, or click Browse to locate the file.
Library - Displays the items currently in the library.
Add - Displays the Select Drawing File dialog box so that you can select drawings to add to the library. After you select a file, the Select <item> dialog box displays. For more information, see Select <item> Dialog Box (on page 40).
Remove - Deletes the selected items from the Library list.
Preview - Displays a preview of the selected item in the Library list.
Data Mapping Tab Maps PV Elite data to attributes in the library blocks. This mapping depends on the block type. After the attributes are mapped, the PV Elite data automatically fills in the defined attribute for a given block type. Title Block, Name Plate, and Other Detail all map the data to their respective attributes.
Title Block - Loads Block List with title block objects.
Other Detail - Loads Block List with other detail objects.
Name Plate - Loads Block List with name plate objects.
Block List - Indicates the active library block.

Vessel General Panel
40 CADWorx PVFabricator User's Guide
PV Elite Data - Displays the available PV Elite data. Drag items from this list to the Block Attributes list to create the mapping.
Block Attributes - Displays the attributes assigned to the blocks. Drag items from the PV Elite Data list and drop them on items in this list to map the attributes.
Prev - Displays the Block Attributes for the previous item in the Block List.
Next - Displays the Block Attributes for the next item in the Block List.
Clear - Removes the mapping for the current set of Block Attributes.
Select <item> Dialog Box Specifies parameters for adding items to the Library list on the Block Manager dialog box.
Browse - Displays the Select Drawing File dialog box so that you can select drawings to add to the list.
File list - Lists the blocks in the drawing file. Select the check boxes next to the file name to add the blocks.
Preview - Displays a preview of the highlighted block.
Check All - Selects the check boxes for all of the blocks in the list.
Uncheck All - Clears the check boxes for all of the blocks in the list.
Filter - Enter a filter.
Add - Adds the selected blocks.

CADWorx PVFabricator User's Guide 41
S E C T I O N 5
Fabricator tab: BOM and Nozzle Schedule
Command Name Command Line
Generate BOM - Adds a bill of materials to the drawing. For more information, see Generate BOM (on page 41).
GBOM
Generate Nozzle Schedule - Adds a nozzle schedule to the drawing. For more information, see Generate Nozzle Schedule (on page 41).
GNS
Insert BOM Item - Adds an item to the bill of materials. For more information, see Insert BOM Item (on page 42).
IBI
Insert Nozzle Schedule Item - Adds an item to the nozzle schedule. For more information, see Insert Nozzle Schedule Item (on page 42).
INI
Generate BOM
Fabricator tab: BOM and Nozzle Schedule > Generate BOM
BOM and Nozzle Schedule toolbar: Generate BOM
Command line: GBOM
Adds a bill of materials to the drawing. The columns that display, and the format of the table, are controlled by the BOM configuration settings. For more information, see BOM (on page 32).
Add a bill of materials to the drawing 1. Click a paper space tab.
2. Click Generate BOM .
Pick an origin point or [topLeft/Topright/Bottomleft/bottomRight].
3. Select the origin point for the bill of materials.
The bill of materials displays in the drawing.
Generate Nozzle Schedule
Fabricator tab: BOM and Nozzle Schedule > Generate Nozzle Schedule
BOM and Nozzle Schedule toolbar: Generate Nozzle Schedule
Command line: GNS
Adds a nozzle schedule to the drawing. The columns that display, and the format of the table, are controlled by the nozzle schedule configuration settings. For more information, see Nozzle Schedule (on page 34).
BOM and Nozzle Schedule Panel

BOM and Nozzle Schedule Panel
42 CADWorx PVFabricator User's Guide
Add a nozzle schedule to the drawing 1. Click a paper space tab.
2. Click Generate Nozzle Schedule .
Pick an origin point or [topLeft/Topright/Bottomleft/bottomRight].
3. Select the origin point for the nozzle schedule.
The nozzle schedule displays in the drawing.
Insert BOM Item
Fabricator tab: BOM and Nozzle Schedule > Insert BOM Item
BOM and Nozzle Schedule toolbar: Insert BOM Item
Command line: IBI
Adds an item to the bill of materials. The format of bill of materials tags is controlled by the BOM configuration settings. For more information, see BOM Tag (on page 33).
Add BOM Item Dialog Box
Controls parameters for adding an item to the bill of materials.
ITEM - Specifies the tag for the item. The next tag in the sequence displays by default. The tag start point and increment are controlled by the bill of materials tag configuration settings. For more information, see BOM Tag (on page 33).
TYPE - Specifies the type of the item.
QTY - Specifies the quantity of the item.
Insert an item into a bill of materials 1. Click a paper space tab.
2. Click Insert BOM Item . The Add BOM Item dialog box displays.
3. Specify the field values to meet your needs. 4. Click OK.
The software adds the item to the bill of materials.
Insert Nozzle Schedule Item Fabricator tab: BOM and Nozzle Schedule > Insert Nozzle Schedule Item
BOM and Nozzle Schedule toolbar: Insert Nozzle Schedule Item
Command line: INI
Adds an item to the nozzle schedule. The format of nozzle schedule tags is controlled by the nozzle schedule configuration settings. For more information, see Nozzle Schedule Tag (on page 35).
Add Nozzle Schedule Item Dialog Box
Controls parameters for adding an item to the nozzle schedule.
MARK - Specifies the mark for the nozzle schedule item.
REPAD_SIZE - Specifies the repad size for the nozzle schedule item.

BOM and Nozzle Schedule Panel
CADWorx PVFabricator User's Guide 43
Insert an item into a nozzle schedule 1. Click a paper space tab.
2. Click Insert Nozzle Schedule Item .
The Add Nozzle Schedule Item dialog box displays.
3. Specify the field values to meet your needs.
4. Click OK.
The software adds the item to the nozzle schedule.

BOM and Nozzle Schedule Panel
44 CADWorx PVFabricator User's Guide

CADWorx PVFabricator User's Guide 45
S E C T I O N 6
Fabricator tab: Tagging
Command Name Command Line
Generate Tag - Generates tags for the items that you select. For more information, see Generate Tag (on page 45).
GTAG
Generate BOM Tag - Generates bill of material tags for the items that you select. For more information, see Generate BOM Tag (on page 46).
GBT
Generate Nozzle Schedule Tag - Generates nozzle schedule tags for the items that you select. For more information, see Generate Nozzle Schedule Tag (on page 46).
GNT
Move Tag - Moves a tag. For more information, see Move Tag (on page 47).
TMV
Remove Tag Line - Deletes the leader line from a tag. For more information, see Remove Tag Line (on page 47).
TRTL
Reset Tag - Resets a tag. For more information, see Reset Tag (on page 47).
TRS
Generate Tag
Fabricator tab: Tagging > Generate Tag
Tagging toolbar: Generate Tag
Command line: GTAG
Generates tags for the items that you select.
Generate a tag 1. Click a paper space tab.
2. Click Generate Tag .
Select a component or a viewport.
3. Select the items to tag.
Pick a point to insert tag for <item>.
4. Select the end point for the leader line.
Pick another point.
5. Select the point for the tag.
The tag displays in the drawing.
Tagging Panel

Tagging Panel
46 CADWorx PVFabricator User's Guide
Generate BOM Tag
Fabricator tab: Tagging > Generate BOM Tag
Tagging toolbar: Generate BOM Tag
Command line: GBT
Generates bill of materials tags for the items that you select.
Generate bill of materials tags 1. Click a paper space tab.
2. Click Generate BOM Tag .
Select a viewport or components.
3. Select the items to tag.
Pick a point to insert tag for <item>.
4. Select the end point for the leader line.
Pick another point.
5. Select the point for the tag.
The tag displays in the drawing.
Generate Nozzle Schedule Tag
Fabricator tab: Tagging > Generate Nozzle Schedule Tag
Tagging toolbar: Generate Nozzle Schedule Tag
Command line: GNT
Generates nozzle schedule tags for the items that you select.
Generate nozzle schedule tags 1. Click a paper space tab.
2. Click Generate Nozzle Schedule Tag .
Select a viewport or components.
3. Select the items to tag.
Pick a point to insert tag for <item>.
4. Select the end point for the leader line.
Pick another point.
5. Select the point for the tag.
The tag displays in the drawing.

Tagging Panel
CADWorx PVFabricator User's Guide 47
Move Tag
Fabricator tab: Tagging > Move Tag
Tagging toolbar: Move Tag
Command line: TMV
Moves a tag.
Move a tag 1. Click a paper space tab.
2. Click Move Tag .
Select tag to move, 1 group.
3. Select the tag to move.
Pick another point.
4. Select the point for the tag.
The tag displays in the new location.
Remove Tag Line
Fabricator tab: Tagging > Remove Tag Line
Tagging toolbar: Remove Tag Line
Command line: TRTL
Deletes the leader line from a tag.
Remove a tag leader line 1. Click a paper space tab.
2. Click Remove Tag Line .
Select tag to remove tag line, 1 group.
3. Select the tag to remove the leader line.
Reset Tag
Fabricator tab: Tagging > Reset Tag
Tagging toolbar: Reset Tag
Command line: TRS
Resets a tag.

Tagging Panel
48 CADWorx PVFabricator User's Guide
Reset a tag 1. Click a paper space tab.
2. Click Reset Tag .
Select tag to reset, 1 group.
3. Select the tag to reset.
Pick a point to insert.
4. Select the end point for the leader line.
Pick another point.
5. Select the point for the tag.
The tag displays in the new location.

CADWorx PVFabricator User's Guide 49
S E C T I O N 7
Fabricator tab: Details
Command Name Command Line
Insert Title Block - Inserts a title block in the current layout. For more information, see Insert Title Block (on page 49).
ITB
Edit Title Block - Edits the title block in the current layout. For more information, see Edit Title Block (on page 50).
ETB
Insert Weld Detail - Inserts weld details. For more information, see Insert Weld Detail (on page 51).
IWD
Edit Weld Detail - Edits weld details. For more information, see Edit Weld Detail (on page 52).
EWD
Insert Other Detail - Inserts other details. For more information, see Insert Other Detail (on page 52).
IOD
Edit Other Detail - Edits other details. For more information, see Edit Other Detail (on page 53).
EOD
Insert Name Plate - Inserts a name plate in the current layout. For more information, see Insert Name Plate (on page 54).
INP
Edit Name Plate - Edits a name plate in the current layout. For more information, see Edit Name Plate (on page 55).
ENP
Insert Title Block
Fabricator tab: Details > Insert Title Block
Details toolbar: Insert Title Block
Command line: ITB
Displays the Insert Title Block dialog box so that you can select a title block to add to the layout.
The active title block library is controlled by the Title Block tab on the Block Manager dialog box. For more information, see Title Block Tab (on page 37).
Insert Title Block Dialog Box
Controls parameters for inserting title blocks into the layout.
Library - Displays the items currently in the library. The items on this list are controlled by the Title Block tab on the Block Manager dialog box. For more information, see Title Block Tab (on page 37).
Preview - Displays a preview of the selected item in the Library list.
Details Panel

Details Panel
50 CADWorx PVFabricator User's Guide
Scale - Specifies the scale of the item.
Insert - Inserts the selected symbol into the layout.
Insert a title block 1. Click a paper space tab.
2. Click Insert Title Block .
The Insert Title Block dialog box displays.
3. Select the title block to place from the Library list.
4. Click Insert.
The title block displays in the layout.
Edit Title Block
Fabricator tab: Details > Edit Title Block
Details toolbar: Edit Title Block
Command line: ETB
Displays the Edit Title Block dialog box so that you can edit a title block.
The active title block library is controlled by the Title Block tab on the Block Manager dialog box. For more information, see Title Block Tab (on page 37).
Edit Title Block Dialog Box
Controls parameters for editing a title block.
Library - Displays the items currently in the library. The items in this list are controlled by the Title Block tab on the Block Manager dialog box. For more information, see Title Block Tab (on page 37).
Preview - Displays a preview of the selected item in the Library list.
Scale - Specifies the scale of the item.
Edit a title block 1. Click a paper space tab.
2. Click Edit Title Block .
Select title block.
3. Select the title block to edit.
The Edit Title Block dialog box displays.
4. Make the changes as necessary.

Details Panel
CADWorx PVFabricator User's Guide 51
Insert Weld Detail
Fabricator tab: Details > Insert Weld Detail
Details toolbar: Insert Weld Detail
Command line: IWD
Displays the Insert Weld Details dialog box so that you can select weld details to add to the layout.
The active weld detail library is controlled by the Weld Detail tab on the Block Manager dialog box. For more information, see Weld Detail Tab (on page 37).
Insert Weld Details Dialog Box
Controls properties for inserting weld details into the layout.
Library - Displays the items currently in the library. The items on this list are controlled by the Weld Detail tab on the Block Manager dialog box. For more information, see Weld Detail Tab (on page 37).
Selected - Displays the items that you have chosen from the library. Drag items from the Library list to add them to this list.
Preview - Displays a preview of the selected item in the Library list.
Scale - Specifies the scale of the item.
Spacing - Specifies the spacing between the items.
Insert - Inserts the selected symbol into the layout.
Insert a weld detail 1. Click a paper space tab.
2. Click Insert Weld Detail .
The Insert Weld Details dialog box displays.
3. Double click the weld detail to place from the Library list.
The weld detail appears under Selected.
4. Select the weld detail to place from the Selected list.
5. Click Insert.
6. Type A to insert weld details in an area, or type I to insert individual weld details.
7. Select a first corner point.
8. Select a second corner point.
9. Select the direction for the details.
The weld details display in the layout.

Details Panel
52 CADWorx PVFabricator User's Guide
Edit Weld Detail
Fabricator tab: Details > Edit Weld Detail
Details toolbar: Edit Weld Detail
Command line: EWD
Displays the Edit Weld Details dialog box so that you can edits the weld details.
The active weld detail library is controlled by the Weld Detail tab on the Block Manager dialog box. For more information, see Weld Detail Tab (on page 37).
Edit Weld Details Dialog Box
Controls parameters for editing weld details.
Library - Displays the items currently in the library. The items in this list are controlled by the Weld Details tab on the Block Manager dialog box. For more information, see Weld Detail Tab (on page 37).
Selected - Displays the items that you have chosen from the library. Drag items from the Library list to add them to this list.
Preview - Displays a preview of the selected item in the Library list.
Scale - Specifies the scale of the item.
Spacing - Specifies the spacing between the items.
Edit a weld detail 1. Click a paper space tab.
2. Click Edit Weld Detail .
Select a weld detail.
3. Select the weld detail to edit.
The Edit Weld Detail dialog box displays.
4. Make the changes as necessary.
Insert Other Detail
Fabricator tab: Details > Insert Other Detail
Details toolbar: Insert Other Detail
Command line: IOD
Displays the Insert Other Details dialog box so that you can insert other details into the layout.
The active other detail library is controlled by the Other Detail tab on the Block Manager dialog box. For more information, see Other Detail Tab (on page 38).
Insert Other Details Dialog Box
Controls parameters for inserting other details in the layout.
Library - Displays the items currently in the library. The items in this list are controlled by the Other Detail tab on the Block Manager dialog box. For more information, see Other Detail Tab (on page 38).

Details Panel
CADWorx PVFabricator User's Guide 53
Selected - Displays the items that you have chosen from the library. Drag items from the Library list to add them to this list.
Preview - Displays a preview of the selected item in the Library list.
Scale - Specifies the scale of the item.
Spacing - Specifies the spacing between the items.
Insert - Inserts the selected symbol into the layout.
Insert other details 1. Click a paper space tab.
2. Click Insert Other Detail .
The Insert Other Details dialog box displays.
3. Select the details to place from the Library list, and drag them to the Selected list.
4. Click Insert.
5. Type A to insert the details in an area, or type I to insert individual details.
6. Specify first corner point.
7. Specify second corner point.
8. Specify the directions for the details.
The details display in the layout.
Edit Other Detail
Fabricator tab: Details > Edit Other Detail
Details toolbar: Edit Other Detail
Command line: EOD
Displays the Edit Other Details dialog box so that you can edit other details in the layout.
The active other detail library is controlled by the Other Detail tab on the Block Manager dialog box. For more information, see Other Detail Tab (on page 38).
Edit Other Details Dialog Box
Controls parameters for inserting other details in the layout.
Library - Displays the items currently in the library. The items in this list are controlled by the Other Detail tab on the Block Manager dialog box. For more information, see Other Detail Tab (on page 38).
Selected - Displays the items that you have chosen from the library. Drag items from the Library list to add them to this list.
Preview - Displays a preview of the selected item in the Library list.
Scale - Specifies the scale of the item.
Spacing - Specifies the spacing between the items.

Details Panel
54 CADWorx PVFabricator User's Guide
Edit other details 1. Click a paper space tab.
2. Click Edit Other Detail .
Select a detail.
3. Select the detail to edit.
The Edit Other Details dialog box displays.
4. Make the changes as necessary.
Insert Name Plate
Fabricator tab: Details > Insert Name Plate
Details toolbar: Insert Name Plate
Command line: INP
Displays the Insert Name Plate dialog box so that you can insert a name plate in the current layout.
The active name plate library is controlled by the Name Plate tab on the Block Manager dialog box. For more information, see Name Plate Tab (on page 37).
Insert Name Plate Dialog Box
Controls parameters for inserting name plates into the layout.
Library - Displays the items currently in the library. The items on this list are controlled by the Name Plate tab on the Block Manager dialog box. For more information, see Name Plate Tab (on page 37).
Preview - Displays a preview of the selected item in the Library list.
Scale - Specifies the scale of the item.
Insert - Inserts the selected symbol into the layout.
Insert a name plate 1. Click a paper space tab.
2. Click Insert Name Plate .
The Insert Name Plate dialog box displays.
3. Select the name plate to place from the Library list.
4. Click Insert.
Pick a point.
5. Specify the location for the name plate.
The name plate displays in the layout.

Details Panel
CADWorx PVFabricator User's Guide 55
Edit Name Plate
Fabricator tab: Details > Edit Name Plate
Details toolbar: Edit Name Plate
Command line: ENP
Displays the Edit Name Plate dialog box so that you can edit a name plate in the current layout.
The active name plate library is controlled by the Name Plate tab on the Block Manager dialog box. For more information, see Name Plate Tab (on page 37).
Edit Name Plate Dialog Box
Controls parameters for editing name plates.
Library - Displays the items currently in the library. The items on this list are controlled by the Name Plate tab on the Block Manager dialog box. For more information, see Name Plate Tab (on page 37).
Preview - Displays a preview of the selected item in the Library list.
Scale - Specifies the scale of the item.
Edit a name plate 1. Click a paper space tab.
2. Click Edit Name Plate .
Select a name plate.
3. Select the name plate to edit.
The Edit Name Plate dialog box displays.
4. Make the changes as necessary.

Details Panel
56 CADWorx PVFabricator User's Guide

CADWorx PVFabricator User's Guide 57
S E C T I O N 8
Fabricator tab: Annotation
Command Name Command Line
Insert Weld Symbol - Inserts a weld symbol in the current layout. For more information, see Insert Weld Symbol (on page 57).
IWS
Edit Weld Symbol - Edits an existing weld symbol. For more information, see Edit Weld Symbol (on page 58).
EWS
Insert Note - Inserts a note in the current layout. For more information, see Insert Note (on page 59).
INT
Edit Note - Edits an existing note. For more information, see Edit Note (on page 60).
ENT
Insert Callout - Inserts a callout in the current layout. For more information, see Insert Callout (on page 61).
ICO
Edit Callout - Edits an existing callout. For more information, see Edit Callout (on page 62).
ECO
Insert Weld Symbol
Fabricator tab: Annotation > Insert Weld Symbol
Annotation toolbar: Insert Weld Symbol
Command line: IWS
Displays the Insert Weld Symbol dialog box so that you can select a weld symbol to insert in the current layout.
The default settings for weld symbols are controlled by the Annotation > Weld Symbols section of the Configuration Settings dialog box. For more information, see Annotation Weld Symbols (on page 32).
The active weld symbol library is controlled by the Weld Symbols tab on the Block Manager dialog box. For more information, see Weld Symbols Tab (on page 39).
Insert Weld Symbol Dialog Box
Controls parameters for inserting weld symbols into the layout.
Library - Displays the items currently in the library. The items in the list are controlled by the Weld Symbols tab on the Block Manager dialog box. For more information, see Weld Symbols Tab (on page 39).
Preview - Displays a preview of the selected item in the Library list.
Scale - Specifies the scale of the symbol.
Insert - Inserts the selected symbol into the layout.
Annotation Panel

Annotation Panel
58 CADWorx PVFabricator User's Guide
Insert a weld symbol 1. Click a paper space tab.
2. Click Insert Weld Symbol .
The Insert Weld Symbol dialog box displays.
3. Select the weld symbol from the Library list.
The symbol displays in the Preview area.
4. Click Insert.
Pick first point.
5. Select the first point for the weld symbol on the layout.
Pick second point.
6. Select the second point for the weld symbol on the layout.
The weld symbol displays.
Edit Weld Symbol
Fabricator tab: Annotation > Edit Weld Symbol
Annotation toolbar: Edit Weld Symbol
Command line: EWS
Displays the Edit Weld Symbol dialog box so that you can change the parameters.
The default settings for weld symbols are controlled by the Annotation > Weld Symbols section of the Configuration Settings dialog box. For more information, see Annotation Weld Symbols (on page 32).
The active weld symbol library is controlled by the Weld Symbols tab on the Block Manager dialog box. For more information, see Weld Symbols Tab (on page 39).
Edit Weld Symbol Dialog Box
Controls parameters for editing weld symbols.
Use global settings - Indicates whether global settings are applied to the weld symbol. You cannot specify the Member setting options if this option is selected.
Member setting
Layer - Specifies the annotation weld symbol layer.
Arrow - Specifies the annotation weld symbol arrow.
Edit a weld symbol 1. Click a paper space tab.
2. Click Edit Weld Symbol .
Select a weld symbol.
3. Select the weld symbol to edit.
The Edit Weld Symbol dialog box displays.
4. Set up the parameters to meet your requirements.

Annotation Panel
CADWorx PVFabricator User's Guide 59
Insert Note
Fabricator tab: Annotation > Insert Note
Annotation toolbar: Insert Note
Command line: INT
Displays the Insert Notes dialog box so that you can select a note to insert in the current layout.
The default settings for notes are controlled by the Annotation > Notes section of the Configuration Settings dialog box. For more information, see Annotation Notes (on page 31).
The active note libraries are controlled by the Notes tab on the Block Manager dialog box. For more information, see Notes Tab (on page 38).
Insert Notes Dialog Box
Controls parameters for inserting notes in the layout.
Library - Displays the items currently in the library. The items on this list are controlled by the Notes tab on the Block Manager dialog box. For more information, see Notes Tab (on page 38).
Selected - Displays the items that you have chosen from the library. Drag items from the Library list to add them to this list.
Preview - Displays a preview of the selected item in the Library list.
Number style - Specifies the numbering style for the note.
Start number - Specifies the starting number for notes.
Orientation - Specifies the note orientation.
Details - Displays the Note detail dialog box.
Insert - Inserts the selected symbol into the layout.
Note Detail Dialog Box
Controls parameters for notes.
Use global settings - Indicates whether global settings are applied to the note. You cannot specify the detail options of the note if this option is selected.
Layer - Specifies the layer for the note.
Text Style - Specifies the text style for the note.
Title - Specifies the title for the note.
Title layer - Specifies the title layer for the note.
Title color - Specifies the title color for the note.
Gap distance - Specifies the distance between the title and the note.
Title justification - Specifies the title justification for the note.
Title text style - Specifies the title text style for the note.
Title text height - Specifies the title text height for the note.
Tabs - Specifies the tab settings for the note.
Line spacing - Specifies the line spacing for the note.
Insert a note 1. Click a paper space tab.

Annotation Panel
60 CADWorx PVFabricator User's Guide
2. Click Insert Note .
The Insert Notes dialog box displays.
3. Double-click the note from the Library list.
The note displays in the Preview area.
4. Click Insert.
Specify first corner.
5. Select the first point for the note on the layout.
Specify opposite corner.
6. Select the second point for the note on the layout.
The note displays.
Edit Note
Fabricator tab: Annotation > Edit Note
Annotation toolbar: Edit Note
Command line: ENT
Displays the Edit Notes dialog box so that you can edit a note.
The default settings for notes are controlled by the Annotation > Notes section of the Configuration Settings dialog box. For more information, see Annotation Notes (on page 31).
The active note libraries are controlled by the Notes tab on the Block Manager dialog box. For more information, see Notes Tab (on page 38).
Edit Notes Dialog Box
Controls parameters for editing notes.
Library - Displays the items currently in the library. The items on this list are controlled by the Notes tab on the Block Manager dialog box. For more information, see Notes Tab (on page 38).
Selected - Displays the items that you have chosen from the library. Drag items from the Library list to add them to this list.
Preview - Displays a preview of the selected item in the Library list.
Number style - Specifies the numbering style for the note.
Start number - Specifies the starting number for notes.
Orientation - Specifies the note orientation.
Details - Displays the Note detail dialog box.
Note Detail Dialog Box
Controls parameters for notes.
Use global settings - Indicates whether global settings are applied to the note. You cannot specify the detail options of the note if this option is selected.
Layer - Specifies the layer for the note.
Text Style - Specifies the text style for the note.
Title - Specifies the title for the note.
Title layer - Specifies the title layer for the note.
Title color - Specifies the title color for the note.

Annotation Panel
CADWorx PVFabricator User's Guide 61
Gap distance - Specifies the distance between the title and the note.
Title justification - Specifies the title justification for the note.
Title text style - Specifies the title text style for the note.
Title text height - Specifies the title text height for the note.
Tabs - Specifies the tab settings for the note.
Line spacing - Specifies the line spacing for the note.
Edit a note 1. Click a paper space tab.
2. Click Edit Note .
Select notes.
3. Select the note to edit.
The Edit Notes dialog box displays.
4. Set up the parameters to meet your requirements.
Insert Callout
Fabricator tab: Annotation > Insert Callout
Annotation toolbar: Insert Callout
Command line: ICO
Displays the Insert Callout dialog box so that you can select a callout to insert in the current layout.
The default settings for callouts are controlled by the Annotation > Callouts section of the Configuration Settings dialog box. For more information, see Annotation Callouts (on page 32).
The active callout libraries are controlled by the Callouts tab on the Block Manager dialog box. For more information, see Callouts Tab (on page 38).
Insert Callout Dialog Box
Controls parameters for inserting callouts in the layout.
Library - Displays the items currently in the library. The items on this list are controlled by the Callouts tab on the Block Manager dialog box. For more information, see Callouts Tab (on page 38).
Preview - Displays a preview of the selected item in the Library list.
Insert - Inserts the selected symbol into the layout.
Insert a callout 1. Click a paper space tab.
2. Click Insert Callout .
The Insert Callouts dialog box displays.
3. Select the callout from the Library list.
The callout displays in the Preview area.

Annotation Panel
62 CADWorx PVFabricator User's Guide
4. Click Insert.
Pick first point.
5. Select the point for the leader line.
Pick second point.
6. Select the point for the callout.
The callout displays.
Edit Callout
Fabricator tab: Annotation > Edit Callout
Annotation toolbar: Edit Callout
Command line: ECO
Displays the Edit Callout dialog box so that you can edit a callout.
The default settings for callouts are controlled by the Annotation > Callouts section of the Configuration Settings dialog box. For more information, see Annotation Callouts (on page 32).
The active callout libraries are controlled by the Callouts tab on the Block Manager dialog box. For more information, see Callouts Tab (on page 38).
Edit Callout Dialog Box
Controls parameters for callouts.
Use global settings - Indicates whether global settings are applied to the callout. You cannot specify the detail options of the callout if this option is selected.
Layer - Specifies the layer for the callout.
Color - Specifies the color for the callout.
Text Style - Specifies the text style for the callout.
Height - Specifies the height of the callout.
Leader - Indicates whether the callout includes a leader line.
Arrow - Specifies the type of arrow for the leader line.
Border - Specifies the border for the callout.
Content - Specifies the callout text.
Edit a callout 1. Click a paper space tab.
2. Click Edit Callout .
Select a callout.
3. Select the callout to edit.
The Edit Callouts dialog box displays.
4. Set up the parameters to meet your requirements.

CADWorx PVFabricator User's Guide 63
S E C T I O N 9
Fabricator tab: Dimensioning
Command Name Command Line
Generate Dimensions - Generates dimensions for outlines. For more information, see Generate Dimensions (on page 63).
GDIM
Generate Dimensions
Fabricator tab: Dimensioning > Generate Dimensions
Dimensioning toolbar: Generate Dimensions
Command line: GDIM
Generates dimensions for 2D outlines.
What do you want to do?
Generate a viewport
Generate dimensions for a 2D drawing (on page 63)
Generate dimensions for a 2D drawing 1. Click a paper space tab.
2. Click Generate Dimensions .
3. Select the viewport in which to generate the dimensions.
4. Select a point in the view, or select a component.
5. Select a point in the view, or select a component.
6. Specify the point for the dimensions.
7. Type Y to create the reference line, or type N to continue without the reference line.
8. Select the next point in the view.
9. Steps 4 through 9 repeat and you must press ENTER four times to finish. Alternatively, press ESC twice to finish.
Dimensioning Panel

Dimensioning Panel
64 CADWorx PVFabricator User's Guide

CADWorx PVFabricator User's Guide 65
S E C T I O N 1 0
PVFabricator menu: FabricatorPalette
Command line: CADWORXEQUIPMENT (also EM)
Displays the CADWorx Fabricator console.
The icons at the top of the console represent commands that are also available on the panels and toolbars.
You can import a PV Elite file directly into the PV Fabricator environment to generate a complete fabrication drawing set. For more information, see Import a model from PVElite (on page 78).
Setup - Specifies the defaults for generating drawings. For more information, see Configuration Settings (on page 28).
Block Manager - Adds user-defined blocks to a library used in the drawing. For more information, see Block Manager (on page 35).
Generate 2D Outline - Generates the outline drawings of selected viewports in the layout or paper space. For more information, see Generate 2D Outline (on page 27).
Update 2D Outline - Synchronizes the 2D outline with changes from the 3D model. For more information, see Update 2D Outline (on page 28).
Generate BOM - Adds a bill of materials to the drawing. For more information, see Generate BOM (on page 41).
Generate Nozzle Schedule - Adds a nozzle schedule to the drawing. For more information, see Generate Nozzle Schedule (on page 41).
Insert BOM Item - Adds an item to the bill of materials. For more information, see Insert BOM Item (on page 42).
Insert Nozzle Schedule Item - Adds an item to the nozzle schedule. For more information, see Insert Nozzle Schedule Item (on page 42).
Generate Tag - Generates tags for the items that you select. For more information, see Generate Tag (on page 45).
Generate BOM Tag - Generates bill of material tags for the items that you select. For more information, see Generate BOM Tag (on page 46).
Generate Nozzle Schedule Tag - Generates nozzle schedule tags for the items that you select. For more information, see Generate Nozzle Schedule Tag (on page 46).
Generate Automatic Tag - Automatically creates tags. For more information, see Generate Automatic Tag (on page 67).
Move Tag - Moves a tag. For more information, see Move Tag (on page 47).
Reset Tag - Resets a tag. For more information, see Reset Tag (on page 47).
Remove Tag Line - Deletes the leader line from a tag. For more information, see Remove Tag Line (on page 47).
Fabricator Console

Fabricator Console
66 CADWorx PVFabricator User's Guide
Insert Title Block - Inserts a title block in the current layout. For more information, see Insert Title Block (on page 49).
Edit Title Block - Edits the title block in the current layout. For more information, see Edit Title Block (on page 50).
Insert Weld Detail - Inserts weld details. For more information, see Insert Weld Detail (on page 51).
Edit Weld Detail - Edits weld details. For more information, see Edit Weld Detail (on page 52).
Insert Other Detail - Inserts other details. For more information, see Insert Other Detail (on page 52).
Edit Other Detail - Edits other details. For more information, see Edit Other Detail (on page 53).
Insert Name Plate - Inserts a name plate in the current layout. For more information, see Insert Name Plate (on page 54).
Edit Name Plate - Edits a name plate in the current layout. For more information, see Edit Name Plate (on page 55).
Insert Weld Symbol - Inserts a weld symbol in the current layout. For more information, see Insert Weld Symbol (on page 57).
Edit Weld Symbol - Edits an existing weld symbol. For more information, see Edit Weld Symbol (on page 58).
Insert Note - Inserts a note in the current layout. For more information, see Insert Note (on page 59).
Edit Note - Edits an existing note. For more information, see Edit Note (on page 60).
Insert Callout - Inserts a callout in the current layout. For more information, see Insert Callout (on page 61).
Edit Callout - Edits an existing callout. For more information, see Edit Callout (on page 62).
Generate Dimensions - Generates dimensions for outlines. For more information, see Generate Dimensions (on page 63).
Select Objects - Selects objects to edit or manipulate. For more information, see Select Objects (on page 67).
Match - Makes one object look like another selected objects. For more information, see Match (on page 67).
Reset - Resets object properties to the default. For more information, see Reset (on page 67).
When you select items in the paper or model space, the parameters for those items display on the Fabricator console.

Fabricator Console
CADWorx PVFabricator User's Guide 67
Generate Automatic Tag
Fabricator console: Generate Automatic Tag
Command line: GATAG
Automatically creates tags.
1. Click Generate Automatic Tag .
2. Select a component or viewport.
Tags are automatically created.
3. Press ENTER to finish.
Select Objects
Fabricator console: Select Objects
Selects objects to edit or manipulate.
Match
Fabricator console: Match
Command line: MATSET
Makes one object look like another selected object.
Reset
Fabricator console: Reset
Command line: RESSET
Resets the object to the default.
1. Click Reset .
2. Select the component to reset.
The component resets.

Fabricator Console
68 CADWorx PVFabricator User's Guide

Support Detail Tab
CADWorx PVFabricator User's Guide 69
S E C T I O N 1 1
PVFabricator menu: Fabricator Palette > Support Detail
Command line: CADWORXEQUIPMENT (also EM)
Displays the CADWorx Fabricator console.
Setup - Specifies the defaults for generating drawings. For more information, see Configuration Settings (on page 28).
Generate Detail - Generates a detailed drawing of a selected component. For more information, see Generate Detail (on page 70).
Update Detail - Updates the changes to the selected detail component. For more information, see Update Detail (on page 71).
Generate Detail BOM - Adds a detailed bill of materials to the drawing. For more information, see Generate Detail BOM (on page 71).
Generate Tag - Generates tags for the items that you select. For more information, see Generate Tag (on page 71).
Generate Automatic Tag - Automatically creates tags. For more information, see Generate Automatic Tag (on page 72).
Linear - Places linear dimensions for a selected detail. For more information, see Linear (on page 72).
Aligned - Places aligned dimensions for a selected detail. For more information, see Aligned (on page 73).
Radius - Places the radius value for the selected detail. For more information, see Radius (on page 73).
Jogged - Places the jogged radius for the selected detail. For more information, see Jogged (on page 73).
Angle - Places the angle dimension for the selected detail. For more information, see Angle (on page 74).
Reset - Resets the tags on the selected support detail in the drawing. For more information, see Reset Settings (on page 74).
None Selection drop down - Specifies the components from which you can select to generate details. This list shows None Selected when there is no item selected, or shows the name, such as Skirt of the item when that item is selected.
No Item selected / General Settings - Describes the selected item. No Item Selected displays only when an item has not been selected.
Parts - Specifies the parts to view of the detail.
View - Specifies the views available for the detail.
All View - Displays the detail from all views.
Top View - Displays the detail in a top view.
Support Detail Tab

Support Detail Tab
70 CADWorx PVFabricator User's Guide
Elevation View - Displays the detail from an elevation view.
Front View - Displays the detail from a front view.
Views vary by the detail parts.
Scale - Specifics the scale of the detail.
Generate Detail
Fabricator console: Support Detail > Generate Detail
Command line: GND
Generates a detailed drawing.
1. Click a paper space tab.
2. Select the component to generate detail.
3. In the General Setting section, select the View list, and click an available view to display.
4. Click Generate Detail .
5. Click in the paper space to place the detail drawing.
The detail displays in the paper space.
Examine detail After the detail is generated you can change the 2D Outlines and the Tag settings. The default settings are retrieved from the Configuration Settings. The settings can be changed at the part level (double clicking the part itself and making changes), the detail level (selecting the part and making changes to the Tag setting), and they can be changed in the Configuration Settings (on page 28).
To change the detail settings, select the detail, and then select the 2D Outline and Tag setting options display in the Support Detail tab.
2D Outline - Lists the following detail options:
Main Layer - Allows you to select the main layer from the list. The default is 0.
Main Color - Allows you to select the main color from the list. The default is Green.
Main Linetype - Allows you to select the main linetype from the list. The default is ByLayer.
Hidden Layer - Allows you to select the hidden layer from the list. The default is 0.
Hidden Color - Allows you to select the hidden color from the list. The default is Cyan.
Hidden Linetype - Allows you to select the hidden linetype from the list. The default is HIDDEN.
Center Layer - Allows you to select the center layer from the list. The default is 0.
Center Color - Allows you to select the center color from the list. The default is Yellow.
Center Linetype - Allows you to select the center linetype from the list. The default is CENTER.
The lists are read only. Select the required item from the list to change the setting.
Tag setting - Lists the following tag settings of the detail:
Layer - Allows you to select the layer from the list. Default is 0.
Balloon Type - Allows you to select the balloon type from the list. The default is Circle.
Balloon Color - Allows you to select the balloon color from the list. The default is ByLayer.
Balloon Linetype - Allows you to select the balloon linetype from the list. The default is ByLayer.

Support Detail Tab
CADWorx PVFabricator User's Guide 71
Balloon Size - Allows you to type the balloon size. The default is 1.5000.
Text Style - Allows you to select the text style from the list. The default is Standard.
Text Color - Allows you to select the text color from the list. The default is ByLayer.
Text Height - Allows you to type the text height. The default is 0.5000.
Tag prefix - Allows you to type the tag prefix. The default is SK.
Tag start - Allows you to type the tag start. The default is A.
Tag inc - Allows you to type the tag increment. The default is 1.
You cannot only enter information into the Balloon Size, Text Height, Tag prefix, Tag start, and Tag inc settings in this section. For the remaining setting, you must select an item from the list.
Update Detail
Fabricator console: Support Detail > Update Detail
Command line: UDT
Updates the changes made to the model.
1. Make changes to the model, and then click a paper space tab.
2. Click Update Detail .
3. Press ENTER to regenerate the support detail.
OR
Type No to cancel.
4. Select the detail to update, and then press ENTER.
The detail is updated.
Generate Detail BOM
Fabricator console: Support Detail > Generate Detail BOM
Command line: GENDTBOM
Generates a bill of material for the detail drawing.
1. Click a paper space tab.
2. Generate a detail. For more information, see Generate Detail (on page 70).
3. Click Generate Detail BOM .
4. Click in paper space to place the bill of materials.
The bill of materials is placed.
Generate Tag
Fabricator console: Support Detail > Generate Tag
Command line: DRT
Generates tags for the items that you select.
1. Click a paper space tab.
2. Generate a detail. For more information, see Generate Detail (on page 70).
3. Click Generate Tag .

Support Detail Tab
72 CADWorx PVFabricator User's Guide
4. Select the point to draw the tag.
5. Select the point for the tag.
6. Repeat steps 4 and 5 until all tags are placed.
The tag displays in the drawing.
Tag setting Allows you to edit generated tag settings.
To change the tag settings, select the tag in the drawing. The Tag setting detail displays in the Support Detail tab.
Tag setting - Lists the tag settings of the detail.
Layer - Allows you to select the layer from the list. Default is 0.
Balloon Type - Allows you to select the balloon type from the list. The default is Circle.
Balloon Color - Allows you to select the balloon color from the list. The default is ByLayer.
Balloon Linetype - Allows you to select the balloon linetype from the list. The default is ByLayer.
Balloon Size - Allows you to type the balloon size. The default is 1.5000.
Text Style - Allows you to select the text style from the list. The default is Standard.
Text Color - Allows you to select the text color from the list. The default is ByLayer.
Text Height - Allows you to type the text height. The default is 0.5000.
Generate Automatic Tag Fabricator console: Support Detail > Generate Automatic Tag
Command line: DRTAT
Automatically creates tags.
1. Click a paper space tab.
2. Generate a detail. For more information, see Generate Detail (on page 70).
3. Click Generate Automatic Tag .
4. Select the object to draw the tag.
The tag displays in the drawing.
Linear Fabricator console: Support Detail > Linear
Command line: FABRDIM
Draws linear dimensions for detail.
1. Click a paper space tab.
2. Click Linear .
3. Select the object to append the dimension.
4. Specify the first extension.
5. Specify the second extension.
The dimension lines appear enabling you to adjust them.
6. Manipulate the dimension, and then click to finish.
The linear dimension displays in the drawing.

Support Detail Tab
CADWorx PVFabricator User's Guide 73
Aligned
Fabricator console: Support Detail > Aligned
Command line: FABRADIM
Draws aligned dimensions for detail.
1. Click a paper space tab.
2. Click Aligned .
3. Select the object to append the dimension.
4. Specify the first extension.
5. Specify the second extension.
The dimension lines appear enabling you to adjust them.
6. Manipulate the dimension, and then click to finish.
The linear dimension displays in the drawing.
Radius
Fabricator console: Support Detail > Radius
Command line: RADIUSDIM
Draws radial dimensions for detail.
1. Click a paper space tab.
2. Click Radius .
3. Select the arc or circle.
4. Specify the dimension line location.
The dimension line appears enabling you to adjust it.
5. Manipulate the dimension, click in the drawing to place, and then press ENTER to finish.
The radius dimension displays in the drawing.
Jogged Fabricator console: Support Detail > Jogged
Command line: JOGDIM
Draws jogged dimensions for detail.
1. Click a paper space tab.
2. Click Jogged .
3. Select the arc or circle.
4. Specify the center location for the override.
5. Specify the dimension line location.
The dimension line appears enabling you to adjust it.
6. Manipulate the dimension, and then click to finish.
The jogged dimension displays in the drawing.

Support Detail Tab
74 CADWorx PVFabricator User's Guide
Angle Fabricator console: Support Detail > Angle Command line: ANGLEDIM
Draws an angle dimension for detail.
Circle or Arc 1. Click a paper space tab.
2. Click Angle . 3. Select arc or circle for dimension. 4. Specify the dimension line location. 5. Manipulate the dimension, click where you want the dimension placed, and then press
ENTER to finish. The dimension is displays in the drawing.
Lines 1. Click a paper space tab.
2. Click Angle . 3. Select line for angle dimension. 4. Select a second line.
The dimension lines appear enabling you to adjust them. 5. Manipulate the dimension, click where you want the dimension placed, and then press
ENTER to finish. The dimension displays in the drawing.
Reset Settings
Fabricator console: Support Detail > Reset Settings
Command line: RESETDET
Resets a selected tag for a detail.
Outline - Resets the outline of the tag.
Tag - Resets the tag.
BOM - Resets the information in the bill of materials for the tag
All - Resets all the aspects of the tag.
1. Click a paper space tab.
2. Click Reset Settings .
3. Select the support detail with tags or the tag to reset.
4. Select an option from the list: Outline, Tag, BOM, or All.
The tag resets.
This command resets your selection to the highest level. The settings can be changed at the part level (double clicking the part itself and making changes), the detail level (selecting the part and making changes to the Tag setting), and they can be changed in the Configuration Settings (on page 28). Wherever these changes are made, when you use the RESETDET command, the change will update to the higher level. So from part level to detail level or from detail level to Configuration Settings (on page 28).

CADWorx PVFabricator User's Guide 75
S E C T I O N 1 2
PVFabricator menu: Equipment Palette
Command line: CADWORXEQUIPMENT (also EM)
Displays the CADWorx Equipment console.
The icons at the top of the console represent components that you can add to a piece of equipment. When you start a new piece of equipment, the Enter value dialog box displays so that you can specify a name for that piece of equipment.
Cylinder - Creates a cylinder. For more information, see Cylinder (on page 79).
Elliptical Head - Creates an elliptical head. For more information, see Elliptical Head (on page 80).
Torispherical Head - Creates a torispherical head. For more information, see Torispherical Head (on page 80).
Spherical Head - Creates a spherical head. For more information, see Spherical Head (on page 81).
Cone - Creates a cone. For more information, see Cone (on page 81).
Welded Flat Head - Creates a welded flat head. For more information, see Welded Flat Head (on page 82).
Body Flange - Creates a body flange. For more information, see Body Flange (on page 82).
Skirt - Creates a skirt. For more information, see Skirt (on page 83).
Box - Creates a box. For more information, see Box (on page 84).
Stiffening Ring - Adds a stiffening ring to a parent component. For more information, see Stiffening Ring (on page 85).
Nozzle - Adds a nozzle to a parent component. For more information, see Nozzle (on page 86).
Platform - Adds a platform to a parent component. For more information, see Platform (on page 89).
Saddle - Adds a saddle to a parent component. For more information, see Saddle (on page 90).
Lugs - Adds lugs to a parent component. For more information, see Lugs (on page 91).
Legs - Adds legs to a parent component. For more information, see Legs (on page 91).
User Shape - Adds a user-created shape to a parent component. For more information, see User Shape (on page 92)
Equipment Console

Equipment Console
76 CADWorx PVFabricator User's Guide
Impeller - Creates an impeller. For more information, see Impeller (on page 93). This component is not available for PVFabricator.
Shaft - Creates a shaft. For more information, see Shaft (on page 93). This component is not available for PVFabricator.
Coupling - Creates a coupling. For more information, see Coupling (on page 94). This component is not available for PVFabricator.
Motor - Creates a motor. For more information, see Motor (on page 94). This component is not available for PVFabricator.
Box - Creates a box. For more information, see Box (on page 84). This component is not available for PVFabricator.
Pump Base - Creates a pump base. For more information, see Pump Base (on page 95). This component is not available for PVFabricator.
Pump Nozzle - Creates a pump nozzle. For more information, see Pump Nozzle (on page 95). this component is not available for PVFabricator.
Setup - Displays the CADWorx PVFabricator Setup dialog box. For more information, see PVFabricator Setup (on page 19).
Help - Displays the CADWorx PVFabricator User's Guide help file.
User Shapes
Data file - Specifies the file name of the user shape drawing and user-created data file to connect to a vessel parent component or a vessel nozzle child component. The list contains all the equipment objects present in the current drawing.
Size - Specifies the size associated with the user shape.
Insert - Displays the Enter value dialog box so that you can specify a name for the piece of equipment and then places the user shape in the model.
PVFabricator Name - Specifies the name of the active equipment component.
Placement Tab (Equipment Console) (on page 78)
Components Tab (Equipment Console) (on page 79)
Enter value Dialog Box
Specifies the name for a new piece of equipment.
Enter equipment name - Specifies the equipment name.
What do you want to do?
Add a nozzle to an existing nozzle (on page 77)
Add a user shape to the model (on page 77)
Use a nozzle as a base component for other components (on page 77)
Import a model from PVElite (on page 78)
Export the model to PVElite (on page 78)

Equipment Console
CADWorx PVFabricator User's Guide 77
Add a nozzle to an existing nozzle 1. Select the base nozzle on the Components tab of the CADWorx PVFabricator dialog box.
2. Click Nozzle on the CADWorx PVFabricator dialog box to add the new nozzle.
Using a nozzle as a parent component is only valid for vessel components.
Add a user shape to the model 1. Select the parent vessel or nozzle from the Components tab on the CADWorx
PVFabricator dialog box.
2. Select the data file from the Data file list.
3. Select the size from the Size list.
4. Click Insert.
Use a nozzle as a base component for other components
1. Select the nozzle on the Components tab on the CADWorx PVFabricator dialog box.
2. Select the Nozzle details box.
3. Click to display the Nozzle details dialog box.
4. Select N/A in the Flange type box.
5. Select N/A in the Flange rating box.
6. Select the base nozzle on the Components tab on the CADWorx PVFabricator dialog box.
7. Click Elliptical Head on the CADWorx PVFabricator dialog box to add the elliptical head.

Equipment Console
78 CADWorx PVFabricator User's Guide
Import a model from PVElite 1. Click the Placement tab on the Equipment console.
2. Click Import.
The Select PVElite File dialog box displays.
3. Select the PVElite file to import.
The model imports.
Export the model to PVElite 1. Click the Placement tab on the Equipment console.
2. Click Export.
The Save As dialog box displays.
3. Specify the file name and location for the file.
Placement Tab (Equipment Console) Specifies parameters for placing equipment.
New - Displays the Enter value dialog box. This option creates a new piece of equipment and adds it to the Equipment Name list.
The starting location of the equipment defaults to 0, 0, 0 and is marked by the X attribute. The X attribute is a block (xatb.DWG) and is located in the [Product Folder]\PVFabricator\Support folder. The X attribute is required and must not be removed.
Rename - Displays the Enter value dialog box. This option changes the name of the equipment displayed in the Equipment Name box.
Delete - Removes the equipment displayed in the Equipment Name box. This option erases any components associated with the equipment and removes it from the Equipment Name list. A confirmation message displays requiring you to confirm the deletion.
Location
Specify On-screen - Click the location in the model view to specify the starting point for the equipment.
X - Specifies the X-location for the equipment starting point. This value defaults to zero.
Y - Specifies the Y-location for the equipment starting point. This value defaults to zero.
Z - Specifies the Z-location for the equipment starting point. This value defaults to zero.
Rotation
Specify On-screen - Click the location in the model view to indicate the rotation of the equipment.
Angle - Specifies the degree of rotation about the world Z-axis for the equipment. This value defaults to zero.

Equipment Console
CADWorx PVFabricator User's Guide 79
Orientation - Specifies the orientation of the equipment. By default, all equipment is vertically oriented.
Platforms and legs can be drawn only when the equipment is vertical. Saddles can be drawn only when the equipment is horizontal. If you draw these components, you cannot change the orientation.
Options
Hollow - Creates hollow equipment components. This option can significantly slow down the performance of the model based on the number of components in each equipment.
Reference Line
Enable - Specifies a reference line that can then be used to specify certain components such as nozzles, saddles, platforms, and so on. The option is saved in the configuration file. However, each reference value is stored with each equipment.
Value - Specifies the location for the reference line. For vertical equipment, the value lies along the Z-axis. For horizontal equipment, the value lies along the X-axis.
PVElite
Import - Imports the current equipment from PVElite. The PVElite information is stored in the drawing.
Export - Exports the current equipment to PVElite. PVElite does not support apex nozzles on a cone component. Instead, the apex nozzle on a cone must be modeled using a cylinder and a body flange.
Components Tab (Equipment Console) Displays equipment components as they are added to the equipment. The AutoCAD UNITS setting controls the display of most numeric data in the grid.
A right-click menu is available for Cut, Copy, Paste, and Delete.
Move options
Grid - Indicates that movement is based on the grid.
Model - Indicates that movement is based on the model.
Move Up - Moves the component up in the list or model.
Move Down - Moves the component down in the list or model.
Cylinder
Toolbar:
Specifies the parameters of the cylinder.
Description - Specifies an alphanumeric description for the component. This description is visible even when the component is collapsed in the grid.
Length - Specifies the distance from the starting point to the ending point of the component.
Diameter Basis - Specifies either the inside or outside diameter. Select the diameter type from the list.
Diameter - Specifies the diameter of the component based on the Diameter Basis value.
Thickness - Specifies the component thickness.

Equipment Console
80 CADWorx PVFabricator User's Guide
Material - Displays the Select Item dialog box. Select the material from the list. For more information, see Select Item Dialog Box (on page 97). The Select Item dialog box uses the file specified by the MaterialFile configuration file variable. For more information, see MaterialFile (on page 25).
Insulation - Displays the Insulation dialog box. For more information, see Insulation Dialog Box (on page 97).
Elliptical Head
Toolbar:
Specifies the parameters of the elliptical head.
Description - Specifies an alphanumeric description for the component. This description is visible even when the component is collapsed in the grid.
Length - Specifies the distance from the starting point to the ending point of the component.
Diameter Basis - Specifies either the inside or outside diameter. Select the diameter type from the list.
Diameter - Specifies the diameter of the component based on the Diameter Basis value.
Thickness - Specifies the component thickness.
Flip Orientation - Reverses the orientation of the component.
Material - Displays the Select Item dialog box. Select the material from the list. For more information, see Select Item Dialog Box (on page 97). The Select Item dialog box uses the file specified by the MaterialFile configuration file variable. For more information, see MaterialFile (on page 25).
Head Factor - Specifies the head factor of the elliptical head.
Insulation - Displays the Insulation dialog box. For more information, see Insulation Dialog Box (on page 97).
Torispherical Head
Toolbar:
Specifies the parameters of the torispherical head.
Description - Specifies an alphanumeric description for the component. This description is visible even when the component is collapsed in the grid.
Length - Specifies the distance from the starting point to the ending point of the component.
Diameter Basis - Specifies either the inside or outside diameter. Select the diameter type from the list.
Diameter - Specifies the diameter of the component based on the Diameter Basis value.
Thickness - Specifies the component thickness.
Flip Orientation - Reverses the orientation of the component.
Material - Displays the Select Item dialog box. Select the material from the list. For more information, see Select Item Dialog Box (on page 97). The Select Item dialog box uses the file specified by the MaterialFile configuration file variable. For more information, see MaterialFile (on page 25).
Crown Radius - Specifies the crown radius for the torispherical head.
Knuckle Radius - Specifies the knuckle radius for the torispherical head.
Miscellaneous - Displays the Insulation dialog box. For more information, see Insulation Dialog Box (on page 97).

Equipment Console
CADWorx PVFabricator User's Guide 81
Spherical Head
Toolbar:
Specifies the parameters of the spherical head.
Description - Specifies an alphanumeric description for the component. This description is visible even when the component is collapsed in the grid.
Length - Specifies the distance from the starting point to the ending point of the component.
Diameter Basis - Specifies either the inside or outside diameter. Select the diameter type from the list.
Diameter - Specifies the diameter of the component based on the Diameter Basis value.
Thickness - Specifies the component thickness.
Flip Orientation - Reverses the orientation of the component.
Material - Displays the Select Item dialog box. Select the material from the list. For more information, see Select Item Dialog Box (on page 97). The Select Item dialog box uses the file specified by the MaterialFile configuration file variable. For more information, see MaterialFile (on page 25).
Insulation - Displays the Insulation dialog box. For more information, see Insulation Dialog Box (on page 97).
Cone
Toolbar:
Specifies the parameters of the cone.
Description - Specifies an alphanumeric description for the component. This description is visible even when the component is collapsed in the grid.
Length - Specifies the distance from the starting point to the ending point of the component.
Diameter Basis - Specifies either the inside or outside diameter. Select the diameter type from the list.
Bottom Diameter (Vertical Cone) or From Diameter (Horizontal Cone) - Specifies the diameter of the component based on the Diameter Basis value.
Thickness - Specifies the component thickness.
Material - Displays the Select Item dialog box. Select the material from the list. For more information, see Select Item Dialog Box (on page 97). The Select Item dialog box uses the file specified by the MaterialFile configuration file variable. For more information, see MaterialFile (on page 25).
Top Diameter (Vertical Cone) or To Diameter (Horizontal Cone) - Specifies the cone end diameter.
Concentric - Specifies whether the cone is concentric.
Shell Section - Specifies whether the cone is a shell section.
Cone Length - Specifies the length of the conical portion of the component. This box is only available only if the cone is not a shell section.
Rotation Angle - Specifies the rotation angle of the cone. This box is only available if the cone is eccentric.
Insulation - Displays the Insulation dialog box. For more information, see Insulation Dialog Box (on page 97).

Equipment Console
82 CADWorx PVFabricator User's Guide
Welded Flat Head
Toolbar:
Specifies the parameters of the welded flat head.
Description - Specifies an alphanumeric description for the component. This description is visible even when the component is collapsed in the grid.
Length - Specifies the distance from the starting point to the ending point of the component.
Diameter Basis - Specifies either the inside or outside diameter. Select the diameter type from the list.
Diameter - Specifies the diameter of the component based on the Diameter Basis value.
Thickness - Specifies the component thickness.
Material - Displays the Select Item dialog box. Select the material from the list. For more information, see Select Item Dialog Box (on page 97). The Select Item dialog box uses the file specified by the MaterialFile configuration file variable. For more information, see MaterialFile (on page 25).
Insulation - Displays the Insulation dialog box. For more information, see Insulation Dialog Box (on page 97).
Body Flange
Toolbar:
Specifies the parameters of the body flange.
ANSI flange lookup - Displays the ANSI Flange dialog box.
Description - Specifies an alphanumeric description for the component. This description is visible even when the component is collapsed in the grid.
Length - Specifies the distance from the starting point to the ending point of the component.
Diameter Basis - Specifies either the inside or outside diameter. Select the diameter type from the list.
Diameter - Specifies the diameter of the component based on the Diameter Basis value.
Thickness - Specifies the component thickness.
Flip Orientation - Reverses the orientation of the component.
Material - Displays the Select Item dialog box. Select the material from the list. For more information, see Select Item Dialog Box (on page 97). The Select Item dialog box uses the file specified by the MaterialFile configuration file variable. For more information, see MaterialFile (on page 25).

Equipment Console
CADWorx PVFabricator User's Guide 83
Flange Face ID - Specifies the component inner diameter. See dimension 1.
Flange Face OD - Specifies the component outer diameter. See dimension 2.
Flange Face Thickness - Specifies the component thickness. See dimension 3.
Gasket ID - Specifies the component inner diameter.
Gasket OD - Specifies the component outer diameter.
Gasket Thickness - Specifies the component thickness.
Flange ID - Specifies the component interior flange diameter. If you set this value to zero for a blind flange, the software disables all hub-related boxes. The hub-related boxes are enabled if the Flange ID (D) box has a value greater than zero. See dimension 4
Flange OD - Specifies the component outer diameter. See dimension 5
Flange Thickness - Specifies the component thickness. See dimension 6
Large Hub Thickness - Specifies the component thickness. See dimension 7.
Small Hub Thickness - Specifies the component thickness. See dimension 8
Hub Length - Specifies the distance from the starting point to the ending point of the component. See dimension 9.
Insulation - Displays the Insulation dialog box. For more information, see Insulation Dialog Box (on page 97).
ANSI Flange Dialog Box
Specifies parameters for ANSI flanges. This dialog box lets you select an ANSI flange and then populates the body flange dimension boxes automatically. The flange data is read from the [Product Folder]/Equipment/System/BodyFlangeImperial.DAT file.
Flange Series - Specifies the series associated with the flange. Select a series from the list.
Flange type - Specifies the type associated with the flange. Select a type from the list.
Flange rating - Specifies the rating associated with the flange. Select a rating from the list.
Nominal Diameter - Specifies the nominal diameter associated with the flange. Select a diameter from the list.
Bore Diameter - Specifies the bore diameter associated with the flange.
Flange Blind - Specifies whether the flange is a blind flange.
Skirt
Toolbar:
Specifies the parameters of the skirt.
Description - Specifies an alphanumeric description for the component. This description is visible even when the component is collapsed in the grid.
Length - Specifies the distance from the starting point to the ending point of the component.
Diameter Basis - Specifies either the inside or outside diameter. Select the diameter type from the list.
Diameter - Specifies the diameter of the component based on the Diameter Basis value.
Thickness - Specifies the component thickness.
Flip Orientation - Reverses the orientation of the component.
Material - Displays the Select Item dialog box. Select the material from the list. For more information, see Select Item Dialog Box (on page 97). The Select Item dialog box uses the file specified by the MaterialFile configuration file variable. For more information, see MaterialFile (on page 25).

Equipment Console
84 CADWorx PVFabricator User's Guide
Basering Type - Specifies the type of basering to attach to the skirt. Available options are:
None
Simple - No Gussets
With Gussets
With Top Plates
Continuous Top Plate
Base Diameter - Specifies the skirt base diameter.
Basering ID - Specifies the component inner diameter.
Basering OD - Specifies the component outer diameter.
Bottom Plate Thickness - Specifies the component thickness.
Top Plate Radial Width - Specifies the component width.
Top Plate Thickness - Specifies the component thickness.
Top Plate Width - Specifies the component width.
Gusset Height - Specifies the component height.
Gusset Width - Specifies the skirt gusset width.
Distance Between Gussets - Specifies the distance between gussets on the skirt.
Gusset Thickness - Specifies the component thickness.
Number Of Bolts - Specifies the number of bolts on the skirt.
Insulation - Displays the Insulation dialog box. For more information, see Insulation Dialog Box (on page 97).
Box
Toolbar:
Specifies the parameters of the box.
Description - Specifies an alphanumeric description for the component. This description is visible even when the component is collapsed in the grid.
Dimension basis - Specifies either the inside or outside dimension. Select the dimension type from the list.
Length - Specifies the distance from the starting point to the ending point of the component.
Width - Specifies the component width.
Height - Specifies the component height.
Thickness - Specifies the component thickness.
Start offset X - Specifies an offset distance along the box X-axis. This value is applied at the start point of the box.
Start offset Y - Specifies an offset distance along the box Y-axis. This value is applied at the start point of the box.
End offset X - Specifies an offset distance along the box Y-axis of the box. This value is applied at the end point of the box.
End offset Y - Specifies an offset distance along the box Y-axis. This value is applied at the end point of the box.
Rotation angle - Specifies a box rotation angle.
Insulation - Displays the Insulation dialog box. For more information, see Insulation Dialog Box (on page 97).

Equipment Console
CADWorx PVFabricator User's Guide 85
Stiffening Ring
Toolbar:
Specifies the parameters for a stiffening ring. This component cannot be created by itself. It must be attached to one of the following components:
Cylinder (on page 79)
Cone (on page 81)
Description - Specifies an alphanumeric description for the component. This description is visible even when the component is collapsed in the grid.
Distance - Specifies the distance from the bottom of the component to which this component is attached.
Ring Type - Specifies the ring type. The available types are:
Bar Ring
Section Ring
Ring Location - Specifies whether the ring is placed on the outer or inner diameter side of the parent component. This option is only available when the Ring Type box is set to Section Ring.
Initial Flip - Flips the ring in the X-Y plane. The orientation reference of the ring is always based on the initial orientation default (0 degree angle-of-rotation). This option is only available when the Ring Type box is set to Section Ring.
Member rotation angle - Rotates the ring to preset rotation angles (0, 90, 180, or 270 degrees).This option is only available when the Ring Type box is set to Section Ring.
Inside Diameter - Specifies the component inner diameter. This option is only available if the Ring Type box is set to Bar Ring.
Outside Diameter - Specifies the component outer diameter. This option is only available if the Ring Type box is set to Bar Ring.
Thickness - Specifies the component thickness. This option is only available if the Ring Type box is set to Bar Ring.
Member - Displays the Select Steel Member dialog box so that you can specify the kind of section to use to build the ring. For more information, see Select Steel Member Dialog Box (on page 85).
Material - Displays the Select Item dialog box. Select the material from the list. For more information, see Select Item Dialog Box (on page 97). The Select Item dialog box uses the file specified by the MaterialFile configuration file variable. For more information, see MaterialFile (on page 25).
Select Steel Member Dialog Box
Specifies parameters for steel members.
Select Type - Specifies the steel member type. The value in this box determines the options in the Select Data file box.
Select Data file - Specifies the steel member data file. The value in this box determines the options in the Select Member list.
Select Member - Displays the available members. The values in this list depend on the values in the Select Type and Select Data file boxes.
Pipe selection
The pipe selection boxes are only available if the Select Type box is set to Pipe.

Equipment Console
86 CADWorx PVFabricator User's Guide
Nominal/Actual options - Specifies whether you are using ANSI nominal/actual parameters or CADWorx Steel data file parameters.
The ANSI pipe data files, ScheduleMetric.DAT and ScheduleImperial.DAT, are located in the [Product Folder]/PVFabricator/System folder.
Pipe basis - Specifies whether the pipe is based on nominal or actual values.
Diameter - Specifies the pipe diameter. This option is only available if the Pipe basis is set to Nominal.
Schedule - Specifies the pipe schedule. This option is only available if the Pipe basis is set to Nominal.
Wall thickness - Specifies the pipe wall thickness.
Outside diameter - Specifies the pipe outer diameter.
Nozzle
Toolbar:
Specifies parameters for the nozzle.
This component cannot be created by itself. It must be attached to one of the following components:
Cylinder (on page 79)
Elliptical Head (on page 80)
Torispherical Head (on page 80)
Spherical Head (on page 81)
Cone (on page 81)
Welded Flat Head (on page 82)
Nozzle - See Add a nozzle to an existing nozzle (on page 77) for more information.
CADWorx nozzles are recognized by the ISOGEN module of CADWorx Plant Professional when the piping connected to the nozzle is sent to ISOGEN.
Description - Specifies an alphanumeric description for the component. This description is visible even when the component is collapsed in the grid.
Nozzle type - Specifies the nozzle type. The available types are:
Standard - Specifies an ANSI nozzle. Displays the Nozzle details dialog box.
FVC - Specifies a Forge Vessel Connection (FVC) type nozzle. Displays the FVC Nozzle Details dialog box.
Distance - Specifies the distance from the bottom of the component to which this component is
attached. Click to display the Nozzle details dialog box.
Standard Nozzle Details - Displays the standard nozzle details. This box is only available if the
Nozzle type box is set to Standard. Click to display the Nozzle Details dialog box.
FVC Nozzle Details - Displays the FVC nozzle details. This box is only available if the Nozzle
type box is set to FVC. Click to display the FVC Nozzle Details dialog box.
Layout Angle - Specifies the nozzle layout angle.
Outside Projection - Specifies the nozzle outside projection. The nozzle outside projection is measure from the OD surface of the parent to the flange face or the outer most point along the nozzle center line.
Inside Projection - Specifies the nozzle inside projection.

Equipment Console
CADWorx PVFabricator User's Guide 87
Nozzle details Dialog Box
Specifies advanced options for nozzle placement. A figure on the dialog box displays the values. This figure changes based on the type of component to which the nozzle is attached.
(A) Distance - Specifies the distance from the bottom of the component to which this component is attached. When the Nozzle direction box (enabled only for a nozzle on a cone) is set to Apex, the Distance box becomes the radial distance of the nozzle from the centerline of the cone.
(B) Lateral angle - Specifies the nozzle lateral angle.
Rotation angle (Y) - Specifies the rotation angle about the Y-axis.
Rotation angle (X) - Specifies the rotation angle about the X-axis.
Rotation angle (Z) - Specifies the rotation angle about the Z-axis.
Centerline Distance - Specifies the component centerline distance.
(C) Offset distance - Specifies the offset distance from the center of the parent component.
(D) Center to face distance - Specifies the component face distance to the center of the parent component.
(E) Layout angle - Specifies the angle between the component centerline and the X-axis.
Nozzle direction - Specifies the component direction.
Nozzle Details Dialog Box
Specifies standard nozzle parameters.
The lists for Diameter, Flange rating, Flange type, and Schedule are populated based on the entries of the NozzleDropDown.TBL file located in the [Product Folder]\Equipment\System folder.
Nozzle basis - Specifies whether you are using nominal or actual parameters or CADWorx Steel data file parameters. When you select Nominal, CADWorx provides a look-up system for flange dimensions and schedule information.
Diameter - Specifies the diameter of the component.
Schedule - Specifies the schedule rating for the nozzle.
Wall thickness - Specifies the component thickness.
Nozzle extension - Indicates whether a nozzle extension (elbow) is included. Click to display the Nozzle extension dialog box.
Nozzle material - Displays the Select Item dialog box. Select the material from the list. For more information, see Select Item Dialog Box (on page 97). The Select Item dialog box uses the file specified by the MaterialFile configuration file variable. For more information, see MaterialFile (on page 25).
Flange type - Specifies the type of nozzle flange. If you set this value to N/A, then you can manually specify the Flange thickness and Flange OD values. For Flange type values other than N/A, the software uses the dimensions from the FlangeImperial.DAT or FlangeMetric.DAT file. These files are located in the [Product Folder]\Electrical\System folder.
Flange rating - Specifies the nozzle flange rating.
Flange thickness - Specifies the component thickness.
Flange OD - Specifies the component outer diameter.
Flange material - Displays the Select Item dialog box. Select the material from the list. For more information, see Select Item Dialog Box (on page 97). The Select Item dialog box uses the file specified by the MaterialFile configuration file variable. For more information, see MaterialFile (on page 25).

Equipment Console
88 CADWorx PVFabricator User's Guide
Thread/Engagement length - Specifies the nozzle end point location. This end point provides a snap location for any component attached to the nozzle.
Nozzle reinforcing pad - Indicates whether a reinforcing pad exists. Click to display the Nozzle Pad dialog box.
Nozzle Insulation - Indicates whether insulation exists. Click to display the Insulation dialog box.
FVC Nozzle Details Dialog Box
Specifies parameters for FVC nozzles. The modifiable FVC nozzle data, including the nozzle type, rating, and size drop down parameters, are listed in the [Product Folder]\Equipment\System\FVCNozzleImperial.dat file. Refer to the data file itself for instructions on modifying the list options selection and activation control.
FVC Table Lookup
Populates the nozzle dimension boxes from the FVC nozzle database based on the following parameters:
Type - Specifies the FVC nozzle type.
Flange rating - Specifies the flange rating.
Size - Specifies the nozzle size.
Option Diameter - Indicates whether Stop/Relief Diameter is set to Nut Stop diameter or Nut Relief diameter.
Option ASME codes - Specifies the Theta angle. Select Div. 1 to indicate 30 degrees or Div. 2 to indicate 45 degrees.
Actual - Indicates that the FVC nozzle parameters can be modified manually.
Flange OD - Specifies the component outer diameter.
Flange thickness - Specifies the component thickness. This value includes the flange face thickness.
Bore Diameter - Specifies the nozzle bore diameter.
Barrel OD - Specifies the component outer diameter.
Stop/Relief Diameter - Specifies the diameter to either the Nut Stop or Nut Relief diameter depending on the Option Diameter setting.
Relief Length -Specifies the distance from the starting point to the ending point of the component.
Neck Thickness - Specifies the component thickness.
Overall Length - Specifies the distance from the starting point to the ending point of the component.
Nozzle material - Displays the Select Item dialog box. Select the material from the list. For more information, see Select Item Dialog Box (on page 97). The Select Item dialog box uses the file specified by the MaterialFile configuration file variable. For more information, see MaterialFile (on page 25).
Thread/Engagement length - Specifies the nozzle end point location. This end point provides a snap location for any component attached to the nozzle.
Nozzle Insulation - Indicates whether insulation exists. Click to display the Insulation dialog box.

Equipment Console
CADWorx PVFabricator User's Guide 89
Nozzle extension Dialog Box
Controls the parameters for nozzle extensions.
Radius multiplier - Specifies the radius of the elbow. You can use any valid radius value such as 1.5 for a long radius or 1.0 for a short radius.
(A) Elbow angle - Specifies the angle of the elbow. You can use any valid angle between 5 and 90 degrees.
(B) Horizontal projection - Specifies the horizontal projection value.
(C) Straight run angle direction - Specifies the direction angle for the straight run. This angle is measured relative to the layout angle.
(D) Outside projection - Specifies the projection distance for the outside portion of the extension.
Nozzle Pad Dialog Box
Specifies parameters for the nozzle pad.
Pad width - Specifies the distance from the outer edge of nozzle pad to the nozzle outside diameter.
Pad thickness - Specifies the component thickness.
Pad material - Displays the Select Item dialog box. Select the material from the list. For more information, see Select Item Dialog Box (on page 97). The Select Item dialog box uses the file specified by the MaterialFile configuration file variable. For more information, see MaterialFile (on page 25).
Platform
Toolbar:
Specifies parameters for the platform.
This component cannot be created by itself. It must be attached to one of the following components:
Cylinder (on page 79)
Elliptical Head (on page 80)
Torispherical Head (on page 80)
Spherical Head (on page 81)
Cone (on page 81)
Description - Specifies an alphanumeric description for the component. This description is visible even when the component is collapsed in the grid.
Distance - Specifies the distance from the bottom of the component to which this component is attached. This component uses the PlatformHandRailFile (on page 25) configuration file variable to create the hand rails that are part of the platform.
Start Angle - Specifies the start angle of the platform.
End Angle - Specifies the end angle of the platform.
Width - Specifies the component width.
Height - Specifies the component height.
Clearance - Specifies the clearance from the component to which this platform attaches.
Ladder - Specifies whether a ladder is drawn with the platform. If a ladder is required, this component uses the PlatformLadderFile (on page 25) configuration file variable to create the ladder.

Equipment Console
90 CADWorx PVFabricator User's Guide
Ladder Start Elevation - Specifies the starting elevation (world) of the ladder.
Ladder End Elevation - Specifies the ending elevation (world) of the ladder.
Ladder Cage - Specifies whether the ladder is caged. Specific parameters of the cage are controlled by the PlatformLadderFile (on page 25) configuration file variable.
Ladder Layout Angle - Specifies the layout angle for the ladder.
Ladder Vessel Clearance - Specifies the clearance between the ladder and the vessel.
Ladder Platform Clearance - Specifies the clearance between the ladder and the platform.
Ladder Alignment - Specifies the ladder alignment. The available options are:
Platform
Vessel
Material - Displays the Select Item dialog box. Select the material from the list. For more information, see Select Item Dialog Box (on page 97). The Select Item dialog box uses the file specified by the MaterialFile configuration file variable. For more information, see MaterialFile (on page 25).
Saddle
Toolbar:
Specifies the parameters for the saddle.
This component cannot be created by itself. It must be attached to the following component:
Cylinder (on page 79)
Description - Specifies an alphanumeric description for the component. This description is visible even when the component is collapsed in the grid.
Distance - Specifies the distance from the bottom of the component to which this component is attached.
Width - Specifies the component width.
Height - Specifies the component height.
Contact Angle - Specifies the saddle contact angle.
Plate Thickness - Specifies the component thickness.
Wear Pad Width - Specifies the component width.
Wear Pad Thickness - Specifies the component thickness.
Wear Pad Contact Angle - Specifies the saddle wear pad contact angle.
Base Plate Length - Specifies the distance from the starting point to the ending point of the component.
Base Plate Width - Specifies the component width.
Base Plate Thickness - Specifies the component thickness.
Number of Ribs - Specifies the number of ribs.
Rib Thickness - Specifies the component thickness.
Web Thickness - Specifies the component thickness.
Web Location - Specifies the web location.
Material - Displays the Select Item dialog box. Select the material from the list. For more information, see Select Item Dialog Box (on page 97). The Select Item dialog box uses the file specified by the MaterialFile configuration file variable. For more information, see MaterialFile (on page 25).

Equipment Console
CADWorx PVFabricator User's Guide 91
Lugs
Toolbar:
Specifies the parameters for the lug.
This component cannot be created by itself. It must be attached to one of the following components:
Cylinder (on page 79)
Elliptical Head (on page 80)
Torispherical Head (on page 80)
Spherical Head (on page 81)
Cone (on page 81)
Welded Flat Head (on page 82)
Description - Specifies an alphanumeric description for the component. This description is visible even when the component is collapsed in the grid.
Distance - Specifies the distance from the bottom of the component to which this component is attached.
Lug Type - Specifies the lug type. The available options are:
Simple
With Top Plate
With Top Plate Ring
Number of Lugs - Specifies the number of lugs.
Distance Between Gussets - Specifies the distance between the lug gussets.
Gusset Height - Specifies the component height.
Gusset Width - Specifies the component width.
Gusset Thickness - Specifies the component thickness.
Bottom Plate Radial Width - Specifies the component width.
Bottom Plate Length - Specifies the distance from the starting point to the ending point of the component.
Bottom Plate Thickness - Specifies the component thickness.
Top Plate Radial Width - Specifies the component width.
Top Plate Length - Specifies the distance from the starting point to the ending point of the component.
Top Plate Thickness - Specifies the component thickness.
Material - Displays the Select Item dialog box. Select the material from the list. For more information, see Select Item Dialog Box (on page 97). The Select Item dialog box uses the file specified by the MaterialFile configuration file variable. For more information, see MaterialFile (on page 25).
Legs
Toolbar:
Specifies the parameters for the leg.
This component cannot be created by itself and must be attached to one of the following components:
Cylinder (on page 79)

Equipment Console
92 CADWorx PVFabricator User's Guide
Elliptical Head (on page 80)
Torispherical Head (on page 80)
Spherical Head (on page 81)
Cone (on page 81)
Description - Specifies an alphanumeric description for the component. This description is visible even when the component is collapsed in the grid.
Distance - Specifies the distance from the bottom of the component to which this component is attached.
Number of Legs - Specifies the number of legs.
Leg Length - Specifies the distance from the starting point to the ending point of the component.
Member Offset - Specifies the leg offset from the member.
Rotation Angle - Specifies the overall rotation angle applied to all the legs relative to the component to which the legs are attached.
Member Size - Displays the Select Steel Member dialog box so that you can select the section to use to build the legs. See Select Steel Member Dialog Box (on page 85) for more information.
Member Rotation Angle - Specifies the rotation angle applied to each member of the leg.
Baseplates - Indicates whether baseplates should be created.
Baseplate Offset - Specifies the baseplate offset.
Baseplate Length - Specifies the distance from the starting point to the ending point of the component.
Baseplate Width - Specifies the component width.
Baseplate Thickness - Specifies the component thickness.
Baseplate Rotation Angle - Specifies the baseplate rotation angle.
Material - Displays the Select Item dialog box. Select the material from the list. For more information, see Select Item Dialog Box (on page 97). The Select Item dialog box uses the file specified by the MaterialFile configuration file variable. For more information, see MaterialFile (on page 25).
User Shape Specifies the parameters for a user-created shape.
This component cannot be created by itself. It must be attached to a vessel component or a vessel nozzle component.
The user shape data file (.DAT) and its corresponding drawings must be stored in the folder specified in the configuration file.
The naming convention for user shape drawings is: [datafilename] + [size].dwg
where:
[datafilename] = Name of the user shape data file excluding the extension (.DAT).
[size] = Size corresponding to the data specified in the user shape data file.
For more information, refer to the davit user shape example included in the [Product Folder]/PVFabricator/UserShape folder.
All available data files located in the UserShape folder can be selected from the Data file list. After you have selected the data file, the available drawings can be selected from the Size list. Click Insert to attach the user shape drawing to the selected parent or nozzle component.
The location of the inserted user shape can be adjusted using the User Shapes dialog box.

Equipment Console
CADWorx PVFabricator User's Guide 93
Description - Specifies an alphanumeric description for the component. This description is visible even when the component is collapsed in the grid.
Distance - Specifies the distance from the bottom of the component to which this component is attached.
Layout Angle - Specifies the angle between the component centerline and the X-axis.
Additional user data entries listed in the user shape data file - The additional user data displayed in the grid can be modified manually through the grid or through the data file itself. You can modify the data file using any text editor. Value changes in the grid are saved in the drawing only, not the data file.
User Shapes Dialog Box
Specifies parameters for a user-defined shape.
(A) Distance - Specifies the distance from the bottom of the component to which this component is attached. When the User Shapes direction box (enabled only for a user shape on a cone) is set to Apex, the Distance box becomes the radial distance of the user shape from the centerline of the cone.
Rotation angle (Y) - Specifies the rotation angle about the Y-axis.
Rotation angle (X) - Specifies the rotation angle about the X-axis.
Rotation angle (Z) - Specifies the rotation angle about the Z-axis.
Centerline distance -Specifies the component centerline distance.
(C) Offset distance - Specifies the offset distance from the center of the parent component.
(D) Center to face distance - Specifies the component face distance to the center of the parent component.
(E) - Layout angle - Specifies the angle between the component centerline and the X-axis.
User Shapes direction - Specifies the component direction.
Impeller
Toolbar:
Specifies the parameters for the impeller.
Description - Specifies an alphanumeric description for the component. This description is visible even when the component is collapsed in the grid.
Width - Specifies the component width.
Diameter - Specifies the diameter of the component.
Extension Diameter - Specifies the diameter of the extension.
Extension Length - Specifies the length of the extension.
Flip Orientation - Reverses the orientation of the component.
Shaft
Toolbar:
Specifies the parameters of the shaft.
Description - Specifies an alphanumeric description for the component. This description is visible even when the component is collapsed in the grid.
Length - Specifies the distance from the starting point to the ending point of the component.
Diameter - Specifies the diameter of the component.

Equipment Console
94 CADWorx PVFabricator User's Guide
Coupling
Toolbar:
Specifies the parameters for the coupling.
Description - Specifies an alphanumeric description for the component. This description is visible even when the component is collapsed in the grid.
Length - Specifies the distance from the starting point to the ending point of the component.
Diameter - Specifies the diameter of the component.
Motor
Toolbar:
Specifies the parameters of the motor.
Description - Specifies an alphanumeric description for the component. This description is visible even when the component is collapsed in the grid.
Cylinder Length - Specifies the distance from the starting point to the ending point of the component.
Cylinder Radius - Specifies the cylinder radius.
Shaft Length - Specifies the distance from the starting point to the ending point of the component.
Shaft Diameter - Specifies the diameter of the component.
Flip Orientation - Reverses the orientation of the component.
Box
Toolbar:
Specifies the parameters of the box.
Description - Specifies an alphanumeric description for the component. This description is
visible even when the component is collapsed in the grid.
Dimension basis - Specifies either the inside or outside dimension. Select the dimension type
from the list.
Length - Specifies the distance from the starting point to the ending point of the component.
Width - Specifies the component width.
Height - Specifies the component height.
Thickness - Specifies the component thickness.
Start offset X - Specifies an offset distance along the box X-axis. This value is applied at the
start point of the box.
Start offset Y - Specifies an offset distance along the box Y-axis. This value is applied at the
start point of the box.
End offset X - Specifies an offset distance along the box Y-axis of the box. This value is applied
at the end point of the box.
End offset Y - Specifies an offset distance along the box Y-axis. This value is applied at the end
point of the box.
Rotation angle - Specifies a box rotation angle.
Insulation - Displays the Insulation dialog box. For more information, see Insulation Dialog Box (on page 97).

Equipment Console
CADWorx PVFabricator User's Guide 95
Pump Base
Toolbar:
Specifies the parameters for the pump base.
This component cannot be created by itself. It must be attached to the following component:
Impeller (on page 93)
Description - Specifies an alphanumeric description for the component. This description is visible even when the component is collapsed in the grid.
Length -Specifies the distance from the starting point to the ending point of the component.
Width - Specifies the component width.
Height - Specifies the component height.
Start X - Specifies the X-coordinate of the starting point of the pump base. The value is relative to the starting point of the component to which it attaches.
Start Y - Specifies the Y-coordinate of the starting point of the pump base. The value is relative to the starting point of the component to which it attaches.
Start Z - Specifies the Z-coordinate of the starting point of the pump base. The value is relative to the starting point of the component to which it attaches.
Plane - Specifies the plane to which the pump base is parallel. There are three planes available:
XY
YZ
ZX
Rotation Angle - Specifies the pump base rotation angle.
Pump Nozzle
Toolbar:
Specifies the parameters for the pump nozzle.
This component cannot be created by itself. It must be attached to the following component:
Impeller (on page 93)
Description - Specifies an alphanumeric description for the component. This description is visible even when the component is collapsed in the grid.
Distance - Specifies the distance from the bottom of the component to which this component is
attached. Click to display the Nozzle placement dialog box.
Nozzle Details - Displays the standard nozzle details. Click to display the Nozzle details dialog box.
Layout Angle - Specifies the pump nozzle layout angle.
Length - Specifies the distance from the starting point to the ending point of the component.
Suction Side - Specifies the nozzle suction side.
Direction - Specifies the nozzle direction.
Nozzle placement Dialog Box
Specifies advanced options for nozzle placement. A figure on the dialog box displays the values. This figure changes based on the type of component to which the nozzle is attached.

Equipment Console
96 CADWorx PVFabricator User's Guide
(A) Distance - Specifies the distance from the bottom of the component to which this component is attached. When the Nozzle direction box (enabled only for a nozzle on a cone) is set to Apex, the Distance box becomes the radial distance of the nozzle from the centerline of the cone.
(B) Lateral angle - Specifies the nozzle lateral angle.
Rotation angle (Y) - Specifies the rotation angle about the Y-axis.
Rotation angle (X) - Specifies the rotation angle about the X-axis.
Rotation angle (Z) - Specifies the rotation angle about the Z-axis.
Centerline Distance - Specifies the component centerline distance.
(C) Offset distance - Specifies the offset distance from the center of the parent component.
(D) Center to face distance - Specifies the component face distance to the center of the parent component.
(E) Layout angle - Specifies the angle between the component centerline and the X-axis.
Nozzle direction - Specifies the component direction.
Nozzle Details Dialog Box
Specifies standard nozzle parameters.
The lists for Diameter, Flange rating, Flange type, and Schedule are populated based on the entries of the NozzleDropDown.TBL file located in the [Product Folder]\Equipment\System folder.
Nozzle basis - Specifies whether you are using nominal or actual parameters or CADWorx Steel data file parameters. When you select Nominal, CADWorx provides a look-up system for flange dimensions and schedule information.
Diameter - Specifies the diameter of the component.
Schedule - Specifies the schedule rating for the nozzle.
Wall thickness - Specifies the component thickness.
Nozzle extension - Indicates whether a nozzle extension (elbow) is included. Click to display the Nozzle extension dialog box.
Nozzle material - Displays the Select Item dialog box. Select the material from the list. For more information, see Select Item Dialog Box (on page 97). The Select Item dialog box uses the file specified by the MaterialFile configuration file variable. For more information, see MaterialFile (on page 25).
Flange type - Specifies the type of nozzle flange. If you set this value to N/A, then you can manually specify the Flange thickness and Flange OD values. For Flange type values other than N/A, the software uses the dimensions from the FlangeImperial.DAT or FlangeMetric.DAT file. These files are located in the [Product Folder]\Electrical\System folder.
Flange rating - Specifies the nozzle flange rating.
Flange thickness - Specifies the component thickness.
Flange OD - Specifies the component outer diameter.
Flange material - Displays the Select Item dialog box. Select the material from the list. For more information, see Select Item Dialog Box (on page 97). The Select Item dialog box uses the file specified by the MaterialFile configuration file variable. For more information, see MaterialFile (on page 25).
Thread/Engagement length - Specifies the nozzle end point location. This end point provides a snap location for any component attached to the nozzle.

Equipment Console
CADWorx PVFabricator User's Guide 97
Nozzle reinforcing pad - Indicates whether a reinforcing pad exists. Click to display the Nozzle Pad dialog box.
Nozzle Insulation - Indicates whether insulation exists. Click to display the Insulation dialog box.
Select Item Dialog Box Lists all the materials available in the material file or all the motor sizes available in the motor file. The material file can be specified using the MaterialFile (on page 25) configuration file variable. The motor list is located in the [Product Folder]\PVFabricator\System\Emotor.TBL file (Emotorm.TBL file for metric).
Filter - Specifies a filter to quickly find the item you need. The filter is case sensitive and accepts the following wild-card characters:
Character Definition
# (pound) Matches any single numeric digit.
@ (at) Matches any single alphabetic character.
. (period) Matches any single non-alphanumeric character.
* (asterisk) Matches any character sequence, including an empty one. This character can be used anywhere in the search pattern: at the beginning, middle, or end.
? (question mark) Matches any single character.
~ (tilde) If it is the first character in the pattern, it matches anything except the pattern.
[...] Matches any one of the characters enclosed.
[~...] Matches any single character not enclosed.
- (hyphen) Used inside brackets to specify a range for a single character.
, (comma) Separates two patterns.
` (reverse quote) Escapes special characters (reads next character literally).
Insulation Dialog Box Specifies parameters for insulation.
The modifiable insulation material database is stored in [Product Folder]\Equipment\System\InsulationMaterial.TXT file.
Apply insulation - Indicates whether insulation is applied to the component.
Description - Specifies an alphanumeric description for the component. This description is visible even when the component is collapsed in the grid.
Material - Displays the Select Item dialog box. Select the material from the list. For more information, see Select Item Dialog Box (on page 97). The Select Item dialog box uses the file specified by the MaterialFile configuration file variable. For more information, see MaterialFile (on page 25).
Density - Specifies the density of the insulation.
Thickness - Specifies the component thickness.

Equipment Console
98 CADWorx PVFabricator User's Guide

CADWorx PVFabricator User's Guide 99
S E C T I O N 1 3
Provides answers to frequently asked questions.
Creating a Base Profile To create a base profile, you can copy the AutoCAD icon or CADWorx icon, and specify a profile. This profile is based on the default AutoCAD profile.
1. Make a copy of the PVFabricator shortcut on the desktop.
2. Right-click the shortcut and select Properties.
The Properties dialog box appears.
3. On the Shortcut tab, replace the value after /P in Target with the new profile name. For example:
"C:\Program Files\Autodesk\AutoCAD - English\acad.exe" /P UserBase
You can use any name that is not used on the Profile tab of the Options dialog box (Tools > Options) in AutoCAD. Use quotes around the profile name if it contains spaces.
4. Click OK.
5. Double- click the shortcut to start the software.
AutoCAD creates a new profile based on the software defaults.
Xref Bind Restriction In order to run the AutoCAD Xref Bind option command on a drawing that contains CADWorx data, CADWorx must be running.
AutoCAD Redo Limitations The AutoCAD REDO command is not available.
FAQ

FAQ
100 CADWorx PVFabricator User's Guide

CADWorx PVFabricator User's Guide 101
2 2D Outline • 31
A About CADWorx • 13 Add a bill of materials to the drawing • 41 Add a layer • 19 Add a nozzle schedule to the drawing • 42 Add a nozzle to an existing nozzle • 77 Add a user shape to the model • 77 Add name plates to the library • 36 Add notes to the library • 36 Add other details to the library • 36 Add title blocks to the library • 36 Add weld details to the library • 36 Add weld symbols to the library • 37 Aligned • 73 AlphaSizeControl • 24 Angle • 74 Annotation Callouts • 32 Annotation Notes • 31 Annotation Panel • 57 Annotation Weld Symbols • 32 AutoCAD Redo Limitations • 99
B Block Manager • 35 Body Flange • 82 BOM • 32 BOM and Nozzle Schedule Panel • 41 BOM Properties • 33 BOM Tag • 33 Box • 84, 94
C Callouts Tab • 38 Change the color of a layer • 20 Change the line type of a layer • 20 Components Tab (Equipment Console) • 79 Cone • 81 Configuration File Dialog Box • 23 Configuration Settings • 28 Configure 2D outlines • 29 Configure annotation callouts • 29 Configure annotation notes • 29 Configure annotation weld symbols • 29
Configure bill of materials properties • 30 Configure bill of materials tags • 30 Configure dimensions • 30 Configure nozzle schedule properties • 30 Configure nozzle schedule tags • 30 Conventions • 7 Coupling • 94 Creating a Base Profile • 99 Cylinder • 79
D Data Mapping Tab • 39 Delete a layer • 20 Details Panel • 49 Dimensioning Panel • 63 Dimensions • 32
E Edit a callout • 62 Edit a configuration variable • 20 Edit a name plate • 55 Edit a note • 61 Edit a title block • 50 Edit a weld detail • 52 Edit a weld symbol • 58 Edit Callout • 62 Edit Name Plate • 55 Edit Note • 60 Edit Other Detail • 53 Edit other details • 54 Edit Title Block • 50 Edit Weld Detail • 52 Edit Weld Symbol • 58 Elliptical Head • 80 Equipment Console • 75 EquipmentToolTipSetting • 24 Examine detail • 70 Export the model to PVElite • 78
F Fabricator Console • 65 FAQ • 99
G Generate 2D Outline • 27 Generate a 2D outline • 27 Generate a tag • 45
Index

Index
102 CADWorx PVFabricator User's Guide
Generate Automatic Tag • 67, 72 Generate bill of materials tags • 46 Generate BOM • 41 Generate BOM Tag • 46 Generate Detail • 70 Generate Detail BOM • 71 Generate Dimensions • 63 Generate dimensions for a 2D drawing • 63 Generate Nozzle Schedule • 41 Generate Nozzle Schedule Tag • 46 Generate nozzle schedule tags • 46 Generate Tag • 45, 71
I Impeller • 93 Import a model from PVElite • 78 Insert a callout • 61 Insert a name plate • 54 Insert a note • 59 Insert a title block • 50 Insert a weld detail • 51 Insert a weld symbol • 58 Insert an item into a bill of materials • 42 Insert an item into a nozzle schedule • 43 Insert BOM Item • 42 Insert Callout • 61 Insert Name Plate • 54 Insert Note • 59 Insert Nozzle Schedule Item • 42 Insert Other Detail • 52 Insert other details • 53 Insert Title Block • 49 Insert Weld Detail • 51 Insert Weld Symbol • 57 Insulation Dialog Box • 97 Introduction • 13
J Jogged • 73
L LanguageFile • 25 Layer Control Dialog Box • 21 Legs • 91 Linear • 72 Load configuration settings from a file • 31 Lugs • 91
M Match • 67 MaterialFile • 25
Motor • 94 Move a tag • 47 Move Tag • 47
N Name Plate Tab • 37 Notes Tab • 38 Nozzle • 86 Nozzle Schedule • 34 Nozzle Schedule Properties • 34 Nozzle Schedule Tag • 35
O Other Detail Tab • 38
P Placement Tab (Equipment Console) • 78 Platform • 89 PlatformHandRailFile • 25 PlatformLadderFile • 25 Preface • 7 Pump Base • 95 Pump Nozzle • 95 PVFabricator Setup • 19 PVFabricator Workflow • 15
R Radius • 73 ReferenceLine • 25 Remove a tag leader line • 47 Remove Tag Line • 47 Rename a layer • 19 Reset • 67 Reset a tag • 48 Reset Settings • 74 Reset Tag • 47 Restore a configuration file • 21
S Saddle • 90 Save a configuration file to a new name • 21 Save configuration settings to a file • 31 SaveLastProfileUsed • 26 Select <item> Dialog Box • 40 Select Item Dialog Box • 97 Select Objects • 67 Select Steel Member Dialog Box • 85 Set up data mapping • 37 Shaft • 93 Skirt • 83

Index
CADWorx PVFabricator User's Guide 103
Spherical Head • 81 Startup Defaults • 24 Startup Variables • 24 SteelLibraryDirectory • 26 Stiffening Ring • 85 Support Detail Tab • 69 SystemMeasure • 26
T Tag setting • 72 Tagging Panel • 45 Technical Support • 8 Title Block Tab • 37 Torispherical Head • 80
U Update 2D Outline • 28 Update a 2D outline • 28 Update Detail • 71 UpgradedLayersSection • 26 Use a nozzle as a base component for
other components • 77 User Shape • 92
V Vessel General Panel • 27
W Weld Detail Tab • 37 Weld Symbols Tab • 39 Welded Flat Head • 82 What's New in PVFabricator • 10
X Xref Bind Restriction • 99