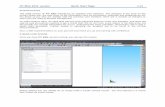PV Elite 2011
-
Upload
chagarharsh -
Category
Documents
-
view
157 -
download
14
description
Transcript of PV Elite 2011

PV Elite 2011 version Quick Start Page 1-21
INTRODUCTION The 2009 version of PV Elite introduces an updated user interface. The interface is the area on the screen where you, the user enter all the information such as dimensions, materials and temperatures etc. For those of you who are familiar with the previous user interface, there are a number of changes to which you will need to become accustomed. To make matters clear, we shall deal with the most important features of the new interface, and show the step by step procedures required to get a model built. We do not cover every aspect of the data entry, but will provide you enough information for you to understand the basic principles. Remember, this is only a Quick Start procedure. Further details in operating the program are to be found in the On-line Documentation. Also, a little experimentation on your part will soon have you up and running with confidence. A Quick Look Around Once you have PV Elite up and running, you will see this screen:
Before getting into any details let us simply build a simple vertical vessel. Our first attempt is a vessel with 3 parts as shown below:

PV Elite 2011 version Quick Start Page 2-21
The vessel is built in PV Elite from the bottom to the top; or, the case of a horizontal vessel, from left to right. We shall consider building a horizontal vessel later.
This is how the vessel is built:
Component Buttons Near the top of the main input window, there is a row of buttons called Element toolbar:
Working from left to right, the components referred are:

PV Elite 2011 version Quick Start Page 3-21
Cylindrical Shell
Ellipse Head (Ellipsoidal Head)
Torispherical Head (F & D Head)
Hemispherical Head
Conical Head or Transition
Welded Flat Head
We shall not deal with the remaining icons (buttons) here, as I am sure you are anxious to start building your first vessel. Before we leave this subject however, if you let your mouse cursor hover over any of the buttons, you will get a ‘tool tip’, which briefly describes the function of the button:
Building the vessel from the bottom up
1. Bottom head: Click the ellipse head button: 2. Main shell: Click the cylinder button: 3. Top head: Click the ellipse head button:
If you look at the right hand window, you should see the see the 3D model: You will see that you get two models on the screen. On the left we have a 2D model, and on the right we have a 3D model. By moving the adjustable Window Divider, you can enlarge or reduce the left or right window; you can slide the window divider left or right. To do this, simply place your mouse cursor over the frame, hold down the left mouse button, and slide the vertical window divider left or right to suit your purpose. You can also switch between 3D or 2D views by pressing on the Flip to 3D view button:
Note: If you want to go back to have both views in your screen; click on View and then Split on the menu bar, grab the window divider and stretch it till you have both 3D and 2D views.
Window Divider

PV Elite 2011 version Quick Start Page 4-21
Dimensions The actual height and other dimensions are probably not what you want for your vessel. PV Elite made certain assumptions as you built the model, including diameter, thicknesses, lengths and materials. Before we look at the dimensions, please click your mouse on the bottom head, either on the 2D or 3D model. This will select the bottom head as the current component. If you look at the 2D model, you will see that it has turned a light green color: Let us look at the dimension PV Elite chose for the current component (light green in the illustration above). The details will look like this1:
Here are the major assumptions 2: Inside Diameter: 96 inches Straight Flange: 0.1667 feet – 2 inches Finished Thickness: 0.25 inches Internal Corrosion: 0.125 inches External Corrosion: 0 Internal Pressure: 100 psi External Pressure: 15 psi Temperatures: 100 °F Head Aspect Ratio: 2 (Head Factor) There is other information, but let us now make some changes to suit our vessel. First we change the dimensions and the pressure: New Values: Inside Diameter: 60 inches Finished Thickness: 0.5 inches Internal Corrosion: 0.0625 inches External Corrosion: 0.0625 inches Internal Pressure: 120 psi Temperatures: 200 °F
1 Your screen may look different, but follow along, and it will become clear 2 If you are accustomed to working in the metric system, we shall address that situation shortly

PV Elite 2011 version Quick Start Page 5-21
Click on the left side of the Inside Diameter field: Now simply enter the new diameter by typing 60: Now press the <Enter> key on your keyboard twice, and this will move the cursor down to the next field: If you do not want to change the straight flange, press the <Enter> key again, and it will move to the next field. You should be able to complete the entries for your new dimensions: Make sure you have the same dimensions as shown above. Material Specification Change the material from SA-516 70 to SA 240 316L. Click on the material button near the top of the screen: A new screen opens up:

PV Elite 2011 version Quick Start Page 6-21
In the field called Material Search String, type in SA240316L. Don’t worry about spaces and dashes. The material in the upper window will have a grey bar highlighting the first instance of the material. Click on the grey bar to get this screen shown below: This screen gives you information about the material you have chosen. Simply click on the Select button, and the material for your bottom head will change as follows:

PV Elite 2011 version Quick Start Page 7-21
Updating the other components in the vessel So far, we have entered the new data for the bottom head element. Also, if you look at the screen you will see the geometry difference of your bottom head to the rest of the elements: The vessel looks like this because the remaining components (main shell and top head) do not have their data fields updated. We are going to use a shortcut to copy the values for the bottom to the remaining components. This is the Share button, located near the top of the screen: Click on this button to get the following screen:
Notice the boxes that have been checked. The checks indicate that the items to which they refer will be shared with all the other upper components3. Make sure you have checked all and only the boxes shown as being checked on the left. Now click the Ok button, and all the components should be updated to the new data Your model now looks more realistic. You can see that at least the diameter of the bottom head has been shared with the main shell and top head.
3 We discuss NODE numbers later.

PV Elite 2011 version Quick Start Page 8-21
The Status Bar at the bottom of the screen So far, we have only entered the data relevant to our vessel, and produced the model on the screen Select the Main Shell by clicking on it in either the 2D or 3D model. The main shell element will be highlighted. Look at the bottom of the screen to the status bar:
The status bar gives us a lot of information for the selected component. Let us consider the fields from left to right: El# 2 of 3 : Component number 2 of 3 components (from the bottom) Fr: 0.17 To: 4.17 ft : Element spans from 0.17 ft to 4.17 ft from the datum line Up: : Element Orientation Tr: 0.2795 : Computed thickness for the internal pressure (120 psi) Mawp: 240.9 : MAWP for this element (206.8 psi) MAPnc: 275.6 : Maximum allowable pressure new and cold (275.6 psi) Trext: 0.264 : Computed thickness for the external pressure Slen: 35.0 ft : Maximum unsupported length for the external pressure Let us now see what happens when there is a problem with an element. Go to Finished Thickness field, and change the thickness from 0.5 inches to 0.2 inches. Now look at the status bar at the bottom of the screen:
The required thickness for the internal and external pressures now appears in red, indicating that there is a problem. In our case, the problem is the thickness. Change the thickness back to 0.5 inches, to render the status bar values in black lettering. The Output Processor Now we have built our simple model, we need to get the complete details of the calculations performed by PV Elite. At the top of the screen click on the Analyze button: We now get the Output Processor as follows:

PV Elite 2011 version Quick Start Page 9-21
Your screen may look different, but it can easily be changed to look like the illustration above. The left window has the heading Report List. In the right window, we are told Select one or more reports from the Report List to view or print . Click on Internal Pressure Calculations from the list. The right hand window now shows the results of the item you selected in the left hand window. The output window now looks as shown below:

PV Elite 2011 version Quick Start Page 10-21
You can scroll up and down to look at the complete calculation for the internal pressure computations. Generating and Printing the final pressure vessel report The illustration above shows the output only for the Internal Pressure Calculations . To select the items you want included in your final report do the following: Hold down the <Control> key on your keyboard, click on the items you want included in the Report List (left) window. Your selected items will be highlighted with a blue background: Once these items are selected, you are ready to generate the report. If you simply want to send the output to a printer, then you need to click on the Print button at the top of the menu bar: This will print the report immediately with page numbers and headings on each page. There are other options. For example, you may find it convenient to send the output to MS-Word™ if you have it installed on your computer. This feature allows you, the user to edit the results, and add your own notes or comments. You can also send the output to a text file. From the file menu at the top of the screen, select Print to file:
You will be asked for a file name. This will be a text file with a filename extension of .txt. You will be able to access this file with any text editor such as Notepad™, or MS-Word™. When you send the output to a text file, all the colored text will be lost, and will simply be in black font color.

PV Elite 2011 version Quick Start Page 11-21
Data Input – Other information If you look at the bottom of the Data Input screen, you will see a series of tabs:
If you look carefully at these tabs, you will see that the left most tab is currently selected. The General Input tab refers to the basic dimensional, pressure, temperature and material selection for the currently selected element. Click on the Heading tab:
We have entered form information to demonstrate what can be typed in the first three fields (Lines 1, 2 and 3). In the final output, whether sent to the printer, or to MS-Word™, the three lines will appear at the top of each and every page of the report: There is another field also while we have the Heading tab selected:

PV Elite 2011 version Quick Start Page 12-21
Click the little button to the right to have this screen open up: Enter any information you care to, and it will be printed on the Title Page when sent to the printer or to a file. This will overwrite the information PV Elite would otherwise print as its default: Design Constraints (Global Settings in PV Elite) The Design Constraints tab allows us to set the default values for the entire vessel:
By entering the pressures and temperatures in these first four fields, PV Elite will use these values as the default values for the whole vessel. This saves time later.
The datum field:

PV Elite 2011 version Quick Start Page 13-21
Look at your 3D model on the screen:
PV Elite has located the datum line at the tangent line of the bottom head. We can change the location of the datum line at any time to move it to a more convenient location to suit your purpose. Let us do this now to see what happens:
Set the datum line to 3 feet up from its current location. The model now looks like this: Once you have a skirt attached to the bottom of the vessel you may wish to move the datum line to the bottom of the skirt as it may be more convenient. Hydrotest Type and Position of the hydrotest: From the drop down box, you can tell PV Elite how it must calculate the hydrotest pressure. The next box also allows you to let PV Elite know which position the vessel will be during the hydrotest: Tall towers for example, are usually hydrotested in the horizontal position. PV Elite has to compute the hydrostatic pressure from the water in the vessel at hydrotest time. If the vessel is tested in the vertical positions, the pressure at the bottom of the vessel will be greater that if the vessel is tested in the horizontal position. Give careful consideration to the position that is appropriate to your situation.

PV Elite 2011 version Quick Start Page 14-21
Miscellaneous Weight %: Many designers like to include extra weight to account for vessel attachments and internals not otherwise included in the models. The total weight of the vessel is multiplied by 1.0 plus this percent (i.e. 1.03, 1.05). Design Code: PV Elite allows the user to perform vessel calculations in several pressure vessel codes. The field to change the design code is located at the Units/Code toolbar: The following design codes are supported by PV Elite:
• ASME Section VIII, Division 1 • ASME Section VIII, Division 2 • British Code PD 5500 • European Code EN 13445
Once a code is selected, the user will have to re-select the materials, as each code has its own design stress tables. Is this a Heat Exchanger: Note: This check box is optional. If the Dimensional Solutions 3D file interface button is checked, PV Elite will write out a text file that contains the geometry and loading information for this particular vessel design. If this box is checked, the program will simply write this data out to the Jobname.ini file created in the current working directory. More information about the Dimensional Solutions product line can be found on their website at the following web site: www.Dimsoln.com To completely define an exchanger it is necessary to enter in the required information regarding the tubes, tubesheets and the floating head (if any). With the exchanger data, PV Elite can then compute the weights and required thicknesses of the exchanger components. ASME Steel Stack: PV Elite will analyze steel stacks in accordance with ASME STS-2000. A further discussion can be found in the PV Elite Help Facility. Design Modification:

PV Elite 2011 version Quick Start Page 15-21
If any of the items is set to yes, PV Elite will correct the item should it fail in the analysis. For example, if ‘Select Wall Thickness for Internal Pressure’ be set to ‘Yes’, PV Elite will automatically increase the thickness of a component should it not be thick enough. Building a Horizontal Vessel – Start a new vessel As discussed above, the vessel is built either from bottom to top, or from left to right. On the input data screen, start with the first head. Click on the Ellipse Head button. PV Elite assumes you are building a vertical vessel, and the element is in the vertical position. We need to flip this head to enable us to build a horizontal vessel. Click on the Flip button:
Once you click on this button, the head will then turn clockwise through 90 degrees to look like this: Now add the cylindrical shell and right hand head (as shown in the beginning of this document), until the vessel looks like this:

PV Elite 2011 version Quick Start Page 16-21
Inserting a Component Often a component is missing, and has to be inserted into the model. These are the steps you must take:
• Select the item on your 3D or 2D model (click on the component in the 2D model). The selected component will turn light green on the 2D model.
• Near the top of the screen click on the Insert button:
• The Insert New Element screen opens up:
• Select the type of element you wish to insert • Determine if you want to insert the element before or after the current element.
Deleting a Component Follow these steps:
• Select the item you wish to delete (make sure there are no nozzles in this element). • Click the delete button:

PV Elite 2011 version Quick Start Page 17-21
• Another screen will ask if you are sure to delete the current element. Node Numbers All elements that make up a vessel exist between nodes. On the top part of the General Input tab you will see two fields that mention From Node and To Node: Every main element (not attachments such as nozzles) has two nodes. Consider these two vessels shown below: Notice that every element from the bottom to the top or from the left to the right exists between two node numbers. There is a From Node, and there is a To Node. In the case of the bottom (or left) head the nodes are situated at the tangent line and the weld line. Adding a Nozzle to the Model Before we can add a nozzle, PV Elite needs to know into which component we are going to add the nozzle. Tell PV Elite by selecting the component. Click on the shell in the 2D model, which will become highlighted. Click on the nozzle icon on the toolbar:

PV Elite 2011 version Quick Start Page 18-21
The nozzle dialog screen will appear and you will be able to select the type of nozzle you want for your element: Different nozzle configurations can be considered. The choices are basically nozzles without pads, nozzles with pads, protruding nozzles without pads and protruding nozzles with pads. There are also special forged nozzles available for analysis: Select the default nozzle attachment Insert Nozzle. Click on the nozzle description field and change the description name of your nozzle to N1. Select the next fields or click the <Enter> key on your keyboard past the Diameter field to run your nozzle calculation. If your desired inputs fail the design code, you will notice at the bottom of the dialog screen the red warnings on the status bar, same as in the PV Elite main screen:

PV Elite 2011 version Quick Start Page 19-21
Also at the bottom of the Nozzle Analysis dialog box, you will see a calculator button below the status bar: Press on the calculator button and the Quick Results Dialog screen will open up. This screen will give you a quick calculation report of your current nozzle: Nozzle Orientation around the Vessel This section concerns the orientation of the nozzle around the vessel. Let us have a look at a nozzle orientation to see what is meant:
From the picture, the 0O position is at the top (North) and the nozzle at position 90O is to the right. It follows that the angles of the nozzle increase in the clockwise direction. However the zero position can occupy the North, West or East position as desired by the user. The angle can increase in the clockwise or the counter-clockwise direction. This innovation was introduced in the 2010 version of PV Elite. The controls can be found on the Configuration dialogue screen. To get the Configuration dialogue screen go to: Tools -> Configuration on the menu bar, and click on the Set Default Values tab:

PV Elite 2011 version Quick Start Page 20-21
By pressing the little down arrows to the right of the list boxes, you can choose the orientation that best suits your purpose. Flip Model Orientation If a new model is built in the vertical position and it needs to change orientation to the horizontal position for different analysis purposes; PV Elite is able to flip the model with a single button found in the Menu bar under Tools then Flip Model Orientation:

PV Elite 2011 version Quick Start Page 21-21
PV Elite Help System PV Elite has an extensive help system. Place your cursor on a particular field that you are interested in. Press the <F1> key on your keyboard, and an instant help window is available. The complete User Manual can also be accessed by clicking on Help in the menu bar and selecting View Documentation.