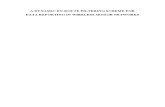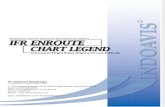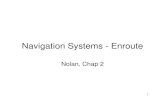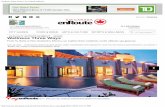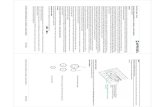Push Through Letters Instructions - EnRoute Softwareenroutesoftware.com/Objects/Documents/Push...
Transcript of Push Through Letters Instructions - EnRoute Softwareenroutesoftware.com/Objects/Documents/Push...

SAi North America1.800.229.9066 | [email protected]
www.EnRouteSoftware.com
SAi Europe/Asia/Latin America+32 2 725.52.95 | [email protected]
www.EnRouteSoftware.com
Each of the tutorials in the EnRoute Step-by-Step Series provides instructions for creating a piece using a single concept. Our goal is to provide examples that are relatively easy to follow and to accomplish, and that demonstrate an interesting element of EnRoute. We keep the design elements quite simple so that the focus Is on the concept and not the design.
Push-through graphics have many applications in the sign industry. The idea is to have the design machined out of two di�erent substrates. One substrate serves as the background and the other is the graphic. A popular sign application is to create the graphic (often lettering) out of a clear or translucent acrylic and to create the background using an opaque material such as aluminum. The sign is then backlit so that the light comes through the graphic to create a very nice nighttime e�ect.Push-through letters are created using a two part system. One part is a stencil cut face panel in which the openings for the letters are cut through the material. The second part is the letters that are cut of a contrasting material to be inserted through the panel. The Inlay feature in EnRoute enables you to create these letters very easily. In this example, we have milled out the blue portion of the piece so that the letter and the border of the piece will be elevated above the stencil cut face panel.
1. Define the Plate – Enter these parameters and
click OK.
Width 5.00
Height 5.00
Thickness .0938
Surface at the top of Plate.
We will first be working with the face panel of
the design that is stencil cut through the
material.
VERSION 5
Push-Through Letters

VERSION 5
Videos available at www.EnRouteSoftware.com
2. This is the artwork that we are using for this
example.
The same artwork is used to cut both the
male and the female parts of the push
through letter.
3. The Routing Offset Strategy is used to cut out
the face panel in which the letters will be
inserted through.
Select the letter contour and the inline contour
of the border then click the Routing Offset icon
to open the strategy.
There are two important things to remember
when creating toolpaths using the inlay feature.
1. Make sure that you use the same size tool in
both the Routing Offset Strategy and the Hatch
Fill or Island Fill Strategy.
2. Assign the same Inlay gap parameter to both of
the strategies.

VERSION 5
Videos available at www.EnRouteSoftware.com
5. At the bottom of the Routing Offset Dialog,
there is a checkbox for the Inlay feature.
When you place a check in this box, the Inlay
gap parameter box will open. Enter in the
amount of the gap. In this example we used
a .015 gap. This is the parameter that will
define the space between the male and the
female portions of the inlay. A gap is
needed to allow the two parts of the inlay to
fit together.
7. Click on the + box to open each area of the
Cut Definition Dialog.
8. Enter these parameters:
Passes = 2
Feed Rate: 90.0000
Plunge Rate: 50.0000
Spindle Speed 14000

VERSION 5
Videos available at www.EnRouteSoftware.com
9. Once you have entered all of the parameters,
Click OK in the Cut Definition Dialog.
Click Ok again in the Routing Offset Strategy
Dialog.
The toolpaths will then be processed.
This image shows the toolpaths that you
have created. When you press the F9 key,
EnRoute displays the toolpaths showing the
thickness of the tool assigned.
10. The second part of the push through is to mill
down the portion that allows the letter and
the border to extend above the face panel.
To do this we will use the Hatch Fill Strategy,
and a Routing Offset around the perimeter to
cut the piece out.
A ¼” End Mill tool is used to mill the area for
the face panel to fit into. Remember that it is
necessary to use the same size tool as you
did to cut out the face panel.
Select the letter contour and the offset
contour and click on the Hatch Fill Icon. This
will open the Hatch Fill Dialog.
11. Check the Inlay box located at the bottom of
the Island Fill Dialog. Once you have checked
this box, the Inlay gap field will open for you
to enter in .015. This value is the same in both
the Hatch Fill strategy and the Routing Offset
strategy. This will insure that the two pieces
will fit together.
Hatch FillThe Hatch Fill strategy is used to create toolpaths to mill a surface down to a defined depthusing toolpaths that move back and forth across the area to be milled.

VERSION 5
Videos available at www.EnRouteSoftware.com
12. Select the ¼” End Mill tool.
Go to the available tools section and scroll
down until you find the ¼” End Mill. Double
click on the tool to select it.
Enter in the Depth of .3.
13. Click in the edit box to open the Cut Definition
Dialog.
15. This will bring you back to the Hatch Fill
Dialog.
Click Ok in the Hatch Fill Dialog to process
the toolpaths.
A ¼” End Mill was used to cut out the piece.
Remember to change the Plate parameters to
reflect the thickness of the piece of material
that you are using.
14. Enter the parameters
Overlap = 80%
Feed Rate: 100.0000
Plunge Rate: 50.0000
Spindle Speed 14000
Click Ok to accept these parameters
for this tool.

VERSION 5
Videos available at www.EnRouteSoftware.com
16. Click on the Routing Offset Icon. This will
open the Routing Offset Dialog.
Load the ¼ End Mill tool by selecting it from
the Available Tools section of the dialog.
Scroll down to locate the tool and then
double click on it to load it. In this example,
we have used the ¼ End Mill tool as the
Rough cut and the Clean cut, so you need to
load the tool twice.
Enter the Depth of cut. For the Rough tool
the Depth is .71. For the Clean cut set the
Depth at .75.
17. Click in the edit box next to the Rough tool
to open the Cut Definition Dialog for this
tool.
18. Enter the parameters for the Rough tool:
Passes = 3
Feed Rate = 100.0000
Plunge Rate = 50.0000
Spindle Speed = 14000
Click OK. This will bring you back to the
Routing Offset Dialog.
Set the parameters for the Clean Tool.
19. Click in the Edit box for the Clean Tool. This
will open the Cut Definition Dialog.

VERSION 5
Videos available at www.EnRouteSoftware.com
20. Enter these parameters.
Passes =1
Width of cut =.02
Feed Rate = 100.0000
Plunge Rate = 50.0000
Spindle Speed = 14000
Click Ok.
Click Ok again in the Routing Offset Dialog
to process the toolpaths.
21. This is a rendered view of the Hatch Fill and
Routing Offset.