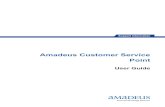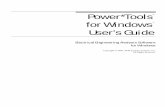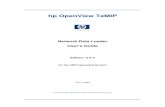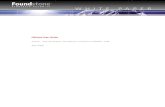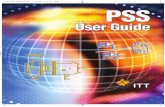P+Userguide
-
Upload
hardip-bhatia -
Category
Documents
-
view
219 -
download
0
Transcript of P+Userguide
-
7/28/2019 P+Userguide
1/32
Creation of Provider in Pplus application
1) Login to Pplus application using valid credentials
2) Select Database type as TEST from dropdown
3) Select the application database you want to connect with and click OK button
-
7/28/2019 P+Userguide
2/32
4) Click on New button to create a new record in Pplus database
5) Select Contact Type as Provider. Red blinking fields are mandatory
-
7/28/2019 P+Userguide
3/32
6) Fill all the mandatory fields and click on Save button
7) A record is displayed in right hand side under Groups section and highlighted
with blue color
-
7/28/2019 P+Userguide
4/32
Creation of a new Patient in Pplus application
1) Click on New button
2) Select Contact Type as Patient. Red blinking fields are mandatory
-
7/28/2019 P+Userguide
5/32
3) Fill all the mandatory fields and click on Save button
4) A record is displayed in right hand side under Groups section and highlighted
with blue color
-
7/28/2019 P+Userguide
6/32
5) Right click on the blue highlighted record of patient in Groups section and
selected Apply PAP to apply program with patient
6) Go to Status/To Dos tab and select status
-
7/28/2019 P+Userguide
7/32
7) Right click on the program and select Apply Product (Botox etc) to applyproduct with patient
8) Go to Status/To Dos tab and select valid product status
-
7/28/2019 P+Userguide
8/32
-
7/28/2019 P+Userguide
9/32
11) Select the row and click on Select button
12) Select Relation Type as Treating and Shipping and click on OK button.
Provider is attached with the patient
-
7/28/2019 P+Userguide
10/32
13) Select Contact tab and click on Add/Edit button displayed in Phone section
14) Click on New button in Phones window. Select Phone Types as Shipping and
Office from Available Phone Types and move to Selected Phone Types section byclicking right arrow. Enter phone number in Phone/Ext: field
-
7/28/2019 P+Userguide
11/32
15) Close the Phones window and select Provider tab and click on Add button in
Site section
16) Enter the site search criteria and click on Search button in Sites window
-
7/28/2019 P+Userguide
12/32
17) Select the user site details displayed in a row and click on Select button
18) Select Treating and Shipping from Available section and move to Selected
section by clicking right move arrow and click OK button
-
7/28/2019 P+Userguide
13/32
19) Click on Save button in main window
-
7/28/2019 P+Userguide
14/32
Registering Provider (Physician) in Web Portal
1) Open the Provider portal with correct URL
2) Click on Register Now tab, Registration page is displayed
-
7/28/2019 P+Userguide
15/32
3) Fill the registration details and click on Submit button
4) Registration successful page is displayed
-
7/28/2019 P+Userguide
16/32
5) Now we have to link the provider created in Portal with the Provider existing in
the Pplus database using Portal Admin application
Open the Portal Admin application
6) Click on the User link displayed against the Provider Portal user is using
-
7/28/2019 P+Userguide
17/32
7) Select the Provider user created using the Provider portal and click on Search
button
8) Select the record row displayed under Search Result section and click on User
Selected button
-
7/28/2019 P+Userguide
18/32
9) Record is moved from Search Results section to Selected Results section.
Select the record row and click on Next button
10) In Step1-Search for Physician section, search provider created (existing) in
Pplus application and click on Search button
-
7/28/2019 P+Userguide
19/32
11) Select the searched result displayed under Step2-Select Physician and click on
User Selected button
12) Record is moved from under Step2-Select Physician section to Step3-Review
Physician section. Select the record and click Next button
-
7/28/2019 P+Userguide
20/32
13) Select Search for all sites radio button and enter search criteria and click on
Search button
14) Select the searched result and click on User Selected button
-
7/28/2019 P+Userguide
21/32
15) Select the row from Review Selected Site section and click on Next button
16) Select the status as Linked and click on Submit button
-
7/28/2019 P+Userguide
22/32
17) E mail will be sent to Provider to create Login credentials, on the mail address
provided while registering on Web Portal.18) Open the mail and click on the link Click Here to Establish a User Name and
Password displayed below Option1 label. A new provider portal is displayed
19) Enter Login details and other mandatory fields
http://allergantestportal.lashgroup.com/RegistrationComplete.aspx?InviteCode=daabb06b-2b36-44db-9dee-f9b4bc757765http://allergantestportal.lashgroup.com/RegistrationComplete.aspx?InviteCode=daabb06b-2b36-44db-9dee-f9b4bc757765http://allergantestportal.lashgroup.com/RegistrationComplete.aspx?InviteCode=daabb06b-2b36-44db-9dee-f9b4bc757765http://allergantestportal.lashgroup.com/RegistrationComplete.aspx?InviteCode=daabb06b-2b36-44db-9dee-f9b4bc757765 -
7/28/2019 P+Userguide
23/32
20) Click on Submit button, User Agreement Terms and Conditions are displayed.
Click on I agree to the terms of Use button
21) Patient List page is displayed and provider is successfully logged into the
Provider portal
-
7/28/2019 P+Userguide
24/32
22) Click on Enroll a new Patient link displayed on the left hand side of the web
page
23) Select New Patient from Patient Name section and click on Continue button
-
7/28/2019 P+Userguide
25/32
24) Enter the mandatory fields and click on Continue & Save button
25) On the Treatment Information page fill the mandatory fields and click on
Continue & Save button
-
7/28/2019 P+Userguide
26/32
26) On the Physician Information page fill the mandatory fields and click on
Continue & Save button
27) On the Insurance Information page user can select any of the option Uninsured
and Insured. Select Insured option. Fill the mandatory fields and click on
Continue & Save button
-
7/28/2019 P+Userguide
27/32
28) Review Sections page is displayed with all the details filled by user to verify and
update if any. After verification of data, select acknowledgement checkbox at thebottom of the page and click Finish button
29) Enrollment Confirmation page is displayed with option to Enroll another patientbutton on it
-
7/28/2019 P+Userguide
28/32
After successful enrollment of a Patient in Provider Portal, one pdf file is generated
with all the details of the patient mentioned while enrollment process and sent toElectronic Document Cabinet (EDC) application.
1) Open EDC , select database applicable to user application and login with validcredentials.
2) Click on Workflow in toolbar
-
7/28/2019 P+Userguide
29/32
3) Navigate to Inbound Fax by selecting Program Support QueuesInboundFax and click OK button
4) Search for user data based on date stamp from the existing list of data
-
7/28/2019 P+Userguide
30/32
5) Select Patient Doc from the Select Type dropdown
6) Enter the Patient Id of the patient existing in Pplus application which to belinked with this patient for mapping of Patient registered through portal and
Patient record created manually in Pplus.
-
7/28/2019 P+Userguide
31/32
7) Click on Approve button in EDC application. In pop up window click Yes
-
7/28/2019 P+Userguide
32/32
8) Open the Pplus application and select the Patient which is mapped to Portal
Patient through EDC
9) Click on Document Cabinet tab displayed at the bottom of the Pplus windowand tag it