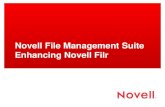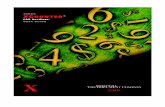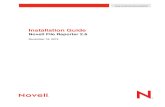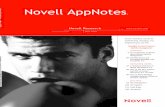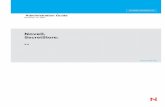Novell VPN Client for · PDF fileUnderstanding Novell VPN Client for Linux 11 Novell Confidential
Purpose Network Setup - Xerox · Scanning with TCP/IP in Novell 5.x, 6.x Using Web Templates...
Transcript of Purpose Network Setup - Xerox · Scanning with TCP/IP in Novell 5.x, 6.x Using Web Templates...

dc05cc0373 Customer Support
Scanning with TCP/IP5.x, 6.x Using Web TemPurpose This document contains the procedure to set up scanning in a Nenvironment using TCP/IP. The procedure requires that Novell running on the server.
Note: This Customer Tip is only a guide. Every network is differnot written for your environment, use them as a guide to configu
Network Setup This section describes how to create a user name and the hometo scan to the Novell server using FTP.
Open the NW Admin application located in the sys\public\win32server.
1. Right click on the container and choose Create. In the NewUser. Select OK.
Xerox Multifunction Devices
Customer Tips … fo dc05cc0373
March 15, 2006
This document applies to these Xerox products:
x WC Pro 232/238/245/ 255/265/275
WC 232/238/245/255/ 265/275
x WC Pro C2128/C2636/ C3545
x WC Pro 165/175
WC M165/M175
x WC Pro 32/40 Color
x WC Pro 65/75/90
x WC Pro 35/45/55
WC M35/M45/M55
x DC 555/545/535
x DC 490/480/470/460
x DC 440/432/425/420
r the user
Page 1
in Novell plates
ovell 5.x or 6.x FTP is loaded and
ent. If the procedures are re your network.
directory for the device
folder on the Netware
Object box, choose

Page 2
2. Enter the login information, check the Create Home Directory box, and check Define additional properties box. Make sure the Home Directory name is the same name as the Login name. Select the Browse box.
3. Choose the volume where you want the home directory to reside. Se
Note: Create a Home Directory to assure correct rights are assigneduser and the scan folder are in the exact same container.
4. Select Create.
Browse
dc05cc0373 Customer Support
lect OK.
, and that the

dc05cc0373 Customer Support Page 3
5. Select Password Restrictions from the tabs on the right.
6. On the Password Restrictions screen, check the Require a password box. Then
click Change Password.

dc05cc0373 Page 4 Customer Support
7. Enter a password and verify it. Select OK.
8. Select Login Restrictions from the tabs on the right.

dc05cc0373 Customer Support Page 5
9. On the Login Restrictions screen, make sure there are 3 or more concurrent logins. If the box is not checked, the connections are unlimited. The device requires 3 logins for scanning. Click OK.
Testing the FTP Connection The procedure in this section uses the user name and password created in the previous section to test the FTP connection to the server.
1. Open a command prompt by going to the Start option and choose Run.

dc05cc0373 Page 6 Customer Support
2. Type CMD and click OK.
3. A screen similar to the following one appears. Type ftp (space) xxx.xxx.xxx.xxx,
where x is the IP address of the Novell server running the FTP service. Press Enter.
4. You receive a reply similar to the one in the following screen: Connected to
xxx.xxx.xxx.xxx. (where x is the IP address of the Novell server running the FTP service).
5. Enter the name of the user created in "Network Setup" step 2 (earlier in this
document), and press Enter.
6. Enter the password of the user created in "Network Setup" step 7 (earlier in this
document), and press Enter.
Note: The cursor may not move when typing the password.

dc05cc0373 Customer Support Page 7
7. A message appears saying the user is Logged in Successfully.
8. Type pwd, and press Enter. The current working directory is shown in quotes. In this
example, the current directory is "/vol1/scanner". This is the home directory of the scan user.
Note: The home directory of the scan user is used to populate Document Path on the Filing Destination Web page. See "Setting Up the Scanner" step 5 (later in this document).
9. To test the create rights of the scan user to the home directory, type mkdir test to
create a test folder. Then press Enter.
10. A message appears saying the test folder is being created.

dc05cc0373 Page 8 Customer Support
11. To test if the scan user has delete rights for the home directory, type rmdir test to delete the test folder. Then press Enter.
12. A message appears saying the test folder is removed. Type bye to exit the FTP
service, and close the command prompt.
Note: If all of the ftp commands are successful, the scan user and scan folder are set properly.
Setting up the Scanner This section describes how to configure the device repository using the device’s Web UI.
1. Open a browser and enter the IP address of the device in the URL address box to display the Xerox multifunction device Web page.

dc05cc0373 Customer Support Page 9
2. Select the Properties tab.
3. On the left side expand the Services folder.
4. Select the Network Scanning option, and highlight File Repository Setup. In the
Default File Destination section choose Add.
Note: If the file repository is already defined, Edit replaces Add.

dc05cc0373 Page 10 Customer Support
5. On the Filing Destination screen, select or enter the following:
• Protocol: TCP/IP
• Select IP Address or Host Name
• IP Address and Port: IP/Host Name of the Novell server.
• Document Path: enter the home directory of the scan user from the FTP session (see step 8 in "Testing the FTP Connection" earlier in this document). In this example it is: /vol1/scanner.
• Enter the login name and password used to log into FTP and verify the password.
6. Click Apply. If prompted enter the device’s administrators user name and password
(defaults are admin (lower case), and 1111).

dc05cc0373 Customer Support Page 11
7. The Default File Destination is populated, similar to the following example.
8. To verify the default file destination select Default Template on the left of the page.
In the File section, the destination is populated. It should match the Default File Destination shown on the previous page.
Note: The Default Template should now appear on the Scan tab of the device. Do a test scan to verify scanning is working.

dc05cc0373 Page 12 Customer Support
Adding Additional Templates This section describes how to create the optional Web templates.
1. Open the home directory shown in "Network Setup" step 4, and create as many folders as you need for templates. The following example shows three, User_1, User_2, User_3. The DOC.PDF and the DOC.XST files indicate that the scan to the Default Template, described in the previous section, was a success.
2. Access the Web page of the device and select the Scan tab.
3. Click New Template. Enter a name in the General Information section and select
Add.

dc05cc0373 Customer Support Page 13
4. Highlight the new template on the left side. In the File section, select Edit.
5. Enter the name of a folder you created in step 1 of this procedure in Document Path
Add (Optional), and click Apply.
6. Repeat this procedure to create as many templates as needed.
Additional Information This Customer Tip provided by Xerox Digital Network Solutions Center.
Xerox Customer Support welcomes feedback on all documentation - send feedback via e-mail to: [email protected].
You can reach Xerox Customer Support at 1-800-821-2797 (USA), TTY 1-800-855-2880 or at http://www.xerox.com.
Other Tips about Xerox multifunction devices are available at the following URL: http://www.office.xerox.com/support/dctips/dctips.html.
XEROX ®, The Document Company ®, the digital X ®, and all Xerox product names are trademarks of XEROX CORPORATION. Other trademarks belong to their respective owners.
Copyright © XEROX CORPORATION 2006. All Rights Reserved.

dc05cc0373 Page 14 Customer Support