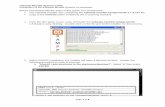Purdue Guide for Moodle
description
Transcript of Purdue Guide for Moodle

A Brief Guide to the Basics of MoodleFor Purdue Students
What is it? Moodle is a course management system (CMS) - a free, Open Source software package designed using sound pedagogical principles, to help educators create effective online learning communities. We use it instead of WebCt, (now Blackboard), or other Purdue-supported systems because it is so much more powerful, user friendly, and controlled by individual course instructors, not some blank face in ITAP. Moodle’s home page is here: http://www.moodle.org
How to enrollThe first time you visit the website you will see a box on the right side with the following information:
Is this your first time here?Hi! For full access to courses you'll need to take a minute to create a new account for yourself on this web site. Each of the individual courses may also have a one-time "enrolment key", which you won't need until later. Here are the steps:
1. Fill out the New Account form with your details. 2. An email will be immediately sent to your email address. 3. Read your email, and click on the web link it contains. 4. Your account will be confirmed and you will be logged in. 5. Now, select the course you want to participate in. 6. If you are prompted for an "enrolment key" - use the one that your teacher has given you.
This will "enrol" you in the course. 7. You can now access the full course. From now on you will only need to enter your personal
username and password (in the form on this page) to log in and access any course you have enrolled in.
Read the steps then click on “New Account” to take you to the enrollment form. Fill it out then proceed through steps 2, 3, 4 & 5. In #5 the description of the course you want to enroll in will depend on your course number and the section you are in. Refer to the information you should receive from your instructor.
Some instructors may require an “enrollment key”. If so, they will provide it either in an e-mail or in class. Use it for step #6.
Navigating in MoodleExactly what information is found where on the Moodle page will vary with each instructor. However, here are the basics.
Left-hand side – blocks labeled:People:
1

Choose “participants” to go to a list of other students in your section. Click on a name to get their email address. You can click on that address to send an email, or click on “send message”. Other options may be available using the tabs at the top.
Activities:Choose “assignments” to look at a list of the assignments that will be graded.Choose “forums” to go to a list of notes posted by your instructor.Choose “resources” to go to a listing by week of all the items posted in your Moodle. This is a good way to locate something, when you are not sure where it was posted.
Search Forums:Use this when looking for a note posted in one of the forums, if your instructor uses multiple forums.
Administration:Choose “grades” to look at any of your grades that have been posted.
Right-hand side – blocks labeled:Latest News:The most recent postings to the news forum will be found here. Check it regularly for course updates.
Upcoming Events:Your instructor may use this to post upcoming events (i.e., assignments, exams, presentations, outside events) on the calendar.
Additional blocks:Your instructor may add various blocks specific to your course and section (i.e., blogs, RSS feeds, calendars).
Center Section – the main course content:In the top block you will find lists of resources, the news forum, and general information pertaining to the course. These could be in the form of Word, Excel, or Power Point documents, PDF files, links to websites etc. You may also see folders, which will contain various supporting documents on a certain topic in the course. You should click on the various items and become familiar with where things are.
The rest of the center section of the page is a week by week outline of what will be covered each day during the course. Each week is in a separate block. Within that block each day will probably start with a header briefly describing the main topic for that day. Below that you will find an “Agenda” document. When you open it you will see what the instructor plans to cover that day. What is included will depend on what is going on that day, how your instructor constructs the day’s events, materials he or she wants you to look at and review. It would
2

be a good idea to open a few of these and become familiar with the format and the information. In addition, in each weekly block you may find: documents listing assignments and readings; links to chapter quizzes as applicable; videos; PDF files; and reminders of due dates on assignments. If you want to display just one weekly block, click on the small box in the upper right hand corner of the block. Once you have done that a drop down box will appear below the block. Using it you can “Jump to …” any specific week. Clicking on the box in the upper right again will take you back to the full semester view.
Warning: Do NOT “Park” on any Moodle site. Parking is logging into Moodle, and staying logged in for extensive periods of time with no activity. This is generally accomplished by minimizing your Moodle instance. The reason for this is the service upon which most of our Moodle instances are hosted supports a maximum of ten (10) connections from the same IP. If more than 10 are attempted, you will receive a “Server busy…” or some such error. So if greater than 10 students from the same frat or dorm are parked, no one else can access that instance of Moodle. DON’T PARK!
As always, the best way to learn your way around is by doing. So wade in and try it.
The first draft of this document was authored by Stroh Brann 8/13/08. My thanks to Stroh. Hank Feeser 8/14/08.
3