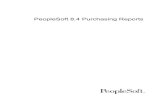PURCHASING/MOSAIC Personal Budget · PURCHASING/MOSAIC Personal Budget Home Care / Inside of Agreed...
Transcript of PURCHASING/MOSAIC Personal Budget · PURCHASING/MOSAIC Personal Budget Home Care / Inside of Agreed...

PURCHASING/MOSAIC
Personal Budget Home Care / Inside of Agreed Budget
Drafted by Brenda Bonnell
Draft Issue Date: Document Version:
0.5
Signed Off by Brenda Bonnell 29/09/16

Contents
Home Care .............................................................................................................................................. 3
View the requirements of the Care Grid and other supporting documents ...................................... 3
Provider Selection ............................................................................................................................... 8
Begin Purchasing the Service .............................................................................................................. 9
Set the Budget Element .................................................................................................................... 10
To add a provision (set up the service) ............................................................................................. 11
Draft Purchase Order ........................................................................................................................ 16
Authorisation .................................................................................................................................... 18

Home Care
View the requirements of the Care Grid and other supporting documents Broker to: start work; view the Care Grid : consider the Provider, cost etc. If there is any uncertainty
about what is required you must contact the Social worker for clarification.
Preferred methods of communication are: Phone; Email; Face to face is appropriate for Complex or
Learning disability cases.
All workflow steps that are assigned to you will appear in your current work > Incoming work. From
here you can access the person summary screen for the person as well as start work.
To view the historical documentation from Person Summary.
From Person Summary
From Person Summary you can view the persons basic and other details. I.e. the allocated worker,
age of Service User, Service User Group, as well as any other previously completed Workflow steps.
From Person Summary /Work History:
Click on a person’s name anywhere in Mosaic and you will go to that person’s summary screen to go directly to the person summary screen.
Click

A list of Workflow steps has opened and from here you see if a support Plan and or Panel Decision
has been recorded. This indicates a Purchase services - Personal Budget would be correct in this
instance.
The filed documents screen has opened
Click here to view a list of documents that have been previously recorded. From here you can also access any documents that have been uploaded to Care Store.
2. From here you can view the Support Plan if necessary, or any other document(s)
a. Click on the hyperlink to open the document ‘read only’
1. From here you can view the Support Plan if necessary, or any other document(s)
a. Click on the hyperlink to open the Step Summary Screen

When you are ready return to your current work
The Purchase Services step has now opened.
Section two of the document is now displaying.
Click here to start work.
1. Click here to view and or print the Care Grid.

The Output Options screen will appear
Save the Care Grid as you will need to send it to the Provider later in the process.
Click to output the Care Grid.
Click here.
Change any setting here as necessary
Click Save.

The Care Grid has been saved to your downloads folder. You must now save it with password protection to client file on the Q Drive
Example of a Care Grid

Provider Selection
A provider must now be found.
A list of providers can be found here …………………………..file path please???
The list is maintained by the Senior Broker in consultation with the Contract Monitoring Team and is
colour coded accordingly:
Highlighted Blue - are ‘block’ providers
Highlighted Red – temporarily on hold
There are several factors that can impact on the provider selection:
a. Price
b. Quality Assurance
c. Response Time
d. Cultural Needs
e. Preference (either from SW or Service User)
The Care Grid must be emailed to the selected Provider(s):
a. If emailing directly from Outlook the Care Grid must be saved in the clients file on the ‘Q’
drive and password protected before attaching to the email.
b. It is not necessary to password protect the Care Grid if it is to be sent using Egress.
Providers usually respond by phone or email. If Cost & Volume the response is expected within
½ hour – 2 hours maximum.
Response time doesn’t apply to SPOT purchases.
When a Provider has been found a Case Note should be recorded and a case note alert sent to the
Social worker involved.

Begin Purchasing the Service
The Purchase Services – Personal Budget Step will open. There are two mandatory forms the first
of which contains the Care Grid.
To view the Care Grid:
Read the Care Grid to be clear about what you need to purchase.
Click here Start work
1. Click this tab
2. Click on Section 2 to view the Care Grid

When you are ready to begin setting up the Purchase in ‘Mosaic’
From here you can set the Budget Element (If it hasn’t already been done) and add the Provision.
NB this is only required when a personal budget is in place.
Set the Budget Element The budget period start date should be equal to or before the start date of the first services.
You have now been returned to the Purchase Screen where you can set up the service.
Click on this tab to begin the purchasing process.
1. Click Set Budget Period
2. Enter the Budget Period Start Date
3. Click Save
4. Click OK

To add a provision (set up the service)
From this screen you should select the Service Group and then the Service
1. Click Provisions and Contributions
2. Click Add Provision
1. Select Service
Group
2. Select Service
Click OK

The Standard Setting Screen is now displaying, it contains summary information about the selected
Service i.e. Home Care. From here you can see the information that is already known i.e. populated
from Service Users details or Worker log in details. It is also clear what information still needs to be
recorded i.e. Start date and Budget Codes.
Click on the Dates Tab to record the start date of the Service. The planned end date can be left
blank.
Click on the Purchaser Tab - this should be correct as it has been determined by your logon details.
However it can be changed if necessary, when you are amending an existing service..
NB The bold Titles on this screen relates to the ‘Tab’ headings at the top of the screen. Click on each TAB to enter the relevant information required within each area.
Use the calendar to help you record the start date.
Use the Find buttons if you need to change the details here.

Click on the Provision Tab this will take you to the Suppliers screen. Where you can select the
supplier from this list displayed.
Allocated Party is not required in this purchase so you can leave the fields blank
Click on the Budget Codes Tab – to select the correct budget code. The options available are
determined by the Service User Group. Select by Age.
NB There is no requirement to complete the Outcomes tab
The New Home Care screen has opened. From here you can record the detail of the service you are
providing
Select the correct Supplier
Select the correct Cost Centre
Click Ok
The Cost Element will be populated when the Element has been recorded.

From the New Home Care New Element screen you can select the appropriate ‘Element Type’. In
this example the Element Type is Home Care (Total Weekly Hours)
If Extra Care is required it is a different Element Type and is available to select here.
Select Element Type
Click Next
Click Add element.

NB Click Summary Tab at any time to return to this screen. The delivery tab has opened with the Standard Unit Cost displaying
The standard Total cost is now displaying
Click Delivery Tab
1. Click Delivery Tab to enter
the no of hours /units required
NB Notes typed here will appear on the Purchase Order and will be visible to the Supplier
a. Enter the required no. of hours here
b. Click Recalculate
Click Next
Click Delivery Tab
2. Click Budget codes to enter the Cost Element
c. The standard Total cost is now displaying

The Budget Codes tab has opened.
The New Home Care screen is now displaying
The Change Type should be ‘new’ if it says ‘incomplete’ use the pencil to record the missing
information.
Draft Purchase Order It is good practice to view the Draft Purchase Order to ensure that everything is correct, if so the
Purchase Services step is now ready to be authorised.
Select the appropriate
Element Code
Click OK
Click OK
Use the pencil to edit the element if any amendments need to be made.

Close the DRAFT Purchase Order Click File > Exit
1. Click here to view the draft purchase order
Example of a DRAFT Purchase Order
1. Click here to view the draft purchase order
2. Click open

Authorisation
The Authorisation screen is now displaying; from here you can select the authoriser
1. Select Authorisation level
2. Select the name of an appropriate person to authorise the care package
3. Click Add
The number in brackets (1) (2) etc. is for guidance purposes only. It indicates the highest level a particular worker can authorise. i.e. Christine Jones has (2) against her name, indicating that she can authorise care packages up to level 2. She could also authorise level 1 care packages but not level 3
Click Authorisation Tasks

You have again been returned to the Provisions and Contributions tab where the selected Service
and Element are now displaying.
You must now save and close the purchase services step and wait for the care package to be
authorised.
Click to save your work so far.
Click to close the workflow step
Click Done
Click Yes

Return to your Current Work Pane
NB the Purchase Services Step is now in your incomplete work. There are two noticeable reminders that the Purchase Services Step is awaiting authorisation:
1. The ‘Type’ icon 2. The yellow shading 3. If the authorising Manager is available it is appropriate to inform them (verbally) that this
purchase is awaiting their authorisation. (This will reduce the process time)
Following Authorisation:
1. The Purchase Services Step is still in your Incomplete Work. 2. The yellow shading has gone
3. The ‘Type’ icon has changed to
The Purchase Services Step will reopen enabling you to select the Next Action and FINISH it.
1. Click 2. Click Resume Work

The Next Action has now been set.
The Purchase Order will generate automatically as a PDF document.
Click Add
1. Select Services Updated 2. Click Add and Close
Click to FINISH the work

From Narrow Workview/Person Summary:
The Care Package Provided is now displaying on the person summary screen