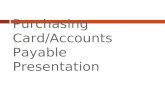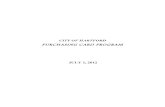Purchasing Card Activities Completing a...
Transcript of Purchasing Card Activities Completing a...

Page 1
Purchasing Card Activities Completing a Reconciliation Form Overview: Understanding the Monthly P-Card Reconciliation Form Process This tutorial details the steps required to complete the monthly P-Card Reconciliation Form for cardholders. For more information on the Purchasing Card visit http://purchasing.fsu.edu/Purchasing-Card-Information Procedure Scenario: In this topic, you will learn the steps to complete a monthly Purchasing Card Reconciliation Form. Key Information: Cardholder Employee ID Cardholder Receipts

Page 2
Step Action 1. From the FSU homepage (http://fsu.edu/), hover over Key
Sites. Click the campus.fsu.edu (Blackboard) link.
Step Action 2. Enter your User ID into the USERNAME (FSUID): field. 3. Enter your password into the PASSWORD: field. 4. Click the Login button.

Page 3
Step Action 5. Click the Organizations link at the top of the page.
6. If you are already enrolled in the Purchasing Card site, it will be listed under My
Organizations. If you are not already enrolled in the Purchasing Card site, follow the next steps to join. Only enroll in the Purchasing Card site once.
7. To enroll in the site, enter “Purchasing Card" into the Organization Search field. 8. Click the Go button.

Page 4
Step Action
9. Click the drop down arrow found under Organization ID column.
Step Action 10. Click the Enroll link.
11. Click the Submit button.
12. Click the OK button at the bottom of the page.
13. Once you see the Purchasing Card Information page, you know you have
successfully enrolled in the P-Card Blackboard Site. Once you enroll in the Purchasing Card organization in the live Blackboard environment, you do not need to re-enroll.
14. Click the Recon Forms button on the left-hand menu.
15. Click the desired Fiscal Year.
For the purpose of this example, click the Fiscal Year 2011 link.
16. Click the desired Reconciliation Form.

Page 5
Step Action 17. Click the Open button.

Page 6
Step Action 18. Click the square Maximize button.
19. The Reconciliation Form opens to an Instructions tab.
NOTE: Important announcements are listed in the yellow highlighted section.
20. Contact information as well as helpful resources are listed. 21. Click the BOA recon form tab on the bottom of the sheet.
22. Enter your department's name into the Department Name field. 23. Click the Cardholder Name field.
24. Click the drop down menu for Cardholder Name in the header section.
25. Select your cardholder's name in the drop down menu. 26. The Cardholder's Employee ID has automatically populated. 27. Click the filter button for the Cardholder Name list.
28. Click the (Select All) tree item to deselect all cardholders on the list.

Page 7
Step Action 29. Click the tree item with your cardholder's name.
For the purpose of this example, click the Cardholder, CARL tree item.
30. Click the OK button.
31. You must ensure the cardholder names match both in the top header section and in
the secondary drop down that lists the charges. 32. Enter the proxy's name into the Proxy field.
NOTE: If a proxy is preparing this reconcilation form, they would enter their own name into this field.
33. The cardholder's name has automatically populated in the Cardholder field. NOTE: There are no substitutes for a cardholder's signature.
34. Enter the cardholder supervisor's name into the Cardholder's Supervisor field. 35. Dean, Director, Department Head, or Authorized Signer are acceptable substitutes
for Cardholder Supervisor signatures. To change a cardholder's supervisor, please submit the Supervisory Change Form to Human Resources. To be added to the Authorized Signature list, please submit the Update Department ID Form to Budget & Analysis.
36. Review all the transaction information for accuracy: - Merchant - Description input in OMNI by Proxy - Transaction Date - Transaction Amount - Budget Information If you need to change a budget, please submit the Expenditure Journal Transfer Form to General Accounting.
37. Ensure that you review the Multiple Budgets column for your cardholder's transaction. If there is a Yes, you must scroll down to the footnotes of the Reconciliation Form and take further action for the transaction. This will be explained in a moment.
38. If you see a transaction that contains no budget information, you must scroll down to the footnotes of the Reconciliation Form and take further action for the transaction. This will be explained in a moment.
39. Click the scrollbar to scroll down to review footnotes at the bottom of the Reconciliation Form.

Page 8
Step Action 40. A "Yes" in the Multiple Budgets column indicates the transaction was allocated to
multiple budgets and the full budget allocation cannot be displayed on the Reconciliation Form. In order to show the full budget allocation, you must attach a copy of the P-Card Query FSU_DPT_PCARD_TRANS_INFO to your documentation before faxing or filing. See the "Using the Purchasing Card Query" tutorial for more information.
41. If budget information is blank, this indicates the transaction has not been paid in OMNI as of this report. Once the transaction has been paid in OMNI, you must attach a copy of the P-Card Query FSU_DPT_PCARD_TRANS_INFO results, showing the budget allocation, to your documentation before faxing or filing. See the "Using the Purchasing Card Query" tutorial for more information.
42. You can anonymously report suspected inappropriate activity on the P-Card to the Office of Audit Services at (850) 644-6030.
43. If you have a transaction that the cardholder made in the reconciliation month but is not listed, you can manually add it under the List Pending Charges section. Track this transaction to the following month to ensure it is paid.
44. Enter your cardholder's name into the Cardholder's Name field. 45. Enter the merchant's name into the Merchant Name field.
46. Enter the transaction date into the Trans Date field.
47. Enter the transaction amount into the Trans Amt field.
48. If you have additional pending transactions, continue add those charges under the
List Pending Charges section. For the purpose of this example, there is only one pending charge.
49. Click the scrollbar to scroll back to the top. 50. The Total Monthly Charges have updated to include the pending charge you just
added. 51. Click the Print button.

Page 9
Step Action 52. Once the form is printed, have the Proxy, Cardholder, and Cardholder
Supervisor review the Reconciliation Form and the corresponding receipts and then sign and date the form attesting to the charges for the month. NOTE: Proxy, Cardholder, and Cardholder Supervisor signatures are required.
53. Fax the Reconciliation Form, corresponding receipts, and other documentation (if neccessary) to (850) 645-7211. NOTE: There is a firm due date for the Reconciliation Forms. Fax the form by the due date to ensure no P-Cards are suspended in your department for non-compliance.
54. You have completed the Reconciliation Form for this cardholder. If you have more than one cardholder, you will have to complete this form for each cardholder. For the purpose of this example, you will complete a Reconciliation Form for another cardholder.
55. Click the Cardholder Name field in the header section.
56. Click the drop down menu for Cardholder Name in the header section.
57. If your cardholder's name is not listed in the dropdown list, they do not have charges for the month. The reconciliation form should not be completed for cardholders with no charges.
58. Select your cardholder's name in the drop down menu.
59. The Cardholder's Employee ID has automatically populated. 60. Click the filter button for the Cardholder Name list.
61. Deselect the previous cardholder by clicking the Cardholder, CARL tree item.
62. Click the tree item with your cardholder's name.
63. Click the OK button.
64. Select the previous cardholder's pending transaction. 65. Click the drop down menu for the Clear button in the Excel toolbar.

Page 10
Step Action 66. Click the Clear Contents menu item.
67. You must ensure the cardholder names match both in the top header section and in
the secondary drop down that lists the charges. 68. The Total Monthly Charges have updated with the cardholder's transaction
amount. 69. If the cardholder's supervisor is different from the previous cardholder, ensure that
you update this name before you print the form. 70. Review all the transaction information for accuracy:
- Merchant - Description input in OMNI by Proxy - Transaction Date - Transaction Amount - Budget Information If you need to change a budget, please submit the Expenditure Journal Transfer Form to General Accounting.
71. Click the Print button.
72. Once the form is printed, have the Proxy, Cardholder, and Cardholder
Supervisor review the Reconciliation Form and the corresponding receipts and then sign and date the form attesting to the charges for the month. NOTE: Proxy, Cardholder, and Cardholder Supervisor signatures are required.
73. Fax the Reconciliation Form, corresponding receipts, and other documentation (if neccessary) to (850) 645-7211. NOTE: There is a firm due date for the Reconciliation Forms. Fax the form by the due date to ensure no P-Cards are suspended in your department for non-compliance.
74. Click the Updated Faxes Pending tab on the bottom of the sheet.
75. If your department is missing faxes, your cardholders' cards will be suspended until the outstanding documents are faxed.
76. Click the filter button for the Department list.
77. Click the (Select All) tree item to deselect all departments on the list.
78. Scroll down until you find your department's name on the list.

Page 11
Step Action 79. Click the tree item with your department's name.
For the purpose of this example, click the Your Department tree item.
80. Click the OK button.
81. For the purpose of this example, Your Department has a total of 5 faxes missing. 82. To view the details on your missing faxes, you must return to the P-Card
Blackboard site. Click the https://campus.fsu.edu link on the sheet.
Step Action 83. Click the Faxes Pending button on the left-hand menu.
84. Click the February 2011 PCard Pending (Details).xls link.

Page 12
Step Action 85. Click the Open button.

Page 13
Step Action 86. Click the square Maximize button.
87. Read through the Instructions page carefully. 88. Click the Faxes Pending (Employee Detail) tab.
89. Click the filter button for the Department list.
90. Click the (Select All) tree item to deselect all departments on the list.
91. Scroll down until you find your department's name on the list. 92. For the purpose of this example, click the Your Department tree item.
93. Click the OK button.
94. Scroll to the right to find missing faxes. 95. If you see a month with an "X", that is a month you need to re-fax for the specified
cardholder. For the purpose of this example, Carl is missing documents for April 2010.
96. Scroll to the right to find more missing faxes. 97. If you see a month with an "X", that is a month you need to re-fax for the specified
cardholder. For the purpose of this example, Carl is also missing documents for November 2010 and December 2010. Ben is only missing November 2010 and December 2010.
98. There are a total of 5 faxes missing for your department. NOTE: Before you re-fax your documents to (850) 645-7211, double check the Cardholder's Employee ID is correct and legible on the Reconciliation Form(s). Your documents cannot be processed without a correct Employee ID.
99. Congratulations! You have completed the topic. End of Procedure.