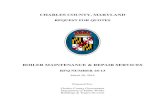Purchasing Basics 10.21 - University Of Maryland Basics... · 2014-05-28 · Purchasing Basics ....
Transcript of Purchasing Basics 10.21 - University Of Maryland Basics... · 2014-05-28 · Purchasing Basics ....

KFS Training Manual
Purchasing Basics


University of Maryland Training Guide
Page iii
Table of Contents Objectives ........................................................................................................................... v Resources ........................................................................................................................... v Kuali Financial Systems ................................................................................................... 1
Creating a Requisition ............................................................................................................... 1 Exercise One: Create a Requisition ........................................................................................ 30 Printing and Reprinting a Purchase Order ........................................................................... 31 Receiving Goods (Qty Line Items) .......................................................................................... 37 Searching for a Payment Request ........................................................................................... 49 Requisition Workflow .............................................................................................................. 63 Purchase Order Workflow ...................................................................................................... 64

University of Maryland Training Guide
Page iv
REVISION LOG This document is under version control. Version Date Description
1.0 10/22/13 Added Revision Log. 1.1 10/24/13 Revised FY drop-down available date.

University of Maryland
Training Guide
Page v
Objectives • Learn how to create and submit a Requisition • Learn how to print and reprint a Purchase Order • Understand how to receive goods using the Receiving eDoc • Learn how to search for a Payment Request
Resources All of the materials covered in this workshop are also covered in the online tutorials found here: http://kualifinancial.umd.edu/UPK/upk_login.html. The online tutorials can be useful before or after training in case you want to get a head start on training or just need a quick refresher. Email your questions to [email protected]. The Kuali Financial Website has pages to assist you with using Kuali Financial Systems. KFS Training Registration: http://kualifinancial.umd.edu/KFS/kfs-registration-all1.html Helpful Resources: http://kualifinancial.umd.edu/KFS/ UMD Policies and Procedures: http://www.president.umd.edu/policies/Forms * In order to connect to the Kuali Financial System (KFS) users MUST already be connected to the campus VPN with the UMapps profile/group BEFORE trying to connect to the KFS. VPN Software is available via the IT Service Center and includes the download and software installation instructions. You can click on the VPN Software link above or copy and paste the VPN Software link into a browser. (https://www.itsc.umd.edu/MRcgi/MRTicketPage.pl?USER=&MRP=0&PROJECTID=1&MR=33566)

University of Maryland
Training Guide
Page vi

University of Maryland
Training Guide
Page 1
Kuali Financial Systems
Creating a Requisition
Procedure The Requisition eDoc is used to order goods and services. The Requisition also provides procurement units with the authority to use funds from the accounts specified. In this tutorial you will use a Requisition to purchase jackhammers from Grainer Industrial Supply. Navigation: Main Menu > Transactions > Purchasing/Accounts Payable > Requisition See the Requisition Workflow document on page 63.
Step Action 1. Click the Requisition link.
2. The Requisition eDoc may require the use of the horizontal scroll bar. To minimize
scrolling you may want to collapse all the tabs. Click the collapse all button.

University of Maryland
Training Guide
Page 2
Step Action 3. To open the Document Overview tab, click the show button.
Step Action 4. Enter "Jackhammers for Building Construction" in the Description field.

University of Maryland
Training Guide
Page 3
Step Action 5. The Financial Document Detail field will default to the current fiscal year. Thirty
days prior to fiscal year end, usually June 1st, the field will be selectable and the user will be able to select whether the purchase should be created for the current fiscal year or for the following fiscal year. Click the Year list.
6. If the next fiscal year is selected, i.e. on June 3, 2013 the user selects FY2014, keep in
mind that the new budget is not available until July 1, 2014. This means the Procurement Department will not issue the Purchase Order for FY2014 until the new budget year begins on July 1st. If delivery or placement of the order is required before July 1st, the user should select the current fiscal year.
Step Action 7. For this tutorial 2014 has been auto-populated in the Year field for the current fiscal
year.
8. To close the Document Overview tab, click the hide button.
9. To open the Procurement Address tab, click the show button.

University of Maryland
Training Guide
Page 4
Step Action 10. To select the Procurement addresses associated with the order click the magnifying
glass button next to the Procurement Campus Code field.

University of Maryland
Training Guide
Page 5
Step Action 11. Do not enter any search criteria into the search fields. This will allow for the system
to return all possible procurement address values available for selection. Click the search button.
Step Action 12. The Commodities and Services procurement office at UMCP should be selected if
you are purchasing non-IT related equipment, supplies, or non-construction/non-IT related services. Note: This applies to all campuses except UM Eastern Shore.
13. The Eastern Shore Procurement Office should be selected if you are affiliated with the UM Eastern Shore campus. This Procurement Office applies to all purchases for Eastern Shore users.

University of Maryland
Training Guide
Page 6
Step Action 14. The Construction and Facilities Procurement Office at UMCP should be selected if
you are purchasing facilities or construction related equipment, supplies or services. Examples include installations to building walls/floors, painting, electrician services, plumbing services, etc. Along with using this Procurement Office, you must also follow the Facilities Management policy. You can review the policy at https://www.facilities.umd.edu/documents/ADMINISTRATIVE%20PROCEDURE.pdf Note: This applies to all campuses except UM Eastern Shore.
15. The Information Technology Procurement Office at UMCP should be selected if you are purchasing any Information Technology (IT) related equipment, supplies or services. Examples include computers, servers, network devices, IT consulting, web design, etc. Note: This applies to all campuses except UM Eastern Shore.
16. The ORA Subaward will only be used by the UMCP Office of Research Administration for Sponsored Program Subaward requests. You should never use this Procurement Office to complete a Requisition. To request a Subaward, please complete the Subaward Request Form located at http://www.umresearch.umd.edu/ORAA/form/um_oraa_forms.html#. Note: ORA will review the submitted Subaward Request Forms and if approved, will process the Subaward Requisition in KFS.
17. The UMCES Subaward will only be used to request a Subaward from the UMCES Office of Research Administration and Advancement. Before using this Procurement Address, please review the UMCES ORAA Create a Requisition for a Subaward tutorial.

University of Maryland
Training Guide
Page 7
Step Action 18. In this tutorial, you are jackhammers for College Park.
Click the return value link for Construction and Facilities.

University of Maryland
Training Guide
Page 8
Step Action 19. To close the Procurement Address tab, click the hide button.
20. To open the Delivery tab, click the show button.
Step Action 21. The Delivery Campus will automatically be populated based on the campus you are
assigned to.

University of Maryland
Training Guide
Page 9
Step Action 22. To select a Building, click the magnifying glass button.

University of Maryland
Training Guide
Page 10
Step Action 23. In KFS, the Campus Code on a Building is directly tied to a Billing Address. Each
building located on the UMCP campus has been duplicated for different Campus Codes. In order to ensure the correct Billing Address is printed on the Purchase Order to the Vendor, you may need to select a different Campus Code depending on the Accounts Payable office associated with your order.
24. Enter one of the Campus Codes listed below to have the appropriate Accounts Payable Billing Address listed on the PO. DS - Use this Campus Code if Dining Services AP should receive the invoice(s) for your order. FM - Use this Campus Code if Facilities Management AP should receive the invoice(s) for your order. FT - Use this Campus Code if Freight should receive the invoice(s) for your order. If your order is not related to any of the above Accounts Payable offices, leave the Campus Code as defaulted.
25. Since you are performing a construction related purchase in this tutorial, you will select a Building on the Campus Code of FM to ensure the correct Billing Address for Facilities Management AP is printed on the Purchase Order to the Vendor. Enter "FM" in the Campus Code field.
26. For this tutorial, you would like the jackhammers to be delivered to Van Munching Hall. To find the building, enter "*van*" in the Building Name field.

University of Maryland
Training Guide
Page 11
Step Action 27. Click the search button.

University of Maryland
Training Guide
Page 12
Step Action 28. To populate the Building on the Requisition click the return value link for Van
Munching Hall.
Step Action 29. If you would like to have your order delivered to a building off-campus or to a
building not listed in the system, you can use the building not found button. This button will allow you to enter the delivery address information. Note: Off-Campus deliveries will require additional approval(s) from a Procurement Unit.
30. The Room field is required to be populated. If you know the room number you may enter it into the field. If a room number is not applicable for your order, you can enter NO_ROOM into the Room field. To search for a valid room number within the Building you have selected, click the magnifying glass button.

University of Maryland
Training Guide
Page 13
Step Action 31. Click the search button.

University of Maryland
Training Guide
Page 14
Step Action 32. Click the return value link for room 1101.
33. The set as default building button allows you to set the entered address as your
profile's default and the next time you open a Requisition you will not need to enter the Delivery address. You can set a new default building address anytime by clicking this button. Click the set as default building button.
34. If applicable, indicate a required delivery date.
Enter the date i.e., "12/28/2013" in the Date Required field.
Step Action 35. If a Date Required is indicated you must provide a reason this date is required.
Click the Date Required Reason drop-down arrow.

University of Maryland
Training Guide
Page 15
Step Action 36. For this tutorial, the jackhammers are needed on a specific date in order to start
construction. Note: It would be good practice for you to click the save button at the bottom of the Requisition often throughout the process. Select the MUST RECEIVE option from the drop-down menu.
37. List any specific instructions for delivery in the Delivery Instructions field.
Enter "Please call 48 hours prior to delivery to schedule an appointment." in the Delivery Instructions field.
38. If the Delivery should be made to a central receiving location before it is delivered to the Final Delivery address, you can click on the magnifying glass button to search for the correct Receiving Address. For example, Central Receiving, Severn Building, Physics Highbay, etc.

University of Maryland
Training Guide
Page 16
Step Action 39. To close the Delivery tab, click the hide button.

University of Maryland
Training Guide
Page 17
Step Action 40. To open the Vendor tab, click the show button.
Step Action 41. If the Requisition needs to go out for bid to multiple vendors, you should leave the
Suggested Vendor field blank and enter suggested vendors in the Additional Suggested Vendor Names section or attach a list of suggested vendors to the eDoc using the Notes and Attachments tab.
42. In this tutorial, you will be selecting a specific vendor from the Vendor file in KFS. Click the magnifying glass button.

University of Maryland
Training Guide
Page 18
Step Action 43. Enter "*grainger*" in the Vendor Name field.
44. Click the search button.

University of Maryland
Training Guide
Page 19
Step Action 45. Select the appropriate Vendor.
Click the return value link for GRAINGER.
46. To close the Vendor tab, click the hide button.
47. To open the Items tab, click the show button.
Step Action 48. To select the Item Type, click the Item Type drop-down arrow.
49. In FRS, you have the ability to enter a line item with the quantity of 1 and a unit of
measurement of lot or fee and have the ability to pay multiple invoices against the line. In KFS, multiple invoices cannot be paid against a line with the quantity of 1. Please select the Item Type that best describes the procurement you are performing. The Item Type 'Qty' should be used for procuring goods and/or services with a quantifiable unit of measure i.e., cases, each, boxes, pounds, hours and days. The Item Type 'No Qty' should be used for procuring a service where a quantifiable unit of measure cannot be assigned to a line item i.e., jobs, work orders, maintenance, construction and renovations.

University of Maryland
Training Guide
Page 20
Step Action 50. In this tutorial, the GRAINGER quote is attached as one lot and multiple invoices
may be received. Select the Qty option from the drop-down menu.
51. If 'Qty' is selected, you will be required to enter the number of items being ordered into the Quantity field. Enter “12” into the Quantity field.
52. You will also be required to enter a Unit of Measurement into the UOM field. If you do not know the value you may click the magnifying glass button to lookup valid UOM values. Enter “EA” into the Unit of Measurement field.

University of Maryland
Training Guide
Page 21
Step Action 53. Commodity Code is a required field for both 'Qty' and 'No Qty' Item Types. If you
know the Commodity Code you may enter it into the field. Click the magnifying glass button.

University of Maryland
Training Guide
Page 22
Step Action 54. Enter "*paving*" in the Commodity Description field.
55. Click the search button.
Step Action 56. To scroll down, click the scrollbar.

University of Maryland
Training Guide
Page 23
Step Action 57. Find a Commodity Code that is related to the items or services being purchased.
Click the return value link for Commodity Code 76549.
58. Description is a required field. The description should contain as much information
as possible to accurately describe what is being requested. Enter “Reference GRAINGER PRICE QUOTE #M2149P. GRAINGER will deliver jackhammers and related equipment as stated in quote." in the Description field
Step Action 59. Enter the cost in the Unit Cost field.
Enter "296.00" in the Unit Cost field.
60. Click the add button.

University of Maryland
Training Guide
Page 24
Step Action 61. After the Item(s) has been added, the Accounting Lines will need to be completed.
Click the show button.

University of Maryland
Training Guide
Page 25
Step Action 62. Click the Chart drop-down arrow button.
63. Select the "01" option from the drop-down menu.
64. Enter "1116810" in the Account Number field.
65. If you are purchasing Capital Equipment and need to use a Capital Object Code, please refer to the tutorial Creating a Requisition to purchase a Capital Asset. Enter "5500" in the Object field.
66. Enter "100" in the Percent field.
Step Action 67. Once the Accounting Line information has been entered you will need to add the
accounting line to the eDoc. To learn more about adding Accounting Lines view the Working with Accounting Lines tutorial. Click the add button.

University of Maryland
Training Guide
Page 26
Step Action 68. To close the Items tab, click the hide button.
69. To open the Payment Info tab, click the show button.

University of Maryland
Training Guide
Page 27
Step Action 70. The Billing Address listed will print on the Purchase Order. Users must verify that
this is the correct address for invoices for each Requisition. This information is critical; verifying that the Billing Address is correct will avoid delays in processing and payment of invoices. To close the Payment Info tab, click the hide button.
71. To open the Additional Institutional Info tab, click the show button.
Step Action 72. The Requestor Name, Requestor Phone and Requestor Email fields are pre-
populated based on the user initiating the Requisition document. If the requestor is someone other than yourself, you can change the information by using the magnifying glass to search for the Requestor's profile or by manually entering the Requestor's information into the fields. If there is a technical point of contact you would like printed on the Purchase Order other than the Requestor, add the person's information into the Contact Name, Contact Phone and Contact Email fields.
73. To close the Additional Institutional Info tab, click the hide button.

University of Maryland
Training Guide
Page 28
Step Action 74. To open the Account Summary tab, click the show button.
75. Click the refresh account summary button.
Step Action 76. The Account Summary tab will display a summary of the line items and accounts
entered on the Requisition. To close the Account Summary tab, click the hide button.
77. Please attach any required supporting documentation using the Notes and
Attachments tab including sole source requirements, scope of work and specifications. Note: If needed, review the Adding Notes and Attachments tutorial.

University of Maryland
Training Guide
Page 29
Step Action 78. It is mandatory to click the calculate button before submitting the document. If you
forget to click the calculate button you will receive an error message. Note: It would be good practice for you to click the save button at the bottom of the Requisition often throughout the process. Click the calculate button.
79. Click the submit button.
80. Once the document is submitted, the system will display a message at the top of the
document. Note: If you did not receive a message at the top of the eDoc stating the 'Document was successfully submitted' you did not click the submit button correctly. You may need to correct the errors and click the submit button until the document displays the 'Document was successfully submitted' message.
81. You have successfully completed the tutorial on Creating a Requisition. To view information about the route log please view the Reviewing the Route Log Tab tutorial. End of Procedure.

University of Maryland
Training Guide
Page 30
Exercise One: Create a Requisition In this exercise you will use a Requisition to order a printer from Ricoh. Use account number 6543210 and Object Code 3953 when completing the requisition. Keep the purchase of this printer under $5000.00. Note: Use the Quantity (QTY) as the Item Type, Quantity of ‘1’, Each (EA) for the UOM, and the Commodity Code 20477. Once you have completed the required fields, click the Calculate button, and then submit your eDoc.
1. What is the message you received at the top left of the page? _____________________________________________________________________
2.What is the name of the account you used? ____________________________________ 3. What is the Document Number? ____________________________________________ 4. What status is the document in? ____________________________________________ 5. Who needs to take the next action on the document? ___________________________ 6.What is the current Route Status? _____________________________________ 7. What is the name of the Commodity Code used? _________________________

University of Maryland
Training Guide
Page 31
Printing and Reprinting a Purchase Order
Procedure Kuali Financial System will notify the initiator of the Requisition when the Purchase Order is ready to be printed. If a Procurement Office did not process the Purchase Order, for example, most purchases under $5,000. Please view the Purchase Order Creation Process Workflow on page 64. Navigation: Main Menu > Action List
Step Action 1. Click the action list button.
2. Select the document you would like to print.
You can see here the Action Requested is PRINT. Click the 3512 link.

University of Maryland
Training Guide
Page 32
Step Action
3. Notice the Purchase Order Doc Status on the document header is Pending Print. No action can be taken on a Purchase Order until the Purchase Order Doc Status states Open.
4. Click the collapse all button.
5. To open the General Ledger Pending Entries tab, click on the show button.

University of Maryland
Training Guide
Page 33
Step Action
6. The General Ledger Pending Entries (GLPE's) shows the accounting transactions that will post when the daily cycle is run. Seq #1 - Increases the encumbered expense Seq #2 - Increases the reserves for open encumbrances as a result of the disencumbered expense The entries will be displayed on this tab ONLY if the document has not yet posted to the General Ledger. Once posted you can review the entries by using the General Ledger Entry link on the Main Menu of KFS. To close the General Ledger Pending Entries tab, click the hide button.
7. Click the “Print” button at the bottom of the screen to generate the Purchase Order document. The file format is a PDF. It is recommended that you save the document to your desktop before closing this screen. Once the Purchase Order PDF is saved to your computer you can email it to the Vendor directly. NOTE: If the Purchase Order appears as "PRINT" in your Action List, then you are responsible for sending a copy of the Purchase Order to the selected Vendor. An order is not officially placed until the Vendor receives a copy of the Purchase Order. If the Purchase Order was processed by Procurement, then they will send a copy of the Purchase Order to the selected Vendor.

University of Maryland
Training Guide
Page 34
8. You have successfully printed a Purchase Order. Notice in the document header the Purchase Order Doc Status is now Open. Accounts Payable now has the ability to make invoice payments against this order.
Step Action
9. The next steps will show you how to retransmit a Purchase Order. This will generate another PDF that can be saved and submitted to the Vendor. Note: The functionality of retransmit is the same as reprint.

University of Maryland
Training Guide
Page 35
Step Action
10. Click the collapse all button.
11. Click the retransmit button.

University of Maryland
Training Guide
Page 36
Step Action
12. Click the PO Header drop-down arrow button.
13. Select the Retransmission of Purchase Order option from the drop-down menu.
14. Select the Items you would like to print on the Purchase Order.
Click the checkbox.
15. Note: If there are multiple line items on a Purchase Order each line will be listed. If
all items need to be printed, use the button.
16. * For training purposes please make note of the current PO number, you will need this number to complete the receiving eDoc.
17. Click the retransmit button.
Step Action
18. Notice the PO Header prints as "Retransmission of Purchase Order." This indicates that this is a reprinted copy of a Purchase Order.
19. You have successfully completed the tutorial Printing and Reprinting a Purchase Order. End of Procedure.

University of Maryland
Training Guide
Page 37
Receiving Goods (Qty Line Items)
Procedure Kuali Financial System allows users to record the receiving goods ordered using a Purchase Order. Navigation: Main Menu > Transactions > Purchasing/Accounts Payable > Receiving Note: This document cannot be used to receive services (no quantity line items).
Step Action 1. Specific information regarding receiving including delivery point options and
guidance on how to receive a shipment are available at: http://www.purchase.umd.edu/general/howrec99.htm

University of Maryland
Training Guide
Page 38
Step Action 2. Click the Receiving link.

University of Maryland
Training Guide
Page 39
Step Action 3. Enter "1013" in the Purchase Order # field.
Note: For this tutorial PO # 1013 is used, however, when receiving goods in KFS the user would enter the appropriate PO # for the purchase of the goods being received.
4. To populate the Date Received, click the Date selector icon.
5. Select the date the goods were received. Click the 17 for the month of Oct 2013.
6. Click the Carrier drop-down arrow button.
7. In this tutorial, the Carrier drop-down scrollbar has been used to scroll to the bottom
of the drop-down list.
8. Select the UPS option from the Carrier drop-down menu.
Step Action 9. Click the continue button.

University of Maryland
Training Guide
Page 40
Step Action 10. Before you begin, you can choose to click the collapse all button in the upper right
hand corner. This document contains 8 tabs. We will be reviewing 4 of the main tabs you will need to successfully complete a Line Item Receiving document.

University of Maryland
Training Guide
Page 41
Step Action 11. To open the Document Overview tab, click the show button.
Step Action 12. Verify the Description field includes the PO Number and Vendor.
13. Verify the Organization Document Number field remains the same alpha-numeric value that was entered on the Requisition or Purchase Order.
14. To close the Document Overview tab, click the hide button.

University of Maryland
Training Guide
Page 42
Step Action 15. To open the Vendor tab, click the show button.

University of Maryland
Training Guide
Page 43
Step Action 16. To change the Date Received, first delete the date populated in the field.
17. Enter "10/17/2013" in the Date Received field.
18. If you would like to change the Carrier selected, click the Carrier drop-down arrow button.
19. Note: You may change the Carrier by selecting the FEDEX option from the
Carrier drop-down menu.
Step Action 20. To close the Vendor tab, click the hide button.

University of Maryland
Training Guide
Page 44
Step Action 21. To open the Items tab, click the show button.

University of Maryland
Training Guide
Page 45
Step Action 22. To record an item(s) have been received, enter the quantity into the Qty Received
field. Enter "6" in the Qty Received field for Item # 1.
23. To indicate items have been returned to the Vendor, enter the quantity in the Qty Returned field. Enter "4" in the Qty Returned field for Item # 1.
24. To indicate that items received were damaged and thus were returned to the Vendor, enter the quantity into the Qty Received field. Note: Do not use this field if you will be receiving a replacement for the damaged item. Initiate a new Receiving document when the replacement item is received. Enter "2" in the Qty Damaged field for Item # 1.
Step Action 25. To close the Items tab, click the hide button.

University of Maryland
Training Guide
Page 46
Step Action 26. To open the Delivery tab, click the show button.

University of Maryland
Training Guide
Page 47
Step Action 27. The Delivery tab is for information purposes only.
28. To close the Delivery tab, click the hide button.
Step Action 29. You can now successfully submit the Line Item Receiving document.
Click the submit button.
30. Once the document has been submitted, the message "Document was successfully
submitted." will appear at the top of the document.

University of Maryland
Training Guide
Page 48
Step Action 31. You have successfully completed the tutorial Receiving Goods.
End of Procedure.

University of Maryland
Training Guide
Page 49
Searching for a Payment Request
Procedure When using ProWeb, you were able to search for Vendor Payments using the Purchase Order Number, Invoice Number or Vendor Number. In the Kuali Financial System, you can use a more extensive list of payment attributes to search for a Payment Request. Navigation: Main Menu > Custom Document Searches > Payment Requests
Step Action 32. Click the Payment Requests link.

University of Maryland
Training Guide
Page 50
Step Action 33. Enter the Payment Request # you would like to lookup payments for.
Enter "PREQ" in the Document Type field.
34. Enter "10/01/13" in the Date Created From: field. Note: You can click on the Calendar Icon and select a date from there.
35. To scroll down, click the scrollbar.

University of Maryland
Training Guide
Page 51
Step Action 36. Click the search button.
37. To scroll down, click the scrollbar.

University of Maryland
Training Guide
Page 52
Step Action 38. There are two payments listed for the Purchase Order # entered. To look at a
specific payment, click on the Document ID link. Click the 5134 link.
Step Action 39. It can be easier to navigate the Payment Request when the tabs are collapsed.
Click the collapse all button.

University of Maryland
Training Guide
Page 53
Step Action 40. To open the Invoice Info tab, click the show button.

University of Maryland
Training Guide
Page 54
Step Action 41. On this tab you can see the invoice information entered by the Accounts Payable
Processor.
42. To close the Invoice Info tab, click the hide button.
Step Action 43. To open the Process Items tab, click the show button.

University of Maryland
Training Guide
Page 55
Step Action 44. On this tab, you can look at the Qty Invoiced field and see two items were invoiced
on this payment. Furthermore, you can see that $4500.00 of the Purchase Order encumbrance has been relieved specifically on this payment.
45. To close the Process Items tab, click the hide button.

University of Maryland
Training Guide
Page 56
Step Action 46. To open the Account Summary button, click the show button.

University of Maryland
Training Guide
Page 57
Step Action 47. On this tab, you can see the accounting information related to this payment.
48. To close the Account Summary tab, click the hide button.
Step Action 49. To open the View Related Documents tab, click the show button.

University of Maryland
Training Guide
Page 58
Step Action 50. On this tab, you can see ALL the documents that are related to the Payment Request
including the Requisition, Purchase Order, and other Payment Requests, as well as other documents not shown in this tutorial such as Line Item Receiving, Purchase Order Amendment and Purchase Order Close.
51. To close the View Related Documents tab, click the hide button.

University of Maryland
Training Guide
Page 59
Step Action 52. To open the View Payment History tab, click the show button.

University of Maryland
Training Guide
Page 60
Step Action 53. On this tab you can see all the Payment Requests made against the Purchase Order
including the Payment Request you are currently viewing.
54. To close the View Payment History tab, click the hide button.
Step Action 55. To open the General Ledger Pending Entries tab, click the show button.

University of Maryland
Training Guide
Page 61
Step Action 56. The General Ledger Pending Entries (GLPE's) shows the accounting transactions
that will post when the daily cycle is run. Seq #1 - Reduces the encumbered expense. Seq #2 - Decreases the reserves for open encumbrances as a result of the disencumbered expense. Seq #3 - Increases the expense as a result of the payment of the invoice. Seq #4 - Reduces cash as a result of the payment of the invoice. The entries will be displayed on this tab ONLY if the document has not yet posted to the General Ledger. Once posted, you can review the entries by using the General Ledger Entry link on the Main Menu of KFS.
57. To close the General Ledger Pending Entries tab, click the hide button.

University of Maryland
Training Guide
Page 62
Step Action 58. You have completed the tutorial Searching for a Payment Request.
End of Procedure.

University of Maryland
Training Guide
Page 63
Requisition Workflow

University of Maryland
Training Guide
Page 64
Purchase Order Workflow