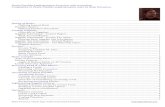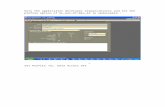Purchasing and Payables Business Processes Release 8peoplebooks.ucr.edu/peoplesoft/UCRDocs/PO and AP...
Transcript of Purchasing and Payables Business Processes Release 8peoplebooks.ucr.edu/peoplesoft/UCRDocs/PO and AP...

Purchasing and Payables Business Processes Release 8.8
Create Purchase Order Purchasing – Purchase Orders – Add/Update POs
Click Add
Select a Vendor Enter a Description Enter the Quantity Enter the UOM – Unit of Measure – size, weight, length, etc. Enter a Category Enter a Price – no decimal needed 1

Note: If a Buyer ID is not available, the operator does not have User Preferences setup properly. Setup User Preferences using the User ID “johnkong” as a model. Scroll to the right of the Line Information and click on the Schedule Icon .
The Schedule Page should be fully populated based on default information. Information can be modified if necessary. Scroll to the right of the Schedule Information and click on the Distribution Icon .
The Account comes from the item category Enter FAU Information on the Distribution Page. Click OK to return to the Schedule Page. Click the Return to Main Page link to return to the Header/Line Page.
2

Click Save. Notice that a PO ID is assigned.
The PO Status should now be Approved. If the PO Status is Open, simply click on the icon next to the PO Status to change the status to Approved. If this icon is not available, the user must be given approval authority in the User Preferences. The PO is now complete and ready for processing. Optional Match Settings
If Matching is required on this Purchase Order, select Matching from the Go To List box.
Select Match Action = Standard and Match Rule = UCR. The Matching process will now need to be run.
3

Click OK, then click Save. Budget Check Purchase Order Purchasing – Purchase Orders – Budget Check
Add or use an existing Run Control ID to access the Run Control Page. Run Budget Checking for the Purchase Order. Dispatch Purchase Order Purchasing – Purchase Orders – Dispatch POs
4

Add or use an existing Run Control ID to access the Run Control Page. Run PO Dispatch for the Purchase Order. Validate PO Statuses Purchasing – Purchase Orders – Add/Update POs
Retrieve the Purchase Order and validate that the PO Status is Dispatched, and the Budget Status is Valid. If this is not the case, resolve any budget and/or dispatch issues. The Purchase Order is now ready for Receiving. THE P/O Creation Process in now complete. Receive Purchase Order Purchasing – Receipts – Add/Update Receipts
5

Click Add.
On the Purchase Order Search Page, enter the appropriate search criteria and click Search in order to retrieve the PO created earlier.
6

Select the Purchase Order from the list, then click OK. If the PO does not appear on this list, revise the search criteria and click on Search again.
When the Receipt Page appears, simply enter the appropriate Receipt Quantity, and click Save. Notice that a Receipt ID is automatically generated. Note the receipt quantity may be pre-populated based on setup of User Preferences. The Receipt is now complete and the Purchase Order is ready for Vouchering/Payment. The Entire P/O Process is now complete.
7

Create Voucher Accounts Payable – Vouchers – Add/Update – Regular Entry
Click Add.
Enter the PO Business Unit Enter the PO ID A valid FAU may be required in the Distribution Lines field Click Copy PO
8

The Voucher is now populated with the Purchase Order information. Make adjustments as necessary. Enter the Invoice Number Enter the Invoice Date Save the Voucher
Notice that a Voucher ID is automatically generated. This Voucher is now complete and ready for processing.
9

Match Voucher (if required) Accounts Payable – Batch Processes – Vouchers – Matching
Add or use an existing Run Control ID to access the Run Control Page. Run Matching for the Voucher. Voucher Budget Check Accounts Payable – Batch Processes – Vouchers – Budget Check
Add or use an existing Run Control ID to access the Run Control Page. Run Voucher Budget Check for the Purchase Order.
10

Voucher Post Accounts Payable – Batch Processes – Vouchers – Voucher Posting
Add or use an existing Run Control ID to access the Run Control Page. Run Voucher Post for the Voucher. Validate Voucher Statuses Accounts Payable – Vouchers – Add/Update – Regular Entry
Retrieve the Voucher and validate that the Budget Header Status is Valid Budget Check, the Match Status (if required) is Matched, and the Post Status is Posted. Note that if Matching is not required, the Match Status will remain No Match. The Voucher is now ready for Payment. Note that completion of Voucher Posting is not required for Payment.
11

Validate PayCycle Selection Criteria Accounts Payable – Payments – Pay Cycle Processing – Payment Selection Criteria
Select Pay Cycle UCR and click Search.
Adjust the dates appropriately, then click on Save. Typically, the dates should be set to the current date. Click on the Go to Pay Cycle Manager link. Optionally, access the Pay Cycle Manager directly using Accounts Payable – Payments – Pay Cycle Processing – Pay Cycle Manager.
12

Pay Cycle processing is a multi-step, interactive process.
1. Click on the “first” Process button (Payment Selection). Make sure the appropriate Server is identified in the drop down list box next to the Process button.. The Status will change to Running. Click on Refresh until the status changes to Selected.
Notice that Schedule Payments Selected should be at least one. This means that there is one (or more) Vouchers to be paid.
2. Click on the next Process button (Payment Creation). Make sure the appropriate Server is identified in
the drop down list box next to the Process button. The Status will change to Running. Click on Refresh until the status changes to Approved.
3. Click on the Process button (Print Checks). Make sure the appropriate Server is identified in the drop
down list box. Also, set the Output Type = File and Output Destination = c:\temp\. The status changes to Printed.
13

In the current environment, a series of error screens will appear. Simply click Yes or OK to clear the error messages.
4. Click on the Process button (Confirm Check References). When the Payment Reference Page appears,
click on Search.
5. Click Confirm All, then click Save.
The Pay Cycle is complete. The Pay Cycle status changes to Complete. The Pay Cycle is now complete and ready for processing. Payment Post Accounts Payable – Batch Processes – Payments – Payment Posting
14

Add or use an existing Run Control ID to access the Run Control Page. Run Payment Post for the Payment. Processing of PeopleSoft transactions from PO through Payment is now complete. View Payment Information Reporting Tools – Query – Query Manager UC Riverside utilizes PS_PAYMENT_TBL data to create Payments via an external system. Therefore, PS_PAYMENT_TBL data creation is key to the completion of the Procurement Cycle for UC Riverside. A PeopleSoft Query can be used to access PS_PAYMENT_TBL data. In the PSQA environment, a custom query has been created: PAYMENT_TBL
To run this query simply click on the Run to HTML link.
15

PO Process Checklist __ Create Purchase Order __ Budget Check Purchase Order __ Dispatch Purchase Order __ Validate PO Statuses __ Receive Purchase Order __ Create Voucher __ Match Voucher (if required) __ Voucher Budget Check __ Voucher Post __ Validate Voucher Statuses __ Validate PayCycle Selection Criteria __ Payment Post __ View Payment Information
16