Purchase Cards Guide Release A9 -...
Transcript of Purchase Cards Guide Release A9 -...
JD Edwards World Purchase Cards Guide, Release A9.3
E21544-01
Copyright © 2012, Oracle and/or its affiliates. All rights reserved.
This software and related documentation are provided under a license agreement containing restrictions on use and disclosure and are protected by intellectual property laws. Except as expressly permitted in your license agreement or allowed by law, you may not use, copy, reproduce, translate, broadcast, modify, license, transmit, distribute, exhibit, perform, publish, or display any part, in any form, or by any means. Reverse engineering, disassembly, or decompilation of this software, unless required by law for interoperability, is prohibited.
The information contained herein is subject to change without notice and is not warranted to be error-free. If you find any errors, please report them to us in writing.
If this is software or related documentation that is delivered to the U.S. Government or anyone licensing it on behalf of the U.S. Government, the following notice is applicable:
U.S. GOVERNMENT RIGHTS Programs, software, databases, and related documentation and technical data delivered to U.S. Government customers are "commercial computer software" or "commercial technical data" pursuant to the applicable Federal Acquisition Regulation and agency-specific supplemental regulations. As such, the use, duplication, disclosure, modification, and adaptation shall be subject to the restrictions and license terms set forth in the applicable Government contract, and, to the extent applicable by the terms of the Government contract, the additional rights set forth in FAR 52.227-19, Commercial Computer Software License (December 2007). Oracle America, Inc., 500 Oracle Parkway, Redwood City, CA 94065.
This software or hardware is developed for general use in a variety of information management applications. It is not developed or intended for use in any inherently dangerous applications, including applications that may create a risk of personal injury. If you use this software or hardware in dangerous applications, then you shall be responsible to take all appropriate fail-safe, backup, redundancy, and other measures to ensure its safe use. Oracle Corporation and its affiliates disclaim any liability for any damages caused by use of this software or hardware in dangerous applications.
Oracle and Java are registered trademarks of Oracle and/or its affiliates. Other names may be trademarks of their respective owners.
Intel and Intel Xeon are trademarks or registered trademarks of Intel Corporation. All SPARC trademarks are used under license and are trademarks or registered trademarks of SPARC International, Inc. AMD, Opteron, the AMD logo, and the AMD Opteron logo are trademarks or registered trademarks of Advanced Micro Devices. UNIX is a registered trademark of The Open Group.
This software or hardware and documentation may provide access to or information on content, products, and services from third parties. Oracle Corporation and its affiliates are not responsible for and expressly disclaim all warranties of any kind with respect to third-party content, products, and services. Oracle Corporation and its affiliates will not be responsible for any loss, costs, or damages incurred due to your access to or use of third-party content, products, or services.
iii
Contents
Preface ................................................................................................................................................................. ix
Audience....................................................................................................................................................... ixDocumentation Accessibility ..................................................................................................................... ixRelated Documents ..................................................................................................................................... ixConventions ................................................................................................................................................. ix
Part I Purchase Card Management
1 Overview to Purchase Card Management System
1.1 Process Decisions to Make First................................................................................................ 1-2
2 Setting Up the Purchase Card Management System
2.1 Understanding System Setup for Purchase Card Management ......................................... 2-12.2 Understanding the Audit Window .......................................................................................... 2-22.3 Setting Up Purchase Card Constants ....................................................................................... 2-32.3.1 Program Used to Set Up Purchase Card Constants........................................................ 2-32.3.2 To Set Up Purchase Card Constants ................................................................................. 2-32.4 Setting Up UDCs for Purchase Card Management ............................................................... 2-52.5 Setting Up Merchant Category Codes (MCCs) ...................................................................... 2-72.5.1 Program Used to Set Up Merchant Category Codes...................................................... 2-72.5.2 To Set Up Merchant Category Codes ............................................................................... 2-72.5.3 Importing Merchant Category Codes............................................................................... 2-82.6 Setting Up Profiles ...................................................................................................................... 2-82.6.1 Program Used to Set Up Profiles....................................................................................... 2-92.6.2 To Set Up Profiles ................................................................................................................ 2-92.7 Setting Up Bank Information ................................................................................................. 2-102.7.1 Program Used to Set Up Bank Information .................................................................. 2-112.7.2 To Set Up Bank Information............................................................................................ 2-112.8 Setting Up Employee Purchase Card Information.............................................................. 2-122.8.1 Program Used to Set Up Employee Card Information ............................................... 2-122.8.2 Setting Processing Options for Employee/Card Revisions (P01P01) ....................... 2-122.8.3 To Set Up Employee Purchase Card Information........................................................ 2-132.8.4 Importing Employee Purchase Card Information ....................................................... 2-152.9 Setting Up Merchant Information ......................................................................................... 2-152.9.1 Program Used to Set Up Merchant Information .......................................................... 2-16
iv
2.9.2 Setting Processing Options for Merchant Information (P01P02)............................... 2-162.9.3 To Set Up Merchant Information ................................................................................... 2-162.9.4 Importing Merchant Information................................................................................... 2-182.10 Setting Up Automatic Accounting Instructions (AAIs) ..................................................... 2-182.10.1 CC (Expense Distribution)............................................................................................... 2-182.10.2 CCP (Suspense/Distribution Account) ......................................................................... 2-192.11 Setting Up Additional Employee Purchase Card Information ......................................... 2-192.11.1 Program Used to Set Up Additional Employee Information..................................... 2-202.11.2 Setting Processing Options for Employee Cards - User Reserved (P01P55)............ 2-202.11.3 To Set Up Employee Card User Reserved Information .............................................. 2-20
3 Understanding the Process Mode (Summary versus Detail)
3.1 Processing Purchase Card Transactions .................................................................................. 3-13.1.1 Examples of Purchase Card Summary and Detail Processing...................................... 3-23.2 Processing Purchase Card Statements ..................................................................................... 3-53.2.1 Coordinating the Transaction and Statement Process Modes for
Automatic Reconciliation ................................................................................................... 3-6
4 Processing Purchase Card Bank Transmissions
4.1 Uploading the Bank Transmission ........................................................................................... 4-14.2 Processing Bank Transmissions for PCard Transactions ...................................................... 4-14.2.1 Program Used to Process Bank Transmissions for PCard Transactions ..................... 4-24.2.2 Setting Processing Options for Process Daily Transactions (P01P560)........................ 4-24.2.3 Setting Data Selection for Process Daily Transactions (P01P560)................................. 4-34.2.4 Setting Data Sequence for Process Daily Transactions (P01P560) ................................ 4-34.3 Revising Unprocessed Bank Transmissions ........................................................................... 4-34.3.1 Program Used to Revise Unprocessed Bank Transmissions......................................... 4-44.3.2 To Revise Unprocessed Bank Transmission Records..................................................... 4-4
5 Working with Unprocessed Purchase Cards Transactions
5.1 Overview to Transaction Workbench (P01P200).................................................................... 5-15.1.1 Programs Used to Review and Revise Purchase Card Transactions ........................... 5-25.1.2 Setting Processing Options for Transaction Workbench (P01P200)............................. 5-25.2 To Review Unprocessed Purchase Card Transactions .......................................................... 5-35.3 To Revise Transaction Details ................................................................................................... 5-45.4 Working with G/L Account Distribution Information......................................................... 5-65.4.1 To Revise G/L Account Distribution Information ......................................................... 5-65.4.2 To Revise Enhanced Subledger Information ................................................................... 5-85.5 Approving, Unapproving, and Rejecting Transactions ........................................................ 5-85.5.1 Rejecting Transactions......................................................................................................... 5-9
6 Creating Journal Entries from the Purchase Card Management System
6.1 Overview of Create Journal Entries (P01P520) ....................................................................... 6-16.1.1 Program Used to Create Journal Entries from the PCard System................................ 6-26.1.2 Setting Processing Options for Create Journal Entries (P01P520) ................................ 6-26.1.3 Setting Data Selection for Create Journal Entries (P01P520) ......................................... 6-4
v
6.1.4 Setting Data Sequence for Create Journal Entries (P01P520) ........................................ 6-4
7 Processing Purchase Card Statements
7.1 Uploading the Bank Transmission for PCard Statements .................................................... 7-17.2 Processing Purchase Card Statements ..................................................................................... 7-27.2.1 Program Used to Process Purchase Card Statements .................................................... 7-27.2.2 Setting Processing Options for Receive Statement Transaction (P01P561) ................. 7-27.2.3 Setting Data Selection for Receive Statement Transaction (P01P561) .......................... 7-37.2.4 Setting Data Sequence for Receive Statement Transaction (P01P561) ......................... 7-37.3 Reconciling Statements to Purchase Card Transactions ....................................................... 7-37.3.1 Automatically Reconciling Statements............................................................................. 7-47.3.1.1 Program Used to Automatically Reconcile Statements .......................................... 7-47.3.1.2 Setting Processing Options for Statement Reconciliation (P01P500) .................... 7-47.3.1.3 Setting Data Selection for Statement Reconciliation (P01P500) ............................. 7-57.3.1.4 Setting Data Sequence for Statement Reconciliation (P01P500) ............................ 7-57.3.2 Reviewing and Manually Reconciling Statement Information..................................... 7-57.3.2.1 Programs Used to Review and Manually Reconcile Statements........................... 7-67.3.2.2 To Review Unreconciled Statement Transactions ................................................... 7-67.3.2.3 To Manually Reconcile Statement Transactions ...................................................... 7-8
8 Creating Vouchers from the Purchase Card Management System
8.1 Overview of Create A/P Vouchers (P01P510)........................................................................ 8-18.1.1 Program Used to Create Vouchers from the PCard System.......................................... 8-28.1.2 Setting Processing Options for Create Vouchers (P01P510).......................................... 8-28.1.3 Setting Data Selection for Create A/P Vouchers (P01P510).......................................... 8-68.1.4 Setting Data Sequence for Create A/P Vouchers (P01P510) ......................................... 8-7
9 Working with Purchase Card Reports and Inquiries
9.1 Printing the Transaction Report (P01P400) ............................................................................. 9-19.1.1 Program Used to Print the Transaction Report .............................................................. 9-29.1.2 Setting Processing Options for the Transaction Report (P01P400)............................... 9-29.1.3 Setting Data Selection and Data Sequencing for the Transaction Report (P01P400) . 9-39.2 Printing the Transaction Activity Report (P01P404).............................................................. 9-39.2.1 Program Used to Print the Transaction Activity Report ............................................... 9-49.2.2 Setting Processing Options for the Transaction Activity Report (P01P404) ............... 9-49.2.3 Setting Data Selection for the Transaction Activity Report (P01P404) ........................ 9-49.2.4 Setting Data Sequencing for the Transaction Activity Report (P01P404).................... 9-59.3 Reviewing Merchant Activity (P01P220)................................................................................. 9-59.3.1 Programs Used to Review Merchant Activity................................................................. 9-69.3.2 Setting Processing Options for Merchant Activity (P01P220)....................................... 9-69.3.3 Reviewing Merchant Activity ............................................................................................ 9-69.4 Printing the Employee Card Information Report (P01P401) ................................................ 9-89.4.1 Program Used to Print the Employee Card Information Report.................................. 9-89.4.2 Setting Processing Options for Employee Card Information (P01P401) ..................... 9-89.4.3 Setting Data Selection and Data Sequencing for Employee
Card Information (P01P401)............................................................................................... 9-9
vi
9.5 Printing the Merchant Information Report (P01P402)........................................................... 9-99.5.1 Program Used to Print the Merchant Information Report ............................................ 9-99.5.2 Setting Processing Options for Merchant Information Report (P01P402)................ 9-109.5.3 Setting Data Selection and Data Sequencing for the Merchant Information
Report (P01P402)............................................................................................................... 9-109.6 Printing the Bank Information Report (P01P403)................................................................ 9-109.6.1 Program Used to Print the Bank Information Report ................................................. 9-109.6.2 Setting Processing Options for the Bank Information Report (P01P03) ................... 9-109.6.3 Setting Data Selection and Data Sequencing for Bank Information
Report (P01P03)................................................................................................................. 9-109.7 Printing the Transmission Log Reports ................................................................................ 9-109.7.1 Program Used to Print the Error/Log Report .............................................................. 9-119.7.2 Setting Processing Options for Error/Log Report (P00ZERR) .................................. 9-119.7.3 Setting Data Selection for Error/Log Report (P00ZERR) ........................................... 9-119.7.4 Setting Data Sequencing for the Error/Log Report (P00ZERR) ................................ 9-11
10 Purging Purchase Card Data
10.1 Purging Purchase Card Bank Transmissions ...................................................................... 10-110.1.1 Program Used to Purge PCard Transmissions ............................................................ 10-110.1.2 Setting Processing Options for Purge Transactions (P00PURGE)............................. 10-210.1.3 Setting Data Selection for Purge Transactions (P00PURGE, Version ZJDE0049) ... 10-210.2 Purging Purchase Card Transaction Files (F01P11 and F01P111) .................................... 10-210.2.1 Program Used to Purge PCard Transactions ............................................................... 10-310.2.2 Setting Processing Options for Purge Transactions (P01P800) .................................. 10-310.2.3 Setting Data Selection for Purge Transactions (P01P800) ........................................... 10-310.2.4 Setting Data Sequencing for Purge Transactions (P01P800) ...................................... 10-310.3 Purging Purchase Card Statement Files (F01P12 and F01P121)........................................ 10-410.3.1 Program Used to Purge PCard Statement .................................................................... 10-410.3.2 Setting Processing Options for Purge Statements........................................................ 10-410.3.3 Setting Data Sequencing for Purge Statements (P01P801).......................................... 10-4
Part II Appendices
A Importing Merchant Category Codes
A.1 Creating the Template for Merchant Category Codes ......................................................... A-1A.2 Updating the Merchant Category Codes Template (Spreadsheet)..................................... A-2A.3 Importing the Merchant Category Codes .............................................................................. A-3
B Using the Batch Import Process to Upload Information for the PCard System
B.1 Creating the Template for the Z File ....................................................................................... B-2B.2 Exporting Address Book Information..................................................................................... B-3B.2.1 Before You Begin................................................................................................................. B-3B.3 Updating the Z-File Template (Spreadsheet)......................................................................... B-4B.4 Uploading the Z-File ................................................................................................................. B-6B.5 Processing Transactions to the PCard File ............................................................................. B-6B.6 Uploading Changes to Employee Credit Card and Merchant Information Files............. B-7
vii
C Field Specifications for the Purchase Card - Bank Transmissions File (F01PBKZ)
C.1 Field Specifications for the Purchase Card - Transmission File (P01PBKZ) ..................... C-1C.1.1 Required Fields ................................................................................................................... C-1C.1.2 Optional Fields .................................................................................................................... C-4C.1.3 Multicurrency Fields .......................................................................................................... C-4
D Field Specifications for Manually Adding a Purchase Card Transaction or Statement
D.1 Adding a Purchase Card Transaction Manually................................................................... D-2D.1.1 Program Used to Add a PCard Transaction Manually ................................................. D-2D.2 Adding a Statement Manually ................................................................................................. D-3
E How to Redistribute Purchase Card Logged Vouchers with Purchase Order Matching
E.1 Purchase Order Processing....................................................................................................... E-1E.2 Purchase Card Management Processing ................................................................................ E-2E.2.1 What You Should Know About........................................................................................ E-2E.2.2 What You Should Know About........................................................................................ E-3
Index
ix
Preface
Welcome to the JD Edwards World Purchase Cards Guide.
AudienceThis document is intended for implementers and end users of JD Edwards World Purchase Cards.
Documentation AccessibilityFor information about Oracle's commitment to accessibility, visit the Oracle Accessibility Program website at http://www.oracle.com/pls/topic/lookup?ctx=acc&id=docacc.
Access to Oracle SupportOracle customers have access to electronic support through My Oracle Support. For information, visit http://www.oracle.com/pls/topic/lookup?ctx=acc&id=info or visit http://www.oracle.com/pls/topic/lookup?ctx=acc&id=trs if you are hearing impaired.
Related DocumentsYou can access related documents from the JD Edwards World Release Documentation Overview pages on My Oracle Support. Access the main documentation overview page by searching for the document ID, which is 1362397.1, or by using this link:
https://support.oracle.com/CSP/main/article?cmd=show&type=NOT&id=1362397.1
ConventionsThe following text conventions are used in this document:
Convention Meaning
boldface Boldface type indicates graphical user interface elements associated with an action, or terms defined in text or the glossary.
italic Italic type indicates book titles, emphasis, or placeholder variables for which you supply particular values.
monospace Monospace type indicates commands within a paragraph, URLs, code in examples, text that appears on the screen, or text that you enter.
1
Overview to Purchase Card Management System 1-1
1Overview to Purchase Card Management System
Your employees might use credit cards or purchase cards to conduct business transactions or purchase business-related goods and services. The purchase card is often the preferred method of payment for Internet and point-of-sale purchases. Companies and government entities can use the Purchase Card Management system (01P) to simplify the purchase and payment of goods and services their employees transact.
Benefits to your business of using the Purchase Card Management System include:
■ A reduction in paper handling of purchase orders and invoices and the associated costs and inefficiencies.
■ Increased spending controls including the cardholders’ daily, monthly, and yearly credit limit and cardholders’ transaction limit.
■ Improved relationship with suppliers because there are no issues with late payments.
■ Audit trail including time and date of transactions.
■ Cardholder profiles for identifying unauthorized merchant purchases.
■ Reduction in staff out-of-pocket expenses.
Using the Purchase Card Management (PCard) system allows companies to:
■ Coordinate restrictions and cardholder usage with their financial institution.
■ Receive and process transmissions from your financial institutions for the purchases your employees make.
■ Receive and process statements for reconciliation purposes.
■ Generate transactions in the General Ledger and Accounts Payable systems to record PCard expenses and pay your financial institutions.
■ Track purchasing trends and supplier performance.
■ Monitor cardholder purchases.
■ Monitor cardholder usage of preferred merchants.
To use the Purchase Card Management system to its fullest, you must understand the flexibility of the system and how your decisions affect downstream processes, such as automatic statement reconciliation.
Although statement processing and voucher generation are optional processes, JD Edwards recommends using them. By processing and reconciling statements, you
Process Decisions to Make First
1-2 JD Edwards World Purchase Cards Guide
ensure that you pay only for those purchase card transactions that appear on a statement and that you do not prepay your financial institution unnecessarily. Similarly, by generating vouchers from the PCard system, you create an audit trail between the PCard and Accounts Payable systems.
To use all of the features of the Purchase Card Management system, JD Edwards recommends this process flow:
1. Set up and control updates to merchants and cardholder information.
2. Receive purchase card transmissions from your financial institution.
3. Process the purchase card transmissions to the PCard system.
4. Verify and update G/L account allocation for PCard transactions.
5. Review and approve transactions for JD Edwards financial processes.
6. Create journal entries to record purchase card expenses in the general ledger.
7. Receive statements transmitted from your financial institution.
8. Process statements to the PCard system.
9. Reconcile statements to the purchase card transactions.
10. Create vouchers to pay the financial institution.
11. Run reports and review merchant activity online.
12. Purge transmissions, purchase card transactions, and statements.
Work with your credit card supplier to ensure that proper security and restrictions apply to the credit cards you issue to employees. The information you store in the Purchase Card Management system helps you manage the purchases, but it is not preventive, nor should you expect it to replace your credit card supplier's security measures.
The purchase card process integrates with the JD Edwards World Accounts Payable and General Ledger systems.
1.1 Process Decisions to Make FirstYou must understand specific functionality so that you can make decisions about how you want to use the PCard system before you set it up. Similarly, you should decide which optional PCard processes to use.
Tracking MerchantsAs part of setting up the system constants, you must determine whether you want to track your merchant (supplier) purchases. If you activate the track merchants constant, you can run reports and monitor merchant activity online, which might help you negotiate a better discount on your employee purchases.
When you track merchants, the system updates the address book number of the merchant to the corresponding field in the journal entry that you generate as part of the PCard process. If you generate vouchers and you want to track merchants, the system uses the merchant's address book number as the supplier number on the voucher; otherwise, it uses the bank's address book number as both the supplier and payee.
Tracking merchants requires only that you set up address book for each merchant that you want to track. If you generate vouchers and track merchants you must also set up a supplier master record.
Process Decisions to Make First
Overview to Purchase Card Management System 1-3
Tracking merchants requires only that you set up address book and supplier master records for each merchant and that you generate vouchers from the PCard system.
Activating the Currency OptionIf your employees travel outside of your country and you want to record currency information, you must activate the currency option in the Purchase Card Constants to display the appropriate currency fields for tracking foreign and domestic purchase amounts. You can activate the PCard currency option even if you do not have multicurrency activated system-wide. The system does not generate journal entries or vouchers in foreign currencies, but it might be useful to track foreign purchase amounts.
Processing and Reconciling StatementsThe main purpose of processing statements is so that you can reconcile them to purchase card transactions. This reconciliation ensures that you pay only for what has been billed to you and processed by you and that the statement reflects what you have processed for that time period.
Processing VouchersRegardless of whether you process and reconcile statements, you can generate vouchers directly from the PCard system. If you process statements, you can generate a voucher based on a statement number and date. Additionally, generating vouchers from the PCard system provides an audit trail from the voucher to the PCard transactions it pays.
2
Setting Up the Purchase Card Management System 2-1
2Setting Up the Purchase Card Management System
This chapter contains the following topics:
■ Section 2.1, "Understanding System Setup for Purchase Card Management"
■ Section 2.2, "Understanding the Audit Window"
■ Section 2.3, "Setting Up Purchase Card Constants"
■ Section 2.4, "Setting Up UDCs for Purchase Card Management"
■ Section 2.5, "Setting Up Merchant Category Codes (MCCs)"
■ Section 2.6, "Setting Up Profiles"
■ Section 2.7, "Setting Up Bank Information"
■ Section 2.8, "Setting Up Employee Purchase Card Information"
■ Section 2.9, "Setting Up Merchant Information"
■ Section 2.10, "Setting Up Automatic Accounting Instructions (AAIs)"
■ Section 2.11, "Setting Up Additional Employee Purchase Card Information"
2.1 Understanding System Setup for Purchase Card Management Before you use the JD Edwards World Purchase Card Management system, you need to define certain information that the system uses during processing. You define this information to customize the system for your business needs.
This table describes the setup information for the JD Edwards World Purchase Card Management system:
Setup Feature Description
Constants Establish system basics, such as:
■ Whether to track merchants.
■ Where to store the address book number of the employee (cardholder).
■ Whether to use additional PCard security.
■ Whether to display currency fields.
Understanding the Audit Window
2-2 JD Edwards World Purchase Cards Guide
2.2 Understanding the Audit WindowMany of the setup programs for the PCard system provide a program exit (function key) or option to display the Audit Information window, which you can use to see who entered or changed the information, as well as the date and time that the change occurred.
User defined codes (UDCs) Define customized codes according to your business needs for:
■ Credit card types
■ Card usage
■ Deactivation codes
■ Reason codes
■ Employee profiles
Merchant category codes Set up or import the unique four-digit code by credit card type that describes the merchant (supplier).
Profiles Assign the allowed MCC codes or restricted MCC codes to each type of employee profile, which you can subsequently assign to the employee credit card record.
Bank information Set up each bank or financial institution from which you receive purchase card transactions and statements.
Employee purchase card information Set up each employee to whom you issue a purchase card. Assign the employee to a profile for allowed or restricted MCCs. Establish daily, monthly, and annual spending limits, and track other card information.
Merchant information Set up or import information about merchants with whom you conduct business.
Automatic Accounting Instructions (AAIs) Set up AAIs to provide a default expense account for the purchase card transmission and offset account for the corresponding journal entries.
Additional employee purchase card information.
Determine what additional information you want to track, and set up the fields and corresponding UDC tables and values using the Employee Cards-User Reserved program.
Setup Feature Description
Setting Up Purchase Card Constants
Setting Up the Purchase Card Management System 2-3
2.3 Setting Up Purchase Card ConstantsConstants provide a basic framework for how your JD Edwards Purchase Card Management system works, based on your business needs. Generally, one person sets up all constants. It is recommended that you do not change constants after they are set up because this might produce undesirable results. It is also recommended that you ensure that only authorized personnel can access and change purchase card management constants.
The system stores the purchase card management constants in the Purchase Card Constants file (F01P00).
2.3.1 Program Used to Set Up Purchase Card Constants
2.3.2 To Set Up Purchase Card ConstantsAccess the Purchase Card Constants program (P01P00).
Program Name Program ID Navigation Usage
Purchase Card Constants
P01P00 From Purchase Card Processing (G01P), enter 29
From Purchase Card Set-Up (G01P41), choose Purchase Card Constants
Set up the system constants for Purchase Card Management.
Setting Up Purchase Card Constants
2-4 JD Edwards World Purchase Cards Guide
Track MerchantsEnter 1 to activate merchant tracking.
Tracking merchants allows you to perform inquiries and run reports by merchant so you can negotiate a better rate with those merchants with whom you do the most business or monitor the purchases from merchants designated as restricted.
When you track merchants, the system automatically updates the merchant's address book number to the journal entry that you create during PCard processing. Additionally, if you generate vouchers from the PCard system, although the system always assigns the bank as the payee on the voucher, you have the option to update the merchant as the supplier so that you can view all purchases for the supplier regardless of originating system.
Store Cardholder NumberUse this field to indicate where you want to store the address book number of the employee (cardholder) in the purchase card Transaction (F01P111). Valid values are:
■ Blank: Subledger
The system uses the Subledger field (SBL) and supplies A as the subledger type (SBLT).
■ 1: Enhanced Subledger 1
The system uses the Enhanced Subledger 1 field (ABR1) and supplies A as the subledger type (ABT1).
■ 2: Enhanced Subledger 2
The system uses the Enhanced Subledger 2 field (ABR2) and supplies A as the subledger type (ABT2).
Setting Up UDCs for Purchase Card Management
Setting Up the Purchase Card Management System 2-5
When you generate journal entries for the PCard transactions, the system updates the corresponding fields in the Account Ledger file (F0911).
PCard SecurityEnter 1 to activate PCard Security.
You can set up security specifically for the review and approval process in the PCard system by setting up parent/child relationships for cardholder/approvers in the Structure Revisions program (P0150) for structure type PCD:
■ If you do not activate PCard security, all users can see all PCard transactions, regardless of the cardholder, unless you have other types of security set up, such as Business Unit, Action Code, and so forth.
■ If you activate PCard security and do not set up the relationship between the cardholder and authorized users, only the cardholder has access to their transactions and only the cardholder can approve their transactions.
If you choose to set up PCard security, select PCard Security Setup (F6) to display the Parent/Child Relationships screen (P0150) for the PCD structure type. Because cardholders are the owners of their information, they are the parent in the relationship and the approver is the child.
For the PCard approval process, leave the Parent/Child 0/1 field blank to display the Child Address Number (approver) and then add the cardholder address book numbers in the detail area in the Parent Number field.
Currency FlagEnter 1 to display the currency fields in the PCard system.
You should display the currency fields if your employees make purchases in a currency other than the one in which your company conducts business and you do not have multicurrency activated in the General Accounting Constants (P000909). If you have multicurrency activated, the system automatically displays the currency fields, regardless of the setting of this field.
The currency fields in the PCard system are informational; you use them only to record the amount of the purchase in the proper currency and only if your bank transmits this information. The system does not calculate domestic amounts or perform any currency validation, except for the currency code that you use.
Even if you operate in a multicurrency environment, the system does not generate foreign transactions in the General Accounting or Accounts Payable systems.
2.4 Setting Up UDCs for Purchase Card ManagementMany programs in the JD Edwards World Purchase Card Management system use UDCs to process information. Some of the UDCs are shipped with predefined data. You can change or delete the predefined data if it is not hard-coded, and can add UDCs to suit your business needs. Additionally, some UDCs utilize the Special Handling Code field (SPHD), which is located in the detail area of the screen. The value you enter in the SPHD field depends on the UDC table.
This is an example of the UDC table for Profiles that displays the Special Handling Code:
Setting Up UDCs for Purchase Card Management
2-6 JD Edwards World Purchase Cards Guide
Because the following UDCs are required in one or more applications, if you choose not to use UDC, you must set up blank value for each table; otherwise, the system returns an error for an invalid value.
Credit Card Types (00/CA)Credit card type codes represent the type of purchase card issued, such as American Express, VISA, Mastercard, or a specific merchant credit card.
Profiles (01P/PR)You set up profiles to establish allowed or restricted groups of MCCs according to some criteria. For example, you might categorize employees in your company or government entity by credit card privileges and allow executives to purchase from a broader pool of MCCs than you your administrative staff, or you might establish profiles for employee travel versus the purchase of employee supplies.
When you set up profiles, you use the Special Handling Code field (SPHD) to specify whether you want the system to validate the profile against a list of allowed MCCs or against a list of excluded MCCs. For example, if a profile has access to all MCCs except a few, you can specify those from which the profile is excluded instead of setting up all of the MCCs allowed for the profile.
■ If you are going to assign the allowed MCC codes to the profile, leave the Special Handling Code field blank.
■ If you are going to assign the restricted MCC codes to the profile, enter 1 in the Special Handling Code field.
If you do not want to use profiles, set up a blank value in the UDC table.
Setting Up Merchant Category Codes (MCCs)
Setting Up the Purchase Card Management System 2-7
Card Usage (00/CU)You set up card usage codes to designate whether a card is used for a specific purpose, such as travel, the procurement of office supplies, and so forth.
Deactivation Code (00/DA)You set up deactivation codes to provide a reason, if applicable, for deactivating the purchase card.
PCard Reason Code (01P/RC)You set up PCard reason codes to assign to transactions that you do not approve. Optionally, you can assign a reason code to transactions for approval purposes.
Employee/Cardholder Category Codes (01P/01 through 01P/10)You set up category codes that you can assign to the employee (cardholder) for reporting purposes.
2.5 Setting Up Merchant Category Codes (MCCs)Although MCCs are not required to process purchase card transactions, they are one of the core components of the PCard system. MCCs are standard four-digit numbers that the credit card industry uses to classify businesses by the type of goods or services that they provide. You use MCCs not only to categorize your merchant, but also when you set up profiles for allowed or restricted merchants. Your bank might be able to provide you with a list of the codes they use or you can locate them on the Internet.
When you set up MCCs, you can use the Map 1, 2, 3 fields to create a relationship among merchant category codes for tracking and reporting purposes. Similar to a category code, these three fields are user-defined; however, you do not have to establish valid values. For example, you might want to assign T to the Map 1 field for all MCCs that are travel related (air, hotel, car rental) or you might want to use O for all office-related MCCs.
You can set up MCCs manually or use the interactive import process to upload them. The system stores the MCCs in the Merchant Category (Commodity) Codes file (F01P21).
2.5.1 Program Used to Set Up Merchant Category Codes
2.5.2 To Set Up Merchant Category CodesAccess the Merchant Category Codes program (P01P21).
Program Name Program ID Navigation Usage
Merchant Category Codes
P01P21 From Purchase Card Processing (G01P), enter 29
From Purchase Card Set-Up (G01P41), choose Purchase Card Constants
Set up the system constants for Purchase Card Management.
Setting Up Profiles
2-8 JD Edwards World Purchase Cards Guide
MCCEnter the merchant category code each type of credit card that you process. Some examples include: 0742-Veterinarian Services, 1520-General Contractor, 5411-Grocery Stores, etc.
DescriptionEnter the description of the MCC code.
Map 1, Map 2, Map 3A one-, two-, and three- character code field that you can use to create a relationship among MCC codes for reporting purposes.
2.5.3 Importing Merchant Category CodesYou can create a template for the Merchant Category Codes screen (P01P21) that you can save as an Excel spreadsheet, which you can then use to download the MCC codes from the Internet. Then, you can use the interactive import process to upload the MCCs from the spreadsheet to the Merchant Category (Commodity) Codes file (F01P21).
See Section A.3, "Importing the Merchant Category Codes" for information about this process.
2.6 Setting Up ProfilesIf you choose to use profiles, you must assign the list of allowed or excluded MCC values to it. Using profiles enables you to monitor the use of restricted merchants, as well as how often certain MCCs are used by employee cardholders.
Setting Up Profiles
Setting Up the Purchase Card Management System 2-9
When you process purchase card transactions for MCCs that are excluded from the profile the system prints the offending MCC value followed by the message, 405H Merchant Cat Cd/Profile Mismatch WARNING, on the report. The warning does not prevent the transaction from processing, but it does provide an alert in the event that you do not want to approve the transaction later in the process.
Depending on how you set the Special Handling Code (SPHD) for each profile you set up in the Profiles UDC table (01P/PR), you assign either the allowed (SPHD = Blank) or excluded (SPHD =1) MCCs to it using the Profile - MCC Revisions program (P01P20). You also use this program if you need to make changes to profiles after you complete your system setup. To remove an MCC code from a profile, clear the value from the MCC field.
Each MCC that you set up is an individual record in the Purchase Card Profiles file (F01P20).
If you do not want to use profiles, set up a blank value in the Profiles UDC table (01P/PR).
2.6.1 Program Used to Set Up Profiles
2.6.2 To Set Up ProfilesAccess the Profile -MCC Revisions program (P01P20).
Program Name Program ID Navigation Usage
Profile - MCC Revisions
P01P20 From Purchase Card Processing (G01P), enter 29
From Purchase Card Set-Up (G01P41), choose Profile -MCC Revisions
Assign MCCs to profiles.
Setting Up Bank Information
2-10 JD Edwards World Purchase Cards Guide
ProfileEnter the value from the Profiles UDC table (01P/PR).
MCCEnter the allowed or restricted MCC code for the profile.
2.7 Setting Up Bank InformationYou set up credit card provider information using the Bank Information program (P01P03). You can then use this program to locate and revise bank information. Use the fields in the header portion of the screen to locate bank records and use the fields in the detail area to enter changes or add information. Because a bank can issue more than one card type, you must enter data in the Bank Number and Card Type fields. For example, your bank might issue a VISA as well as a MasterCard cards to individuals in your organization.
You can also access Bank Information (F8) from the Employee/Card Revisions program.
Prerequisites■ Set up address book records or locate existing address book numbers for the banks
that issue credit cards to your employees.
■ If you process vouchers, the bank is always the payee and you must set up a supplier master record for each bank. If you do not track merchants, the system uses the address book number of the bank as both the supplier and alternate payee on the voucher.
Setting Up Bank Information
Setting Up the Purchase Card Management System 2-11
2.7.1 Program Used to Set Up Bank Information
2.7.2 To Set Up Bank InformationAccess the Bank Information program (P01P03).
Bank NumberEnter the address book number of the bank. The system validates the entry against the Address Book Master file (F0101).
Bank Account NumberEnter the bank account number of the bank or financial institution.
Business UnitIf you want to assign special security to the bank information record, enter the secured business unit. If you leave this field blank, the system retrieves the value of the Responsible Business Unit field (MCU) from the bank’s address book record (F0101).
Program Name Program ID Navigation Usage
Bank Information P01P03 From Purchase Card Processing (G01P), choose Master Information Entry.
On Master Information Entry (G01P14), choose Bank Information.
Add and revise credit card provider information.
Setting Up Employee Purchase Card Information
2-12 JD Edwards World Purchase Cards Guide
Customer IDEnter the number that the bank uses to identify your company for informational purposes, if desired.
Bank TypeEnter a code from the Bank Types UDC table (00/BT) to identify the type of bank account. The default supplier bank type is V. If you use a value other than V, you must enter 2 in the Special Handling Code field of the UDC code to indicate an A/P bank type; otherwise, the system returns an error when you generate vouchers.
2.8 Setting Up Employee Purchase Card InformationYou must set up information about each credit card that a bank issues to your employees. You can do this manually using the Employee Purchase Card Information program (P01P01) or you can use the batch import process.
The system stores this information in the Employee Card Information file (F01P01).
Using Pre-Assigned Credit CardsIf you do not currently have a credit card to issue to employees, you can enter information for a pre-assigned card by completing the Employee field and leaving the Bankcard ID field blank. The system allows you to enter only one pre-assigned card at a time per employee and card type. For example, if an employee requests a VISA card from two different banks, you can enter only one pre-assigned card. After you receive the credit cards, you can enter the Bankcard ID number to update your records or upload the credit card information using a Z-file process. The system then combines the employee ID and Bankcard ID to create the Bank Card Unique ID, which it uses in various purchase card programs.
Prerequisites■ Set up an Address Book Master record (F0101) for each employee to whom you
issue purchase cards.
2.8.1 Program Used to Set Up Employee Card Information
2.8.2 Setting Processing Options for Employee/Card Revisions (P01P01)Processing options enable you to specify the default processing for programs and reports.
Expiration Date Alert1. Enter the number of days prior to the card expiration date that you want the system to use to trigger a message that displays on the Employee Card Revisions screen
Program Name Program ID Navigation Usage
Employee/Card Revisions
P01P01 From Purchase Card Processing (G01P), choose Master Information Entry.
On Master Information Entry (G01P14), choose Employee/Card Revisions.
Add and revise employee credit card information.
Setting Up Employee Purchase Card Information
Setting Up the Purchase Card Management System 2-13
(P01P01) and prints on the Transaction Report (P01P400) and the Transaction Activity Report (P01P404). If you leave this processing option blank, the system does not issue an alert.
2.8.3 To Set Up Employee Purchase Card InformationAccess the Employee/Card Revisions program (P01P01).
EmployeeEnter the address book number of the employee.
Sec. B/UThe security business unit serves a dual purpose:
■ It establishes security for the PCard system; only users authorized to the business unit can review employee credit card information and purchases.
■ It is used to locate the company to retrieve the appropriate AAI when you generate journal entries and vouchers and might be used as part of the expense or offset account, if the business unit on the AAI is blank.
If you leave this field blank, the system retrieves the value from the Business Unit field (MCU) of the employee’s Address Book Master record (F0101).
Bankcard IDEnter the last four digits of the purchase (credit) card number or leave this field blank to enter a preassigned credit card.
Setting Up Employee Purchase Card Information
2-14 JD Edwards World Purchase Cards Guide
Card TypeEnter a value from the Credit Cards Type UDC table (00/CA) to identify the type of credit card, such as VISA, Mastercard, American Express, and so forth.
Employee Currency CodeThe system displays this field only if you have the Currency Flag activated in the Purchase Card Constants program.
The system assigns the currency code that is assigned to the company to which the security business unit belongs. For example, if the security business unit is 1, which belongs to company 00001, and the currency code assigned to company 00001 is USD, the system assigns USD to this field.
Bank NumberEnter the address book number of the bank.
Card UsageEnter a value from the Card Usage UDC table (00/CU) to specify the type of credit card, if desired.
Expiration MO/YREnter the month and year that the credit card expires. If you do not provide the expiration date of the credit card, the system prints that the card as expired on transaction reports.
ProfileEnter the profile that contains the list of allowed or restricted MCC codes from the Profile UDC table (01P/PR), if desired.
Daily Transaction LimitEnter the number of transactions the cardholder is allowed to make in a single day, if desired.
Single Transaction, Daily, Monthly, YearlyEnter the amount limits for processing single, daily, monthly, and yearly transactions. If you leave any field blank, the system uses the Data Dictionary default value. The system issues a warning if you exceed the established limit when you process PCard transactions.
Category Codes 01 through 10Enter the reporting values from the desired Category Codes UDC table (01P/01 through 01P/10).
Approval DateEnter the date on which the credit card is approved for processing. This field is informational only.
Request DateEnter the date on which the credit card is requested from the bank. This field is informational only.
Approver and Approver DateEnter the name or identifier of the person who approved the credit card and the date on which it was approved. These fields are informational only.
Date ActivatedEnter the date on which the credit card is active for use. This field is for informational purposes only and does not stop transactions from processing.
Setting Up Merchant Information
Setting Up the Purchase Card Management System 2-15
Amount Over Receipt RequestedEnter the minimum amount for which a receipt is required. The system updates the Receipt Status field (CDSR) to 1 in the Transaction File, which displays on the PCard Transaction/Information screen (P01P11) when the purchase amount exceeds the amount specified.
Deactivation Code/DateEnter a value from the Deactivation Code UDC table (00/DA), if desired, to specify the reason for deactivating the credit card, as well as the deactivation date. These fields are information only and do not prevent the card from being used or from processing transactions.
2.8.4 Importing Employee Purchase Card InformationInstead of manually entering employee purchase card information, you can use the batch import process to upload it from a spreadsheet to a Z-file, and then you can run a program to process it from the Z-file to the Employee Card Information file (F01P01). You can also use this process to upload changes to the Employee Card Information file.
The following tasks comprise the import process for employee card information:
1. Reviewing the fields in the Employee/Card Revisions screen (P01P01) to determine those in which you want to enter data.
2. Creating a template (spreadsheet) for the Employee Purchase Card Z File (F01P01Z).
3. Processing information from the spreadsheet to F01P01Z.
4. Running a version of the Purchase Card Revisions program (P01P01Z) to process the information to F02P01.
For details about using the batch import process to upload employee credit card information and changes to the Employee Card Information file, see Appendix B: Using the Batch Import Process to Upload Purchase Card Information.
2.9 Setting Up Merchant InformationYou must set up merchant information in the PCard system for each merchant that you expect to use for each purchase card. Because each credit card company might use different merchant IDs, you might have multiple merchant records to represent the same supplier. For example, VISA and MasterCard might have different merchant IDs for ACME Oil.
The bank can provide you with a list of its merchant IDs so that you can enter the merchant information or you can send them a template (spreadsheet) to complete so that you can import merchant information into the system.
If you track merchants, you must set up an address book record for each merchant that you want to track. If you do not want to track all merchants you can set up and use a one-time-payment (OTP) supplier address book number; however, the system does not use this as the payee or supplier when you generate vouchers, instead, it uses the address book number of the bank for both.
If you do not track merchants but you want to make the address book field required, enter 1 in the Require Address Book # processing option.
The system stores merchant information in the Merchant Information file (F01P02).
Setting Up Merchant Information
2-16 JD Edwards World Purchase Cards Guide
Prerequisites■ If you track merchants, set up an address book record for each merchant that you
want to track.
2.9.1 Program Used to Set Up Merchant Information
2.9.2 Setting Processing Options for Merchant Information (P01P02)Processing options enable you to specify the default processing for programs and reports.
Require Address Book #1. Enter 1 to require the address book number of the merchant. This processing option is valid only when merchant tracking is not activated in the Purchase Card Constants (P01P00).
2.9.3 To Set Up Merchant InformationAccess the Merchant Information program (P01P02).
Program Name Program ID Navigation Usage
Merchant Information
P01P02 From Purchase Card Processing (G01P), choose Master Information Entry.
On Master Information Entry (G01P14), choose Merchant Information.
Add and revise information about each merchant.
Setting Up Merchant Information
Setting Up the Purchase Card Management System 2-17
MerchantEnter the merchant ID provided to you by the bank to enable PCard processing.
PCard TypeEnter a value from the Credit Card Type UDC table (00/CA) to identify the purchase card.
Address Book NumberEnter the address book number of the merchant or bank, if you track merchants or have the processing option set to require the merchant address book number.
Merchant NameEnter the name of the merchant, if desired.
Amt Over Which Rcpt RequiredEnter the minimum amount for which a receipt is required. The system updates the Receipt Status field (CDSR) to 1 in the Transaction File, which displays on the PCard Transaction/Information screen (P01P11) when the purchase amount exceeds the amount specified.
Hold PCard UsageEnter 1 to identify the merchant as someone with whom you no longer conduct business. This field is informational only and does not prevent the system from processing transactions for the merchant; you must coordinate the restricted merchant with the bank that issued the card
Setting Up Automatic Accounting Instructions (AAIs)
2-18 JD Edwards World Purchase Cards Guide
Purchase Order, Purchase Order Doc Type, Purchase Order Doc CompanyUse these fields to specify the blanket purchase order number to use for purchases from this merchant. The system assigns this information to the corresponding fields of the journal entry that you generate during the PCard process.
Tax IDEnter the tax identification number of the merchant, if desired.
Note: The system uses the tax ID from the address book record (F0101) for 1099 processing.
2.9.4 Importing Merchant InformationInstead of manually entering merchant information, you can use the batch import process to upload it from a spreadsheet to a Z file, and then you can run a program to process it from the Z file to the Merchant Information file (F01P02). You can also use this process to upload changes to the Merchant Information file.
The following tasks comprise the import process for merchant information:
1. Reviewing the fields on the Merchant Information screen (P01P02) to determine those in which you want to enter data.
2. Creating a template (spreadsheet) for the Merchant Information PCard Z File (F01P02Z).
3. Processing the information from the spreadsheet to F01P02Z.
4. Running a version of the Merchant Revisions program (P01P02Z) to process the information to F01P02.
For details about using the batch import process to upload merchant information and changes to the Merchant Information file, see Appendix B: Using the Batch Import Process to Upload Purchase Card Information.
2.10 Setting Up Automatic Accounting Instructions (AAIs)The Purchase Card Management system provides two AAIs that you can use:
■ CC Use the CC AAI to establish a default expense distribution account by MCC and company.
■ CCP You use the CCP AAI for two purposes: to establish an offset account for the journal entries generated by the Create Journal Entry program (P01P520) and to establish the expense distribution account for vouchers generated by the Create A/P Vouchers program (P01P510).
2.10.1 CC (Expense Distribution)The system uses the CC AAI during the transmission process to provide a default G/L expense distribution account. If you do not set up this AAI, you must enter the expense account and allocate the G/L distribution for the PCard transaction.
If you want to use the CC AAI to provide the default expense account for some MCCs, but not all, set up the CC AAI for company 00000 without defining an account. This setup allows the system to process the transmission without an account.
You can set up a CC AAI by MCC and company. The system derives the company based on the business unit you assign to the Employee Card Information record
Setting Up Additional Employee Purchase Card Information
Setting Up the Purchase Card Management System 2-19
(F01P01). If you leave the Business Unit field blank in the AAI, the system uses the value of the business unit from the Employee Card Information record (F01P01) and concatenates it with the Object and Subsidiary in the AAI.
The system uses the following hierarchy to locate the expense account from the AAI, where xxxx = MCC:
1. CCxxxx + Employee Company
2. CCxxxx + Company 00000
3. CC + Employee Company
4. CC + Company 00000
2.10.2 CCP (Suspense/Distribution Account)You set up the CCP AAI item for the system to use as the offset (suspense) account when you generate journal entries or as the expense distribution account if you create vouchers. You can set up the CCP AAI for both currency and company. The system retrieves the domestic currency code (CRCD) and employee company (COE) from the PCard transaction (F01P11).
Depending on processing option settings for Create Journal Entries and Create Vouchers programs, the system uses different criteria to retrieve the CCP AAI. See 6.1.2 , "Setting Processing Options for Create Journal Entries (P01P520)" and 8.1.2 , "Setting Processing Options for Create Vouchers (P01P510)" for the hierarchy the system uses to retrieve the appropriate CCP AAI and account number to use.
2.11 Setting Up Additional Employee Purchase Card InformationYou can enter additional information about each purchase card and employee using the Employee Cards - User Reserved program (P01P55). The user reserved fields provide you with the flexibility to define and store additional information about the employee purchase card that might be unique to your business. Your organization must determine how to use these fields and set up the UDC tables to best suit your needs. You can then organize and group this information for reporting purposes.
You can set up multiple types of additional information to track in the User Reserved Types UDC table (0/T1). For example, you might set up the following:
■ BNK - Bank
■ INS - Insurance Benefits
■ PRO - Profile
The system stores this information in the Employee Card Info - User Reserved file (F01P55).
Setting Up Additional Employee Purchase Card Information
2-20 JD Edwards World Purchase Cards Guide
2.11.1 Program Used to Set Up Additional Employee Information
2.11.2 Setting Processing Options for Employee Cards - User Reserved (P01P55)Processing options enable you to specify the default processing for programs and reports.
Key Field ControlUse the processing options under this heading to specify the value for the user defined Type field, as well as whether to allow changes to it.
1. Default Value
Enter the value from the User Reserved Type Code UDC table (00/T1) to use as the default value in the Type field (TYUR) when you select the program from the menu.
2. Field Protection
This processing works in conjunction with the previous processing option to prohibit changes to the default value for the Type field.
■ Blank - Do not protect the Type field from changes.
■ 1 - Protect the Type field from changes.
If you do not specify a value in the first processing option and you set this processing option to 1, the system uses blank as the default Type value.
2.11.3 To Set Up Employee Card User Reserved InformationAccess the Employee Cards - User Reserved program (P01P55).
Program Name Program ID Navigation Usage
Employee Cards - User Reserved
P01P55 From Purchase Card Processing (G01P), choose Master Information Entry.
On Master Information Entry (G01P14), choose Employee Cards - User Reserved.
Add and revise user-defined information about employee credit card holders.
Setting Up Additional Employee Purchase Card Information
Setting Up the Purchase Card Management System 2-21
Each field on the Employee-User Reserved screen is identified by its type, length, attributes as described in the following table:
Type Type Description Field Length Attributes
Field You can associate rules for each field that you defined using the Data Dictionary.
The number of characters you can store in the field.
A - Alphanumeric
S - Signed numeric (no decimals)
P - Packed numeric (including decimals)
Category Code You define the category codes values based on each Type that you set up in UDC 00/T1.
Up to 10 characters in length.
Alphanumeric
Date Enter a date in the format defined by your system or user profile.
Six characters. Date
3
Understanding the Process Mode (Summary versus Detail) 3-1
3Understanding the Process Mode (Summary versus Detail)
When you process purchase card transactions and if you choose to process statements, each program has a processing option (Transaction or Detail Level Processing) that determines how the system generates records in these corresponding files:
■ F01P11 (Transaction File)
■ F01P111 (Transaction Distribution File)
■ F01P12 (Statement File Header)
■ F01P121 (Statement File Detail)
Depending on how you receive purchase card transactions and bank statements, you must coordinate the setting of this processing option in both programs to enable the use of the automatic statement reconciliation program. Otherwise, you must reconcile statements manually.
Which process mode you choose depends on:
■ The purpose of the purchase card.
■ The level of detail in which you receive purchase transaction information.
■ Whether you process and reconcile statements.
This chapter contains the following topics:
■ Section 3.1, "Processing Purchase Card Transactions"
■ Section 3.2, "Processing Purchase Card Statements"
3.1 Processing Purchase Card TransactionsWhen you process purchase card transactions, you have a choice about how the system writes the records to the purchase card transaction files (F01P11 and F01P111) and the description that you see when reviewing records. How you process transactions depends on the information you receive from your bank, as well as the purpose of the purchase card you use. Understanding the differences between how the system writes the records can help you better communicate and negotiate your business requirements with the bank.
When you run the Process Daily Transactions program (P01P560), the system generates one record in the Transaction Distribution File (F01P111) for every receipt item (F01PBKZ record) that you process. How you set the Summary or Detail Level Processing processing option determines the type and number of records the system generates:
Processing Purchase Card Transactions
3-2 JD Edwards World Purchase Cards Guide
■ Enter 1 to generate one summary record in the Transaction File (F01P11) for all records in F01P111 that have the same values in the following key fields, which identify multiple purchase items on the same receipt:
– Bankcard Unique ID (CCUK)
– Merchant ID (MID#)
– Transaction Number (TANM)
– Date of Purchase (PODT)
– Time of Purchase (POTI)
■ Leave blank to generate one detail record in the Transaction File (F01P11) for each F01P111 record.
The system assigns the same value to the Unique Key ID field (UKID) to provide a link to the records in F01P11 and F01P111 files.
3.1.1 Examples of Purchase Card Summary and Detail ProcessingThe following scenarios provide information that might help you determine how to set the Summary or Detail Level Processing processing option in the Process Daily Transactions program (P01P560) and the Receive Statement Transaction program (P01P561) so that you can coordinate statement reconciliation.
Processing One Receipt Total (Summary or Detail)If you have a receipt that represents the total amount of purchases, you can process it in either summary or detail mode because the result is the same: one record in F01P11 and one record in F01P111. The only difference between the two processes is how the system updates the Explanation - Remark field (EXR) in F01P11, which is the description you see in the Transaction Workbench (P01P200).
If the credit card is all purpose, such as VISA, and you process statements, then having the transaction number of the receipt might be more useful than having a description of the transaction.
If the credit card is used only for a specific purpose, like a Fleet card for fuel and vehicle maintenance, then having the receipt transaction number might not be as important as seeing the item description for approving purchase card transactions; therefore, you might consider processing in detail mode.
Processing One Receipt with Multiple Lines (Summary)If you have the receipt details (itemized transactions that comprise the receipt) and you process in summary mode, then the system generates one transaction in F01P11 and multiple transactions in F0P111 based on the key fields previously discussed (Bankcard Unique ID, Merchant ID, Transaction Number, Purchase Date, and Purchase Time).
This example represents a receipt for multiple items that were processed in summary mode:
Processing Purchase Card Transactions
Understanding the Process Mode (Summary versus Detail) 3-3
The system retrieves the G/L account to use for the expense from the AAI item CC; if it cannot locate an account to use, it leaves the Account Number field blank and you must assign it manually. Similarly, if you need to distribute the expense to more than one account, you can do this manually on the Purchase Card Trans Details screen as long as the distributed amount balances to the receipt amount from the F01P11 receipt record, as shown in this example:
Processing Purchase Card Transactions
3-4 JD Edwards World Purchase Cards Guide
Processing One Receipt with Multiple Lines (Detail)If you have the receipt details (itemized transactions that comprise the receipt) and you process in detail mode, then the system creates one record in F01P11 and F01P111 for each transaction in F01PBKZ.
Processing Purchase Card Statements
Understanding the Process Mode (Summary versus Detail) 3-5
To see this level of detail, each receipt item must have a separate receipt line number (RCK9) when you upload the purchase card transactions from the bank. Each record has the same values in the following fields, but a different value in RCK9:
■ Bank card Unique ID (CCUK)
■ Merchant ID (MID#)
■ Transmission Date (EDDT)
■ Date of Purchase (PODT)
■ Time of Purchase (TODT)
■ Transaction Number (TANM)
Do not confuse Line Number (EDLN) with receipt Line Number (RCK9).
3.2 Processing Purchase Card StatementsThe Receive Statement Transaction program (P01P561) that you use to process statement information has the same processing option for Summary or Detail Level Processing that you use when you process purchase card transactions using the Process Daily Transactions program (P01P560), but it works differently.
The system generates one summarized record in the Statement File Header (F01P12) for every statement item (F01PBKZ record) that you process with the same values in the following key fields:
■ Bank Statement Number (STBA)
■ Statement Date (STMD)
Processing Purchase Card Statements
3-6 JD Edwards World Purchase Cards Guide
■ Credit Card Type (CARD)
■ Bank Number (BANK)
How you set the Summary or Detail Level Processing processing option determines the type and number of records the system generates:
■ Enter 1 to generate one summary record in the Statement File Detail (F01P121) for all records in F01PBKZ that have the same values in the following key fields, which identify multiple receipt items:
– Bankcard Unique ID (CCUK)
– Merchant ID (#MID)
– Date of Purchase (PODT)
– Time of Purchase (POTI)
– Transaction Number (TANM)
The system uses the transaction number from F01PBKZ as the Explanation - Remark field (EXR) in F01P121, which is the description in Statement Inquiry (P01P201).
Unlike the Process Daily Transactions program (P01P560), the Receive Statement Transaction program (P01P561) does not use the receipt Line Number (RCK9) for this process. Do not confuse Line Number (EDLN) with receipt Line Number (RCK9).
■ Leave blank to generate one detail record in the Statement File Detail (F01P121) for every F01PBKZ record.
The system uses the value of the Explanation - Remark field (EXR) from F01PBKZ as the Explanation - Remark field (EXR) in F01P121, which is the description in Statement Inquiry (P01P201).
3.2.1 Coordinating the Transaction and Statement Process Modes for Automatic Reconciliation
The statement information that you receive from the bank typically provides one record for each receipt from the merchant rather than one record for each item on the receipt. To automatically reconcile statements using the Statement Reconciliation program (P01P500), the program must be able to locate the F01P11 receipt record that corresponds to the F01P121 statement detail record using values from the following transaction key fields:
■ Bankcard Unique ID (CCUK)
■ Merchant ID (MID#)
■ Date of Purchase (PODT)
■ Time of Purchase (POTI)
■ Purchase Amount. (AA)
If you receive only the receipt total on the statement, rather than the amount for each receipt item, the system generates one record for each receipt in F01P121 regardless of how you set the processing option. However, to reconcile the statement automatically, you must also process PCard transactions in summary mode: one F0P11 record for each receipt total. Otherwise, the values of the transaction key fields in the F01P11 record are not the same as those in the F01P121 record, and the system cannot reconcile the receipt.
Processing Purchase Card Statements
Understanding the Process Mode (Summary versus Detail) 3-7
If you receive receipt details from the bank and you process the PCard transactions in detail mode (one F01P11 transaction for every F01P111 transaction), you cannot reconcile the statement automatically unless you also receive the receipt details for the statement.
This table provides a quick reference for whether you can reconcile statements automatically depending on the process mode you choose:
If the manner in which you process transactions and statements does not allow you to reconcile statements automatically, you can reconcile them manually.
PCard Transactions
Process Daily Transactions (P01P560)
Processing Option
Summary or Detail Level Processing
Bank Statements
Receive Statement Transaction (P01P561
Processing Option
Summary or Detail Level Processing
Statement Reconciliation (P01P500)
One transaction per receipt.
Summary or Detail
One transaction per receipt.
Detail or Summary
Yes
Multiple receipt items
Summary One transaction per receipt.
Detail or Summary
Yes
Multiple receipt items
Detail One transaction per receipt
Detail or Summary
No
4
Processing Purchase Card Bank Transmissions 4-1
4Processing Purchase Card Bank Transmissions
Before processing purchase card transactions, you must upload the information from your bank into the Purchase Card - Bank Transmissions file (F01PBKZ). Then, you use the Process Daily Transactions program (P01P560) to process the information into the purchase card transaction files (P01P11 and P01P111). After you successfully process the purchase card transactions, you can review and revise them, if necessary, have them approved by your manager, and then create journal entries to record the expense to the general ledger.
This chapter contains the following topics:
■ Section 4.1, "Uploading the Bank Transmission"
■ Section 4.2, "Processing Bank Transmissions for PCard Transactions"
■ Section 4.3, "Revising Unprocessed Bank Transmissions"
PrerequisitesReview Chapter 3, "Understanding the Process Mode (Summary versus Detail)"
4.1 Uploading the Bank TransmissionTo successfully upload transactions from a bank, you must create a custom program or use the batch import process to upload the data to the Purchase Card - Bank Transmissions file (F01PBKZ):
■ See Appendix C, "Field Specifications for the Purchase Card - Bank Transmissions File (F01PBKZ)"for information about mapping the fields.
■ See Appendix B, "Using the Batch Import Process to Upload Information for the PCard System"for information about importing purchase card transactions into the F01PBKZ file.
As part of your testing process, you might want to add a transaction manually to the F01PBKZ file so you can see how the system updates and stores data. See Appendix D, "Field Specifications for Manually Adding a Purchase Card Transaction or Statement"
4.2 Processing Bank Transmissions for PCard TransactionsAfter you upload purchase card transactions from your bank into the Purchase Card - Bank Transmissions file (F01PBKZ), you run the Process Daily Transactions program (P01P560) to process them into the following files:
■ F01P11 (Transaction File)
Processing Bank Transmissions for PCard Transactions
4-2 JD Edwards World Purchase Cards Guide
■ F01P111 (Transaction Distribution File)
The information you process includes itemized data about the purchases your employees made during a specific period. This information can be daily transactions, weekly transactions, biweekly transactions, and so forth.
4.2.1 Program Used to Process Bank Transmissions for PCard Transactions
4.2.2 Setting Processing Options for Process Daily Transactions (P01P560)Processing options enable you to specify the default processing for programs and reports.
Proof or Final Mode1. Specify whether to run the program in proof or final mode:
■ Blank - Proof Mode The program validates the transactions and generates the Process Daily/Wkly/Mnthly Transactions report (R01P56E), which displays error and warning messages that the system encounters during processing. If you have errors, you can use the Bank File Revs - Transactions program (P01PBK) to correct them, and then rerun P01P560.
■ 1 - Final Mode The program creates records in the F01P11 and F01P111 files and updates the Processed Flag to Y in the Purchase Card - Bank Transmissions file (F01PBKZ).
Summary or Detail Level Processing2. The setting of this processing option in both the Process Daily Transactions (P01P560) and Receive Statement Transaction (P01P561) programs affects whether you can automatically reconcile statements. Review Chapter 3, "Understanding the Process Mode (Summary versus Detail)" for detailed information about setting this processing option.
Report Processing3. Use this processing option to specify whether to print warning messages, in addition to error messages, on the Process Daily/Weekly/Mnthly Transactions report (R01P56E) that the system generates:
■ Blank - Print warning messages.
■ 1 - Do not print warning messages.
Error File4. Use this processing option to specify whether to write error messages to the F00BLOG file.
Program Name Program ID Navigation Usage
Process Daily Transactions
P01P560 From Purchase Card Processing (G01P), choose Transmission Processing.
From Transaction Processing (G01P13), choose Process Daily Transactions.
Process transactions from the bank to the purchase card files, F01P11 and F01P111.
Revising Unprocessed Bank Transmissions
Processing Purchase Card Bank Transmissions 4-3
■ Blank - Do not write error messages to the Error Log Table (F00BLOG).
■ 1 - Write error messages to the Error Log Table (F00BLOG),
Writing to F00BLOG is not limited to purchase card processing. Many programs in several systems that process transactions write to this log. The PCard system provides a version of the Transaction Log program (P41ZERR) to print only error messages related to the PCard system. See Section 9.7, "Printing the Transmission Log Reports"for more information.
Automatic Purge5. Enter 1 to automatically purge successfully processed transactions from the F01PBKZ file.
4.2.3 Setting Data Selection for Process Daily Transactions (P01P560)The data selection for this DREAM Writer includes the following mandatory values that you should not change:
■ Processed (Y/N) NE Y
■ Transaction Type EQ 1
You can add additional selection criteria as desired.
4.2.4 Setting Data Sequence for Process Daily Transactions (P01P560)The data sequence for this DREAM Writer includes the following mandatory values that you should not change:
■ User ID 001
■ Batch Number 002
■ Transaction Number 003
■ Line Number 004
■ EDI - Transmission Date 005
4.3 Revising Unprocessed Bank TransmissionsYou use the Bank File Revs - Transactions program (P01PBK) to revise purchase card transactions when the system returns an error in the Process Daily/Wkly/Mnthly Transactions report (R01P56E) or, as required, using these guidelines:
■ You can revise only unprocessed transactions.
Use caution when revising transactions so that you do not compromise the integrity of the data that was transmitted by the bank.
■ You can revise only the fields in the Transaction Information portion of the screen; you cannot revise fields in the header portion of the screen.
■ You should not use P01PBK to add transactions except for testing purposes. See for detailed information.
■ You cannot delete transactions using P01PBK; you must purge transactions from F01PBKZ. See Purge Purchase Card Data.
After you correct errors, you can rerun P01P560 to process purchase card transactions.
Revising Unprocessed Bank Transmissions
4-4 JD Edwards World Purchase Cards Guide
4.3.1 Program Used to Revise Unprocessed Bank Transmissions
4.3.2 To Revise Unprocessed Bank Transmission RecordsAccess the Bank File -Revs Transactions program.
Use the information from the Process Daily/Wkly/Mnthly Transactions report (R01P56E) to complete the fields in the header portion of the screen to locate the transaction within the F01PBKZ file. Each field is a unique key; therefore, you must complete all five fields to display the record that you want to revise.
You can revise any of the fields in the Transaction Information section. For a list of the field descriptions, see Appendix D, "Field Specifications for Manually Adding a Purchase Card Transaction or Statement"
Program Name Program ID Navigation Usage
Bank File Revs - Transactions.
P01PBKZ From Purchase Card Processing (G01P), enter 27.
From Purchase Card Advanced/Technical Menu (G01P31), choose Bank File Revs - Transactions.
Revise unsuccessfully processed bank transmission records.
5
Working with Unprocessed Purchase Cards Transactions 5-1
5Working with Unprocessed Purchase Cards Transactions
After you process purchase card transactions from your bank, you use the Transaction Workbench (P01P200) to review and revise them, if necessary, prior to having a manager approve or reject them. Depending how often you receive transactions from the bank, you might review transactions daily, weekly, or monthly. After the transactions are approved you can create journal entries to record the expense. Once you generate a journal entry or voucher for a PCard transaction, the system considers it processed.
This chapter contains the following topics:
■ Section 5.1, "Overview to Transaction Workbench (P01P200)"
■ Section 5.2, "To Review Unprocessed Purchase Card Transactions"
■ Section 5.3, "To Revise Transaction Details"
■ Section 5.4, "Working with G/L Account Distribution Information"
■ Section 5.5, "Approving, Unapproving, and Rejecting Transactions"
5.1 Overview to Transaction Workbench (P01P200)Three programs comprise the Transaction Workbench:
■ P01P200 (Transaction Workbench).
Use this program to display transactions by cardholder, bankcard ID, merchant ID, or purchase date. This program displays information from the Transaction File (P01P11).
■ P01P11 (PCard Transaction/Information).
Use this program to display all transaction details on one screen. The system displays information from the Transaction File but in a more readable format. You access this program using Option 5 (Transaction Information Revisions) from Transaction Workbench.
■ P01P111 (Purchase Card Trans Details).
Use this program to review and revise G/L account distribution. The system uses the account information when you create journal entries, and it uses the description from the Remark field (in the detail area) as the payment remark when you create vouchers.
Overview to Transaction Workbench (P01P200)
5-2 JD Edwards World Purchase Cards Guide
5.1.1 Programs Used to Review and Revise Purchase Card Transactions
5.1.2 Setting Processing Options for Transaction Workbench (P01P200)Processing options enable you to specify the default processing for programs and reports.
Pre-Loaded Data1. Enter the default values that you want the system to display into the corresponding fields:
CompanyBusiness UnitCardholderCard IDMerchant IDStatus (* = All)Item FlagAsset Flag
DREAM Writer VersionsEnter the version of the DREAM Writer to call when you choose one of the following program exits. The system uses version ZJDE0001 if you leave the processing option blank.
2. Supplier Ledger Inquiry3. Voucher Entry4. Journal Entry5. Purchase Order Entry6. Merchant Information
Program Name Program ID Navigation Usage
Transaction Workbench
P01P200 From Purchase Card Processing (G01P), choose Transaction Processing.
From Transaction Processing (G01P11), choose Transaction Workbench
Display purchase card transactions.
PCard Transaction/Information
P01P11 From Transaction Workbench, use Option 5 (Transaction Information Revisions).
Review and revise transaction details including Status, Reason Code, Receipt Status, and Purchase Order information.
Purchase Card Trans Details
P01P111 From Transaction Workbench, use Option 7 (Transaction Detail Revisions).
Review and revise G/L account distribution for the PCard transaction.
PCard Transaction - Enh. Subls.
P1601P1 From Purchase Card Trans Details, choose Enhanced Subledgers (F12).
Enter enhanced subledger information.
To Review Unprocessed Purchase Card Transactions
Working with Unprocessed Purchase Cards Transactions 5-3
5.2 To Review Unprocessed Purchase Card TransactionsAccess the Transaction Workbench (P01P200).
CompanyEnter the Employee Company to limit the number of transactions the system displays. The system uses the business unit from the Employee Card Information record (F01P01) to derive the employee company to assign.
Business UnitEnter the business unit to limit the number of transactions the system displays. The system uses the business unit assigned to the Employee Card Information record (F01P01) to display the PCard transactions.
CardholderEnter the address book number of the employee.
Bankcard IDThe combination of the employee’s address book number and last four digits of the purchase card that you can use to further limit the transactions that display.
You must provide all eight characters of the address book number plus the last four digits of the credit card assigned to the employee to display transactions using this field. If the address book number is less than eight characters, use leading zeros.
Merchant IDEnter the merchant ID to limit the transactions that display. Press F1 to display the PCard Merchant ID Selection program (P01P02W).
To Revise Transaction Details
5-4 JD Edwards World Purchase Cards Guide
Purchase DatesEnter the purchase date range to limit the number of transactions that display.
A/D (Ascending/Descending)By default, the system displays transactions in ascending order by purchase date (oldest first). To display transactions in descending order by purchase date (most recent first), change the value to D.
StatusEnter the status of the transaction to limit the transactions that display. Enter * to display all transactions regardless of status.
■ Blank - Display only transactions that have not been reviewed.
■ 1 - Display only approved transactions.
■ 2 - Display only unapproved transactions.
Reason CodeA value from UDC 01P/RC that indicates the reason for approving or not approving a transaction. Enter * to display transactions regardless of the reason code.
Voucher/Type/CompanyEnter the document number, document type and document company of the voucher for which you want to display corresponding purchase card transactions.
Item FlagEnter 1 to display only those purchase orders to which an inventory item has been assigned.
Asset FlagEnter 1 to display only those purchase orders to which an asset ID has been assigned.
5.3 To Revise Transaction DetailsBefore you approve a purchase card transaction, you might want to revise it to add a receipt status or to add or change the account distribution. You can also add generic text. For example, if you require your cardholders to scan their receipts, you can provide a link to the scanned receipt using generic text.
Access the PCard Transaction/Information program (P01P11).
To Revise Transaction Details
Working with Unprocessed Purchase Cards Transactions 5-5
Status The status of the transaction:
■ Blank - The transaction has not been reviewed.
■ 1- The transaction is approved and ready for journal entry and voucher processing.
■ 2 - The transaction is reviewed, but not approved for journal entry and voucher processing. A problem or issue exists that needs to be resolved first.
Reason CodeA code from UDC table 01P/RC (Status Reason Code) that indicates the reason for approving or not approving a transaction.
Receipts StatusA code that indicates whether the receipt is required or has been received:
■ Blank - A receipt is not required.
■ 1 - A receipt is required.
■ 2 - The receipt has been received.
Purchase Order (PO) InformationThe document number, document type and document company of the blanket purchase order that you want to generate.
Working with G/L Account Distribution Information
5-6 JD Edwards World Purchase Cards Guide
5.4 Working with G/L Account Distribution InformationEven if you use the CC AAIs, you might want to allocate the amount to different accounts. If you process receipt totals (summary mode), you might want to allocate the amount to accounts within multiple business units or to accounts for specific receipt items. For example, you might want to distribute the expense for an office party among several business units or you might want to allocate the amount for computer expenses to a different account than you use for office supplies, even though you purchase them from the same merchant.
You must specify an account distribution before you can change the status to approved and generate journal entries or vouchers for the purchase card transactions. If you use the CC automatic accounting instructions (AAIs), the system automatically supplies the account number for you; otherwise, you can specify an account number or leave the account number blank on the F01PBKZ transaction before processing it, and then enter or update the account manually on the Purchase Card Trans Detail screen (P01P111)
When you allocate expenses you can also assign merchant category codes (MCCs) for tracking purposes and asset IDs or item numbers:
■ The system validates the MCC value that you enter against the Merchant Category Code file (F01P21).
■ The system validates the asset ID that you enter against the Asset Master file (F1201).
■ The system validates the item number that you enter against the Item Master file (F4101).
If you generate vouchers, you can enter a payment remark to assign to voucher pay items in the unlabeled field under the Description/Remark field in the detail area of the screen.
You can only revise the account information on purchase card transactions that have not been approved. After you create journal entries or vouchers for a transaction, you cannot revise any fields except the Reason Code (CDRC) and Receipts Status (CDSR) fields on P01P11.
The system stores G/L account distribution information in the Transaction File (F01P11).
5.4.1 To Revise G/L Account Distribution InformationAccess the Purchase Card Trans Detail program (P01P111).
Caution: The amount that you distribute must equal the amount of the receipt item.
Working with G/L Account Distribution Information
Working with Unprocessed Purchase Cards Transactions 5-7
AmountEnter the amount to distribute to the account that you enter in the corresponding field.
Account NumberEnter the number of the account to which you want to allocate the amount.
DescriptionEnter the description that you want to appear in the Explanation 2 field of the journal entry that the system creates.
MCCEnter the MCC if desired.
Subledger/TypeEnter the subledger and corresponding subledger type, if desired. To access enhanced subledger, press F12
RemarkEnter the description that you want to appear as the payment remark on the voucher, if you generate vouchers.
Item NumberEnter the number of the item that corresponds to the purchase order, if you want to track inventory.
Asset IDEnter the asset ID to update for the corresponding expense.
Approving, Unapproving, and Rejecting Transactions
5-8 JD Edwards World Purchase Cards Guide
5.4.2 To Revise Enhanced Subledger InformationAccess the PCard Transaction - Enh. Subls. program (P1601P).
Subledger Code 1 / Subledger Type 1 through Subledger Code 4 / Subledger Type 4You can use any of the subledger fields and their corresponding type to associate the purchase card G/L account distribution to a particular subledger. In the PCard system, the subledger is most often the address book number of the cardholder (employee) and the subledger type is A.
Depending on the value of the Store Cardholder field in the Purchase Card Constants (P01P00), the system might store the address book number of the employee in either the Subledger Type 1 (ABR1) or Subledger Type 2 (ABR2) fields. Otherwise, the system stores it Subledger field (SBL) that displays on the Purchase Card Trans Details screen (P01P111).
5.5 Approving, Unapproving, and Rejecting TransactionsBefore you can generate journal entries or vouchers for purchase card transactions, they must be approved. You can approve one or more transactions using the Transaction Workbench. If you approve a transaction in error, you can also unapprove it, as long as you have not generated journal entries or vouchers. The system updates the Status field (CDSP) to 1 when you approve transactions. Once you generate journal entries or vouchers, you cannot change the approval status or make any revisions except to the Reason Code (CDSR) and Receipts Status (CDSR) on P01P11.
On Transaction Workbench, do one of the following:
■ To approve all transactions, choose Approve All Displayed (F5). The system loads 6 in the Option field for all detail lines. Press Enter to complete the task.
Approving, Unapproving, and Rejecting Transactions
Working with Unprocessed Purchase Cards Transactions 5-9
■ To approve a single transaction, use Option 6 (Approve) and press Enter.
■ To unapprove all transactions, choose Un-approve All Displayed (F6). The system loads 11 in the Option field for all detail lines. Press Enter to complete the task.
■ To unapprove a single transaction, use Option 11 (Unapprove) and press Enter.
5.5.1 Rejecting TransactionsYou cannot reject transactions directly from the Transaction Workbench; you must enter 2 in the Status field in the PCard Transaction/Information program (P01P11) to prevent a transaction from being processed. See Section 5.3, "To Revise Transaction Details".
6
Creating Journal Entries from the Purchase Card Management System 6-1
6Creating Journal Entries from the Purchase Card Management System
After you process, review, and approve purchase card transactions, you create journal entries to record the purchase card expense using the Create Journal Entries program (P01P520).
6.1 Overview of Create Journal Entries (P01P520)When you run the Create Journal Entries program, the system generates journal entries in the Account Ledger file (F0911) for the PCard expense accounts that it retrieves from the F01P111 file (Transaction Distribution File) according to the data selection that you use. The program generates separate journal entries based on the following criteria:
■ Employee Company The system derives the employee company based on the business unit that you assign in the Employee/Card Revisions program (P01P01). The system uses this company as the document company of the journal entry. If you generate journal entries for employees in different companies, the system generates a journal entry for each company.
■ Date of Purchase The system uses the Date of Purchase to derive the G/L Date of the journal entry. Based on the setting of the Transaction Processing processing option, the system generates one journal entry for each purchase date or one journal entry for all purchases made within the same G/L period
■ Number of Detail Lines on the Journal Entry The system limits the lines in one journal entry to 9999. After the system creates 9999 lines for one journal entry, it creates a new journal entry for additional lines.
The program creates journal entries in the domestic currency to the AA ledger only.
After you generate a batch of journal entries, you must approve the batch and post it to update the Account Balances file (F0902).
Overview of Create Journal Entries (P01P520)
6-2 JD Edwards World Purchase Cards Guide
6.1.1 Program Used to Create Journal Entries from the PCard System
6.1.2 Setting Processing Options for Create Journal Entries (P01P520)Processing options enable you to specify the default processing for programs and reports.
Proof or Final Mode1. Specify whether to run the program in proof or final mode:
■ Blank - Proof Mode The system generates the PCards - Create Journal Entries Proof report (R01P520), which is an exception report that includes error and warning messages, but does not update files or create journal entries. If the system does not detect any errors or warnings, it produces a blank report.
■ 1 - Final Mode The program does the following to create the journal entry in the Account Ledger file (F0911):
■ Locates records from the Transaction File (F01P11) that have 1 in the Transaction Status field (CDSP) and no date in the Create Journal Entry Date field (CRTJ).
■ Uses the value of the Unique Key ID field (UKID) to retrieve the account information for the corresponding records from the Transaction Distribution File (F01P111).
■ Retrieves the account to balance the journal entry from the CCP automatic accounting instructions. This distribution account should be the same one assigned by the Create A/P Vouchers program (P01P510) for these transactions if you generated vouchers.
■ Generates a batch header record in the Batch Control Records file (F0011) and assigns it batch type G.
■ Updates the following fields in the F0911 file:
* Address Number (AN8)
The system uses the address book number of the bank unless you track merchants, in which case it uses the address book number of the mer-chant (supplier).
* Purchase Card Flag (CFF1)
The system updates this field to 1 to indicate that the journal entry was generated from the Purchase Card Management system.
* G/L Explanation (EXA)
Program Name Program Number Navigation Usage
Create Journal Entries
P01P520 From Purchase Card Processing (G01P), choose Transaction Processing.
From Transaction Processing (G01P11), choose Create Journal Entries
Generate journal entry transactions for purchase card expenses.
Overview of Create Journal Entries (P01P520)
Creating Journal Entries from the Purchase Card Management System 6-3
The system uses the vocabulary override VTX029 (Purchase Card Journal Entry) from PCard - Create Journal Entry Error Report (R01P520).
■ Updates the following fields in the F01P11 file with the journal entry transaction information:
■ Original Document (ODOC)
■ Original Document Type (ODCT)
■ Original Doc Co (OCKO)
■ Create Journal Entry Date (CRTJ)
■ Updates the Journal Entry Line field (JELN) in the Transaction Distribution file (F01P111).
Transaction ProcessingUse the processing options under this heading to specify how to generate transactions.
2. Summary or Detail
Specify whether to generate journal entries in summary or detail mode:
■ Blank - Detail Mode The system generates one journal entry for all purchase card transactions that occur on the same purchase date and assigns the purchase date as the G/L Date.
■ 1 - Summary Mode The system generates one journal entry for all purchase card transactions (receipts) that occur within the same fiscal period and assigns the last day of the fiscal period as the G/L Date.
3. Offsetting Entries
Use this processing option to specify how to generate the offset (balancing) entries for the journal entry expense:
■ Blank - One offset entry for each journal entry the system generates.
The system uses the following hierarchy to locate the CCP AAI to use:
– CCP + Currency + Employee Company
– CCP + Currency + Company 00000
– CCP + Employee Company
– CCP + Company 00000
The system uses the employee company from the F01P11 record to locate the CCP AAI to use. If you do not specify a business unit on the CCP AAI, the system uses the employee business unit from the F01P11 record and concatenates it to the object/subsidiary to derive the offset account to use.
■ 1 - One offset entry for each company and business unit combination based on the account used for the journal entry expense. The system uses the following hierarchy to locate the CCP AAI to use:
– CCP + Currency + Expense Distribution Company
– CCP + Currency + Company 00000
– CCP + Expense Distribution Company
– CCP + Company 00000
Overview of Create Journal Entries (P01P520)
6-4 JD Edwards World Purchase Cards Guide
The system derives the expense distribution company based on the business unit of the expense account from the F01P111 record and uses that to locate the CCP AAI to use. If the business unit is blank on the CCP AAI, the system uses the business unit from the expense distribution account and concatenates it to the object/subsidiary account specified in the AAI to derive the offset account.
Default Values4. Enter the document type to assign to the journal entry. If you leave this processing option blank, the system assigns JE.
Report ProcessingUse the processing options under this heading to specify the information to print on the error report (R01P520).
5. Warning Message
Use this processing option to specify whether to print warning messages, in addition to error messages, on the report (R01P520) the system generates:
■ Blank - Print the warning messages.
■ 1 - Do not print warning messages.
6. Successfully Processed Notification
Use this processing option to specify whether to print additional account information and text when the system successfully generates the journal entry:
■ Blank- Print additional account information and text when the system successfully generates the journal entry.
■ 1 - Do not print additional account information and text when the system successfully generates the journal entry
DW Version for Journal Entry Processor7. Use this processing option to specify the version of the Journal Entry Functional Server (XT0911Z1) that you want the system to use to provide default processing. If you leave this processing option blank, the system uses version ZJDE0001.
6.1.3 Setting Data Selection for Create Journal Entries (P01P520)The data selection for this DREAM Writer includes the following mandatory values that you should not change:
■ Create Journal Entry Date EQ *ZEROS
■ Transaction Status EQ 1
You can add additional data selection as desired.
6.1.4 Setting Data Sequence for Create Journal Entries (P01P520)The data sequence for this DREAM Writer includes the following mandatory values that you should not change:
■ Employee Company 001
■ Currency Code 002
■ Date of Purchase 003
■ Unique Key ID (Internal) 004
7
Processing Purchase Card Statements 7-1
7Processing Purchase Card Statements
Processing statements is not required for the purchase card process, but it is highly recommended unless you have an agreement with your bank to pay the amount transmitted. The benefit of processing and reconciling statements is that it ensures you pay only for what is due and that you are billed correctly.
Before processing purchase card statements, you must upload the information from your bank into the Purchase Card - Bank Transmissions file (F01PBKZ). Then, you use the Receive Statement Transaction program (P01P561) to process the information into the purchase card statement files (P01P12 and P01P121). After you successfully process the statement, you can reconcile it to the purchase card transactions and then generate a voucher to pay the bank for the statement amount.
This chapter contains the following topics:
■ Section 7.1, "Uploading the Bank Transmission for PCard Statements"
■ Section 7.2, "Processing Purchase Card Statements"
■ Section 7.3, "Reconciling Statements to Purchase Card Transactions"
PrerequisitesReview Chapter 3, "Understanding the Process Mode (Summary versus Detail)"
7.1 Uploading the Bank Transmission for PCard StatementsTo successfully upload statements from the bank, you must create a custom program or use the batch import process to upload the data to the Purchase Card - Bank Transmissions file (F01PBKZ).
See Appendix B, "Using the Batch Import Process to Upload Information for the PCard System"for information about using the batch import process.
See Appendix C, "Field Specifications for the Purchase Card - Bank Transmissions File (F01PBKZ)"for information about mapping the fields into the F01PBKZ file.
As part of your testing process, you might want to add a statement manually to the F01PBKZ file so you can see how the system updates and stores data.
See Appendix D, "Field Specifications for Manually Adding a Purchase Card Transaction or Statement"for detailed steps.
Processing Purchase Card Statements
7-2 JD Edwards World Purchase Cards Guide
7.2 Processing Purchase Card StatementsAfter you upload statements from your bank into the Purchase Card Bank Transmission file (F01PBKZ), you run the Receive Statement Transaction program (P01P561) to process them into the PCard statement files:
■ F01P12 (Statement File Header)
■ F01P121 (Statement File Detail)
Depending on the setting of the Transaction or Detail Level Processing processing option, the system writes the records in the Statement File Detail (F01P121) in detail or summary mode. See Chapter 3, "Understanding the Process Mode (Summary versus Detail)" for detailed information about setting this processing option.
7.2.1 Program Used to Process Purchase Card Statements
7.2.2 Setting Processing Options for Receive Statement Transaction (P01P561)Processing options enable you to specify the default processing for programs and reports.
Proof or Final Mode1. Use this processing option to specify whether to run the program in proof or final mode:
■ Blank - Proof Mode The program validates the transactions and generates the PCard Bank Statement Transmission report (R01P56E), which displays error and warning messages that the system encounters during processing. If you have errors, you can use the Bank File Revs - Statements program (P01PBK) to review and correct them.
■ 1 - Final Mode The program creates records in the F01P12 and F01P121 files and sets the Processed Flag to Y in the Purchase Card - Bank Transmissions file (F01PBKZ).
Summary or Detail Level Processing2. The setting of this processing option in both the Process Daily Transactions (P01P560) and Receive Statement Transaction (P01P561) programs affects whether you can automatically reconcile statements. Review Chapter 3, "Understanding the Process Mode (Summary versus Detail)" for detailed information about setting this processing option.
Program Name Program Number Navigation Usage
Receive Statement Transaction
P01P561 From Purchase Card Processing (G01P), choose Transmission Processing.
From Transmission Processing (G01P13), choose Receive Statement Transaction
Process statements from the bank to the purchase card statement files, F01P12 and F01P121.
Reconciling Statements to Purchase Card Transactions
Processing Purchase Card Statements 7-3
Report Processing3. Use this processing option to specify whether to print warning messages, in addition to error messages, on the PCard Bank Statement Transmission report (R01P56E) that the system generates:
■ Blank - Print warning messages.
■ 1 - Do not print warning messages.
Error File4. Use this processing option to specify whether to write error messages to the F00BLOG file.
■ Blank - Do not write error messages to the Error Log Table (F00BLOG).
■ 1 - Write error messages to the Error Log Table (F00BLOG),
Writing to F00BLOG is not limited to purchase card processing. Many programs in several systems that process transactions write to this log. The PCard system provides a version of the Transaction Log program (P41ZERR) to print only error messages related to the PCard system. See Section 9.7, "Printing the Transmission Log Reports"for more information.
7.2.3 Setting Data Selection for Receive Statement Transaction (P01P561)The data selection for this DREAM Writer includes the following mandatory values that you should not change:
■ Processed (Y/N) NE Y
■ Transaction Type EQ 2
You can add additional selection criteria as desired.
7.2.4 Setting Data Sequence for Receive Statement Transaction (P01P561)The data sequence for this DREAM Writer includes the following mandatory values that you should not change:
■ User ID 001
■ Batch Number 002
■ Transaction Number 003
■ Line Number 004
■ EDI - Transmission Date 005
7.3 Reconciling Statements to Purchase Card TransactionsAfter you successfully process purchase card statements, you can reconcile them against the purchase card transactions to ensure accuracy and then generate a voucher to pay the statement.
You can reconcile statements automatically or manually, depending on how you process the information into the purchase card Transaction File (F01P11) and the Statement File Detail (F01P121), and your business process.
You can review statement information and the associated details using the Statement Inquiry program (P01P201) as long as the statement is not reconciled. After you
Reconciling Statements to Purchase Card Transactions
7-4 JD Edwards World Purchase Cards Guide
successfully reconcile PCard transactions to the statement, you can no longer review those details.
The process to reconcile statements includes:
■ Automatically reconciling statements.
■ Reviewing and manually reconciling statements.
7.3.1 Automatically Reconciling StatementsIf you coordinate how you process your purchase card and statement transactions with respect to the setting of the Transaction or Detail Level Processing processing option (summary or detail process mode), then you can use the Statement Reconciliation program (P01P500) to automatically reconcile your purchase card transactions.The system matches transactions from the F01P121 and F0P11 files using the following key fields:
■ Bankcard unique ID
■ Merchant ID
■ Purchase date
■ Purchase time
■ Purchase amount
If an exact match is not found, the statement transaction record prints on the PCard Stmt/Trans Recon Report (R01P500). When the system successfully reconciles a transaction on the statement, it updates the following fields:
■ Statement Number (STBA) and Statement Date (STMD) fields in the Transaction file (F01P11)
■ Number of Items to be Reconciled (RECI) in the Statement File Header file (F01P12)
The system decreases the value by one (1) for each transaction that is successfully reconciled. This number must be zero (0) in order to purge the statement.
■ Statement Processed Date (PRSD) field in the Statement File Detail file (F01P121)
The system uses the system date (the date on which the transaction was reconciled).
7.3.1.1 Program Used to Automatically Reconcile Statements
7.3.1.2 Setting Processing Options for Statement Reconciliation (P01P500)The Statement Reconciliation program does not have processing options.
Program Name Program Number Navigation Usage
Statement Reconciliation
P01P500 From Purchase Card Processing (G01P), choose Transaction Processing.
From Transaction Processing (G01P11), choose Statement Reconciliation.
Automatically reconcile PCard transactions to PCard statements.
Reconciling Statements to Purchase Card Transactions
Processing Purchase Card Statements 7-5
7.3.1.3 Setting Data Selection for Statement Reconciliation (P01P500)The data selection for this DREAM Writer includes the following mandatory values that you should not change:
■ Processed Date EQ *ZEROs.
You can add additional data selection as desired.
7.3.1.4 Setting Data Sequence for Statement Reconciliation (P01P500)The data sequence for this DREAM Writer includes the following mandatory values that you should not change:
■ Bank Statement Number 001
■ Statement Date 002
■ Purchase Date 003
■ Purchase Time 004
7.3.2 Reviewing and Manually Reconciling Statement InformationAfter you run the automatic Statement Reconciliation program, you need to review the statement transactions that were not automatically reconciled and manually reconcile them. Additionally, you might need to manually reconcile statements when:
■ You cannot use the automatic reconciliation process. You receive receipt item details and process your purchase card transactions in detail mode, but you receive only receipt totals for the statement. In this case, the system cannot match the values in the key fields to perform auto reconciliation.
■ The system could not auto reconcile specific transactions due to any number of reasons, such as the purchase card transaction was not transmitted or was transmitted with information different from the statement.
■ You receive credits for returned purchases within the same statement period and the statement reflects zero. In this case, there would be two transactions lines for a positive and negative amount denoting the initial purchase and return in F01P11, but only one transaction in F01P121 for a zero amount.
■ Your company's business practice.
You use the Statement Inquiry program (P01P201) to review and manually reconcile the transactions from the statement. When you inquire on the statement, the system displays all of the statement detail lines from F01P121 that contain that statement number for the credit card type (such as VISA).
Use Option 1 to display the corresponding records from the Transaction File (F01P11) on the Manual Reconciliation screen that have the same Bankcard Unique ID (CCUK) and Merchant ID (MID#) as the statement record and have not been reconciled. Depending on how often you process purchase card transactions, it is possible to see transactions that do not apply to the statement.
If the system does not locate a matching record, then either the transaction was never received or an error exists in either the F01P11 or F01P121 record with respect to the information transmitted.
To manually reconcile the statement, you must choose the detail lines that apply to each receipt in the statement. The amount of the purchase card detail lines must equal the statement transaction (receipt). You cannot partially reconcile a statement receipt; you must reconcile all of the detail lines. Otherwise, the system returns an error.
Reconciling Statements to Purchase Card Transactions
7-6 JD Edwards World Purchase Cards Guide
After you complete manually reconciling the receipt, the system updates the following fields:
■ Statement Number (STBA) and Statement Date (STMD) fields in the Transaction file (F01P11)
■ Number of Items to be Reconciled (RECI) in the Statement File Header file (F01P12)
The system decreases the value by one (1) for each transaction that is successfully reconciled. This number must be zero (0) in order to purge the statement.
■ Statement Processed Date (PRSD) field in the Statement File Detail file (F01P121)
The system uses the system date (the date on which the transaction was reconciled).
7.3.2.1 Programs Used to Review and Manually Reconcile Statements
7.3.2.2 To Review Unreconciled Statement TransactionsAccess the Statement Inquiry program (P01P201).
Program Name Program Number Navigation Usage
Statement Inquiry P01P201 From Purchase Card Processing (G01P), choose Transaction Processing.
From Transaction Processing (G01P11), choose Statement Inquiry.
Review transactions from the Statement File Detail file (F01P121).
Manual Reconciliation
P01P205 From Statement Inquiry, use Option 1 (Manual Reconciliation).
Display corresponding transactions from the PCard Transaction File (P01P11).
Manual Reconciliation
P01P205 From Manual Reconciliation, use Option 4 (Select for Reconciliation).
From Manual Reconciliation, choose Select All (F6).
Reconcile an individual transaction.
The system updates the Option field to 4 for all transactions that display so that you can reconcile all of them.
Reconciling Statements to Purchase Card Transactions
Processing Purchase Card Statements 7-7
Statement NumberEnter the statement number that you want to reconcile.
CompanyEnter the Employee Company to limit the number of transactions the system displays. The system uses the business unit from the Employee Card Information record (F01P01) to derive the employee company to assign.
Business UnitEnter the business unit to limit the number of transactions the system displays. The system uses the business unit assigned to the Employee Card Information record (F01P01) to display the PCard transactions.
MerchantEnter the merchant ID to limit the transactions that display. Press F1 to display the PCard Merchant ID Selection program (P01P02W).
Bankcard IDEnter the bankcard ID, which is the combination of the employee’s address book number and last four digits of the purchase card to further limit the transactions that display.
You must provide all eight characters of the address book number plus the last four digits of the credit card assigned to the employee to display transactions using this field. If the address book number is less than eight characters, use leading zeros.
Purchase DatesEnter the range of purchase dates to limit the transactions that display.
Reconciling Statements to Purchase Card Transactions
7-8 JD Edwards World Purchase Cards Guide
A/D (Ascending/Descending)By default, the system displays transactions in ascending order by purchase date (oldest first). To display transactions in descending order by purchase date (most recent first), change the value to D.
Not ReconciledEnter 1 to display only the transactions that have not been reconciled. Leave blank to display both reconciled and not reconciled transactions.
CardholderEnter the address book number of the employee to limit the number of transactions that display.
7.3.2.3 To Manually Reconcile Statement TransactionsAccess the Manual Reconciliation program (P01P205).
On Manual Reconciliation, perform one of the following and click Enter:
■ Enter 4 in the Option field to reconcile a single purchase card transaction.
■ Choose Select All (F6) to reconcile all the purchase card transactions that appear.
The system preloads a 4 in the Option field when you press F6.
■ If the purchase card amounts match the statement transaction amount, then the system returns to the Statement Inquiry screen for you to continue to the next item; otherwise, it issues an error.
On Statement Inquiry, if you try to reconcile an item that has already been reconciled, the system does not display the Manual Reconciliation screen when you use Option 1.
8
Creating Vouchers from the Purchase Card Management System 8-1
8Creating Vouchers from the Purchase Card Management System
Although generating vouchers form the PCard system is an optional task, it streamlines your process to pay the bank and it provides an audit trail back to the purchase card transactions.
8.1 Overview of Create A/P Vouchers (P01P510)You run the Create A/P Vouchers program (P01P510) to generate vouchers in the Accounts Payable Ledger file (F0411) to pay the bank for purchases made by your employees. You can generate vouchers before or after you generate journal entries. However, if you process statements then you should not generate vouchers until the statement is reconciled.
Processing vouchers from the PCard system provides offset accounting entries to correspond with those the system generates when you create journal entries:
■ When you create journal entries, the system debits an expense account for the purchased item and credits a distribution suspense account that the system retrieves using the CCP automatic accounting instructions (AAIs).
■ When you create vouchers, the system retrieves the same distribution suspense account from the CCP AAIs to use as the expense account, which offsets it.
Ultimately, if you generate journal entries and vouchers for all outstanding purchase card transactions, the balance in the suspense distribution account is zero.
This is an example of the T-account entries that the system writes:
If you track merchants, the system uses the merchant as the supplier and the bank as the alternate payee when you generate vouchers, unless you use a one-time-payment (OTP) supplier, in which case the system uses the bank as both. If you do not track merchants, the system uses the bank as both the supplier and alternate payee.
Journal Entry Journal Entry Journal Entry Voucher Voucher Voucher
1.8330 Meal 52.68 1.4115 Suspense 437.08
1.8650 Computer Supplies
266.14
1.8120 Postage 118.26
1.4115 Suspense 437.08-
Overview of Create A/P Vouchers (P01P510)
8-2 JD Edwards World Purchase Cards Guide
Regardless of whether you track merchants, the system updates the subledger field in the Account Payable Ledger file (F0411) with the address book number of the cardholder.
8.1.1 Program Used to Create Vouchers from the PCard System
8.1.2 Setting Processing Options for Create Vouchers (P01P510)Processing options enable you to specify the default processing for programs and reports.
Proof or Final Mode1. Specify whether to run the program in proof or final mode:
■ Blank - Proof Mode The system creates the Create Vouchers report (R01P510), which is an exception report that includes errors and warning messages but does not update files or create vouchers. If the system does not detect any errors or warnings, it produces a blank report.
■ 1 - Final Mode The system does the following:
– Updates the following fields in the Transaction File (F01P11) with the voucher document information:
* Document Number (DOC)
* Document Type (DCT)
* Document Company (KCO)
* Voucher Create Date field (CRTV) The system updates this field with the system date.
– If you receive receipt item details and process the purchase card transaction in detail mode, as well as generate the voucher in detail mode, then the system updates the Pay Item field (SFX) in the Transaction Distribution File (F01P111).
– Updates the RP3 field to P in the Accounts Payable Ledger record (F0411) to indicate that the voucher originated from the Purchase Card Management system.
Voucher Creation2. Use this processing option to specify the type of voucher to create. You must coordinate the setting of this processing option with the setting of the processing option for Create Journal Entries (P01P520) that specifies whether to create an
Program Name Program Number Navigation Usage
Create A/P Vouchers P01P510 From Purchase Card Processing (G01P), choose Transaction Processing.
From Transaction Processing (G01P11), choose Create A/P Vouchers
Generate vouchers to pay the bank for purchase card expenses.
Overview of Create A/P Vouchers (P01P510)
Creating Vouchers from the Purchase Card Management System 8-3
offsetting entry by company and business unit; otherwise, the offset accounts will not balance to zero when you post the corresponding vouchers.
■ Blank - Standard Voucher
Use this processing option setting when you specify to generate one offset JE. The system uses the following hierarchy to locate the CCP AAI to use to retrieve the G/L distribution account to assign to the voucher:
– CCP + Currency + Employee Company
– CCP + Currency + Company 00000
– CCP + Employee Company
– CCP + Company 00000
The system uses the employee company from the F01P11 record to locate the CCP AAI to use. If you do not specify a business unit on the CCP AAI, the system uses the employee business unit from the F01P11 record and concatenates it to the object/subsidiary to derive the offset account to use.
■ 1 - Logged Voucher
Use this processing option setting when you assign purchase order information to the PCard transaction for encumbrance or inventory processing. The system uses the standard voucher logging AAIs (PP and PQ) for the G/L distribution and updates the Create Journal Entries Date field (CRTJ) with the system date to prevent journal entries from being generated. See Appendix E: How to Redistribute Purchase Card Logged Vouchers with Purchase Order Matching for further details.
■ 2 - Multicompany Single Supplier
Use this processing option setting when you specify to generate multiple offset accounts for the journal entry based on the company and business unit combination. The system uses the following hierarchy to locate the CCP AAI to use:
– CCP + Currency + Expense Distribution Company
– CCP + Currency + Company 00000
– CCP + Expense Distribution Company
– CCP + Company 00000
The system derives the expense distribution company based on the business unit of the expense account from the F01P111 record and uses that to locate the CCP AAI to use. If the business unit is blank on the CCP AAI, the system uses the business unit from the expense distribution account and concatenates it to the object/subsidiary account specified in the AAI to derive the offset account.
Transaction ProcessingUse the processing options under this heading to specify how to generate transactions:
3. Summary or Detail Mode
Specify whether to generate vouchers based on the receipt (summary) or the receipt pay item (detail):
■ Blank - Summary
The system generates voucher one pay item for each receipt from the F01P11 file.
Overview of Create A/P Vouchers (P01P510)
8-4 JD Edwards World Purchase Cards Guide
■ 1 - Detail
The system generates a separate pay item for each receipt detail record from the F01P111 file.
4. Summarize within Purchase Date Period
Regardless of whether you generate voucher pay items to represent receipt details or receipt totals, you use this processing option to specify whether to generate one voucher for all purchase card transactions (receipts) that occur within the same fiscal period or one voucher for all purchase card transactions that occur on the same purchase date.
■ Blank - Generate one voucher for each unique purchase date.
The system assigns the purchase date as the G/L Date on the voucher.
■ 1 - Create one voucher for the entire purchase date period.
The system assigns the last day of the fiscal period as the G/L Date on the voucher.
In addition to the processing option for summarizing transactions within the same purchase date period, the system uses the following criteria to generate a separate voucher:
■ Employee Company The system derives the employee company based on the business unit that you assign in the Employee/Card Revisions program (P01P01). The system uses this company as the company on the voucher. If you generate vouchers for employees in different companies, the system generates a voucher for each company.
Results of Setting Based on Process Mode:
If you receive PCard transactions with receipt details and you process them in detail mode, then the transactions in the F01P11 are the same as those in F01P111. If no further G/L distribution has been made to allocate the entries to more than the original transmitted account, then the detail and the receipt information are the same and the setting of this processing option is moot. The system generates voucher pay items for receipt details.
Similarly, if you do not receive PCard transactions with receipt details, then regardless of your process mode the transactions in the F01P11 are the same as those in F01P111. If no further G/L distribution has been made to allocate the entries to more than the original transmitted account, then the detail and the receipt information are the same and the setting of this processing option is moot. The system generates one voucher pay item that represents the receipt total.
If you receive PCard transactions with receipt details and you process them in summary mode, then the receipt details from F01P111 are summarized into one receipt total in F01P11. Similarly, if you do not receive PCard transactions with receipt details but you add detail entries by further allocating the expenses across multiple G/L accounts, then you would have a single F01P11 receipt total with multiple F01P111 detail records. Therefore, setting this processing option affects whether you generate one or more pay items on the voucher.
Overview of Create A/P Vouchers (P01P510)
Creating Vouchers from the Purchase Card Management System 8-5
■ Bank Number The bank that issues the purchase card is the alternate payee. If you do not track merchants, then the system generates a separate voucher for each unique bank (alternate payee).
■ Merchant ID If you track merchants, then the system generates a separate voucher by merchant ID.
■ Date of Purchase The system uses the date of purchase to derive the G/L Date of the voucher:
■ Number of Detail lines in the Voucher The system limits the pay items in one voucher to 999. After the system creates 999 pay items for one voucher, it creates a new voucher for additional transactions.
Bypass Tax Defaults5. Use this processing option to specify whether to process the default tax information set up for the supplier that would normally be included on the voucher.
■ Blank - Use the standard tax defaults.
The system includes tax information on the voucher if it is set up in the Supplier Master and is not bypassed according to the setting of the corresponding processing option in the in the Accounts Payable Functional Server (XT0411Z1)
■ 1 - Do not use the standard tax defaults.
The system does not include tax information on the voucher regardless of the tax information set up for the supplier or the tax functionality specified by Accounts Payable Functional Server (XT0411Z1).
Remark or Description6. Use this processing option to specify how to assign the wording to the Payment Remark field (RMK) on the voucher. This processing option works in conjunction with the Transaction Processing processing option that you use to specify how to create the voucher pay items.
■ Blank or 1 - Summary Mode
The system uses the Description (EXR) from the F01P11 record to assign to the Payment Remark field.
■ Blank - Detail Mode The system uses the Description (EXR) from the F01P111 record to assign to the Payment Remark field.
■ 1 - Detail Mode
The system uses the Remark field (RMK) from the F01P111 record to assign to the Payment Remark field.
Vendor Invoice Number7. Use this processing option to specify whether to assign an invoice number (VINV) to the voucher that the system generates. The system generates the invoice number by retrieving the value of the employee’s Card Type (CARD) from the Employee Card Information file (F01P01) and concatenating it to the value of Unique Key ID (UKID) from the PCard Transaction File (F01P11).
■ Blank - Generate and assign the voucher invoice number.
Overview of Create A/P Vouchers (P01P510)
8-6 JD Edwards World Purchase Cards Guide
You should use this processing option setting only if the Duplicate Invoice Number Edit field (DUIN) is set to Y or N.
■ 1 - Do not generate and assign the voucher invoice number.
Report ProcessingUse the processing options under this heading to specify the information to print on the error report (R01P520).
7. Warning Message
Use this processing option to specify whether to print warning messages, in addition to error messages, on the report (R01P520) the system generates:
■ Blank - Print the warning messages.
■ 1 - Do not print warning messages.
8. Successfully Processed Notification
Use this processing option to specify whether to print additional account information and text when the system successfully generates the journal entry:
■ Blank- Print additional account information and text when the system successfully generates the journal entry.
■ 1 - Do not print additional account information and text when the system successfully generates the journal entry
DW Version for A/P Voucher Processor9. Use this processing option to specify the version of the Accounts Payable Functional Server (XT0411Z1) that you want the system to use to provide default processing.
For example, you might want to set up a new version to assign a different document type to vouchers generated from the PCard system or you might want to assign a different payment status, and so forth.
If you leave this processing option blank, the system uses version ZJDE0001.
DW Version for Journal Entry Processor10. Use this processing option to specify the version of the Journal Entry Functional Server (XT0911Z1) that you want the system to use to provide default processing. If you leave this processing option blank, the system uses version ZJDE0001.
8.1.3 Setting Data Selection for Create A/P Vouchers (P01P510)The data selection for this DREAM Writer includes the following mandatory values that you should not change:
■ Create Voucher Date EQ *ZEROS
■ Transaction Status EQ 1
You can add additional data selection as desired:
■ To generate vouchers only for transactions that have been reconciled, add the following data selection: Statement Number EQ *BLANK.
■ To generate vouchers only for transactions for which you have generated journal entries, add the following data selection: Create Journal Entry Date NE *BLANK.
Overview of Create A/P Vouchers (P01P510)
Creating Vouchers from the Purchase Card Management System 8-7
8.1.4 Setting Data Sequence for Create A/P Vouchers (P01P510)The data sequence for this DREAM Writer includes the following mandatory values that you should not change:
■ Employee Company 001
■ Currency Code 002
■ Bank Number 003
■ Merchant ID 004
■ Date of Purchase 005
■ Unique Key ID (Internal) 006
9
Working with Purchase Card Reports and Inquiries 9-1
9Working with Purchase Card Reports and Inquiries
At any time during the purchase card process, you might want to review transactions or employee and merchant information. In addition to the Transaction Workbench and Statement Inquiry programs, the Purchase Card Management system provides additional reports and an inquiry program that you can use to review purchase card information.
This chapter contains the following topics:
■ Section 9.1, "Printing the Transaction Report (P01P400)"
■ Section 9.2, "Printing the Transaction Activity Report (P01P404)"
■ Section 9.3, "Reviewing Merchant Activity (P01P220)"
■ Section 9.4, "Printing the Employee Card Information Report (P01P401)"
■ Section 9.5, "Printing the Merchant Information Report (P01P402)"
■ Section 9.6, "Printing the Bank Information Report (P01P403)"
■ Section 9.7, "Printing the Transmission Log Reports"
9.1 Printing the Transaction Report (P01P400)Use the Transaction Report (P01P400) to print a report of purchase card transactions from the Transaction File (F01P11) and Transaction Distribution File (F01P111). Using this report, you can review transactions to determine which require employee payment, which might involve fraud, or which are ready to purge. You can provide this report to managers as well as bankcard providers.
You can also use the Export feature to export data to third-party interfaces and expense programs and to transmit items you dispute to the bank.
Printing the Transaction Report (P01P400)
9-2 JD Edwards World Purchase Cards Guide
9.1.1 Program Used to Print the Transaction Report
9.1.2 Setting Processing Options for the Transaction Report (P01P400)Processing options enable you to specify the default processing for programs and reports.
Print Options1. Use this processing option to specify whether to print information the Transaction File (F01P11) or the Transaction Distribution File (F01P111).
■ Blank - Retrieve and print information from the header file (F01P11).
The system includes the following abbreviated columns headings for:
■ Transaction Status (TS)
■ Transaction Reason (Tra Rsn)
■ Journal Entry (JE)
1 indicates that a journal entry is created.
■ Voucher (VE)
1 indicates that a voucher is created.
■ Purchase Order (PE)
1 indicates that a purchase order is created.
■ 1 - Retrieve and print information from the detail file (F01P111).
The system includes the following column headings for:
■ Subledger and Subledger Type (ST)
■ Account Number
Header Format Options2. Use this processing option to specify whether to include generic text on the report. This processing option is valid only if the Print Options processing option is set to blank (header format).
■ Blank - Do not print generic text.
■ 1 - Print generic text.
Detail Format OptionsUse the processing options under this heading to specify the information from the F01P111 file to print on the report. These processing options are valid only if the Print Options processing option is set to 1 (detail format).
Program Name Program Number Navigation Usage
Print Transaction Report
P01P400 From Purchase Card Processing (G01P), choose Reports and Inquiries.
From Purchase Card Inquiries/Reports (G01P12), choose Transaction Report.
Print a report of transactions from the PCard files (F01P11 and F01P111).
Printing the Transaction Activity Report (P01P404)
Working with Purchase Card Reports and Inquiries 9-3
3. Asset ID or Item Number
■ Blank - Do not print the asset ID or item number.
■ 1 - Print the asset ID or item number.
4. Remark or Explanation
■ Blank - Print the Explanation (EXR), which is also known as the Cost of Goods Description.
■ 1 - Print the Remark (RMK).
5. Enhanced Subledger Fields
■ Blank - Do not print the enhanced subledger fields.
■ 1 - Print the enhanced subledger fields.
9.1.3 Setting Data Selection and Data Sequencing for the Transaction Report (P01P400)This DREAM Writer does not have any mandatory data selection or data sequencing.
Using the data selection, you can produce reports for specific periods of time, unprocessed or processed transactions, employee expenditures, items in dispute, and so forth.
9.2 Printing the Transaction Activity Report (P01P404)Use the Transaction Activity Report (P01P404) to analyze transactions by employee and card. This report provides a view of your bankcard activity in a way that can pinpoint any problem areas or issues that you should focus on. For example, you might want to print data to show only monthly totals or choose to see only those totals that are over the limits.
Using the processing options for this DREAM Writer, you can limit the amount and type of information that appears in the report, choose only detailed or summarized transaction information, and so forth. You can also print a tally of daily, monthly, and yearly transactions or only those transactions that exceed the credit limits.
The first two lines of the report reflect purchase card information, and the limits and restrictions for the card. This information is followed by transaction information for the purchase card.
The report also indicates whether the purchase card is expired.
The system retrieves data for this report from the Transaction File (F01P11) and the Employee Purchase Card Information file (F01P01) using the PCard Employee/Transaction Join file (F01P01JA).
Printing the Transaction Activity Report (P01P404)
9-4 JD Edwards World Purchase Cards Guide
9.2.1 Program Used to Print the Transaction Activity Report
9.2.2 Setting Processing Options for the Transaction Activity Report (P01P404)Processing options enable you to specify the default processing for programs and reports.
Year Beginning1. Use this processing option to specify the month that begins your fiscal year. For example, if your fiscal year begins July 1, enter 7. If you leave this processing option blank, the system uses January as the beginning month.
Report OutputUse the processing options under this heading to specify the information to print on the report.
2. Information to Exclude Based on Selection - Enter 1 next to the corresponding fields that you do not want to print on the report:
■ Transaction Level Information
■ Daily Summary
■ Monthly Summary
■ Yearly Summary
3. Information to Exclude based on Credit and Transaction Limits
■ Blank - Print all transactions.
■ 1 - Print only those transactions that exceed the transaction or credit limits established for the cardholder.
9.2.3 Setting Data Selection for the Transaction Activity Report (P01P404)The data selection for this DREAM Writer includes the following mandatory values that you should not change:
■ BankcardUnique ID NE *BLANKS
If you choose Details (F4), you can see which of the two files in the join (F01P01 and F01P11) the system uses to retrieve information based on the data selection. For example, this DREAM Writer has two selections for Bankcard Unique ID, one from the F01P11 file (THCCUK), which the system uses to exclude transactions that are missing a value, such as those for preassigned cards, and one from F01P01 (ECCCUK) that includes all values.
Program Name Program Number Navigation Usage
Print Transaction Report
P01P404 From Purchase Card Processing (G01P), choose Reports and Inquiries.
From Purchase Card Inquiries/Reports (G01P12), choose Transaction Activity Report.
Print a report of transactions by employee.
Reviewing Merchant Activity (P01P220)
Working with Purchase Card Reports and Inquiries 9-5
9.2.4 Setting Data Sequencing for the Transaction Activity Report (P01P404)The data sequence for this DREAM Writer includes the following mandatory values that you should not change:
■ Bankcard Unique ID 001
■ Date of Purchase 002
9.3 Reviewing Merchant Activity (P01P220)The Merchant Activity program (P01P220) provides information that helps you see your overall purchasing position with a merchant. The Merchant Activity program uses AN8 to retrieve transactions for display from the Account Ledger file (F0911). The program displays all records associated with the address book number, including non-purchase card transactions that you might create from other systems. However, you can use the PCard Flag field (CFF1) to limit the display to only those transactions generated from the Purchase Card Management System, if desired. The program also provides totals following the details so that you can quickly assess your overall position with a merchant.
You are required to enter at least the merchant ID or merchant address book number to limit your review to one merchant. You can also use the fields in the header portion of the screen to limit the search results, as well as use Additional Selections (F6). Merchant Activity also provides the following features using the Options and function keys:
■ Use the Option field to:
– View the original transaction.
– Review audit details.
– Add generic text.
■ Use a function key to:
– Display more details (F4).
– Display the Additional Selections window (F6).
– Display only totals (F18).
– Go to the top of the file (F17).
– Print the ledger (F21).
Reviewing Merchant Activity (P01P220)
9-6 JD Edwards World Purchase Cards Guide
9.3.1 Programs Used to Review Merchant Activity
9.3.2 Setting Processing Options for Merchant Activity (P01P220)Processing options enable you to specify the default processing for programs and reports.
Pre-Loaded Data Selections1. Use this processing option to specify the default values that you want the system to populate into the corresponding header fields, which the system uses as selection criteria when you access the program.
■ Merchant Number
■ Account
■ From Date/Period
■ Thru Date/Period
■ PCard Flag (* = All)
■ Subledger (* = All)
■ Subledger Type
■ Ascending/Descending
■ Sequence
9.3.3 Reviewing Merchant ActivityAccess Merchant Activity (P01P220).
Program Name Program Number Navigation Usage
Merchant Activity
Additional Selections
P01P220
P01P220W
From Purchase Card Processing (G01P), choose Reports and Inquiries.
From Purchase Card Inquiries/Reports (G01P12), choose Merchant Activity.
From Merchant Activity choose Additional Selections (F6).
Review the journal entries and vouchers entered for the merchant.
To provide additional selection criteria to display the desired transactions.
Reviewing Merchant Activity (P01P220)
Working with Purchase Card Reports and Inquiries 9-7
Merchant ID or Merchant NumberEnter the merchant ID or the merchant’s address book number to limit the display to a specific merchant.
From Date and Thru DateEnter the G/L date range to limit the transactions that display.
ADEnter A or D to display the transactions in (A)scending (oldest to newest) or (D)escending (newest to oldest) order.
AccountEnter the G/L account number to limit the transactions that display.
Subledger and Subledger Type (not labeled)Enter the subledger and subledger type to limit the transactions that display.
PCard FlagUse this field to limit the transactions that display to the originating system:
■ Blank- Display only those transactions not generated from the Purchase Card Management system.
■ 1 - Display only those transactions generated from the PCard system.
■ * - Display all transactions.
SequenceEnter the code that corresponds to the sequence you want to use to display transactions:
Printing the Employee Card Information Report (P01P401)
9-8 JD Edwards World Purchase Cards Guide
■ Blank - G/L Date
■ 1 - Account Number and G/L Date
■ 2 - Document Number and Document Type
Abbreviated Display ColumnsThe following fields appear appreviated on the Merchant Activity screen:
P (Post)The system displays P (the posted code for F0911 records) in this field.
F (Flag)The system displays 1 in this PCard Flag to indicate that transactions originated from the PCard system.
9.4 Printing the Employee Card Information Report (P01P401)Use the Employee Card Information report (P01P401) to review purchase card information, such as card type, expiration dates, card usage (CU), profile, and business unit, for your employees.
Processing options allow you to display additional information, such as credit limits, category codes, and approval information. Additionally, you can specify the number of days prior to the expiration of a card that you want to receive notification. The system prints an asterisk next to the expiration month field in the report to indicate that the card is expired or will expire within the time frame specified.
You can also use the Export feature to export data from this report to a financial institution. For example, you can export pre-assigned card information to your financial institution and electronically request new cards or change the credit or transaction limits of existing cards.
The system prints information from the Employee Purchase Card Information file (F01P01).
9.4.1 Program Used to Print the Employee Card Information Report
9.4.2 Setting Processing Options for Employee Card Information (P01P401)Processing options enable you to specify the default processing for programs and reports.
Program Name Program Number Navigation Usage
Employee Card Information
P01P401 From Purchase Card Processing (G01P), choose Reports and Inquiries.
From Purchase Card Inquiries/Reports (G01P12), choose Employee Card Information.
Monitor employee card information including card expiration dates, and expense amount limits.
Printing the Merchant Information Report (P01P402)
Working with Purchase Card Reports and Inquiries 9-9
Report ContentUse the processing options under this heading to specify the information to print on the report.
1. Credit Limit
■ Blank - Do not print the credit limit.
■ 1 - Print the credit limit.
2. Category Codes
■ Blank - Do not print category code values.
■ Print category codes values.
3. Card Approval Information
■ Blank - Do not print the card approval and corresponding date information.
■ 1 - Print the card approval and corresponding date information.
4. Tolerance for Expiration Date Notification - Enter the number of days prior to the card expiration date that you want to use to print a corresponding notification on the report. For example, if you enter 30, the system the system prints a message next to the expiration date for the card holder every time you run the report 30 days prior to the expiration date.
9.4.3 Setting Data Selection and Data Sequencing for Employee Card Information (P01P401)
This DREAM Writer does not have any mandatory data selection or data sequencing.
9.5 Printing the Merchant Information Report (P01P402)If you track merchants, you can print the Merchant Information Report (P01P402) to review information from the corresponding Merchant Information file (F01P02). Different from the online Merchant Activity program, this report does not include the transactions generated to the Account Ledger file (F0911).
Abbreviated columns in the report include: HC (hold card). The system retrieves this value from the Hold Bankcard field (HLCC), which displays as Hold PCard Usage in Merchant Information (P01P20). The Hold PCard Usage field is informational only; it does not stop the transaction from processing. However, by reporting on this field you can coordinate agreements you have made with your bank to prevent them from transmitting transactions from these merchants.
9.5.1 Program Used to Print the Merchant Information Report
Program Name Program Number Navigation Usage
Merchant Information Report
P01P402 From Purchase Card Processing (G01P), choose Reports and Inquiries.
From Purchase Card Inquiries/Reports (G01P12), choose Merchant Information Report.
Review information from the Merchant Information file (P01P02).
Printing the Bank Information Report (P01P403)
9-10 JD Edwards World Purchase Cards Guide
9.5.2 Setting Processing Options for Merchant Information Report (P01P402)Processing options enable you to specify the default processing for programs and reports.
Report Content1. Use this processing option to specify whether to print the purchase order information.
■ Blank - Do not print purchase order information.
■ 1 - Print purchase order information.
9.5.3 Setting Data Selection and Data Sequencing for the Merchant Information Report (P01P402)
This DREAM Writer does not have any mandatory data selection or data sequencing.
You can use data selection to limit the results that print, such as selecting only on the Hold PCard Usage field.
9.6 Printing the Bank Information Report (P01P403)Use the Bank Information Report (P01P403) to review the information you have set up for the financial institutions that issue your purchase cards. You can also use data selection to limit the results that print to a specific card type or company. The system prints the information from the Bank File (F01P03) that displays on the Bank Information program (P01P03).
9.6.1 Program Used to Print the Bank Information Report
9.6.2 Setting Processing Options for the Bank Information Report (P01P03)The program does not provide processing options.
9.6.3 Setting Data Selection and Data Sequencing for Bank Information Report (P01P03)
This DREAM Writer does not have any mandatory data selection or data sequencing.
9.7 Printing the Transmission Log ReportsWhen you process purchase card transactions and statements, each program (P01P560 and P01P561, respectively) has an Error File processing option that you can use to
Program Name Program Number Navigation Usage
Bank Information Report
P01P402 From Purchase Card Processing (G01P), choose Reports and Inquiries.
From Purchase Card Inquiries/Reports (G01P12), choose Bank Information Report.
Review information from the Bank File (P01P03).
Printing the Transmission Log Reports
Working with Purchase Card Reports and Inquiries 9-11
write errors to the Error Log File for Batch Processes (F00BLOG). Because F00BLOG is used by many programs within JD Edwards World, the system provides different versions of the P00ZERR program (Item Master Z-File Process - Error/Log Report) to limit the errors that print to the specific program that generates them. For the Purchase Card Management system, you can run:
■ Transaction Log (P00ZERR ZJDE0003) to print errors returned as a result of running Daily Transactions (P01P560).
■ Statement Log (P00ZERR ZJDE0004) to print errors returned as a result of running Receive Statement Transaction (P01P561).
The P00ZERR program prints error messages only once; the program updates the Processed Flag (EDSP) to Y after the detail is printed.
9.7.1 Program Used to Print the Error/Log Report
9.7.2 Setting Processing Options for Error/Log Report (P00ZERR)The program does not provide processing options; you must use the proper DEMO version to print the log for the corresponding file.
9.7.3 Setting Data Selection for Error/Log Report (P00ZERR)The data selection for this DREAM Writer includes the following mandatory values that you should not change:
The default data selection in the DREAM Writer is set to include only records that have not been printed (Processed Flag EQ *BLANKS), but you can change this to include all records (Processed Flag EQ *ALL) or those that were previously printed (Processed Flag EQ Y). You can also use data selection to limit the results that print to a specific time period.
9.7.4 Setting Data Sequencing for the Error/Log Report (P00ZERR)The data sequence for this DREAM Writer includes the following mandatory values that you should not change:
■ Batch Number 001
■ Transaction Number 002
Program Name Program Number Navigation Usage
Error/Log Report P00ZERR From Purchase Card Processing (G01P), choose Reports and Inquiries.
From Purchase Card Inquiries/Reports (G01P12), choose Error/Log Report.
Review the error log the system generates when you process PCard transactions and statements.
10
Purging Purchase Card Data 10-1
10Purging Purchase Card Data
After you successfully process purchase card information, you can run purge programs to delete the processed transactions from your system.
If you do not activate the Automatic Purge processing option to purge transactions from the Purchase Card - Bank Transmissions file (F01PBKZ) after they successfully process, you can run the Purge Transactions program (P00PURGE) independently.
Additionally, you can run the Purge Transactions (P01P800) and Purge Statements (P01P801) programs to delete records from the PCard transaction (P01P11 and P01P111) and PCard statement (P01P12 and P01P121) files, respectively.
This chapter contains the following topics:
■ Section 10.1, "Purging Purchase Card Bank Transmissions"
■ Section 10.2, "Purging Purchase Card Transaction Files (F01P11 and F01P111)"
■ Section 10.3, "Purging Purchase Card Statement Files (F01P12 and F01P121)"
10.1 Purging Purchase Card Bank Transmissions If you do not activate the Automatic Purge processing option to purge transactions from the Purchase Card – Bank Transmissions file (F01PBKZ) after they successfully process, you can run version XJDE0049 of the Generic Purge Program (P00PURGE). Each version of P00PURGE has a different based on file, so it is imperative you choose the version that uses F01PBKZ as the Based On File in the Additional Parameters.
The P00PURGE program purges all records from F01PBKZ that have Y in the Processed (Y/N) field (EDSP).
10.1.1 Program Used to Purge PCard Transmissions
Program Name Program Number Navigation Usage
Purge Transactions P00PURGE,version ZJDE0049
From Purchase Card Processing (G01P), choose Transmission Processing.
From Transmission Processing (G01P13), choose Purge Transactions.
Purge processed transactions from the Purchase Card – Bank Transmissions file (F01PBKZ).
Purging Purchase Card Transaction Files (F01P11 and F01P111)
10-2 JD Edwards World Purchase Cards Guide
10.1.2 Setting Processing Options for Purge Transactions (P00PURGE)Processing options enable you to specify the default processing for programs and reports.
Save Purged Records1. Use this processing option to specify whether to save purged records to a new file the program creates in a special purge library.
■ Blank - Do not save the purged records.
■ 1 - Save the purged records.
The system generates a new physical file (for example F01PBKZ) in a new library that it creates using JDE + current date. For example, if you purge the Purchase Card – Bank Transmissions file (F01PBKZ) on 12/31/15 (MMDDYY date format), the system creates the new F01PBKZ file in the JDE123115 library. Additionally, if you purge the same file more than once on the same day, the system adds the new records to the file and does not replace the existing records.
Reorganize FileUse this processing option to specify whether to reorganize the purged file (F01PBKZ):
■ Blank - Do not reorganize the purged file.
■ 1 - Reorganize the purged file.
The system compresses the remaining data and space that was previously allocated to the purged data. If you do not reorganize the purged file, you will not save any space.
10.1.3 Setting Data Selection for Purge Transactions (P00PURGE, Version ZJDE0049)The data selection includes the following hard-coded values that you should not change:
■ Processed (Y/N) EQ Y
Use additional data selection to control the processed transactions that you purge. For example, if you process both purchase card transactions and statements, you might want to add data selection for Transaction Type (EDTR) to purge only PCard transactions (Transaction Type EQ 1) or to purge only statement transactions (Transaction Type EQ 2.
10.2 Purging Purchase Card Transaction Files (F01P11 and F01P111)When you have completed processing purchase card transactions, you can run the Purge Transactions program (P01P800) to delete them from the Transaction File (F01P11) and Transaction Distribution File (F01P111). The Purge Transactions program deletes only those transactions that are included in a journal entry. The F01P11 record has a value in the Create Journal Entry Date field (CRTJ).
Note:
The system can reorganize the file only if it is exclusively allocated to the job. In other words, no one can be using the file.
Purging Purchase Card Transaction Files (F01P11 and F01P111)
Purging Purchase Card Data 10-3
The system locates records in F01P11 and uses the Unique Key ID field (UKID) to retrieve and purge the associated records from F01P111. The system also purges any generic text associated with the Transaction File (F01P11) from the Generic Text files.
Using additional data selection you can also limit the transactions to purge based on
10.2.1 Program Used to Purge PCard Transactions
10.2.2 Setting Processing Options for Purge Transactions (P01P800)Processing options enable you to specify the default processing for programs and reports.
Purchase Date Comparison1. Use this processing option to specify the date that you want to the system to use to compare to the purchase date on the P01P11 transaction to determine whether to purge it. The system purges all transactions with a purchase a date that is prior to the date entered in this processing option.
Leave this processing option blank to disregard the purchase date as one of the purge criteria.
Purge Files2. Use this processing option to specify whether to write purged transactions to the corresponding purge file:
■ Blank - Write transactions from both the F01P11 and F01P111 files to the corresponding purge files, F01P11P and F01P111P.
■ 1 - Write only the purged transactions from the Transaction File (F01P11) to the corresponding purge file (F01P11P).
■ 2 - Do not write any purged data to the corresponding purge files.
10.2.3 Setting Data Selection for Purge Transactions (P01P800)Data selection includes the following hard-coded values that you should not change:
■ Create Journal Entry Date NE *ZEROS
Data selection includes the following optional values. Please review and modify to meet your business requirements:
■ Create Voucher Date NE *ZEROS
■ Statement Date NE *ZEROS
10.2.4 Setting Data Sequencing for Purge Transactions (P01P800)This program does not have any mandatory data sequencing.
Program Name Program Number Navigation Usage
Purge Transactions P01P800 From Purchase Card Processing (G01P), choose Purge Transactions.
Purge processed transactions from the PCard transactions files (F01P11 and F01P111).
Purging Purchase Card Statement Files (F01P12 and F01P121)
10-4 JD Edwards World Purchase Cards Guide
10.3 Purging Purchase Card Statement Files (F01P12 and F01P121)When you have completed reconciling your statements to purchase card transactions, you can run the Purge Statements program (P01P801) to delete statement transactions from the Statement File Header (F01P12) and Statement File Detail (F01P121) files.
The Purge Transactions program deletes only transactions from the transaction files F01P12 and F01P121 when the value in the in the Number of Items to be Reconciled field (RECI) in F01P12 is 0.
The system locates records in F01P12 and uses the Unique Key ID field (UKID) to retrieve the associated records from F01P121.
10.3.1 Program Used to Purge PCard Statement
10.3.2 Setting Processing Options for Purge StatementsProcessing options enable you to specify the default processing for programs and reports.
Statement Date ComparisonUse this processing option so specify a date that you want to the system to use to compare to the statement date on the P01P12 transaction to determine whether to purge it. The system purges all transactions with a statement date that is prior to the date entered in this processing option.
Purge Files2. Use this processing option to specify whether to write purged transactions to the corresponding purge file:
■ Blank - Write transactions from both the F01P12 and F01P121 files to the corresponding purge files, F01P12P and F01P121P.
■ 1 - Write only the purged transactions from the Statement File Header (F01P12) to the corresponding purge file (F01P12P).
■ 2 - Do not write any purged data to the corresponding purge files.
■ Use the Purge Files processing option to specify whether you want to save the purged data for future reference or retrieval. If you choose to save purged data, you can specify to save information in both the F01P12 and F01P121 files or from the F01P12 file only.
10.3.3 Setting Data Sequencing for Purge Statements (P01P801)This DREAM Writer has no data selection or data sequencing.
Program Name Program Number Navigation Usage
Purge Statements P01P801 From Purchase Card Processing (G01P), choose Purge Statements.
Purge processed transactions from the PCard statement files (F01P12 and F01P121).
A
Importing Merchant Category Codes A-1
AImporting Merchant Category Codes
You can use the interactive import process to upload merchant category codes directly into the Merchant Category Codes program (P01P21). To do this, you create a template (spreadsheet) that you save as a .csv file, update it with the MCCs that you want to import, and then use the interactive import process to upload the MCCs from the spreadsheet to the Merchant Category (Commodity) Codes file (F01P21).
Your bank should be able to provide you with the MCCs that they use, but you can also locate them, by credit card, on the Internet.
The interactive subfile programs can display a maximum of 9,999 records at one time. If your import generates more than 9,999 records, the program will import to the subfile limit and then pause. You can then process the records in the subfile and run the import again, until you process all records.
This appendix contains the following topics:
■ Appendix A.1, "Creating the Template for Merchant Category Codes"
■ Appendix A.2, "Updating the Merchant Category Codes Template (Spreadsheet)"
■ Appendix A.3, "Importing the Merchant Category Codes"
PrerequisitesTo use the interactive import process, you must set up an Integrated File System (IFS) directory and map it to your PC. For information about setting up the system for import and export, see the JD Edwards World A9.2 Import/Export guide.
A.1 Creating the Template for Merchant Category CodesYou create a template that you save as an Excel spreadsheet in the .csv format directly from the Merchant Category Codes program (P01P21).
1. From menu G01P41 (Purchase Card Set-Up), choose Merchant Category Codes (P01P21).
2. On Merchant Category Codes, enter F in the Action Code and press Enter to display the Interactive Import Parameters.
3. In the File Name field, enter the name that you want to assign to the template that the system creates followed by .csv (for example, merchantcatcodes.csv).
4. Enter the IFS path in the corresponding field or press F4 (Search IFS Path) to select the IFS path from the list that appears.
Alternatively, you can set up a default IFS path to use in the User Display Pref Revisions screen (P00923).
Updating the Merchant Category Codes Template (Spreadsheet)
A-2 JD Edwards World Purchase Cards Guide
5. From menu G94 (Security Officer), choose User Information (P0092).
6. On User Information, press F6 (User Display Preferences).
7. On User Display Pref Revisions, inquire on your user ID and press F6 (Import/Export Preferences).
8. On Import/Export Preferences, leave the Separator Character field blank to use the default value, complete the IFS Path field, and then press Enter.
9. Accept the default values for the Row Number fields, and press F9 (Create Template).
10. Press F3 to exit the program from the menu.
The system stores the template on your PC in the directory that is mapped to your IFS directory.
A.2 Updating the Merchant Category Codes Template (Spreadsheet)The template that you save has a row with data item names that identify the columns. The order of columns on the spreadsheet is not important and you do not have to complete all of the columns; only those required for the process.
1. Open the template that you created from the IFS directory and complete the following columns. You might be able to cut/paste this information from a spreadsheet that you download from the Internet.
■ SFMCCC - Enter the merchant category code.
■ SFDL01 - Enter the description for the merchant category codes.
2. If you want to add mapping information to create a relationship among the merchant category codes, complete the SFMAP1, SFMAP2, and SFMAP3 fields.
3. After you update the spreadsheet, you must save it. When you click Save, the system displays this message:
4. Click Yes.
5. When you exit the spreadsheet, you may receive the following message, depending on your Excel File settings:
6. Click No.
The .csv format does not retain cell formatting; therefore, if you choose Yes, the system prompts you to save the spreadsheet in an .xls or other format. If you
Importing the Merchant Category Codes
Importing Merchant Category Codes A-3
choose to save it in an .xls or other format, you must save it in the .csv format before you import it.
A.3 Importing the Merchant Category CodesWhen you have saved your spreadsheet in a .csv format, you can import it interactively to the Merchant Category Codes program (P01P21):
1. From menu G01P41 (Purchase Card Set-Up), choose Merchant Category Codes (P01P21).
2. On Merchant Category Codes, enter F in the Action Code and press Enter to display the Interactive Import Parameters.
3. Complete the following fields based on your spreadsheet:
■ File Name
■ IFS Path
■ Field ID Row Number
■ Start Data Row Number
■ End Data Row Number
Alternatively, you can press F4 to browse the IFS folders and select a file and path.
4. Press Enter to save parameters and then press F6 (Continue).
The system enters the data in the appropriate fields from the spreadsheet.
5. Enter A in the Action Code and press Enter.
The system validates and adds the import records.
Note: The import might not load all of the data from the spreadsheet. If the system detects a change in header information, it returns a message stating "Group of records imported (JDE0517)." Add the first group of records and then run the import again. The import begins from the point in the spreadsheet where the import ceased. A similar situation occurs if you try to import more than 9,998 records at one time.
B
Using the Batch Import Process to Upload Information for the PCard System B-1
BUsing the Batch Import Process to Upload Information for the PCard System
The batch import process enables you to import data from a .csv file directly into a JD Edwards World database file. To preserve system integrity, the system controls which files it allows for batch import. These files are usually Z files or EDI files; a file that you process to validate the information in a batch mode before updating other files in the database.
In the PCard system, you can use the batch import process to upload information into the following files instead of entering it manually:
■ Employee Card Information (F01P01)
■ Merchant Information (F01P02)
■ Purchase Card Bank Transmissions (F01PBKZ)
Although you can use the batch import process to upload transactions to F01PBKZ, you typically use it for testing purposes only.
To use the batch import process you download a template (spreadsheet) that corresponds to the file you want to update and save it as a .csv file. The template contains the field headers, field names, and descriptions to identify the columns that you complete. For employee card and merchant information, you provide the spreadsheet to the bank for them to update it. Once you receive the updated spreadsheet, you the import process to upload the appropriate Z file (F01P01Z for employee card information and F01P02Z for merchants). After you successfully upload information to the Z file, you run the corresponding batch import program (Purchase Card Revisions - P01P01Z or Merchant Revisions - P01P02Z) to process the records to the PCard files (F01P01 and F01P02, respectively). Additionally, you can use the import process to update changes to existing records in F01P01 or F01P02.
To upload employee credit card information, you must provide the address book number and alpha name of the employee. Similarly, if you track merchants, you must provide the address book number and alpha name of the merchant. You can use the batch export process to create a spreadsheet that provides the address book information that you need to include on the spreadsheet.
This appendix contains the following topics:
■ Appendix B.1, "Creating the Template for the Z File"
■ Appendix B.2, "Exporting Address Book Information"
■ Appendix B.3, "Updating the Z-File Template (Spreadsheet)"
■ Appendix B.4, "Uploading the Z-File"
Creating the Template for the Z File
B-2 JD Edwards World Purchase Cards Guide
■ Appendix B.5, "Processing Transactions to the PCard File"
■ Appendix B.6, "Uploading Changes to Employee Credit Card and Merchant Information Files"
Before You BeginTo use the batch import process, you must set up an IFS (Integrated File System) directory and map it to your PC; otherwise, you must create a custom program to update the desired Z files directly.
For information about setting up the system for import and export, see the JD Edwards World A9.2 Import/Export guide.
B.1 Creating the Template for the Z FileTo use the batch import process, you must populate an Excel spreadsheet and save it as a .csv file. You can download the templates to use, as well as review the availability of templates, by doing the following:
1. From menu G00PCIE (Import/Export), choose Batch Import Templates (P00CRTCSV).
2. On Batch Import Templates, press F1 (Field Sensitive Help) in the Batch Import File field.
The system displays all templates available. Enter F01P in the Skip To Code field to display the PCard templates that are available.
3. Use Option 4 to select the appropriate template for the process:
■ Employee Purchase Card Z File (F01P01Z)
■ PCard Merchant Z File (F01P02Z)
■ Purchase Card - Bank Transmissions (F01PBKZ)
4. In the Import Export File field, enter the name that you want to assign to the template that the system creates followed by .csv (for example, ccinfo.csv or merchant.csv).
5. Enter the IFS path in the corresponding field or press F4 (Search IFS Path) to select the IFS path from the list that appears.
Alternatively, you can set up a default IFS path to use in the User Display Pref Revisions screen (P00923):
1. From menu G94 (Security Officer), choose User Information (P0092).
2. On User Information, press F6 (User Display Preferences).
3. On User Display Pref Revisions, inquire on your user ID and press F6 (Import/Export Preferences).
4. On Import/Export Preferences, leave the Separator Character field blank to use the default value, complete the IFS Path field, and then press Enter.
5. Press Enter.
6. Press F6 (Create Template).
The system stores the template on your PC in the directory that is mapped to your IFS directory.
Exporting Address Book Information
Using the Batch Import Process to Upload Information for the PCard System B-3
B.2 Exporting Address Book InformationThe template (spreadsheet) that you use for importing the data into F01P01Z and F01P02Z includes the fields for address book number. Instead of manually populating these fields, you can export the Reports by Address report (P01301) using the One Line per Address format, and then copy and paste the address book number and alpha name into the fields of the template you create.
B.2.1 Before You BeginUse a category code, search type, or a value in some other field to identify the employee and supplier (merchant) address book records that you want to export.
To export the Address Book Report1. From menu G0121 (Periodic Processes), choose Reports by Address (P01301).
2. Review the runtime message and press F6 (Execute).
3. On the Reports by Address version list, copy the XJDE0001 version.
4. After you copy the version, use Option 2 (Change Version) to change it and select Additional Parameters from the DREAM Writer Menu window.
5. On Additional Parameters, press F6 (Batch Export Parameters).
6. On Spooled File Export Parms, complete the fields according to the print screen using your import/export file name and IFS path:
7. Press Enter and then press F3 twice to return to the Reports by Address versions list screen.
Updating the Z-File Template (Spreadsheet)
B-4 JD Edwards World Purchase Cards Guide
8. Use Option 2 to review the Processing Options and Data Selection.
9. On Processing Options Revisions, verify that the processing option (Select the format that you wish to print) is set to 2.
10. On Data Selection, set up the criteria to print a report of the suppliers (merchants) that you use.
Run the report to export the data to the spreadsheet.
B.3 Updating the Z-File Template (Spreadsheet)This task is specific to completing the spreadsheets to process information to the Employee Purchase Card Z File (F01P01Z) and PCard Merchant Z File (P01P02Z). The information for completing the template for the Purchase Card Bank Transmissions file (F01PBKZ) is located in: Appendix C - Field Specifications for the Purchase Card - Bank Transmissions File (F01PBKZ).
1. Access the template that you created for the import process (for example, ccinfo.csv or merchantinfo.csv), and cut and paste the values for the Address Book Number and Alpha Name from the address book report spreadsheet to the template if you are tracking merchants.
2. Complete the following fields for each address book record that you copied. You can use the same value for ZZEDUS, ZZEDBT, and ZZEDTC; however, the value for Transaction Number (EDTN) must be unique.
■ ZZEDUS - Enter a user ID
■ ZZEDBT - Enter a batch number
■ ZZEDTN - Enter a unique transaction number
■ ZZEDTC - Enter A
3. If you are importing employee card information, complete the following required fields:
■ ZZBUE - Enter the employee's business unit. If you leave this field blank, the system uses the value from the Responsible Business Unit field (MCU) from the employee's address book record (F0101).
■ ZZAN8 - Enter the address book number of the employee.
■ ZZCARD - Enter the credit card type, such as AMEX or VISA. The credit card type you specify must exist in UDC 00/CA (Credit Card Type).
■ ZZBANK - Enter the address book number of the bank.
4. If you are importing merchant information, complete the following required fields:
■ ZZCARD - Enter the credit card type, such as AMEX or VISA. The credit card type you specify must exist in UDC 00/CA (Credit Card Type).
■ ZZAN8 - If you track merchants, enter the address book number of the merchant.
■ ZZALPH - Enter the alpha name of the merchant.
■ ZZMID# - Enter the bank's merchant ID. You can coordinate with the bank to update the Merchant ID by sending them the spreadsheet. They can update the merchant ID based on the name or any other information you can provide to them to identify the merchant.
Updating the Z-File Template (Spreadsheet)
Using the Batch Import Process to Upload Information for the PCard System B-5
All other fields are optional or are provided by your bank. You can delete columns from the spreadsheet if you are not using them. You can reorder the columns any way you want, but the first row of data must be on line 5.
This is an example of how you might update the spreadsheet for Merchant Information:
5. After you update the spreadsheet, you must save it. When you click Save, the system displays this message:
6. Click Yes.
When you exit the spreadsheet, you may receive the following message, depending on your Excel File settings:
7. Click No.
The .csv format does not retain cell formatting; therefore, if you choose Yes, the system prompts you to save the spreadsheet in an .xls or alternate format. If you choose to save it in the .xls or alternate format, you must save it in the .csv format before uploading the Z file.
Uploading the Z-File
B-6 JD Edwards World Purchase Cards Guide
After you complete the spreadsheet, you can send it to your bank to update:
■ The credit card information for each employee.
■ The merchant ID and merchant category code fields for each supplier.
B.4 Uploading the Z-FileWhen you receive the spreadsheet from the bank or if you are ready to upload the completed information, you run the Batch Import from CSV File program (P00BUL) to generate the records in the F01P02Z file.
1. From menu G00PCIE (Import/Export), choose Batch Import from CSV File (P00BUL).
2. On Batch Import from CSV File, complete the following fields:
■ Batch Import File - Enter F01P01Z, F01P02Z, or F01PBKZ
■ Import Export File - Enter the name of the template (spreadsheet) that you updated (for example, ccinfo.csv or merchant.csv).
■ IFS Path
■ Field ID Row Number = 4
■ Start Data Row Number = 5
■ End Data Row Number = 9999
3. Press Enter.
4. Press F6 (Continue).
The system uploads the information from the spreadsheet to the Z-File.
B.5 Processing Transactions to the PCard FileAfter you upload the information from the spreadsheet to Z-File, you must process the information to the Employee Card Information (F01P01) or the Merchant Information (F01P02) file using the corresponding program:
■ Purchase Card Revisions (P01P01Z)
■ Merchant Revisions (P01P02Z)
The programs do not provide a proof mode; however, if the system encounters errors, it does not process the transaction.
Review the processing options for each program.
From menu G01P01Z (Purchase Card Z File Processes), choose Purchase Card Revisions (P01P01Z) or Merchant Revisions (P01P02Z).
Note: After you upload F01PBKZ, you are ready to process PCard transactions and statements; you do not need to run an additional program.
Uploading Changes to Employee Credit Card and Merchant Information Files
Using the Batch Import Process to Upload Information for the PCard System B-7
B.6 Uploading Changes to Employee Credit Card and Merchant Information Files
Instead of manually changing merchant or employee credit card information, you can use the batch import process to upload changes. The only difference between adding new records and changing existing records is that you use the value C, instead of A, in the Transaction Action field (EDTC) on the spreadsheet (template).
If you decide to process updates to the Employee Card Information file (F01P01), the Employee/Card Revisions program (P01P01) includes the processing option for Z-File Processing that you use to specify a special character to indicate that you want to clear a field. For example, suppose you use category code 01 to track the employee's job and the employee moves to another position that no longer requires use of a credit card. If you attempt to clear a value using the Z-file, the system does not distinguish that you are changing the value of the field. You assign a special character to the fields that you want to clear on the F01P01Z spreadsheet and then enter that character in the processing option for Z-File Processing. The system locates all fields with the special character that you specify in the processing option and clears the value in the field.
Uploading Changes to Employee Credit Card and Merchant Information Files
B-8 JD Edwards World Purchase Cards Guide
C
Field Specifications for the Purchase Card - Bank Transmissions File (F01PBKZ) C-1
CField Specifications for the Purchase Card - Bank Transmissions File (F01PBKZ)
Processing purchase card transactions successfully from the bank depends largely on your ability to provide the proper field mapping information to them. Whether you use the batch import process or create a custom program to upload transactions to the Purchase Card - Bank Transmissions file (F01PBKZ), you must understand which fields are required and the values you use. See Appendix B, "Using the Batch Import Process to Upload Information for the PCard System"for information on using the batch import process to upload transactions to F01PBKZ.
This appendix contains the following topics:
■ Appendix C, "Field Specifications for the Purchase Card - Bank Transmissions File (F01PBKZ)"
C.1 Field Specifications for the Purchase Card - Transmission File (P01PBKZ)
You use the Purchase Card - Bank Transmission file (F01PBKZ) to process both purchase card transactions and bank statements. The following tables describe the required, optional, and multicurrency fields, as well as the fields you can leave blank.
C.1.1 Required Fields
Field Description Field Length Field Type Field Values/Description
BTEDUS User ID 10 Alpha These three fields (EDUS, EDBT and EDTN) identify a purchase card transaction from the bank.BTEDBT Batch Number 15 Alpha
BTEDTN Transaction Number
22 Alpha
BTEDLN Line Number 7 Numeric A number that identifies multiple items for the same purchase card transaction (receipt).
BTEDTR Transaction Type
1 Alpha Enter 1 for purchase card transaction data or 2 for statement data.
BTEDTC Transaction Action
1 Alpha Enter A.
BTEDSP Processed (Y/N)
1 Alpha Leave this field blank (for N).
The system updates this field to Y when it successfully processes the transaction.
Field Specifications for the Purchase Card - Transmission File (P01PBKZ)
C-2 JD Edwards World Purchase Cards Guide
BTEDDT EDI - Transmission Date
6 Date The transmission date, in Julian date format.
If this field is blank, the system updates it with the system date when you process the transaction.
BTBANK Bank Number 8 Numeric The address book number of the bank.
The system validates this value against the Bank File (F01P03).
BTCARD Credit Card Type
4 Alpha The type of credit card.
For example, MasterCard, Visa, American Express and so forth. The value must be set up in the UDC table 00/CA (Credit Card Types).
If the Credit Card Type is blank, the system uses the last four digits of the BTCRCI field (Credit Card Account Number) to locate a credit card type in the Employee Card Information file (F01P01) to retrieve the value of the BTCARD field.
BTCRCI Credit Card Account Number
25 Alpha The credit card number.
For security purposes, the system replaces all but the last four digits of the credit card number with x's after processing this record.
If the BTCC4# field (Bank Card ID) is blank, the system updates the last four digits of the value in this field.
If this field is blank, the last four digits of the credit card number must exist in the BTCC4# field; otherwise, the system displays an error and does not process the transaction.
BTCC4# Bank Card ID 4 Alpha The last four digits of the credit card number.
If this field is blank, the system updates the value from the BTCRCI field (Credit Card Account Number). If the BTCRCI field is blank, the system displays an error.
BTPODT Date of Purchase
6 Numeric The purchase date of the item in the format defined by your user profile, for example, MMDDYY or YYMMDD.
BTPOTI Time of Purchase
6 Numeric The purchase time of the item.
BTMID# Merchant ID 25 Alpha The merchant ID assigned by the bank, which the system validates against the Merchant Information file (F01P02).
The value must be entered in uppercase alpha characters.
If the Track Merchants field is set to 1 in the Purchase Card Constants (P01P00), the system uses the value in this field and the value in the BTCARD (Credit Card Type) field to locate the merchant from the Merchant Information file (F01P03). If the merchant does not exist, the system returns error 377N (Merchant ID/Card Combination Invalid) and does not process the record.
Field Description Field Length Field Type Field Values/Description
Field Specifications for the Purchase Card - Transmission File (P01PBKZ)
Field Specifications for the Purchase Card - Bank Transmissions File (F01PBKZ) C-3
BTMCCC Merchant Category/Code
4 Alpha The merchant's category code.
The system validates this value with the value in the Merchant Category (Commodity) Codes File (F01P21), as well as the Merchant Category Codes (MCCs) values you allow or restrict in the cardholder's profile in the Purchase Card Profiles table (F01P20).
If this field is blank and blank is not a valid value in the F01P21 file, the system displays an error and does not process the transaction.
BTALPH Alpha Name 40 Alpha Leave this field blank.
The system updates the value from the employee's address book record (F0101).
BTAN8 Address Number
8 Numeric The address book number of the employee.
The system validates this value against the Address Book Master file (F0101) and uses it to locate the Bank Card Unique ID in the Employee Card Information file (F01P01) or to validate the Bank Card Unique ID in this file.
BTAA Amount 15 Numeric The amount of the transaction.
BTANI Account Number
29 Alpha The expense account number for the purchase card transaction (receipt).
If this field is blank, the system retrieves the account number from AAI item CC. If the AAI does not locate an account or if you have the AAI set up with all blanks, the system processes the transaction without an account and you must enter the G/L account number manually. If you have an invalid account set up in the AAI, the system returns an error when you process the transaction.
You can set up the CC AAI by MCC, as well as by company. The system uses the value of the business unit in the employee profile to determine the company.
The system uses the following hierarchy to determine the AAI to use:
■ CCxxxx (company-specific), where xxxx is the MCC and company is the value of the business unit in the employee profile.
■ CCxxxx (company 00000)
■ CC (company-specific)
■ CC (company 00000)
BTSTBA Statement Number
15 Alpha If 2 is in the Transaction Type field (EDTR), which indicates a statement transaction, enter the statement number in this field; otherwise, leave this field blank.
BTSTMD Statement Date 6 Numeric If 2 is in the EDTR field, which indicates a statement transaction, enter the statement date in this field; otherwise, leave this field blank.
BTEXR Explanation - Remark
30 Alpha The description of the item or service.
Field Description Field Length Field Type Field Values/Description
Field Specifications for the Purchase Card - Transmission File (P01PBKZ)
C-4 JD Edwards World Purchase Cards Guide
C.1.2 Optional Fields
C.1.3 Multicurrency FieldsIf multicurrency is activated in your General Accounting Constants (F0010), you must enter the domestic currency code in the BTCRCD (From Currency Code) field. This value should be the currency of the employee's company, which the system derives based on the value of the business unit from the employee's profile. For example, if the business unit assigned to Mary Smith is 115, which is part of company 115, and the currency code assigned to company 115 is CAD, then the value of BTCRCD must be CAD.
If your employees make purchases in a country with a different currency than the cardholder's domestic currency and you want to track the purchases in the foreign currency, complete the following fields:
■ BTAA1 (Foreign Amount)
■ BTCRDC (To Currency Code)
■ BTCRR (Exchange Rate)
BTTANM Transaction Number
15 Numeric A unique number to identify the transaction in the file.
BTRCK9 Line Number 7 Numeric A unique number to identify the receipt line item of a transaction when there are multiple purchases for a single receipt. Typically, you assign the same value to this field as you do to the EDLN field.
Field Description Field Length Field Type Field Values/Description
BTCID# Customer ID 25 Alpha A user-defined value that identifies the customer to the bank.
The system does not validate this value.
BTGNNM Given Name 25 Alpha The first name of the employee (cardholder).
BTMDNM Middle Name 25 Alpha The middle name of the employee (cardholder).
BTSRNM Surname 25 Alpha The last name of the employee (cardholder).
BTU Units 15 Numeric The number of units of the purchase.
If there is a value in this field, the system creates entries in the AU ledger in the Account Balance table (F0902) for the expense account it uses.
BTDEJ Date Entered 6 Numeric The date the transaction enters the table
If this field is blank, the system updates the date on which it processes the transaction into the Transaction File (F01P11).
Caution: If multicurrency is not activated in F0010, you must activate the Currency Flag field in the Purchase Card Constants (P01P00) to display the currency fields.
Field Description Field Length Field Type Field Values/Description
Field Specifications for the Purchase Card - Transmission File (P01PBKZ)
Field Specifications for the Purchase Card - Bank Transmissions File (F01PBKZ) C-5
The system does not generate foreign transactions when you run Create A/P Vouchers (P01P510) or Create Journal Entries (P01P520); therefore, the currency fields are optional and for informational purposes only.
Field Description Field Length Field Type Field Values/Description
BTAA Amount 15 Numeric The amount of the transaction in the currency in use by the bank that issues the credit card
BTCRCD From Currency Code
3 Alpha A code that represents the currency of the BTAA (Amount field)
If this field is blank, the system updates the value from the CRCD field (Emp. Currency Code) in the Employee Card Information table (F01P01).
BTAA1 Foreign Amount
15 Numeric Optional. The amount of the transaction in the currency in which the purchase was made
BTCRDC To Currency Code
3 Alpha Optional. A code that represents the currency of the BTAA1 field (Foreign Amount)
BTCRR Exchange Rate
15 Numeric Optional. The exchange rate used at the time of purchase. Some banks include a fee with the actual amount, so the exchange rate may not match the conversion between the BTAA1 and the BTAA amount fields.
Field Specifications for the Purchase Card - Transmission File (P01PBKZ)
C-6 JD Edwards World Purchase Cards Guide
D
Field Specifications for Manually Adding a Purchase Card Transaction or Statement D-1
DField Specifications for Manually Adding a Purchase Card Transaction or Statement
For testing purposes, you might want to add a purchase card transaction or statement manually into the Purchase Card - Bank Transmissions file (F01PBKZ). The system provides two versions of P01PBK that you and each is set up as a separate menu option:
■ Bank File Revs - Transactions (XJDE0001)
■ Bank File Revs - Statements (XJDE0002)
Adding a transaction manually might help you create the program for uploading transactions into F01PBKZ, troubleshoot mapping issues, and better understand how the system updates records when they are successfully processed.
The Purchase Card - Bank Transmissions file (F01PBKZ) has two types of fields: the Batch Control fields and the Transaction fields. You must distinguish between these types of fields because some fields, such as Transaction Number, appear as both a Batch Control field and a Transaction field.
You must provide values in the Batch Control fields to temporarily differentiate and identify the transactions in the batch file because permanent identification has not yet been established. The system uses the unique combination of the Batch Control User ID, User Batch Number, and the Transaction Number to identify and control the transactions while they exist in the Purchase Card - Bank Transmissions file. The system considers any records with the same combination of values in these three fields to be one transaction. The system uses the Line Number to differentiate multiple items on one receipt. You are not restricted as to what values you enter in these control fields or what meaning you associate with them. The only required field is the Transaction Number. The system writes only the Transaction fields to the production data files; the system does not use the Batch Control fields after a record is processed.
In lieu of adding records manually, you can use the batch import process to upload transactions from an Excel spreadsheet (template) that you can download. For information about using this alternative process, see Appendix B: Using the Batch Import Process to Upload Purchase Card Information.
The system provides two versions of P01PBK, which are differentiated by the setting of the Bank Transmission Data Entry processing option. Be sure to select the version that corresponds to the type of information (purchase card transaction or statement) that you want to enter.
This appendix contains the following topics:
■ Appendix D.1, "Adding a Purchase Card Transaction Manually"
■ Appendix D.2, "Adding a Statement Manually"
Adding a Purchase Card Transaction Manually
D-2 JD Edwards World Purchase Cards Guide
D.1 Adding a Purchase Card Transaction ManuallyTo manually enter a purchase card transaction for testing purposes, use the Bank File Revs - Transactions program (P01PBK ZJDE0001), which has the Bank Transmission Data Entry processing option set to 1.
After you enter the purchase card transactions, you process it using the Purchase Card Transaction Transmission Processing program (P01P560). See Processing Bank Transmissions for PCard Transactions.
D.1.1 Program Used to Add a PCard Transaction Manually
Refer toAppendix C, "Field Specifications for the Purchase Card - Bank Transmissions File (F01PBKZ)" for detailed information about completing the fields on this screen.
Program Name Program ID Navigation Usage
Bank File Revs - Transactions
P01PBKZ, ZJDE0001 From Purchase Card Processing (G01P), enter 27.
From Purchase Card Advanced/Technical Menu (G01P31), choose Bank File Revs - Transactions.
Add a purchase card transaction manually for testing purposes.
Adding a Statement Manually
Field Specifications for Manually Adding a Purchase Card Transaction or Statement D-3
D.2 Adding a Statement ManuallyTo manually enter a statement for testing purposes, use the Bank File Revs -Statement program (P01PBK ZJDE0002), which has the Bank Transmission Data Entry processing option set to 2.
After you enter the statement, you process it using the Purchase Card Statement Transmission Processing program (P01P561). See Processing Purchase Card Statements.
NavigationFrom Purchase Card Processing (G01P), enter 27 From Purchase Card Advanced/Technical (G01P31), choose Bank File Revs - Statements
Refer to Appendix C, "Field Specifications for the Purchase Card - Bank Transmissions File (F01PBKZ)" for detailed information about completing the fields on this screen.
E
How to Redistribute Purchase Card Logged Vouchers with Purchase Order Matching E-1
EHow to Redistribute Purchase Card Logged Vouchers with Purchase Order Matching
This appendix contains the following topics:
■ Appendix E.1, "Purchase Order Processing"
■ Appendix E.2, "Purchase Card Management Processing"
This document outlines the process to assign a purchase order number to a purchase card transaction, generate the logged voucher in the Purchase Card Management system (01P), and then redistribute it during the purchase order voucher match process:
E.1 Purchase Order ProcessingComplete the following steps to process a purchase order:
1. Enter a purchase order.
The system does not create any journal entries.
Example: Create a purchase order for estimated hotel expenses of 1000.00 USD.
2. Use the Enter Receipts by PO or Enter Receipts by Item program (P4312) to enter the purchase order receipt using three-way match:
StockIf the purchase order is for a stock item, the system generates entries in the following accounts:
■ Inventory
■ Received Not Vouchered (RNV)
NonstockIf the purchase order is for a nonstock item, the system generates entries in the following accounts:
■ G/L Expense
■ Received Not Vouchered (RNV)
Note: If you use the two-way match process, the purchase order requires no further processing.
Purchase Card Management Processing
E-2 JD Edwards World Purchase Cards Guide
E.2 Purchase Card Management ProcessingThe following actions are the minimum requirements in the Purchase Card Management system for assigning purchase order information to purchase card transactions and for creating the logged voucher:
■ Make purchases using a purchase card.
Example: Charge 880.00 USD for hotel expenses at a convention.
■ Receive the transmission from the bank, upload the data to the Purchase Card - Bank Transmissions file (F01PBKZ), and process it through the Process Daily Transactions (P01P560) program.
■ Review and update the purchase card transactions using the Purchase Card Workbench program (P01P200):
■ Use Option 5 (Detail Information) to assign purchase order document information to the corresponding transactions.
■ Use Option 7 to verify or update the GL account for the detail entries.
■ Use Option 1 (Approve) to approve the transactions for further processing.
■ Run the Logged Voucher-Merchant Tracking version of the Create A/P Vouchers program (P01P510):
■ Verify that the processing option for Voucher Logging is set to 1.
■ Verify that the data selection includes: Purchase Order Number (THPO) NE *BLANKS.
■ Post the logged voucher G/L batch.
E.2.1 What You Should Know About
Alternatively, instead of using the A/P trade account that is defined by AAI item PC, you can set the Voucher Suspense field (DPRC) to 1 in the Company Numbers and Names program (P00105) and use the A/P suspense trade account associated with the PQ AAI item. The system uses the A/P suspense trade account until the voucher is redistributed. When you redistribute and post the voucher to the actual expenses, the system reverses the entries to both the G/L suspense and A/P trade suspense
Topic Description
Using the AA item PP The system uses automatic accounting instruction (AAI) item PP (Suspense Expense Account) for the G/L distribution expense Account in the logged voucher.
Running the create A/P vouchers program
You do not run the Create Journal Entries program (P01P520) for logged vouchers; when you run the Create A/P Vouchers program, the system updates the voucher information fields (THDOC, THDCT, and THKCO) in the purchase card transaction with information from the logged voucher, and it updates the journal entry field, Create Journal Entries Date (CRTJ), with the system date. The system retrieves the actual G/L expense accounts from the purchase order when you redistribute the logged voucher.
Creating a journal entries The system creates a journal entry to the following accounts when you post the logged voucher:
■ A/P Trade (Offset) Account
■ G/L Suspense Expense Account from the AAI item PP
Purchase Card Management Processing
How to Redistribute Purchase Card Logged Vouchers with Purchase Order Matching E-3
accounts and uses the actual expense and the A/P trade account associated with the PC AAI item, as shown in this example:
Enter Logged Voucher for 1000.00
Redistribute Logged Voucher
For further details about voucher logging processes, see Work with Logged Voucher in the JD Edwards A9.1 Accounts Payable Online Documentation.
Voucher Logging JE RedistributionComplete the following steps to redistribute a logged voucher:
1. From menu G04111 (Other Voucher Entry Methods), choose Voucher JE Redistribution (P042002).
2. On Voucher JE Redistribution, press Enter to display the vouchers to redistribute.
3. Enter 4 (Redistribute Purchase Order) in the OP (option) field next to the desired vouchers to redistribute them using the Match Open Purchase Order program (P4314).
When you choose this option, the system matches the voucher amount to the actual expense amount in the purchase order.
E.2.2 What You Should Know About
Debit Credit
Account from PP AAI Account from PQ AAI
Debit Credit
Actual Expenses Account from PP AAI
Account from PQ AAI Account from PC AAI
Topic Description
Creating journal entries The system creates the following journal entries when the logged voucher is posted after it is redistributed:
■ G/L Expense Account
Two-way match: the system uses the G/L expense account from the purchase order.
Three-way match: the system uses the RNV account that corresponds to the processed purchase order.
■ Voucher Suspense Expense Account
Estimating the amount on purchase order
Depending on the business practices of the company, the difference between the amount in the voucher and the estimated amount of the purchase order can be closed or left open.
Index-1
Index
AAccounts Payable Functional Server (XT0411Z1), 8-6Adding statements manually, D-2, D-3
BBank File table (F01P03), 2-10Bank Information program (P01P03, 2-10Bank Transmission Data program (P01PBK), D-2,
D-3
EEmployee Card Info - User Reserved able
(F01P55), 2-19Employee Card Information - User Reserved program
(P01P55), 2-19Employee Card Information table (F01P01), B-7Employee Purchase Card Information table
(F01P01), 6-1
MMCC
set up, 2-7Merchant Category Codes program (P01P21), 2-7Merchant Infomation PCard Info - Z File program
(P01P02Z), 2-15, 2-18Merchant Information PCard Z-File table
(F01P02Z), 2-15, 2-18Merchant Information program (P01P02), 2-15, 2-18
PPCard - Create Journal Entry Error Report
(R01P520), 6-3Profiles set up, 2-9Program IDs
J01P02Z - Merchant Information PCard Z File, 2-15, 2-18
P00051 - User Defined CodesProfiles, 2-9
P01P02 - Merchant Information, 2-15, 2-18P01P03 - Bank Information, 2-10P01P21 - Merchant Category Codes, 2-7P01P55 - Employee Card Information - User
Reserved, 2-19P01PBK - Bank Transmission Data, D-2, D-3
SScreens
Bank Information, 2-10Employee Cards - User Reserved, 2-19Merchant Category Codes, 2-7Profiles, 2-9Transaction Workbench, 5-8
Setting upbank information, 2-10employee cards - user reserved, 2-19merchant category codes, 2-7profiles, 2-9
Statement File Header table (F01P12), 7-4Statements
adding manually, D-2, D-3
TTables
F01P01 - Employee Card Information, B-7F01P01 - Employee Purchase Card Information
table, 6-1F01P02 - Merchant Information, 2-15F01P02Z Merchant Information PCard
Z-File, 2-15, 2-18F01P03 - Bank File, 2-10F01P11 - Transaction File, 7-6F01P21- Merchant Category (Commodity), 2-7F01P55 - Employee Card Info - User
Reserved, 2-19
UUDCs
01P/PR, 2-9User Defined Codes program (P00051), 2-9User reserved information for employees and
cards, 2-19


































































































































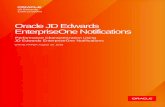


![JD Edwards EnterpriseOne Tools BI Publisher for JD Edwards ... · PDF file[1]JD Edwards EnterpriseOne Tools BI Publisher for JD Edwards EnterpriseOne Guide Release 9.2 E53612-03 April](https://static.fdocuments.in/doc/165x107/5abe1b877f8b9a5d718c9747/jd-edwards-enterpriseone-tools-bi-publisher-for-jd-edwards-1jd-edwards-enterpriseone.jpg)










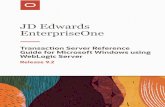
![JD Edwards World Upgrade Guide - Oracle · [1]JD Edwards World Upgrade Guide Release A9.4 E58799-01 April 2015 Describes how to upgrade JD Edwards World software to JD Edwards World](https://static.fdocuments.in/doc/165x107/60296dee0b634579170bce18/jd-edwards-world-upgrade-guide-oracle-1jd-edwards-world-upgrade-guide-release.jpg)