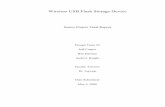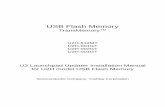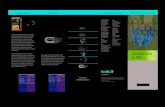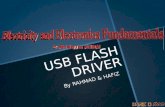Puppy Linux Installation to a USB Flash drive
Transcript of Puppy Linux Installation to a USB Flash drive

Puppy Linux Installation to a USB Flash drive
How to install Puppy Linux Lupu 5.2.8 Lucid to a Flash Drive
Puppy Linux Lucid installation tutorial to a vfat format flash drive with a useful application and tricks
Md. Hanbala (BDX) 2012/9/15
V2.0

2:
Mukodimah
Buku ini dialih bahasakan oleh saya tanpa merubah metode /
prosedur penginstalan apapun, alias sesuai aslinya dan ditujukan
untuk media pendidikan.
Bacalah keseluruhan isi buku ini sebelum anda melakukan
praktek. Jika ada yang kurang dimengerti silahkan menghubungi
rekan - rekan di murgalinux. Atau jika saya mengerti hal anda
tanyakan akan saya jawab, tetapi saya bukan ahli.
Bagian dari buku ini melakukan proses pem-formatan. Hati - hati
jangan sampai salah klik.
Segala kerusakan adalah tanggung jawab anda. Saya tidak
bertanggung jawab atas segala kerusakan atau kerugian dalam
bentuk dan dari atau oleh pihak manapun.
Untuk saran mengenai diksi dan penggunaan kalimat yang benar,
silahkan menghubungi saya.
P3m4la5
Myp3m4la5.blogspot.com

3:
Daftar Isi
1. Apakah Puppy Linux itu ?
2. Unduh Puppy Linux dan membakarnya ke CD
3. Cara meng install Puppy Linux Lucid ke USB flash drive
4. Trik – trik dan aplikasi tambahan
Apa sih Puppy Linux itu ?
- Puppy Linux merupakan distribusi GNU/LINUX LiveCD yang
dikembangkan oleh Barry Khauler. Distribusi ini di desain dengan
penekanan pada unsur kecepatan dan ukuranya ( iso ) yang relatif
kecil. Puppy Linux dapat dijalankan dan di install bahkan pada
hardware tua / jadul ( pentium I ) sekalipun dan sangat ringan serta
portabel.
- Seluruh sistem operasi dan semua aplikasinya dijalankan dari RAM (
jika terdapat cukup RAM di PC) dan ini memberikan dukungan besar
pada kinerja Puppy Linux.
- Pada dasarnya tidak diperlukan proses penginstallan sama sekali,
kecuali jika anda menginginkanya. Mengapa ? karena OS ini bisa
dijalankan dari CD rom atau dari flash disk tanpa perlu mengubah
setingan pada komputer induk / target.

4:
Unduh Puppy Linux dan membakarnya ke CD
Unduh versi terakhir Puppy Linux Lucid dari :
www.puppylinux.org (Ikuti tanda panah biru):

5:
Save dialog mungkin akan berbeda tergantung pada browser yang nada
gunakan.

6:
Setelah proses unduhan selesai, pada langkah selanjutnya anda
memerlukan tool CD burning ( aplikasi pembakar CD ). Selain itu anda pun
memerlukan CD/DVD writer untuk membakar image / iso Puppy ke CD.
Anda bisa menggunakan aplikasi pembakar CD apapun sesuai selera (
disarankan untuk tidak menggunakan Window writing wizard karena tidak
bisa menghasilkan bootable CD ). Jika anda belum memiliki aplikasi
pembakar CD, berikut ini beberapa aplikasi yang bisa anda pilih :0
CDBurnerXP
http://cdburnerxp.se (4.9MB memerlukan Microsoft .Net Framework)
Imgburn,
http://www.imgburn.com (5.8MB)
Nero,
http://www.nero.com (118MB Trial)
Dalam tutorial ini Saya akan menggunakan Imgburn, sebuah aplikasi
gratisan tetapi cukup mumpuni.
Jika anda belum memili Imgburn, silahkan unduh terlebih dahulu kemudian
lakukan proses instalasi dan jalankan. Seperti ilustrasi dibawah ini :

7:
Klik pada menu “Write image file to disc”, sehingga terbuka menu lain
seperti berikut :

8:
Buka file yang akan dibakar ( di burning ) dengan klik pada ikon explor di
sub menu source. Pastikan untuk menyeting write speed pada 4X, kemudian
masukan CD kosong pada CD/DVD writer anda.
Setelah anda masukan CD, Ikon / menu CD pada bagian bawah akan aktif.
Klik pada menu tersebut dan proses pembakaran CD akan dimulai. Setelah
proses pembakaran ( burning ) selesai, CD akan dikelurkan secara otomatis
tetapi akan masuk kembali untuk proses verifikasi..
Setelah seluruh proses selesai, anda akan mendengar sebuah nada ( jika
komputer anda dilengkapi speaker ) dan sebuah pesan akan muncul bahwa
semua proses telah selesai.
Sekarang anda telah memiliki bootable CD dengan OS Puppy Linux di
dalamnya.

9:
Cara meng-install Puppy Linux Lucid ke USB
flash drive
Sebelumnya kita akan mengekplorasi Puppy Linux terlebih dahulu baru
kemudian pada langkah penginstalan pada flash drive / flash disk. Pastikan
komputer anda memiliki fitur untuk booting dari USB, mungkin pada
komputer jadul fitur ini tidak ada.
Pertama, anda harus melakukan prosedur booting lewat CD ROM, anda bisa
melakukanya dengan menyeting BIOS komputer anda. Caranya bisa
bervariasi tergantung tipe hardware yang anda gunakan. Silakan googling
atau bertanya pada komunitas TI terdekat. Setelah langkah seting bios
selesai, anda hanya perlu untuk memasukan CD yang telah selesai diburning
tadi pada tray CD nya kemudian reboot / restart.

10:
Tunggu sekitar 5 detik dan OS akan mengerjakan tugas selanjutnya, yakni
meload vmlinuz dan initrd.gz. Setelah proses loading selesai, akan
melakukan tugas lain seperti load driver, kernel modul dsb seperti ilustrasi
berikut.
Setelah proses ini selesai, seharusnya anda akan melihat tampilan Puppy
Linux Lucid .

11:
Keren bukan ?
Segera setelah itu, anda akan mendengar gonggongan ( bunyi guk guk )
sebagai ciri khas Puppy serta akan muncul pesan “welcoming”.
Kemudian akan muncul wizard / menu personalisasi, dimana anda bisa
mengubah user name, negara, time zone, keyboard layout dan resolusi layar
monitor.

12:
Default pada Hostname adalah “puppypc” tetapi disini saya akan
mengubahnya menjadi “mypc”.

13:
Rubahlah setingan – setingan yang anda inginkan sesuai dengan negara
anda, kemudian klik OK. Sehingga menu dialog lain akan muncul untuk
konfirmasi restart X-server seperti ilustrasi di bawah ini :
Klik YES dan X-server akan direstart ( restrat X-server tidak berarti restart
PC ).
Setelah proses restart X-server tampilan monitor akan kembali ke mode
command line interface ( CLI ) seperti saat pertama kali loading. Kemudian
pada bagian akhir akan muncul pesan :
(The networking hostname has been changed. To return to the desktop, please type "logout" and then "xwin")
Ketik logout dan enter, kemudian ketik xwin dan enter untuk
kembali ke tampilan desktop.
Setelah proses restart X-server, seharusnya anda melihat
tampilan :

14:
Wizard ini membantu anda untuk terhubung ke jaringan internet.
Jika di komputer anda tersedia sambungan internet klik pada
eth0 ( hal ini bisa diubah 0 ubah dari satu koneksi ke koneksi
lainnya ). Jika sambungan internet belum aktif, tutup menu ini
dan aktifkan internet anda.
Saya memiliki jaringan ADSL yang akan saya gunakan sebagai
contoh. Klik pada ikon pada desktop anda dan akan
muncul jendela :

15:
Centang “Simple Network Setup” dan klik OK. Klik kembali ikon
connect sehingga muncul kembali wizard sebelumnya.

16:
Anda akan melihat bahwa eth0 telah ditambahkan, klik pada eth0
dan akan muncul pesan sebagai berikut.

17:
Setelah berhasil menemukan jaringan akan muncul dialog
sebagai berikut.
Klik OK, dan sekarang
Puppy anda telah
tersambung ke internet.
Jika belum berhasil buka
kembali wizard tadi.
Sekarang silahkan untuk
mengeksplorasi Puppy
Linux, buka aplikasi –
aplikasi yang tersedia dan
mulailah beradaptasi

18:
dengan atmosfer Puppy Linux. ( Jangan khawatir, anda sekarang
berada pada mode liveCD sehingga bila terjadi sesuatu yang
salah / eror anda hanya tinggal merestart pc anda. Tidak akan
mengubah apapun pada komputer target / host tempat anda
menjalankan Live CD ini).
Sayangnya versi ini tidak dilengkapi browser default, tetapi anda
dapat melakukan instalasi browser. Klik ikon Browse pada
desktop anda.
Pilih browser yang anda inginkan untuk di instal pada Puppy
anda.

19:
Nah sekarang saatnya untuk mencangkok Puppy Linux Lucid pada
flash drive / flash disk.
Klik pada menu Setup > BootFlash Install Puppy to USB
Kemudian akan muncul menu dialog :

20:
Centang USB-HDD (hard drive) PREFERRED CHOICE dan OK.

21:
Dialog ini memberitahu agar anda memasang flashdisk. Silahkan
colokan flashdisk anda ( tunggu sampai flashdisk anda dikenali
oleh Puppy Linux ).
Pada kasus saya, flashdisk dikenali
sebagai “sdb1” ( Pada Linux
umumnya perangkat – perangkat
tersebut dikenali sebagai :sdb” “sda”
“sdc” dst. Dan “sr” untuk CD ROM.
Adapun nomor yang mengikutinya
mengacu pada nomor partisi masing – masing perangkat ). Klik
OK untuk melanjutkan.
Disini kita akan memilih USB flash drive ( jika terdapat lebih dari
satu, maka pilihanya pun lebih dari satu )

22:
Ini merupakan menu reconfirm cukup klik OK.
Tunggu sampai proses format selesai.
Sekarang flashdisk anda telah menjadi bootable ( bisa digunakan
sebagai media booting ) pilih Exit, finished.

23:
Mari kita lanjtkan pada langkah penginstalan sebenarnya, ini
akan memakan waktu sekitar 5 menit atau pun lebih tergantung
kekuatan komputer yang anda gunakan.
Klik menu Setup > Puppy Universal Installer
Puppy Universal Installer (PUI) merupakan bagian terpenting
dalam organ Puppy Linux, dengannya kita dapat menginstalasi
Puppy Linux pada berbagai media.
Kemudian, akan muncul dialog sebagai berikut.

24:
Dalam kasus ini saya akan memilih USB Flash drive, kemudian
klik OK.
Perangkat anda akan ditampilkan, klik OK.

25:
Klik pada pilihan “Install Puppy to sdb1” pada tombol bagian atas.
Klik OK

26:
Karena saya booting menggunakan CD maka saya memilih
tombol CD.
Pastikan CD yang digunakan untuk booting berada dalam tray CD
( karena setelah booting CD Puppy dapat dikeluarkan dan Puppy
masih tetap bisa berjalan ),

27:
jika tidak berada dalam tray ( pada contoh kasus ini ), silahkan
masukan terlebih dahulu dan klik OK.
Close jendela ini dan lanjutkan dengan mount CD dengan cara
klik pada ikon CD ( dengan kode SR ) pada desktop.
Sebuah titik hijau akan muncul pada ikon tersebut kemudian
muncul pop up yang menunjukan isi CD tersebut. Tutup saja
jendela pop up ini dan kembali ke jendela PUI.

28:
Ini merupakan dialog MBR ( master boot record ), pilih saja
default dan OK.
Pilih kembali default dan OK.

29:
Tekan enter pada keyboard anda.
Pada kasus contoh ini saya menjawab NO, kemudian tekan enter.
Sekarang jawaban anda tergantung seberapa besar RAM anda.
Jika kurang dari 256 jawab dengan NO dan sebaliknya dan tekan
enter.

30:
Sekarang proses instalasi telah selesai, tekan enter. Kemudian
tray CD akan terbuka ( kecuali jika CD ROM anda bermasalah ),
Sekarang anda telah memiliki sistem operasi anda sendiri dalam
sebuah flashdisk.

31:
Trik – trik dan aplikasi tambahan
Berikut adalah beberapa aplikasi keren untuk mempercantik desktop anda.
Itu disebut Pwidgets. Silahkan buka link berikut ini :
http://www.murga-linux.com/puppy/viewtopic.php?t=35601
Unduh dua file yang ditandai dengan panah biru :

32:
Jika muncul dialog otentifikasi masukan :
User name : puppy
Password : linux
Setelah selesai mengunduh, instal kedua paket tadi dengan melakukan satu
kali klik pada masing – masing paket tersebut.

33:
Klik OK sebagai konfirmasi bahwa anda benar akan melakukan instalasi.
Dialog ini muncul sebagai
konfirmasi bahwa sebuah
proses instalasi telah selesai.
Instal paket satunya lagi dan
anda akan menemukan
aplikasi tersebut pada menu
> Desktop > Desktop
Settings > Pwidgets tiny
desktop apps ( paket kedua
berisi pilihan bentuk jam yang lebih banyak disertai pula widget – widget
lainnya.
Enjoy !!
…………………………………………………………………………………………………

34:
Sekarang saatnya saya menunjukan sebuah trik keren yang akan membuat
desktop anda lebih memiliki sentuhan pribadi.
Buka ikon file pada desktop anda dan klik ikon return ( tanda
panah hijau ). Kemudian masuk ke folder usr > share > applications.
Dalam folder ini akan kita dapati hampir semua palikasi yang untuk
ditampilkan pada desktop. Sebagai contoh, saya akan memilih “pmusic”
yang merupakan music player. Drag dari folder applications ke desktop.
Klik kanan pada ikon yang telah berada pada desktop dan pilih edit item.

35:
Sehingga muncul dialog sebagai berikut :
Saya akan menamai kembali ( rename ) menjadi My Music.

36:
Klik OK.
Langkah kostumisasi selanjutnya, klik kanan pilih File „My Music‟ > Set Icon.

37:
Pilih sebuah file gambar ( jpg, png, bmp, ico) dan seret ke jendela „Drop an
icon file here‟. Hasilnya adalah.....

38:
===============================================
If you have any suggestions, feedback, or tips for making this book
better, please email me at:
blue_dragon_x6AThotmailDOTcom
A special thanks goes to the person who have helped me
improving this book ===============================================
Alih bahasa ke bahasa Indonesia oleh p3m4la5 – 07/11/2012