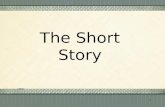Click to add text bailar to dance Click to add text bailar to dance.
PULL-OUT MODULE User’s Guide. Step 1. To Add New DR click Add. PARTS 1. Header 2. Transactions 3....
-
Upload
millicent-stone -
Category
Documents
-
view
219 -
download
0
Transcript of PULL-OUT MODULE User’s Guide. Step 1. To Add New DR click Add. PARTS 1. Header 2. Transactions 3....
Step 1. To Add New DR click Add.
PARTS
1. Header
2. Transactions
3. Menus
To go to the TR click “TR No” button
Step 3. An alert window will appear. The encoder must take note the system generated TR No. in the Pull out form.
Step 4. Input the RR date.
Step 5. Select classification Receiving for new delivered items. Transfer In for items from a box or case. (Example 1 box to 12 pieces.)
Step 6. Select the supplier name. If no supplier please add the supplier at the Menu. Click File > Supplier
Step 7. You have an option to input DR Date, Ref Date, Ref DR, Trucking, Contacts, Terms and Remarks. Input the Department.
Step 8. Click Save.
Step 2. Click Ok.
Step 11. Search Stocks window will appear
Step 12. Type the items to filter by keyword.
Step 13. Press Enter to focus on the item grid.
Step 14. Press Enter to select the item.
Step 15. The selected item will populate the add item window
Step 16. Input the quantity.
Step 17. Input the unit cost.
Step 18. Click Insert Now to save the item temporarily.
Step 19. The item will appear the the item grid.
Note : If the row have no number yet it is not saved.
Step 20. To save the items. Click Save items
Step 21. Line numbers will appear.
Step 22. Click Exit to leave the receiving module.
Note : To add more items proceed to Step 8.
Notes : Please delete the row with blank data by pressing delete button