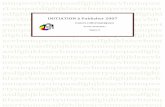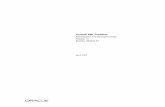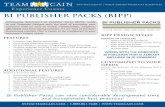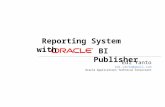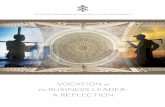Publisher Seminar
-
Upload
meridian-career-institute -
Category
Education
-
view
1.432 -
download
0
description
Transcript of Publisher Seminar

Meridian Career Institute
presents

A Learning Resource Center Seminar

Microsoft Publisher

Publisher or Word?
Use Publisher when working with pictures and a complicated layout, such as a newsletter or greeting card.
Use Word when working with mostly text.

Click on “start,” then “Microsoft Office Publisher.”

If Publisher does not appear, click on “All Programs,” then “Microsoft Office,” then “Microsoft Office Publisher 2003.”

There are four different options for creating new documents.


“Publications for Print” provides templates for many types of print publications.

This option provides templates for many Websites and Email designs.

Design Sets show the same design on different types of documents.

The “Blank Publications” option shows several different types of documents and Websites that can be created using Publisher.

Text box
Table
WordArt
Insert Picture
Lines and shapes
Vertical ruler
Rotate
Font colorFill color
Line color

Inserting Text

You MUST use a text box or WordArt to put text into a Publisher
document.

Text box

Click on the “text box” icon once.

Left click, hold the button down, and drag the mouse diagonally. Release the button when the text box is the size you need. You may now type inside the text box.

WordArt

WordArt adds color and is ideally used for headers, titles, and banners.
Click on the “Word Art” icon.

Select a WordArt style.

The “Edit WordArt Text” box should appear.

Begin typing and click “OK” when finished.


Inserting Images

Click on the “Insert Image” button.

Choose an option from the menu: Clip Art, Picture from File, or Picture from Scanner or Camera. If you don’t yet have an image to insert into the document, select “Empty Picture Frame” to place the image in at a later time.

Inserting Clip Art

Select “Clip Art.”

Type “ocean” in the “Search for” box. Click once on the photo you wish to insert.

Adjust the size and placement of the Clip Art, if needed.

Inserting images from your hard drive.

Select “Picture from File.” Your mouse pointer will turn into a cross-hair style pointer. Drag it across your publication in the area where you want the picture inserted.


Once the mouse button is released, the “Insert Picture” window should appear. It automatically opens to the “My Pictures” folder.

Select the picture you wish to use and click “Insert.”

The image should now be in your publication.

Manipulating Text boxes

Click inside the text box.

Move the mouse over the green circle until the pointer changes into a circular arrow. Hold down the left mouse key and move the mouse in the direction you want the text box to turn.

Let go of the mouse button when the text box is rotated the way you want it.

To change the size of the text box, place the mouse over one of the white circles. The pointer should change into a double-headed arrow.

Hold down the left mouse button and drag the mouse until the text box is the size you want.

To move the text box, click within the box, then move the cursor over the perimeter of the box (not over the white circles). The cursor should turn into two double-headed arrows.

Hold down the left mouse key and drag the text box to the location you want, then let go of the mouse button.


Nudge a picture/text

If you need to move a text box or image by a very small amount, select it, then use the arrow keys to move it.

Inserting Pages

Click on “Insert,” then “Page.”

Enter the number of pages to insert, and choose before or after current page. You may also choose to insert blank pages, create one text box on each page, or duplicate all objects on another page.

There are now 2 pages in this publication.

Deleting pages

Click on the page you wish to delete, then click “Edit,” then “Delete Page.”

Lines, borders, colors, and shadows

Click the “Line Style” button and the menu should appear. Select the style you wish to use.

Click the “Line color” button and the menu should appear. Select the color you wish to use.

Click the “Fill color” icon and the menu should appear. Select the color you wish to use.


Click the “Shadow Style” button and select a shadow.

Without a shadow
With a shadow

How to Create a Page Border

First create a text box that matches the colored guide lines on your publication.

Click the “Line Style” button, then click “More Lines.”

Click on “BorderArt.”

Select a BorderArt style you like and click “OK.”

Click “OK.”


If you have any questions, please contact your Librarian.