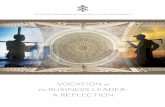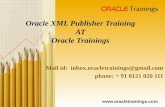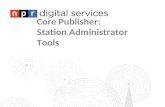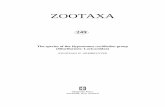PUBLISHER - viatics.files.wordpress.com · Initiation à un logiciel de PAO (PUBLISHER) Page 12 sur...
Transcript of PUBLISHER - viatics.files.wordpress.com · Initiation à un logiciel de PAO (PUBLISHER) Page 12 sur...
Initiation à un logiciel de PAO (PUBLISHER)
Page 2 sur 29
Créer une affiche
TABLE DES MATIÈRES
I – DÉCOUVRIR PUBLISHER......................................................................... 3
1.1 - Introduction ............................................................................................................ 3
1.2 - Les compositions : documents et modèles ............................................................. 3
1.3 - Ouvrir une composition .......................................................................................... 6
1.4 - Changer de modèle ................................................................................................. 8
1.5 - Préparer sa composition ......................................................................................... 9
II – CRÉER UNE AFFICHE ........................................................................... 11
2.1 - Le contenu : préparer les objets ou éléments de la composition .......................... 11
2.2 - Modifier la taille et la position des objets ............................................................ 16
2.3 - Organiser : aligner des objets avec les outils "Image" ......................................... 22
2.4 - Ajouter des repères de règle ................................................................................. 26
Initiation à un logiciel de PAO (PUBLISHER)
Page 3 sur 29
I – DÉCOUVRIR PUBLISHER
1.1 - Introduction
Microsoft Office Publisher est un logiciel de publication assistée par ordinateur (PAO) édité
par Microsoft.
Il permet de réaliser des documents de communication de qualité semi-professionnelle :
Affiches ;
Des cartes d’invitation, de voeux ;
Des calendriers ;
Des CV, etc.
Il offre de multiples fonctions :
de création et de mise en forme des documents : multiples assistants, format de mise
en page, modèles ;
d'intégrations multimédia avec images, vidéos, sons et animations.
Les montages réalisés pourront être enregistrés en tant qu’images. Ainsi, ils
pourraient être ré-utilisés sur internet en tant que bannières, photos de couverture,
images à insérer dans d’autres documents.
1.2 - Les compositions : documents et modèles
1. Dès le lancement du logiciel, des documents vierges et des modèles sont proposés :
Initiation à un logiciel de PAO (PUBLISHER)
Page 4 sur 29
2. En choisissant les modèles prédéfinis, différentes catégories sont offertes :
3. Dans le cas présenté, nous allons opter pour une affiche.
Pour ce faire, commençons par saisir les termes de notre recherche dans la zone de
recherche comme suit :
Initiation à un logiciel de PAO (PUBLISHER)
Page 5 sur 29
4. Dans la catégorie, 14 modèles sont disponibles :
5. Néanmoins, seulement 4 résultats s’affichent pour Publisher
Initiation à un logiciel de PAO (PUBLISHER)
Page 6 sur 29
1.3 - Ouvrir une composition
1. Pour poursuivre notre recherche, à titre d’exemple prenons le modèle "Prospectus
académique".
Pour cela, il suffit de double-cliquer sur le modèle :
Parmi les modèles proposés, nous aurions pu opter pour une composition vierge.
S’agissant d’une affiche, nous choisirions "Autres tailles des pages vierges" pour choisir un
format A3.
Initiation à un logiciel de PAO (PUBLISHER)
Page 7 sur 29
L’intérêt de choisir un modèle comme "Prospectus académique" tient au fait
que tous les éléments de la composition (tableaux, zones de texte
, formes, images) sont déjà créés, mise en forme et disposés sur la page. Il ne
vous restera que le contenu à modifier.
Les "compositions rapides" peuvent aussi convenir si vous réalisez une
affiche.
Initiation à un logiciel de PAO (PUBLISHER)
Page 8 sur 29
1.4 - Changer de modèle
Toutefois, s’il s’avérait que le modèle ne convenait plus à vos attentes.
Il est aisé de changer de modèle en :
1. Cliquant sur l’onglet "Création de page" du ruban ;
2. Puis, cliquez sur le bouton "Changer de modèle" ;
3. D’autres modèles - basés sur votre précédent modèle - vous sont alors proposés :
Initiation à un logiciel de PAO (PUBLISHER)
Page 9 sur 29
1.5 - Préparer sa composition
Dans l’exemple d’une composition vierge, il est essentiel de préparer le plan de sa
composition, c’est-à-dire comment seront placés les différents éléments.
Pour ce faire, commençons par personnaliser la mise en page.
a) La mise en page
L’orientation par défaut étant en portrait, nous allons conserver cette option ;
La taille : dans le cas d’une affiche, il faudra modifier le choix par défaut et opter
pour un format A3
Les marges : par défaut elles sont moyennes avec des valeurs définies à 1,27 cm
Initiation à un logiciel de PAO (PUBLISHER)
Page 10 sur 29
Si vous souhaitez modifier un ou plusieurs paramètres de mise en page, le mieux
est d’afficher les options du groupe "Mise en page" :
1. Cliquez sur la flèche située en bas à droite du groupe "Mise en page" ;
2. Parmi les options de "Mise en page", vous pourrez personnaliser les dimensions de
votre page et des marges ;
Initiation à un logiciel de PAO (PUBLISHER)
Page 11 sur 29
II – CRÉER UNE AFFICHE
2.1 - Le contenu : préparer les objets ou éléments de la composition
a) Insérer des blocs de construction
Publisher dispose d’une bibliothèque constituée de blocs de construction à insérer
dans votre composition.
1. Cliquez sur l’onglet "Insertion" du ruban ;
2. Choisissez parmi les "Composants de page", les "Bordures et ornements", voire
les "Annonces",
3. A titre d’exemple, parmi les "Bordures et ornements"
voici des objets qui pourraient être inséré
Initiation à un logiciel de PAO (PUBLISHER)
Page 12 sur 29
b) Insérer vos éléments : images, formes, zones de texte, etc
Je vous conseille de préparer dans un dossier tous les éléments qui vont être
utilisés dans votre composition. Ainsi, vous pourrez vous consacrer totalement à
la rédaction, à la mise en forme et à la mise en page.
Les images
1. Cliquez sur l’onglet "Insertion" du ruban ;
2. Puis, cliquez sur "Images" ;
3. Avec l’explorateur Windows, recherchez l’emplacement de votre dossier ;
4. Sélectionnez tous les éléments et appuyez sur la touche "Entrée" ou cliquez sur le
bouton "Insérer" ;
Initiation à un logiciel de PAO (PUBLISHER)
Page 13 sur 29
5. Toutes les images ont été insérés dans la composition :
Initiation à un logiciel de PAO (PUBLISHER)
Page 14 sur 29
Le texte
De la même façon, vous pouvez préparer votre texte en créant précédemment
un document texte.
1. Cliquez sur l’onglet "Insertion" du ruban ;
2. Puis, cliquez sur "Insérer un fichier" ;
3. Avec l’explorateur Windows, recherchez l’emplacement de votre fichier ;
4. Sélectionnez tous les éléments et appuyez sur la touche "Entrée" ou cliquez sur le
bouton "OK"
Initiation à un logiciel de PAO (PUBLISHER)
Page 15 sur 29
5. Le texte - sous forme de zone de texte - a été inséré dans la composition :
Bien entendu, vous pouvez aussi insérer une zone de texte en cliquant sur :
1. L’onglet "Insertion" du ruban ;
2. Le bouton "Dessiner une zone de texte" :
Initiation à un logiciel de PAO (PUBLISHER)
Page 16 sur 29
2.2 - Modifier la taille et la position des objets
Une des fonctionnalités intéressantes avec Publisher c’est de pouvoir choisir de
façon précise la position des objets dans la composition (contrairement à Word ou PowerPoint).
a) Définir une taille
Première méthode : la souris
Modifier la taille d’un objet (image, forme) peut s’effectuer aisément avec la souris. En
revanche, la taille sera approximative.
Deuxième méthode : les "outils Image" du ruban
1. Sélectionnez l’image en cliquant sur celle-ci ;
2. Cliquez sur l’onglet "Format" et modifier les valeurs :
Initiation à un logiciel de PAO (PUBLISHER)
Page 17 sur 29
Troisième méthode : les options du groupe "Taille" du ruban
1. Sélectionnez l’image en cliquant sur celle-ci ;
2. Cliquez sur la flèche située en bas à droite du groupe "Taille"
3. Modifier la taille selon vos besoins :
4.
4. Validez en cliquant sur le bouton "OK".
De la même façon, une rotation peut être apportée à l’image.
Pour ne pas modifier la qualité de l’image, il est préférable de conserver les
options de mise à l’échelle.
Initiation à un logiciel de PAO (PUBLISHER)
Page 18 sur 29
Dernière méthode : la boîte "Mesure" de la barre d’état
Précédemment, nous avons vu que modifier la taille restait facile à effectuer.
Il faut savoir que la boîte "Mesure" peut être utile aussi pour modifier la taille.
a) Sélectionnez l’image en cliquant sur celle-ci ;
b) Dans la barre d’état, cliquez sur la "Dimension des objets".
Dans l’exemple, la largeur et la hauteur sont de 3,81 cm (x=largeur et y=hauteur)
c) La boîte "Mesure" apparaît :
Ainsi, vous pouvez modifier les dimensions de l’image :
A noter que cette boîte "Mesure" peut être
déplacée selon vos besoins en cliquant sur les
"options du volet Office" et en choisissant
"Déplacer"
Initiation à un logiciel de PAO (PUBLISHER)
Page 19 sur 29
b) Définir la position de l’objet
1. Sélectionnez l’image en cliquant sur celle-ci ;
2. Dans la barre d’état, cliquez sur la "Position des objets".
Dans l’exemple, la position en x est à 2,70 cm du bord de la page et en y à 2,71
cm du bord de la page
3. La boîte "Mesure" apparaît :
Ainsi, vous pouvez modifier la position de l’image :
Pour rendre plus clair la démonstration, nous allons rapprocher les règles
horizontales et verticales de l’image (ou "Maj+Glisser")
Cliquez à l’origine de la règle et faites glisser la règle au plus près de
votre image :
Initiation à un logiciel de PAO (PUBLISHER)
Page 20 sur 29
Par exemple, si je souhaitais que mon image soit placée au plus près des
marges (situées à 1,27 cm), il faudrait que je modifie la position en x et en y à
1,27 cm.
Cette fonctionnalité s’avère très utile si nous souhaitions par exemple
aligner verticalement plusieurs images ou objets.
1. Commençons par sélectionner plusieurs objets ;
Initiation à un logiciel de PAO (PUBLISHER)
Page 21 sur 29
2. La position verticale (en y) est actuellement située à 10,19 cm ;
3. Dans la barre d’état, cliquez sur la "Position des objets" ;
4. La boîte "Mesure" apparaît :
Ainsi, vous pouvez modifier la position de l’image :
5. Disons que nous souhaitons positionner les objets à 10 cm du bord de la page, je
devrais changer la valeur en y comme ceci :
Nous pouvons constater que les objets se sont sensiblement rapprochés des
images situées au-dessus.
Initiation à un logiciel de PAO (PUBLISHER)
Page 22 sur 29
2.3 - Organiser : aligner des objets avec les outils "Image"
a) Distribuer horizontalement
Nous avons vu précédemment que nous pouvions positionner les objets par rapport à des
marges ou les bords de la page.
Il peut arriver que nous souhaitions avoir le même écart entre plusieurs images disposées dans
la largeur de la page.
1. Sélectionnez toutes les images concernées par cette nouvelle organisation ;
Nous pouvons constater que l’écart entre nos images reste inégal.
2. Cliquez sur l’onglet "Format" dans "Outils Image" ;
3. Puis, choisissez la fonctionnalité "Aligner" ;
Initiation à un logiciel de PAO (PUBLISHER)
Page 23 sur 29
4. Pour finir, cliquez sur "Distribuer horizontalement"
Ainsi, les images seront distribuées horizontalement sur la page (à l’intérieur de l’espace
de travail)
Initiation à un logiciel de PAO (PUBLISHER)
Page 24 sur 29
b) Aligner
Nous souhaitons aligner horizontalement les images car la seconde image est légèrement
située plus haut que les autres.
1. Sélectionnez toutes les images concernées par cette nouvelle organisation ;
2. Cliquez sur l’onglet "Format" dans "Outils Image" ;
3. Puis, choisissez la fonctionnalité "Aligner" ;
5. Pour finir, cliquez sur "Aligner en bas"
Initiation à un logiciel de PAO (PUBLISHER)
Page 25 sur 29
Ainsi, de la même façon les images seront toutes alignées horizontalement sur la page.
Initiation à un logiciel de PAO (PUBLISHER)
Page 26 sur 29
2.4 - Ajouter des repères de règle
a) Disposition rapide
Les repères de règle (horizontal et vertical) s’avèrent pratiques pour vous aider à
positionner vos objets ou le texte dans la page.
1. Cliquer sur l’onglet "Création de page" du ruban ;
2. Puis, choisissez "Repères" ;
3. Les options de repères vous sont proposées :
Initiation à un logiciel de PAO (PUBLISHER)
Page 27 sur 29
La plupart du temps, il vous suffira d’ajouter un repère de règle soit
manuellement avec la souris, soit à l’aide du ruban
Dans le deuxième cas, cliquez sur "Ajouter un repère de règle horizontal" ou
"Ajouter un repère de règle vertical "
Néanmoins, le repère se placera au centre de la page comme ceci :
Initiation à un logiciel de PAO (PUBLISHER)
Page 28 sur 29
b) Définir la position du repère de règle
Pour réaliser des travaux plus professionnels, définir la position du repère de règle reste
la meilleure solution.
Par exemple, vous pourriez vouloir que la position de votre premier repère de règle
vertical soit située à 1,12 cm de la marge de gauche.
Lorsque précédemment j’ai ajouté un repère de règle vertical (voir tuto) pour aligner
du texte, je n’ai pas pu définir sa position exacte.
En réalité, je l’avais positionné à 1,113 cm
1. Cliquer sur l’onglet "Création de page" du ruban ;
2. Puis, choisissez "Repères" ;
Initiation à un logiciel de PAO (PUBLISHER)
Page 29 sur 29
3. Les options de repères vous sont proposées :
Choisissez l’option "Repères de règle…" ;
4. Cliquez sur l’onglet "Verticalement" (s’il s’agit d’un règle vertical) ;
5. Puis cliquez sur le bouton "Définir" ;
6. Modifier la valeur du repère dans le champ prévu à cet effet.
Enfin, validez en cliquant sur le bouton "OK".
Et maintenant, tous à vos ordis !