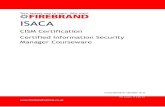Publisher Courseware 2003
-
Upload
vnrkakinada -
Category
Documents
-
view
15 -
download
1
Transcript of Publisher Courseware 2003
-
Your Organizations Name Here
Microsoft
PPuubblliisshheerr 22000033 Student Edition Complete
-
2 2007 CustomGuide, Inc.
2008 by CustomGuide, Inc. 1502 Nicollet Avenue South; Minneapolis, MN 55403, USA.
This material is copyrighted and all rights are reserved by CustomGuide, Inc. No part of this publication may be reproduced, transmitted, transcribed, stored in a retrieval system, or translated into any language or computer language, in any form or by any means, electronic, mechanical, magnetic, optical, chemical, manual, or otherwise, without the prior written permission of CustomGuide, Inc.
We make a sincere effort to ensure the accuracy of the material described herein; however, CustomGuide makes no warranty, expressed or implied, with respect to the quality, correctness, reliability, accuracy, or freedom from error of this document or the products it describes. Data used in examples and sample data files are intended to be fictional. Any resemblance to real persons or companies is entirely coincidental.
The names of software products referred to in this manual are claimed as trademarks of their respective companies. CustomGuide is a registered trademark of CustomGuide, Inc.
Trademarks
CustomGuide and Learn on Demand are registered trademarks of CustomGuide, Inc.
Adobe, Adobe Acrobat, Adobe Dreamweaver, Adobe Fireworks, Adobe Flash, Adobe Photoshop Elements, and Adobe Photoshop and Adobe Premiere are registered trademarks of Adobe Systems Inc.
Apple, Appleworks, iMovie, iPhoto, iTunes, iWork, Mac, Macintosh, Mac OS, and QuickTime are trademarks of Apple Computer, Inc.
ECDL, European Computer Driving License, ICDL and International Computer Driving License are registered trademarks of ECDL Foundation.
Domino Server and Lotus Notes are registered trademarks of IBM Inc.
Intuit and QuickBooks are registered trademarks of Intuit.
Google is a trademark of Google Inc.
Internet and Computing Core Certification and IC3 are registered trademarks of CertiPort Inc.
Microsoft, Microsoft Access, Microsoft Word, Microsoft Entourage, Microsoft Excel, Microsoft FrontPage, Microsoft InfoPath, Microsoft Internet Explorer, Microsoft Office,
Microsoft OneNote, Microsoft Outlook, Microsoft PowerPoint, Microsoft Publisher, Microsoft Project, Microsoft SharePoint, Microsoft Visio, Microsoft Windows, and Microsoft Word are registered trademarks of Microsoft Corporation.
FireFox and Mozilla are registered trademarks of Mozilla Inc.
-
Table of Contents Introduction .......................................................................................................................... 5
Chapter One: The Fundamentals....................................................................................... 9 Lesson 1-1: Starting Publisher.............................................................................................10 Lesson 1-2: Whats New in Publisher 2003? .......................................................................12 Lesson 1-3: Understanding the Publisher 2003 Program Screen.........................................14 Lesson 1-4: Opening a Publication......................................................................................16 Lesson 1-5: Entering Personal Information .........................................................................18 Lesson 1-6: Viewing a Publication ......................................................................................20 Lesson 1-7: Moving Around in a Publication ......................................................................22 Lesson 1-8: Saving and Closing a Publication ....................................................................24 Lesson 1-9: Previewing and Printing a Publication .............................................................26 Lesson 1-10: Getting Help...................................................................................................28 Lesson 1-11: Changing the Office Assistant and Using the Help button .............................30 Chapter One Review............................................................................................................32
Chapter Two: Creating a Publication .............................................................................. 37 Lesson 2-1: Planning a Publication .....................................................................................38 Lesson 2-2: Creating a Publication by Type ........................................................................40 Lesson 2-3: Creating a Publication from a Design Set ........................................................42 Lesson 2-4: Creating a Blank Publication ...........................................................................44 Lesson 2-5: Inserting, Importing, and Deleting Text ...........................................................46 Lesson 2-6: Inserting and Deleting Pages............................................................................48 Chapter Two Review ...........................................................................................................50
Chapter Three: Working with Text ............................................................................... 53 Lesson 3-1: Using Bold and Italics......................................................................................54 Lesson 3-2: Changing Font Type.........................................................................................55 Lesson 3-3: Changing Font Size..........................................................................................56 Lesson 3-4: Changing Font Color........................................................................................57 Lesson 3-5: Using the Font Dialog Box ..............................................................................58 Lesson 3-6: Using the Format Painter .................................................................................60 Lesson 3-7: Working with Bulleted and Numbered Lists ....................................................62 Lesson 3-8: Working with Tabs ...........................................................................................64 Lesson 3-9: Indenting Paragraphs........................................................................................66 Lesson 3-10: Changing Paragraph Alignment and Line Spacing ........................................68 Lesson 3-11: Adjusting Character Spacing..........................................................................70 Lesson 3-12: Inserting a Drop Cap ......................................................................................72 Lesson 3-13: Using Undo and Redo ....................................................................................74 Lesson 3-14: Checking Your Spelling .................................................................................76 Chapter Three Review .........................................................................................................78
-
4 Microsoft Publisher 2003
2005 CustomGuide, Inc.
Chapter Four: Working with Styles................................................................................85 Lesson 4-1: Creating and Applying a Style..........................................................................86 Lesson 4-2: Modifying a Style.............................................................................................88 Lesson 4-3: Importing and Deleting Styles..........................................................................90 Chapter Four Review ...........................................................................................................92
Chapter Five: Formatting Your Publication...................................................................95 Lesson 5-1: Thinking About Publication Design .................................................................96 Lesson 5-2: Working with Color Schemes...........................................................................98 Lesson 5-3: Working with Font Schemes ..........................................................................100 Lesson 5-4: Changing the Background of a Publication....................................................102 Lesson 5-5: Using Layout Guides......................................................................................104 Lesson 5-6: Using Ruler Guides ........................................................................................106 Lesson 5-7: Working with Headers and Footers ................................................................108 Lesson 5-8: Creating a Master Page ..................................................................................110 Lesson 5-9: Using the Design Gallery ...............................................................................112 Lesson 5-10: Using the Design Checker............................................................................114 Chapter Five Review..........................................................................................................116
Chapter Six: Drawing and Working with Shapes and Images..................................121 Lesson 6-1: Drawing on Your Pages..................................................................................122 Lesson 6-2: Adding and Formatting Text Boxes................................................................124 Lesson 6-3: Linking Text Boxes and Adding Continued Notices ......................................126 Lesson 6-4: Resizing, Moving, Copying, and Deleting Objects ........................................128 Lesson 6-5: Formatting Objects .........................................................................................130 Lesson 6-6: Inserting Clip Art............................................................................................132 Lesson 6-7: Inserting and Formatting Pictures ..................................................................134 Lesson 6-8: Text Wrapping ................................................................................................136 Lesson 6-9: Inserting WordArt...........................................................................................138 Lesson 6-10: Drawing AutoShapes....................................................................................140 Lesson 6-11: Aligning and Grouping Objects....................................................................142 Lesson 6-12: Flipping and Rotating Objects......................................................................144 Lesson 6-13: Applying Shadows and 3-D Effects..............................................................146 Lesson 6-14: Layering Objects ..........................................................................................148 Chapter Six Review ...........................................................................................................150
Chapter Seven: Performing a Mail Merge ................................................................... 157 Lesson 7-1: An Overview of the Mail Merge Process .......................................................158 Lesson 7-2: Selecting a Data Source..................................................................................160 Lesson 7-3: Entering Individual Records into the Data Source .........................................162 Lesson 7-4: Inserting Merge Fields into your Publication .................................................164 Lesson 7-5: Previewing the Merged Publication ...............................................................166 Lesson 7-6: Completing the Mail Merge ...........................................................................168 Lesson 7-7: Using an Existing Data Source.......................................................................170 Chapter Seven Review.......................................................................................................172
Chapter Eight: Other Features..................................................................................... 177 Lesson 8-1: Using the Pack and Go Wizard.......................................................................178 Lesson 8-2: Editing a Story in Microsoft Word .................................................................180 Lesson 8-3: Hiding, Displaying, and Moving Toolbars .....................................................182 Lesson 8-4: Customizing Publishers Toolbars..................................................................184 Lesson 8-5: Paper Folding Projects ...................................................................................186 Lesson 8-6: Customizing Publishers Default Options ......................................................188 Chapter Eight Review........................................................................................................190
Index ................................................................................................................................... 193
-
LearningOnDemandwithCustomGuide
Customizable Computer Training YourtrainingneedsareuniqueCustomGuideprovidescustomizablecomputertrainingproductsthatareengaging,andaffordable.Ourtrainingsolutionsinclude:
CustomizableOnlineLearning
Createcustomizablecoursesonthetopicsyouwant. Addyourownlessonsandcontent. Getrealworldpracticewithengagingsoftwaresimulations.
CustomizableAssessments
Createcustomassessmentsonthetopicsyouwant. Identifyuserskillsandpinpointdeficiencieswithengaging
realworldsoftwaresimulations.
Provideremedialtrainingonmissedquestions.CustomizableCourseware
Createcustomizabletrainingmanualswiththetopicsyouwant.
Unlimitedprintingrights;printondemandwithnopercopyfees.
Printableinstructorguideseliminatepreptime.Payrollisyourlargestexpense;youcangreatlyincreasetheproductivityandoutputqualityofyouruserstodaywithCustomGuide.
-
Courseware: Here's What You Get
Student Manuals Create customized training manuals with only the topics you need; includes unlimited printing rights.
Exercise Files Students get real-world experience working with step-by-step examples in their favorite software applications.
Instructor Guides Eliminate classroom prep time with step-by-step exercises, classroom discussions, and more.
Quick References Printable cheat sheets with frequently-used commands, shortcuts, and tips.
Lesson Timings Determine how much time is required for your custom courses.
Branding Options Add your organization's name and logo to your training materials for a professional in-house look.
Online Learning Integration Supplement your classroom training with matching Interactive Online Learning, available anywhere, 24/7.
-
Courseware: Features
Lessons are presented on one or two pages, so you can follow along without wondering when a lesson ends and a new one begins.
Each lesson includes a hands-on exercise and practice file so users can practice the topic of the lesson.
Clear step-by-step instructions answer how-to questions. Anything you need to click appears like this.
Tips let you know more information about a specific step or topic as a whole.
Whenever there is more than one way to do something, the most common method is presented in the numbered step, while the alternate methods appear beneath.
Tables provide summaries of the terms, toolbar buttons, and options covered in the lesson.
The table of contents, index, tables, figures, and quiz questions automatically update to reflect any changes you make to the courseware.
Icons and pictures show you what to look for as you follow the instructions.
Working with Shapes and Pictures
Exercise Exercise File: AmericanHistory7-3.docx Exercise: Select the header row containing the month labels, the Income row, the Total Exp. Row, and the Net Inc. row (use the Ctrl key to select multiple rows). Create a 2-D Clustered Column chart.
z
z
2007 CustomGuide, Inc. 102
Whenever you insert a graphic into a document, it is inserted inline with text by default. This means that the text in the document moves in order to accommodate the graphic. This lesson will show you how to adjust text wrapping and how to use the grid to position objects.
Positioning Pictures
1. Double-click the object whose text wrapping you wish to adjust.
2. Click the Text Wrapping button in the Arrange group.
3. Select a text wrapping style from the list.
The Format contextual tab appears on the Ribbon.
Horizontal and vertical gridlines appear on the page.
Tip: Gridlines do NOT appear in the printed document.
Tips
If you want to use a graphic with other graphics or objects, they must be on a drawing canvas. See the lesson on Inserting Shapes for more information.
9
Adjust text wrapping To adjust how text reacts to the objects in your documents, change the objects text wrapping.
A list of text wrapping styles appears. Take a look at the Text Wrapping Styles table for a description of each style.
The text wrapping style is applied to the image.
Other Ways to Adjust Text Wrapping: Right-click the image, point to Text Wrapping in the contextual menu, and select an option from the submenu.
Other Ways to Display the Grid: Press + , or click the Format contextual tab on the Ribbon, click the Align button in theArrange group, and select View Gridlines from the list.
1. Click the View tab on the Ribbon.
2. Click the Gridlines check box in the Show/Hide group.
To display/hide the grid Just like the graph paper you used to use in geometry class, the grid consists of horizontal and vertical lines that help you draw and position objects.
Table 7-2: Text Wrapping Styles
In Line with Text
This places the object at the insertion point in a line of text in the document. The object remains on the same layer as the text.
Square Wraps text around all sides of the square bounding box for the selected object.
Tight Wraps text tightly around the edges of the actual image (instead of wrapping around the objects bounding box).
Behind Text
This removes text wrapping and puts the object behind text in a document The object floats on its own layer.
In Front of Text
This removes text wrapping and puts the object in front of text in a document. The object floats on its own layer.
Top and Bottom
Wraps text around the top and bottom of the object, leaving the area to the right and left of the object clear.
Through Similar to the Tight style, this style wraps text throughout the image.
Figure 7-3: A document with the grid displayed.
-
Chapter Two: Creating a Publication Chapter Objectives:
Plan a publication Select a publication by type Create a publication from a design set Create a blank publication Insert, import, and delete text Insert and delete pages
Now that you are familiar with the fundamentals of Microsoft Publisher, youre ready to start creating your own publications. Publisher comes equipped with many magnificent tools for creating, modifying, and solidifying your fabulous creations.
To assist you in finding the perfect publication, Publisher includes a publication wizard to guide you through the selection process. No matter what your experience or artistic ability (or lack thereof), the publication wizard has something for everyone. If you need a helping hand or a creativity boost, choose from over 45 different design sets. Or, if youre an experienced Publisher pro or just have a knack for creativity, design your own publication from scratch.
Selecting a publication in Microsoft Publisher is fun and easy, and this chapter provides you with all the tools you need to get started.
; Prerequisites How to start Microsoft
Publisher. How to open and save
a publication. How to use menus,
toolbars, and dialog boxes.
Evalu
ation
Only
-
38 Microsoft Publisher 2003
2005 CustomGuide, Inc.
Lesson 2-1: Planning a Publication
Anything worth doing is worth doing well, and in order to create an effective publication, you should do some planning first. Here are some things to consider before you get started:
What is the purpose of your publication? What are you trying to achieve? Are you trying to inform, motivate, sell, or advertise? Do you even know?
Having a clear purpose before you start your publication is essential. Not having a clear purpose can not only be confusing for you, but it can also be confusing for your readers, as well. A little extra brainstorming goes a long way, especially when it means the difference between a successful publication and an unsuccessful one.
Who is your target audience? Are you sending a newsletter to friends and family, or are you creating an informative brochure to mail out to prospective clients? Obviously both publications will be incredibly different, and they should be created with that in mind. For example, a colorful peppy publication would be ideal if you were creating something for your cheerleading squad, but not exactly appropriate for informing cardiologists of a new study relating Vitamin E to an increased risk of heart failure.
The more narrowly you can define the characteristics of your target audience, the more you can tailor the content and appearance of the message you are trying to convey to that particular group.
Figure 2-1
Think about your publication before you start working on it.
Figure 2-1
Evalu
ation
Only
-
2BChapter Two: Creating a Publication 39
Your Organizations Name Here
Knowing your audience will help you choose a design template that matches the message you wish to deliver.
How can you best represent your ideas? Although Publisher comes equipped with hundreds of pre-designed publications, its still important for you to sit down and think about its representation and what would be most effective for the message you are trying to get across and/or the information that youre working with. For example, are you looking to create a newsletter, or a brochure? A brochure is more fun and graphics-heavy, while a newsletter is more suitable for communicating a lot of information. It may sound silly, but drawing out your publication first can help you get your ideas out on paper and provide a publication blueprint for you to refer to throughout the creation process.
Quick Reference Things to Consider before Starting a Publication: What is the purpose of
your publication? Who is your target
audience? How can you best
represent your ideas? Evalu
ation
Only
-
40 Microsoft Publisher 2003
2005 CustomGuide, Inc.
Lesson 2-2: Creating a Publication by Type
Uh-ohJanuary 1st is next week, and you havent even started your Holiday newsletter! How in the world are you going to whip something up and have it mailed in time for the new year? Simple: summon the publication wizard.
If youre bound by time constraints or need a little help in the creativity department, the publication wizard will help you get the job done in no time. Although the publication wizard wont write your publication for you, it will help you find and select the perfect publication.
One of the main components of the publication wizard is the Preview Gallery, which is a visual directory of more than 1,600 pre-designed publications. Simply select a publication from the Preview Gallery, replace the sample text with your own, and voila! Mission accomplished.
The Preview Gallery is divided into categories, making it easy and convenient to find exactly what type of publication youre looking for. Brochures, Business Cards, Newsletters, and Resumes are just a few of the many options available. What are you waiting for? Lets take a look!
11. Open the Microsoft Publisher program (if necessary) and select File New from the menu. The New Publication task pane appears. Notice the New from a design section at the top of the task pane. There are four options listed here: Publications for Print, Web Sites and E-mail, Design Sets, and Blank Publications. Refer to Table 2-1: The Publication Wizard for a description of each. For this exercise, we want to select the Publications for Print option.
Figure 2-2
Selecting a publication by type.
Figure 2-2 Use the vertical scrollbar to scroll through the available choices.
Select the type of publication you want to create.
Select the theme you want to use.
Select the design you want to use from the Preview Gallery.
Evalu
ation
Only
-
2BChapter Two: Creating a Publication 41
Your Organizations Name Here
22. Click Publications for Print in the New Publication task pane. The Publications for Print option expands, displaying a long list of categories. Simply scroll through this list until you find the type of publication you want to create. For this lesson, we want to create a Birthday Party invitation.
33.. Click the Invitation Cards category. The Invitation Cards category expands. Notice that the Invitation Cards category is organized by theme, such as Holiday Party, Birthday Party, etc. This makes it even easier to find exactly what type of publication youre looking for. To view invitations that follow a particular theme, simply click the theme in the New Publication task pane.
44. Click the Birthday Party theme. A variety of Birthday Party invitations appear in the Preview Gallery, as shown in Figure 2-2. Use the horizontal scrollbar to scroll through the available publication designs. Once you have found a design that you like, click it to open it in Microsoft Publisher.
55. Click the Birthday Party Invitation 5 publication. The Preview Gallery closes and the publication you selected appears on the screen. All you have to do is replace the sample text with your own, and youve got an invitation.
NOTE: If you have not yet entered your personal information (see Lesson 1-5: Entering Personal Information), the Personal Information dialog box will appear every time you start a new publication. If you do not want to enter your personal information at this time, click Cancel to close the dialog box. Or, click the Never show this dialog when starting a new publication option to stop the Personal Information dialog box from appearing every time you start a new publication.
We dont need this publication anymore, so lets close it. 66. Select File Close from the menu.
The publication closes.
Now that you know how to create a new publication by type, move on to the next lesson to learn how to create a new publication from a design set.
Table 2-1: The Publication Wizard Section Description Publications for Print Select this option to create a publication that you plan on printing.
Publications are organized by type.
Web Sites and E-mail Select this option to create a Web site or publication you plan on sending as an e-mail message.
Design Sets Select this option to view publications by their design set. Design sets are several publications grouped together by design.
Blank Publications Select this option to create a new publication from scratch. Select from 11 different layouts.
Quick Reference To Create a Publication by Type: 1. Select File New from
the menu. 2. Click Publications for
Print in the New Publication task pane.
3. Select the type of publication you want to create.
4. If necessary, select a theme.
5. In the Preview Gallery, click the desired publication to open it in Publisher.
Evalu
ation
Only
-
42 Microsoft Publisher 2003
2005 CustomGuide, Inc.
Lesson 2-3: Creating a Publication from a Design Set
Another way to create a new publication is from a design set. A design set is a group of publications (such as business cards, flyers, letterheads, etc.) that all use the same design. Instead of choosing a publication by type, as you did in the previous lesson, a design set lets you search for a publication by design.
The Design Sets option is divided into eight different categories. These categories are then further organized by design scheme, such as Accent Box, Accessory Bar, Arcs, Arrows, etc., making it even easier to narrow down possible publications.
11.. Select File New from the menu. The New Publication task pane appears. In the previous lesson, you selected the Publications for Print option in the task pane. For this exercise, you want to select Design Sets.
22. Click Design Sets in the New Publication task pane. The Design Sets option expands, displaying a list of categories. Each category offers a variety of different design sets. For this exercise, we want to select the Master Sets category.
33.. Click the Master Sets category in the task pane. The Master Sets category expands, displaying a list of 45 different design sets. Each design set contains several different types of publications you can create. To view a specific design set, click the design set in the task pane.
Figure 2-3
Selecting a publication by design set.
Figure 2-3 Select a design set from the task pane to preview it in the Preview Gallery.
Use the vertical scrol bar to scroll through the available publications in the Preview Gallery.
Evalu
ation
Only
-
2BChapter Two: Creating a Publication 43
Your Organizations Name Here
44. Click the Axis design set in the task pane. Publications that use the Axis design set appear in the Preview Gallery, as shown in Figure 2-3. Now you need to select the publication you want to create. Use the vertical scrollbar to browse the available choices.
55. Click the Scroll Down button on the vertical scrollbar until the Axis Informational Flyer publication appears. Click the Axis Informational Flyer publication. The Preview Gallery closes and the publication you selected appears on the screen. So what happens if you change your mind about a design set? Not a problem simply select a new one.
66.. Click the Publication Designs link in the Flyer Options task pane. Now all you have to do is select a new design from the Apply a design list box.
77. Click the Bars option in the Apply a design list box. The new publication design is inserted into your publication. It is important to note that switching design sets only affects the publications overall design not its actual content. So even if you had already entered text into this publication, the existing text would not have been affected. We are going to be using this publication in an upcoming lesson, so make sure to keep it open.
Take a look at Table 2-2: Design Set Categories for a description of the available design set categories.
Table 2-2: Design Set Categories Category Description Master Sets This category is ideal if the publication you want to create doesnt fall under one
specific category. With 45 different sets, youll have plenty of options to choose from.
Personal Stationery Sets
Create a variety of different letterheads and matching envelopes by selecting a publication from one of these sets.
Special Event Sets Invitations, Web sites, brochures find the perfect design for all of your event-planning needs.
Fundraiser Sets Create professional-looking brochures, flyers, and invitations quickly and easily.
Holiday Sets Sending out a Holiday newsletter? Need a little help with all those Thank You cards? Let Publisher help you usher in/out the Holiday season with one of these wintry publications.
Weve Moved Sets Want to pass along your new address to friends and family? Do it in style by selecting a publication from one of these sets.
Restaurant Sets Create a fancy menu for a romantic dinner at home, or surprise your daughter with a dessert menu she can play with during her tea parties.
Special Paper This feature must be installed in order to create a publication from special paper. If a dialog box appears, click Yes to install special papers. Press for more help on installing special papers.
Switching design sets only affects the publications overall design; any existing text will not be affected.
Quick Reference To Create a Publication from a Design Set: 1. Select File New from
the menu. 2. Click Design Sets in the
New Publication task pane.
3. Select the category you want to view.
4. Select a design set. 5. In the Preview Gallery,
click the publication to open it in Publisher.
To Switch Design Sets: 1. Click the Publication
Designs link in the task pane.
2. Select a new design from the Apply a design list box.
Evalu
ation
Only
-
44 Microsoft Publisher 2003
2005 CustomGuide, Inc.
Lesson 2-4: Creating a Blank Publication
If youre an artist at heart and cant stand the thought of using pre-made templates and designs, simply create a publication from scratch. Although creating a blank publication isnt as fast as creating a publication from a pre-made design, you call all the shots. Dont want a text box here? Dont want an image there? No problem both the novice as well as the seasoned designer can benefit from creating a blank presentation.
Publisher 2003 comes equipped with 11 different types of blank publications. Check out Table 2-3: Blank Publications for a description of each.
11. Select File New from the menu. The New Publication task pane appears. For this exercise, we want to select Blank Publications in the New from a design section.
22. Click Blank Publications in the New from a design section of the New Publication task pane. The Blank Publications option expands, and a list of blank publication types appears in the Preview Gallery. Select the type of blank publication you want to create.
Figure 2-4
The Side Fold Card blank publication open in Publisher.
Figure 2-5
The Automatically insert pages? dialog box.
Other Ways to Create a Blank Publication: 1. Select File New
from the menu. 2. Click the Blank Print
Publication link in the New section of the task pane.
Figure 2-4
Figure 2-5
Evalu
ation
Only
-
2BChapter Two: Creating a Publication 45
Your Organizations Name Here
33. Click the Side Fold Card publication in the Preview Gallery. The blank publication you selected appears on your screen, as shown in Figure 2-4. Depending on the publication you select, a dialog box may appear, as shown in Figure 2-5, asking whether or not you want to automatically insert pages. Almost always, you will want to click Yes.
44. Click Yes in the dialog box. You can also select a blank publication from the Page Setup dialog box.
55.. Select File Page Setup from the menu. The Layout tab of the Page Setup dialog box appears. To select a publication type, click an option in the Publication type list. You can also use the Page Setup dialog box to select page orientation. Page orientation refers to the direction that the text runs on a page.
66.. Click the Full page option under Publication type, click the Landscape option under Orientation, and click OK. Publisher changes the layout to Full page with Landscape orientation. We dont need this blank publication anymore, so lets close it.
77.. Select File Close from the menu and click No in the dialog box appears to close the publication without saving changes. The publication closes and the Bars Informational Flyer publication appears on the screen.
Now that you know how to create a new publication, move on to the next lesson to learn about inserting and deleting text!
Table 2-3: Blank Publications Publication type Description Full Page Prints on one page per sheet of paper.
Web Page Creates a Web page.
Postcard Prints four postcards per sheet of paper.
Business Card Prints multiple cards per sheet of paper.
Book Fold Prints two pages per sheet of paper.
Side Fold Card Prints four pages per sheet of paper, with fold on left.
Top Fold Card Prints four pages per sheet of paper, with fold on top.
Tent Card Prints two pages per sheet of paper.
Poster Prints one poster-size publication across multiple sheets of paper.
Banner Prints one banner across multiple sheets of paper.
Index Card Prints multiple cards per sheet of paper.
Quick Reference To Create a Blank Publication: 1. Select File New from
the menu. 2. Click Blank Publications
in the New Publication task pane.
3. In the Preview Gallery, click the type of publication you want to create.
Evalu
ation
Only
-
46 Microsoft Publisher 2003
2005 CustomGuide, Inc.
Lesson 2-5: Inserting, Importing, and Deleting Text
Once you have created a publication with the publication wizard, youll need to replace the sample text with your own words. You can either type text directly into a text box, or import text from a Word document. This lesson will show you just how easy it is to enter text into your publications.
Make sure the Bars Informational Flyer publication you created in Lesson 2-3: Creating a Publication from a Design Set appears on your screen.
11. Select File Save As from the menu and save the publication as Inserting Text. First you need to select the text box that contains the text you want to modify.
22.. Click the Product/Service Information text box to select it. Sizing handles appear around the text box, as shown in Figure 2-6. You can use these handles to resize and/or move the text box, but well talk more about that in a later lesson. For now, lets concentrate on text. You want to replace the existing text with your own, so
Figure 2-6
A selected text box.
Figure 2-7
The modified publication.
Figure 2-7
Figure 2-6
Sizing handles appear around a text box once it has been selected.
Evalu
ation
Only
-
2BChapter Two: Creating a Publication 47
Your Organizations Name Here
33. Press + to select the text inside the text box, then type Cloudscapes: 2006. The placeholder text is deleted and the text you typed appears in the text box. That was easy enough! You can also select text inside a text box using the mouse. Lets try this method in another text box.
44.. Select the text in the text box at the top of the page and press . The text inside the text box is deleted. Lets enter some new text.
55.. Type National Cloud Society. Compare your publication to the one in Figure 2-7. Now lets try importing text from a Microsoft Word document. First, select the text box in which you want to import the text.
66. Click the text in the text box below the photograph. The placeholder text has been selected automatically. Now youre ready to insert the new text.
77. Select Insert Text File from the menu. The Insert Text dialog box appears. Now you need to select the file containing the text you want to insert.
88. Navigate to your Practice folder. Select the Cloud Society file and click OK. If the Install Converter dialog box appears, click Yes. A dialog box appears briefly, showing the status of the file conversion. After a few seconds, the imported text appears in the text box. Dont worry if the text looks a little goofy youll learn how to format text later on.
NOTE: If the imported text is too lengthy to fit in the selected text box, a dialog box appears asking whether or not you want to use autoflow. If you choose Yes, Publisher automatically flows the text throughout your publication, asking for confirmation before it flows into existing text boxes. If there arent any available text boxes for text to flow into, another dialog box appears asking whether you want to create the needed text boxes automatically. If you choose No, you will need to create more text boxes and flow text into them manually (more information on this in a later chapter).
99.. Click the Save button on the Standard toolbar. Now that youve saved your changes, move on to the next lesson.
If the sample text is too small for you to read, use the Zoom buttons on the Standard toolbar or click the Zoom list arrow and select a zoom factor from the list.
Quick Reference To Insert Text: 1. Click the text box that
contains the text you want to replace.
2. Press + to select all text inside the text box.
3. Type the new text. To Delete Text: 1. Click the text box that
contains the text you want to delete.
2. Press + to select all text inside the text box.
3. Press .
To Import Text from a Word Document: 1. Click the text box that
contains the text you want to replace.
2. Select Insert Text File from the menu.
3. Select the file containing the text you want to import and click OK to import the text.
Evalu
ation
Only
-
48 Microsoft Publisher 2003
2005 CustomGuide, Inc.
Lesson 2-6: Inserting and Deleting Pages
Sometimes you might find that there are not enough pages in your publication, or perhaps there are too many. Its extremely easy to insert extra pages or delete extraneous pages in Publisher, and this lesson will show you how.
11.. Select Insert Page from the menu. The Insert Page dialog box appears, as shown in Figure 2-8. The option to insert one blank page after the current page is already selected. You can choose where to insert a new page by clicking the Before or After current page options.
22. Click OK. The dialog box closes and one blank page is added to your publication. But what if you want to insert a duplicate page a copy of an existing page instead of a blank page? To do this, simply right-click the navigation button of the page you want to copy.
Figure 2-8
The Insert Page dialog box. Figure 2-9
Inserting a duplicate page.
To add a new page to a multi-page publication, first you need to navigate to the page that will either come before or after the page(s) you want to add.
Other Ways to Open the Insert Page Dialog Box: Right-click the page
navigation button of the page that will either come before or after the new page(s) and select Insert Page from the menu.
Enter how many pages you want to insert.
Click to insert a page before the current page.
Inserts a duplicate (copy) of a page.
Inserts a new blank page.
Enter the page number of the page you want to duplicate.
Figure 2-8
Click to insert a text box on each new page.
Inserts a page after the current page.
Figure 2-9
Navigation buttons are the page-shaped icons located at the bottom of the Publisher window. These buttons can be used to go to, rearrange, or work with publication pages.
Evalu
ation
Only
-
2BChapter Two: Creating a Publication 49
Your Organizations Name Here
33. Right-click the Page 1 navigation button on the status bar and select Insert Duplicate Page from the shortcut menu, as shown in Figure 2-9. A duplicate page is inserted after Page 1 in the publication.
NOTE: If you are in Two-Page Spread view, a new two-page spread will be inserted immediately after the selected two-page spread.
If you decide you dont need a page in your publication, or change your mind after you have inserted a page, its easy to delete unwanted pages.
44.. Right-click the Page 2 navigation button and select Delete Page from the shortcut menu. The duplicate page is deleted and the blank page you inserted appears in the Publisher window. Lets delete this page as well, but using a different method.
55.. Select Edit Delete Page from the menu. The blank page is deleted and the original first page of the publication appears in the Publisher window.
66.. Close this file without saving your changes. Congratulations! Youve just completed another chapter on Microsoft Publisher. The next chapter will focus on working with text.
When you insert a duplicate page in Two-Page Spread view, a new two-page spread will be inserted immediately after the selected two-page spread.
Quick Reference To Insert a New Page: 1. Navigate to the page that
will either come before or after the page(s) you want to add.
2. Select Insert Page from the menu.
Or Right-click the page
navigation button and select Insert Page from the shortcut menu.
3. Select the options you want in the Insert Page dialog box and click OK.
To Delete a Page: 1. Navigate to the page you
want to delete. 2. Select Edit Delete
Page from the menu. Or Right-click the pages
navigation button and select Delete Page from the shortcut menu.
Evalu
ation
Only
-
50 Microsoft Publisher 2003
2005 CustomGuide, Inc.
Chapter Two Review
Lesson Summary
Planning a Publication Know what questions to ask yourself before getting started, for example: 1.) What to you want to achieve?
2.) Who is your target audience?
3.) How can you best represent your ideas?
Selecting a Publication by Type Select File New from the menu and click Publications for Print in the New Publication task
pane. Select the type of publication you want to create and, if necessary, select a theme. In the Preview Gallery, click the desired publication to open it in Publisher.
Creating a Publication from a Design Set Select File New from the menu and click Design Sets in the New Publication task pane. Select
the category you want to view and select a design set. In the Preview Gallery, click the publication to open it in Publisher.
Creating a Blank Publication Select File New from the menu and click Blank Publications in the New Publication task pane.
In the Preview Gallery, click the type of publication you want to create.
Inserting and Deleting Text To Insert Text: Click the text box that contains the text you want to replace. Press + to
select all text inside the text box and then type the new text.
To Delete Text: Click the text box that contains the text you want to delete. Press + to select all text inside the text box and then press .
To Import Text from a Word Document: Click the text box that contains the text you want to replace and select Insert Text File from the menu. Navigate to where the file you want to import is located, select it, and click OK.
Inserting and Deleting Pages To Insert a New Page: Navigate to the page that will either come before or after the page(s) you
want to add. Select Insert Page from the menu, or right-click the page navigation button and select Insert Page from the shortcut menu. Select the options you want in the dialog box and click OK.
To Delete a Page: Navigate to the page you want to delete. Select Edit Delete Page from the menu, or right-click the pages navigation button and select Delete Page from the menu.
Evalu
ation
Only
-
2BChapter Two: Creating a Publication 51
Your Organizations Name Here
Quiz 1. Which of the following are questions you should ask yourself before
starting a publication?
A. What do you want to achieve? B. How can you best represent your ideas? C. Who is your target audience? D. All of the above.
2. The Preview Gallery is a visual directory of more than 1,600 pre-designed publications. (True or False?)
3. Which of the following is NOT an option in the publication wizard?
A. Design Sets B. Personal Publications C. Publications for Print D. Blank Publications
4. A design set is a set of designs that you can insert into your publications. (True or False?)
5. How many different types of blank publications are there?
A. 1,600 B. 45 C. 11 D. 12
6. What is the keystroke shortcut for selecting all of the text inside a text box?
A. + . B. + . C. + . D. There is no keystroke shortcut.
7. Before inserting or deleting pages, make sure youre not in ___________ view.
A. Two-Page Spread B. Master Page C. Normal D. Zoom
8. A duplicate page is the same as a blank page. (True or False?)
Homework 1. Start Microsoft Publisher, if necessary.
2. Open the New Publication task pane.
Evalu
ation
Only
-
52 Microsoft Publisher 2003
2005 CustomGuide, Inc.
3. Using the Publications for Print option, find and open a Brochure publication.
4. Using the Design Sets option, find and open the Housewarming Invitation 4 publication under the Weve Moved design set.
5. Open a blank Tent Card publication, then close it.
6. In the Organization Name text box, replace the sample text with Stan and Jan Henderson
7. Delete Page 4.
8. Close the publication without saving changes and exit Microsoft Publisher.
Quiz Answers 1. D. All of the above.
2. True. The Preview Gallery displays a sample of each publication so you can see what a publication looks like before you make a selection.
3. B. Personal Publications is not an option in the publication wizard.
4. False. A design set is a set of publications that use the same design.
5. C. There are 11 types of blank publications to choose from.
6. A. Press + to select all of the text inside a text box.
7. B. Before inserting or deleting pages, make sure youre not in Master Page view.
8. False. A duplicate page is a copy of another page.
Evalu
ation
Only
Table of ContentsCourseware IntroductionWhat You GetFeatures
Creating a PublicationPlanning a PublicationCreating a Publication by TypeCreating a Publication from a Design SetCreating a Blank PublicationInserting, Importing, and Deleting TextInserting and Deleting PagesReview


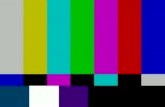
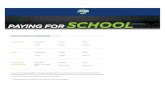


![IoT 9 - Open CourseWare [CS Open CourseWare]](https://static.fdocuments.in/doc/165x107/61feb6c70c55f426d649252c/iot-9-open-courseware-cs-open-courseware.jpg)