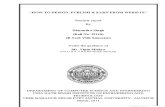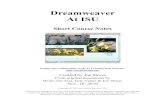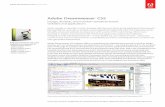Publish a Website in Dreamweaver · 2011-03-29 · To Publish Your CS Website in Macromedia...
Transcript of Publish a Website in Dreamweaver · 2011-03-29 · To Publish Your CS Website in Macromedia...

1
To Publish Your CS Website in Macromedia Dreamweaver CS3
This page contains instructions of how to start building your website and then publish it to the CS web server, www.cs.siu.edu, in Macromedia Dreamweaver CS3.
1. Select "Site | Manage Sites ..." from the menu, as indicated below.
2. Choose "FTP & RDS Server"
3. Input the information shown below, select “Use passive FTP”, and click the "OK" button. You need provide a name for your site, as well as input the Login ID and Password printed on the first page of this package.

2
4. You will see something like below on the right side of your screen. The site name is "My Web" in the example, but yours could be different, depending what you have input on the previous screen.
5. To create the first page of your site, right click on "ftp://My Web", select "New File", and name it "index.html".
Notice: The name of the first (default) file of your website must be index.html, not index.htm or anything else.

3
6. Double-click on the "index.html" file to open it for editing... and save it by choosing the menu "File | Save" after you are done.
7. To see what your website looks like in a browser, launch a browser and type in the URL address of http://www.cs.siu.edu/~your_CS_account_given
The below shows a website done by the user “testid01”.

4
To Publish Your CS Website in Microsoft FrontPage 2003
This page contains instructions to start building your website and then publish it to the CS web server, www.cs.siu.edu, in Microsoft FrontPage 2003.
1.Select "File | New..." from the menu to start a new website. You will see a window like the one shown below.
2. Choose "File | Save" in the menu to save the first page as index.html, though it is empty now.
Notice: The name of the first (default) file of your website must be index.html, not index.htm or anything else.

5
3. Then, you will see the window below showing the page name is changed to index.html. Here is where you start to make your website.
4. Making your webpages …
5. To publish the site you just built onto our web server, select "File | Publish Site..."

6
6. Choose “FTP” and enter the information indicated in the screenshot shown below, then click "OK" button to finish the configuration.
7. Enter the account you were given and its password that is printed on the first page of this package , then click on OK. The window below uses “testid01” as an example, you should input the Login ID and password printed on the first page.

7
8. Then, click the "Publish Web Site" button located in the bottom-right corner of the window to upload your site to the web server of the CS department.
9. To see what your page looks like on the Internet, launch a browser and type in the URL address of http://www.cs.siu.edu/~your_CS_account_given
The below shows the website done by the user “testid01”.

8
To Publish Your CS Website in Microsoft SharePoint 2007
This page contains instructions to start building your website and then publish it to the CS web server, www.cs.siu.edu, in Microsoft SharePoint 2007.
1.Select "File | New..." from the menu to start a new website. You will see a window like the one shown below.
2. Choose "File | Save" in the menu to save the first page as index.html, though it is empty now.
Notice: The name of the first (default) file of your website must be index.html, not index.htm or anything else.

9
3. Then, you will see the window below showing the page name is changed to index.html. Here is where you start to make your website.
4. Making webpages …
5. To publish the site you just built onto our web server, select "File | Publish Site..."

10
6. Choose “FTP” and enter the information indicated in the screenshot shown below, then click "OK" button to finish the configuration.
7. Enter the account you were given and its password that is printed on the first page of this package, then click on OK. The window below uses “testid01” as an example, you should input the Login ID and password printed on the first page.

11
8. Then, click the "Publish Web Site" button located in the bottom-right corner of the window to upload your site to the web server of the CS department.
9. To see what your page looks like on the Internet, launch a browser and type in the URL address of http://www.cs.siu.edu/~your_CS_account_given
The below shows the website done by the user “testid01”.