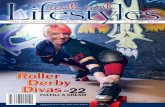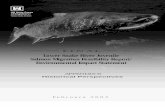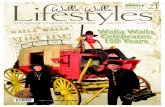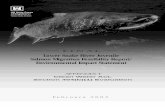Public Walla Walla Civil Best Practices
-
Upload
dejanprckovic -
Category
Documents
-
view
230 -
download
0
Transcript of Public Walla Walla Civil Best Practices
-
8/9/2019 Public Walla Walla Civil Best Practices
1/210
AutoCAD Civil 3D 2010
Best Practices
April 2009
-
8/9/2019 Public Walla Walla Civil Best Practices
2/210
2009 Autodesk, Inc. All Rights Reserved.Except as otherwise permitted by Autodesk, Inc., this publication, or parts thereof, may not bereproduced in any form, by any method, for any purpose.Certain materials included in this publication are reprinted with the permission of the copyright holder.
TrademarksThe following are registered trademarks or trademarks of Autodesk, Inc., in the USA and other countries: 3DEC (design/logo), 3December,3December.com, 3ds Max, ADI, Alias, Alias (swirl design/logo), AliasStudio, Alias|Wavefront (design/logo), ATC, AUGI, AutoCAD, AutoCADLearning Assistance, AutoCAD LT, AutoCAD Simulator, AutoCAD SQL Extension, AutoCAD SQL Interface, Autodesk, Autodesk Envision, AutodeskInsight, Autodesk Intent, Autodesk Inventor, Autodesk Map, Autodesk MapGuide, Autodesk Streamline, AutoLISP, AutoSnap, AutoSketch,
AutoTrack, Backdraft, Built with ObjectARX (logo), Burn, Buzzsaw, CAiCE, Can You Imagine, Character Studio, Cinestream, Civil 3D, Cleaner,Cleaner Central, ClearScale, Colour Warper, Combustion, Communication Specification, Constructware, Content Explorer, Create>what's>Next>(design/logo), Dancing Baby (image), DesignCenter, Design Doctor, Designer's Toolkit, DesignKids, DesignProf, DesignServer, DesignStudio,Design|Studio (design/logo), Design Web Format, Discreet, DWF, DWG, DWG ( logo), DWG Extreme, DWG TrueConvert, DWG TrueView, DXF,Ecotect, Exposure, Extending the Design Team, Face Robot, FBX, Filmbox, Fire, Flame, Flint, FMDesktop, Freewheel, Frost, GDX Driver, Gmax,Green Building Studio, Heads-up Design, Heidi, HumanIK, IDEA Server, i-drop, ImageModeler, iMOUT, Incinerator, Inferno, Inventor, InventorLT, Kaydara, Kaydara (design/logo), Kynapse, Kynogon, LandXplorer, LocationLogic, Lustre, Matchmover, Maya, Mechanical Desktop, Moonbox,MotionBuilder, Movimento, Mudbox, NavisWorks, ObjectARX, ObjectDBX, Open Reality, Opticore, Opticore Opus, PolarSnap, PortfolioWall,Powered with Autodesk Technology, Productstream, ProjectPoint, ProMaterials, RasterDWG, Reactor, RealDWG, Real-time Roto, REALVIZ,Recognize, Render Queue, Retimer,Reveal, Revit, Showcase, ShowMotion, SketchBook, Smoke, Softimage, Softimage|XSI (design/logo),SteeringWheels, Stitcher, Stone, StudioTools, Topobase, Toxik, TrustedDWG, ViewCube, Visual, Visual Construction, Visual Drainage, VisualLandscape, Visual Survey, Visual Toolbox, Visual LISP, Voice Reality, Volo, Vtour, Wire, Wiretap, WiretapCentral, XSI, and XSI (design/logo).
The following are registered trademarks or trademarks of Autodesk Canada Co. in the USA and/or Canada and other countries:Backburner,Multi-Master Editing, River, and Sparks.The following are registered trademarks or trademarks of MoldflowCorp. in the USA and/or other countries: Moldflow, MPA, MPA(design/logo),Moldflow Plastics Advisers, MPI, MPI (design/logo), Moldflow Plastics Insight,MPX, MPX (design/logo), Moldflow Plastics Xpert.
All other brand names, product names or trademarks belong to their respective holders.
DisclaimerTHIS PUBLICATION AND THE INFORMATION CONTAINED HEREIN IS MADE AVAILABLE BY AUTODESK, INC. "AS IS." AUTODESK, INC. DISCLAIMS
ALL WARRANTIES, EITHER EXPRESS OR IMPLIED, INCLUDING BUT NOT LIMITED TO ANY IMPLIED WARRANTIES OF MERCHANTABILITY ORFITNESS FOR A PARTICULAR PURPOSE REGARDING THESE MATERIALS.
Published By: Autodesk, Inc.111 Mclnnis ParkwaySan Rafael, CA 94903, USA
-
8/9/2019 Public Walla Walla Civil Best Practices
3/210
Contents
Chapter 1 Introduction. . . . . . . . . . . . . . . . . . . . . . . . . . . . 1
Chapter 2 Templates, Styles, and Drawings. . . . . . . . . . . . . . . . . . 3
Optimizing Drawing Templates. . . . . . . . . . . . . . . . . . . . . . 3Using the Correct Templates. . . . . . . . . . . . . . . . . . . . . 3Drawing Tips. . . . . . . . . . . . . . . . . . . . . . . . . . . . . 5
Using Styles. . . . . . . . . . . . . . . . . . . . . . . . . . . . . . . . . 8Sample Styles. . . . . . . . . . . . . . . . . . . . . . . . . . . . . 9Style Comparison. . . . . . . . . . . . . . . . . . . . . . . . . . . 9Copying Styles. . . . . . . . . . . . . . . . . . . . . . . . . . . . 13Delete Layers from a Drawing or Template. . . . . . . . . . . . . 14Setting Default Styles for New Objects. . . . . . . . . . . . . . . 15Conceptual Visual Styles. . . . . . . . . . . . . . . . . . . . . . 16Label Styles. . . . . . . . . . . . . . . . . . . . . . . . . . . . . 17
Labeling External References. . . . . . . . . . . . . . . . . . . . . . . 20Adding Xref Labels. . . . . . . . . . . . . . . . . . . . . . . . . 20Xref Layer Control. . . . . . . . . . . . . . . . . . . . . . . . . 21
Managing Large Data Sets. . . . . . . . . . . . . . . . . . . . . . . . . 22Defining Large Data Sets. . . . . . . . . . . . . . . . . . . . . . 22Efficient Data Processing. . . . . . . . . . . . . . . . . . . . . . 22Data Tiling. . . . . . . . . . . . . . . . . . . . . . . . . . . . . . 23Optimizing System Values, Variables, and Commands. . . . . . . 24
AutoCAD System Variables. . . . . . . . . . . . . . . . . . 24
iii
-
8/9/2019 Public Walla Walla Civil Best Practices
4/210
Use Appropriate Data Resolution. . . . . . . . . . . . . . . 29Suppressing Tooltips. . . . . . . . . . . . . . . . . . . . . 29
Accessing More Windows RAM. . . . . . . . . . . . . . . . 30Simplify Profile and Section View Styles. . . . . . . . . . . . . . 30
Section View Production. . . . . . . . . . . . . . . . . . . 30Maintaining Clean Drawings. . . . . . . . . . . . . . . . . . . . . . . 31Preparing Final Plan Drawings. . . . . . . . . . . . . . . . . . . . . . 33
Chapter 3 Survey Data. . . . . . . . . . . . . . . . . . . . . . . . . . . . 37
Setting Up and Working with Survey Data. . . . . . . . . . . . . . . . 37Adding Contour Data. . . . . . . . . . . . . . . . . . . . . . . . 44
Importing Survey XML Data. . . . . . . . . . . . . . . . . . . . . . . 46Importing Point Coordinates. . . . . . . . . . . . . . . . . . . . . . . 48
Chapter 4 Project Management. . . . . . . . . . . . . . . . . . . . . . . 49
Organizing Your Data. . . . . . . . . . . . . . . . . . . . . . . . . . . 49Data Storage: Vault or Not. . . . . . . . . . . . . . . . . . . . . . . . 50Drawing and Object Relationships. . . . . . . . . . . . . . . . . . . . 51
Level 1: Individual Design Objects. . . . . . . . . . . . . . . . . 52Level 2: Base, Linework, and Engineering Drawings. . . . . . . . 53Level 3: Production Sheets. . . . . . . . . . . . . . . . . . . . . 54Digging It: Three-Level Project Structure. . . . . . . . . . . . . . 56Sample Project Structure. . . . . . . . . . . . . . . . . . . . . . 57
Data Reference Types. . . . . . . . . . . . . . . . . . . . . . . . . . . 57Autodesk Vault Overview. . . . . . . . . . . . . . . . . . . . . . 58
Vault Project Structure. . . . . . . . . . . . . . . . . . . . 58Advantages of Autodesk Vault. . . . . . . . . . . . . . . . 59Limitations of Autodesk Vault. . . . . . . . . . . . . . . . 60Best Practices. . . . . . . . . . . . . . . . . . . . . . . . . 60
Sample Uses. . . . . . . . . . . . . . . . . . . . . . . . . . 60Data Shortcuts Overview. . . . . . . . . . . . . . . . . . . . . . 60
Advantages of Data Shortcuts. . . . . . . . . . . . . . . . . 62Limitations of Data Shortcuts. . . . . . . . . . . . . . . . . 62Best Practices. . . . . . . . . . . . . . . . . . . . . . . . . 62Sample Uses. . . . . . . . . . . . . . . . . . . . . . . . . . 63
External References Overview. . . . . . . . . . . . . . . . . . . . 63Advantages of Xrefs. . . . . . . . . . . . . . . . . . . . . . 63Limitations of Xrefs. . . . . . . . . . . . . . . . . . . . . . 64Best Practices. . . . . . . . . . . . . . . . . . . . . . . . . 64Sample Uses. . . . . . . . . . . . . . . . . . . . . . . . . . 64
User Access Controls. . . . . . . . . . . . . . . . . . . . . . . . . . . 65Project Folder Structure. . . . . . . . . . . . . . . . . . . . . . . . . . 66
Working Folder Location. . . . . . . . . . . . . . . . . . . . . . 68
Sharing and Transferring Files. . . . . . . . . . . . . . . . . . . . . . . 68Autodesk Vault Setup. . . . . . . . . . . . . . . . . . . . . . . . . . . 69
iv| Contents
-
8/9/2019 Public Walla Walla Civil Best Practices
5/210
Single or Multiple Sites. . . . . . . . . . . . . . . . . . . . . . . 69Creating Additional Vaults. . . . . . . . . . . . . . . . . . . . . 72
Single Vault. . . . . . . . . . . . . . . . . . . . . . . . . . 72Multiple Vaults. . . . . . . . . . . . . . . . . . . . . . . . 73
Project Folders. . . . . . . . . . . . . . . . . . . . . . . . . . . . 73Working Folders. . . . . . . . . . . . . . . . . . . . . . . . . . . 73
Working Folder Configurations. . . . . . . . . . . . . . . . 74Autodesk Vault Project User Interfaces. . . . . . . . . . . . . . . 76
Prospector Tab. . . . . . . . . . . . . . . . . . . . . . . . . 77Autodesk Vault Administration Tool. . . . . . . . . . . . . 77Microsoft Office. . . . . . . . . . . . . . . . . . . . . . . . 79
Chapter 5 Surface Data. . . . . . . . . . . . . . . . . . . . . . . . . . . . 81
Working with Large Surfaces. . . . . . . . . . . . . . . . . . . . . . . 81Controlling Surface Data Resolution. . . . . . . . . . . . . . . . 81Reducing the Displayed Surface Area. . . . . . . . . . . . . . . . 82
Editing and Copying Surfaces. . . . . . . . . . . . . . . . . . . . . . . 83Filling in Gaps Between Surfaces. . . . . . . . . . . . . . . . . . 83Using Xref Data in Surfaces. . . . . . . . . . . . . . . . . . . . . 84Copying and Moving Surfaces. . . . . . . . . . . . . . . . . . . 84
Working with Surface Points. . . . . . . . . . . . . . . . . . . . . . . 86Filtering Point Files. . . . . . . . . . . . . . . . . . . . . . . . . 86
Working with LandXML Files. . . . . . . . . . . . . . . . . . . . . . . 87Working with DEM Files. . . . . . . . . . . . . . . . . . . . . . . . . 88Working with Contour Data. . . . . . . . . . . . . . . . . . . . . . . 90
Minimizing Flat Areas. . . . . . . . . . . . . . . . . . . . . . . . 91
Chapter 6 Sites. . . . . . . . . . . . . . . . . . . . . . . . . . . . . . . . 93
Site Characteristics. . . . . . . . . . . . . . . . . . . . . . . . . . . . 93
Multiple Sites. . . . . . . . . . . . . . . . . . . . . . . . . . . . . . . 93
Chapter 7 Corridor Design. . . . . . . . . . . . . . . . . . . . . . . . . . 95
Alignments. . . . . . . . . . . . . . . . . . . . . . . . . . . . . . . . 95Alignment Design Strategies. . . . . . . . . . . . . . . . . . . . 95Superelevation. . . . . . . . . . . . . . . . . . . . . . . . . . . . 97
Assemblies. . . . . . . . . . . . . . . . . . . . . . . . . . . . . . . . . 97Baseline Location. . . . . . . . . . . . . . . . . . . . . . . . . . 97Assembly Offsets. . . . . . . . . . . . . . . . . . . . . . . . . . 98
Drawing Management. . . . . . . . . . . . . . . . . . . . . . . . . . . 99Corridor Code Set Styles. . . . . . . . . . . . . . . . . . . . . . . . . . 99Corridor Regions. . . . . . . . . . . . . . . . . . . . . . . . . . . . . 100
Chapter 8 Parcels. . . . . . . . . . . . . . . . . . . . . . . . . . . . . . 101Creating Parcels. . . . . . . . . . . . . . . . . . . . . . . . . . . . . 101
Contents | v
-
8/9/2019 Public Walla Walla Civil Best Practices
6/210
How Parcels are Defined. . . . . . . . . . . . . . . . . . . . . . 101Cleaning Up Drawing Errors. . . . . . . . . . . . . . . . . . . . 101
Creating an Enclosed Parcel. . . . . . . . . . . . . . . . . . . . 102Right of Way (ROW) Creation. . . . . . . . . . . . . . . . . . . 103Parcel Topology and Sites. . . . . . . . . . . . . . . . . . . . . 103Parcel Interaction with Alignments. . . . . . . . . . . . . . . . 104Parcel Interaction with Feature Lines. . . . . . . . . . . . . . . 105Parcel Sizing Parameters. . . . . . . . . . . . . . . . . . . . . . 105Parcel Creation Automatic Mode. . . . . . . . . . . . . . . . . 106Parcel Layout Scenarios. . . . . . . . . . . . . . . . . . . . . . 110
Editing Parcels. . . . . . . . . . . . . . . . . . . . . . . . . . . . . . 115Adding a Boundary. . . . . . . . . . . . . . . . . . . . . . . . 116Deleting Parcels. . . . . . . . . . . . . . . . . . . . . . . . . . 116Offsetting Parcels. . . . . . . . . . . . . . . . . . . . . . . . . . 117Updating ROW Parcels. . . . . . . . . . . . . . . . . . . . . . . 117
Labeling Parcels. . . . . . . . . . . . . . . . . . . . . . . . . . . . . 117
When to Add Labels . . . . . . . . . . . . . . . . . . . . . . . . 118Parcel Area Selection Label. . . . . . . . . . . . . . . . . . . . . 118Quickly Editing with the Style Selection Dialog Box. . . . . . . 119Editing Parcel Line Segment Labels. . . . . . . . . . . . . . . . 120Labeling Parcel External References (Xrefs). . . . . . . . . . . . 122Parcel Spanning Labels . . . . . . . . . . . . . . . . . . . . . . 125Table Tag Renumbering. . . . . . . . . . . . . . . . . . . . . . 127
Creating Parcel Tables. . . . . . . . . . . . . . . . . . . . . . . . . . 128
Chapter 9 Grading. . . . . . . . . . . . . . . . . . . . . . . . . . . . . 12 9
Feature Line Grading. . . . . . . . . . . . . . . . . . . . . . . . . . . 129Site Interactions. . . . . . . . . . . . . . . . . . . . . . . . . . 130
Feature Lines. . . . . . . . . . . . . . . . . . . . . . . . . 130Lot Lines. . . . . . . . . . . . . . . . . . . . . . . . . . . 130
Alignments. . . . . . . . . . . . . . . . . . . . . . . . . . 131Point Types and Elevation Control. . . . . . . . . . . . . . . . 131
Split Point Elevation Control. . . . . . . . . . . . . . . . 132Feature Line Break/Trim/Extend. . . . . . . . . . . . . . . . . . 133Feature Line Move. . . . . . . . . . . . . . . . . . . . . . . . . 133Feature Line Smoothing. . . . . . . . . . . . . . . . . . . . . . 133Duplicate and Crossing Feature Lines. . . . . . . . . . . . . . . 135Feature Line Labels. . . . . . . . . . . . . . . . . . . . . . . . . 136
Projection Grading. . . . . . . . . . . . . . . . . . . . . . . . . . . . 137How Projection Grading Works. . . . . . . . . . . . . . . . . . 138
Boundary Representation. . . . . . . . . . . . . . . . . . 139Case Study: Two Intersecting Gradings. . . . . . . . . . . 140Case Study: Three Intersecting Gradings. . . . . . . . . . 142
Preparing the Footprint. . . . . . . . . . . . . . . . . . . . . . 144
Grading to Targets. . . . . . . . . . . . . . . . . . . . . . . . . 146Grading Group Surfaces. . . . . . . . . . . . . . . . . . . . . . 146
vi| Contents
-
8/9/2019 Public Walla Walla Civil Best Practices
7/210
Using Explode With Grading Objects. . . . . . . . . . . . . . . 147Using Feature Lines and Projection Grading Together. . . . . . 147
Grading and Corridor Interaction. . . . . . . . . . . . . . . . . . . . 156Targeting Feature Lines. . . . . . . . . . . . . . . . . . . . . . 156Grading from a Corridor Feature Line. . . . . . . . . . . . . . . 158Grade to Grade Interaction. . . . . . . . . . . . . . . . . . . . 162
Chapter 10 Pipe Networks. . . . . . . . . . . . . . . . . . . . . . . . . . 167
How the Parts Catalog Works. . . . . . . . . . . . . . . . . . . . . . 167Parts Catalog Management Practices. . . . . . . . . . . . . . . 169
Standardizing Pipes and Structures. . . . . . . . . . . . . 170Problematic Scenarios. . . . . . . . . . . . . . . . . . . . . . . 170
Local Catalogs and a New Part. . . . . . . . . . . . . . . 170Local Catalogs and a Modified Part. . . . . . . . . . . . . 171Part Catalogs on Different Networks. . . . . . . . . . . . 171Drawing Shared Between Two Companies. . . . . . . . . 171
Creating User-Defined Optional Properties. . . . . . . . . . . . 172Assign Optional Properties to a Part Size. . . . . . . . . . 172
Parts Lists. . . . . . . . . . . . . . . . . . . . . . . . . . . . . . . . . 174Backup Part Catalog. . . . . . . . . . . . . . . . . . . . . . . . 174Parts List Rules. . . . . . . . . . . . . . . . . . . . . . . . . . . 174Pipe and Structure Rules. . . . . . . . . . . . . . . . . . . . . . 174Renaming Part Size Name. . . . . . . . . . . . . . . . . . . . . 175
Pipe Network Design. . . . . . . . . . . . . . . . . . . . . . . . . . . 175Networks in Profile and Section Views. . . . . . . . . . . . . . . . . 177Managing Pipe Data. . . . . . . . . . . . . . . . . . . . . . . . . . . 179
Locating Pipe Network Parts. . . . . . . . . . . . . . . . . . . . 179Pipe Networks that Traverse Multiple Surfaces. . . . . . . . . . 179Renaming Pipe Network Parts. . . . . . . . . . . . . . . . . . . 180
Network Labeling Strategies. . . . . . . . . . . . . . . . . . . . . . . 181
Spanning Pipes. . . . . . . . . . . . . . . . . . . . . . . . . . . 181Labeling Pipe External References. . . . . . . . . . . . . . . . . 182
Hydraflow Extensions. . . . . . . . . . . . . . . . . . . . . . . . . . 183Importing/Exporting Storm Sewers Data. . . . . . . . . . . . . 183Switch Between Imperial and Metric Units. . . . . . . . . . . . 184Hydraulic Grade Line and Energy Grade Line. . . . . . . . . . . 184US Survey Foot Units. . . . . . . . . . . . . . . . . . . . . . . 184Hydrograph Pond Tools. . . . . . . . . . . . . . . . . . . . . . 184Hydrograph Time Intervals. . . . . . . . . . . . . . . . . . . . 184Updating .STM Files. . . . . . . . . . . . . . . . . . . . . . . . 185Convert Rainfall Data to Correct Units. . . . . . . . . . . . . . 185Collecting Rainfall Data at a Constant Rate. . . . . . . . . . . . 186Storm Sewers Default Parts Matching. . . . . . . . . . . . . . . 189
Digging It: Display Flow Capacity with Manning Equation. . . . . . 192
Manning Equation. . . . . . . . . . . . . . . . . . . . . . . . . 192Writing the Flow Capacity Expression. . . . . . . . . . . . . . . 194
Contents | vii
-
8/9/2019 Public Walla Walla Civil Best Practices
8/210
-
8/9/2019 Public Walla Walla Civil Best Practices
9/210
Introduction
TheBest Practicesguide provides an overview of best practices for implementing AutoCADCivil 3D and using it efficiently in design operations.
Topics in this guide
Templates, Styles, and Drawings(page 3): Manage templates, styles, and drawings so youcan work most efficiently with AutoCAD Civil 3D software.
Survey Data(page 37): Best practices for working with survey data including preparing toimport survey data, importing data, creating surfaces from survey data, and importingpoint coordinates from a field book file.
Project Management(page 49): Organize your drawings, design objects, and workprocedures to support a project team.
Surface Data(page 81): Surfaces are essential to most design tasks in AutoCAD Civil 3D,and because of their size, it is important to structure them for efficient processing.
Sites(page 93): Use sites in AutoCAD Civil 3D to manage the dynamic interaction ofdesign objects within a project.
Corridor Design(page 95): Best practices for corridor design, including suggestions for therelated alignment, assembly, profile, and section objects.
Parcels(page 101): Best practices for parcel creation, editing, and annotation, particularlyin the context of subdivision design.
Grading(page 129): Understand the strengths and limitations of the grading tools.
Pipe Networks(page 167): Best practices for working with pipe networks parts catalogs, aswell as for creating, editing and labeling pipe networks.
In addition to what this guide contains, you will find best practices in theAutoCAD Civil 3DUsers GuideandMoving from Land Desktop to Civil 3D.
Another great source of best practices is the Autodesk Civil Engineering Community website
(http://civilcommunity.autodesk.com), where you can find many usage tips, sample files, andlinks to other information sources.
1
1
-
8/9/2019 Public Walla Walla Civil Best Practices
10/210
Customer Information
Several parts of this guide include aDigging It
section that describes best practicesdeveloped by AutoCAD Civil 3D users. Their personal comments and related information
are provided to demonstrate how AutoCAD Civil 3D is used on real engineering projects.
Legal Notice
Certain information described in thisBest Practicesguide was provided by third party
contributors and/or customers of Autodesk. Autodesk provides this information as is,
without warranty of any kind, either express or implied.
2| Chapter 1 Introduction
-
8/9/2019 Public Walla Walla Civil Best Practices
11/210
Templates, Styles, andDrawings
Manage templates, styles, and drawings so you can work most efficiently with AutoCAD Civil3D software.
Optimizing Drawing TemplatesYou can configure the drawing templates used to standardize your project
drawings in several ways to support large data sets. In particular, you need a
range of object and label styles for different project phases and drawing types.
The following templates, supplied with AutoCAD Civil 3D, include styles with
minimal displayed elements:
_AutoCAD Civil 3D (Imperial) NCS.dwt
_AutoCAD Civil 3D (Metric) NCS.dwt
For example, see the surface styles _No Displayand Border Only,and the
profile view style First View.These are useful as is, and also used as a basis for
developing minimal styles for other objects.
Using the Correct Templates
Make sure to use the correct template when designing your drawing. When you
select Application Menu New to access the Select Template dialog box, a
large number of templates are available. The template, acad.dwt, is a default
AutoCAD drawing template. Rather than using this template (acad.dwt) to create
your drawings, use customized AutoCAD Civil 3D templates.
2
3
-
8/9/2019 Public Walla Walla Civil Best Practices
12/210
Specify a template to use with the QNEW Command
The normal default template for a new drawing is _AutoCAD Civil 3D(Imperial) NCS.dwt. This default template is applied when you start AutoCAD
Civil 3D or create a new drawing (QNEW command). You can specify a
different default template that better suits your needs.
To change the default template
1 Enter Options at the command line.
2 In the Options dialog box, on the Files tab, expand Template Settings.
3 Change the value for Default Template File Name for QNEW to the
template that you want to use.
Figure 1: Set the default template
NCS Templates
If your company uses the National CAD Standard (NCS), then you need to
use a template that is set up with NCS standards.
For metric data sets, use the AutoCAD Civil 3D (Metric) NCS template.
For imperial data sets, use the AutoCAD Civil 3D (Imperial) NCS template.
4| Chapter 2 Templates, Styles, and Drawings
-
8/9/2019 Public Walla Walla Civil Best Practices
13/210
Use the Appropriate Country Kit
There are 22 country kits that contain drawing requirements for specificregions. Many regions have styles that users can download to ensure that
drawings that local users create in AutoCAD Civil 3D meet the local submittal
requirements. If you reside in a country that has an available country kit,
make sure you start your project using the template file from the kit. For
example, the template from the country kit for use in the United Kingdom
and Ireland is called _Autodesk Civil 3D UK_IE Bylayer.dwt.
Drawing Tips
The following sections describe good practices that will help avoid mistakes
when getting started with drawings.
Prevent Scaling
If you are using a 3D drawing, insert your 3D survey drawing into this file.
You must ensure that the units of measure are not accidentally scaled to
another unit. For example, if your drawing uses imperial units, it may
accidentally be scaled to metric. To prevent scaling, set the INSUNITS value
to 0.
Use References to Reduce Drawing Size
Create a surface directly from the point file rather than importing the points
as COGO points. This practice avoids the use of system memory to keep the
point data labels up to date. Rather than starting a design in the same drawing
as the surface, create a data shortcut to the surface. This practice will
dramatically reduce the active drawing size.
Apply Meaningful Names to Objects
Adopt a naming convention that applies useful names to differentiate objects.
Because multiple people in your company may work with your drawings, it
is important to use consistent and meaningful names.
Use Minimal Object Styles
For most efficient processing, use styles that have very little or no displayed
elements. Minimal display styles draw faster, and are especially relevant for
large objects, such as surfaces, point groups, and corridors.
Minimal display styles are useful in conceptual designs, the early stages of aproject, and whenever you want to suppress the display of a surface or other
Drawing Tips | 5
-
8/9/2019 Public Walla Walla Civil Best Practices
14/210
large object. They can also apply to other objects, subject to the nature of your
drawings. Minimal styles for objects, such as surfaces and corridors, should
be configured in both 2D and 3D display modes for efficient use.
When designing corridors, you can create more efficient subassemblies by
ensuring that the shape style for each one is defined with no fill, or at least
with a solid fill rather than hatch patterns. Figure 2 shows the Shape Style
dialog box, where you can define a subassembly shape style.
Figure 2: Editing a subassembly shape style
Turn Off Labels
As with object styles, you can design separate label styles for use at different
project stages, and for different audiences. For example, an empty No Label
style is useful, especially for alignments, profile views, and other objects with
label sets. You can switch off all labels for an object by applying this style.
You can turn off labels to reduce clutter and drawing time for some design
phases.
To turn off all labels for a feature:
1 Right-click the feature node on the Toolspace Settings tab.
2 Click Edit Label Style Defaults.
3 In the Edit Label Style Defaults dialog box, set label visibility to false, as
shown in figure 3.
6| Chapter 2 Templates, Styles, and Drawings
-
8/9/2019 Public Walla Walla Civil Best Practices
15/210
Figure 3: Turning off label visibility for a feature
If you want to create a label design that has just the essential data and can be
drawn quickly, simplify all text and graphic elements, including the use of
rotation, borders, and plan readability. Another useful tactic is to leave a style
in place, but temporarily edit the style with the Label Style Composer to turn
off the label visibility, as shown in figure 4.
Figure 4: Turning off label visibility
Use of Layers to Manage Display
For faster processing, freeze or turn off the drawing layers that contain objects.
By default, design objects and their labels are divided across multiple layers.
For example, as shown in figure 5, alignments, profiles, and other road design
objects are spread across many layers, all beginning with C-ROAD. If you
consolidate the road design objects on fewer layers, it is easier to turn them
on or off.
Drawing Tips | 7
-
8/9/2019 Public Walla Walla Civil Best Practices
16/210
Figure 5: C-ROAD layers
The Autodesk Civil Engineering Community
Jack Strongitharm, an Autodesk Civil 3D Application Engineer for the UK and Ireland,
has contributed some good ideas to this section. See Jacks blog and other AutoCAD
Civil 3D blogs and discussion groups for more tips and tricks at the Autodesk Civil
Engineering Community: http://civilcommunity.autodesk.com/
Using StylesEvery object has default styles and settings that you should become familiar
with, and learn to configure for best results in your projects. However, it is
not practical to try and master these for all objects as you learn to design with
AutoCAD Civil 3D. Instead, become familiar with the default styles for objects
and labels in your template and over time modify them to suit your needs.
Create Styles for Project Stages
Create a default style for initial object creation, then others for different stages
of the design process, for different users, for different types of analysis, and
for final presentation purposes. For many objects, the default styles may be
adequate and you will require minimal changes as your requirements evolve.
8| Chapter 2 Templates, Styles, and Drawings
-
8/9/2019 Public Walla Walla Civil Best Practices
17/210
As with object styles, create different label styles for different stages and
purposes in the project lifecycle. During the design phase, use simple,
fast-drawing labels for most objects to display only the essential data thatsupports the design process.
Best practices for the use of styles involve making additional styles available
for composite drawings, turning layers off in some contexts to hide labels,
and perhaps having multiple label styles on different layers.
Sample Styles
The Sample_ styles.dwg, provided with AutoCAD Civil 3D, can be used to
preview Standard AutoCAD Civil 3D styles and note the differences between
them. This drawing will help demonstrate how styles can be managed and
the various ways in which styles can be transferred to other drawings. Review
Sample_ styles.dwgand see which styles you might want to change at the outset.
Compare this drawing with other supplied drawings and assess the styles you
would like to incorporate.
Style Comparison
We will compare some basic styles with more complicated styles within a
single drawing and also compare a drawing template (.dwt) with a sample
drawing. This exercise will help illustrate how some of the basic styles compare
to a drawing that has undergone style additions and revisions. When starting
out with AutoCAD Civil 3D, focus on the layout and use of the Toolspace
Settings and Prospector tabs as they are critical components for style creation,
control, and identification.
Surface Style Comparison
Open the sample styles drawing: C:\Program Files\AutoCAD Civil 3D
\Help\Civil Best Practices Guide\Sample_styles.dwg. The surface styles
are designed to display different components of a surface at different design
stages. The surface style assigned to the drawing is called Existing Ground
Contours. This is an example of a style that would be used during the design
stage of a project.
In the Surface Style - Existing Ground Contours dialog box, the Border, Major
Contour, and Minor Contour components are set to visible. These components
determine how the surface appears in the drawing. With these components
enabled, the surface is displayed as shown in figure 6.
Sample Styles | 9
-
8/9/2019 Public Walla Walla Civil Best Practices
18/210
Figure 6: Elevations and slopes are not visible
The following exercise demonstrates how to change the Existing GroundContours style so that it reflects the Final Grade style. Editing the contour
style will demonstrate how to experiment with styles to suit your requirements.
To change the Existing Ground Contour style
1 On the Toolspace Settings tab, expand the Surface styles collection and
double-click the Existing Ground Contours style.
2 On the Display tab, click the light bulb icons to turn off the Major
Contour and Minor Contour components.
3 Click the light bulb icons to turn on the visibility for the Elevations and
Slope Arrows components as shown in figure 7. Keep the Border contour
set to Visible.
10| Chapter 2 Templates, Styles, and Drawings
-
8/9/2019 Public Walla Walla Civil Best Practices
19/210
Figure 7: Enable the elevations and slopes components
Now the drawing displays borders, elevation differences indicated by color,
and slope direction arrows and appears as shown in figure 8. The contour lines
are no longer visible. These changes now reflect the components that are
enabled for the supplied Finish Grade surface style.
Figure 8: Elevation colors and slope arrows for presentation
The Finish Grade style is set up to display the drawing for presentation purposes
or for the latter stages of a project.
Before setting up your styles you should explore the existing styles to determine
what would work best for you. Remember that seemingly small style property
edits can have dramatic effects in your drawings.
Style Comparison | 11
-
8/9/2019 Public Walla Walla Civil Best Practices
20/210
NOTE Take a conservative approach when creating styles and make additional
changes only as warranted.
Parcel Style Comparison
For parcel styles, you can assign colors to differentiate between various types
of parcel components.
To explore parcel styles
1 In the Sample_styles.dwg, on the Toolspace Settings tab, in the Parcel
collection, expand the Parcel Styles collection and right-click Residential.
Click Edit.
2 In the Parcel Style - Residential style dialog box, on the Display tab, the
color of the parcel segments is set to blue.
Observe that the parcel area fill component is visible and note the hatchpattern that is set for the parcel area fill.
3 Look at how another parcel style is composed. Click Application Menu
New. In the dialog box, select _AutoCAD Civil 3D (Imperial) NCS.dwt.
4 Observe how the style for Single-Family parcels is set up differently.
Specifically, the assigned color is different and the parcel area fill is not
visible. The hatch patterns for these parcel styles are also different. If you
click on the hatch pattern, the Hatch Pattern dialog box is displayed,
where you can change the assigned hatch pattern.
The different hatch patterns for each of these styles shows one example of
how different variables and combinations are possible when creating new
styles or modifying existing ones.
Style Suggestions
While learning to use AutoCAD Civil 3D styles, consider the following:
Start out with as few styles as possible until you become more comfortable
with the product.
Track your new styles so that you can keep them straight until you can
remember the visible indications for each one.
Take time to explore the wide range of style components and options. You
may discover useful aspects of the tools that are not readily apparent.
12| Chapter 2 Templates, Styles, and Drawings
-
8/9/2019 Public Walla Walla Civil Best Practices
21/210
Only create new styles as you need them. Remember that styles should
serve your designs, and are tools to help improve your drawings and
facilitate the process. They should not make your job more difficult. Onceyou become accustomed to their use and how they are created, copied,
and edited, the application of styles will greatly enhance your drawings
and make your job easier.
Copying Styles
There are various ways to duplicate or copy styles between drawings and
templates. This practice saves the time it would take to re-create styles.
Copy Style in Master View
You can use drag and drop to transfer styles from one open drawing or templateto another.
To copy a style
1 Open the Sample_styles.dwgand another drawing. On the Toolspace
Settings tab, select Master View.
2 Click and drag a style from one of the drawings and drop it on top of the
other drawing name.
In the example shown in figure 9, the Grading Standard style was selected
from the Sample_styles.dwg, and dragged and dropped onto the
Breaklines.dwgname.
3 If the targeted drawing contains a style with the same name, the DuplicateItem Name dialog box enables you to either overwrite, rename, or cancel
(skip) copying the item. You can also apply your choice (Overwrite,
Rename, or Skip) to all future name conflicts during this work session.
If the copied style transfers successfully, it appears when you expand the
drawings style collection. No dialog box or prompt is displayed.
Copying Styles | 13
-
8/9/2019 Public Walla Walla Civil Best Practices
22/210
Figure 9: Use drag and drop to transfer style
Delete Layers from a Drawing or Template
From any drawing, you can delete layers that contain objects. When you create
a standard template file, it is a good practice to delete the layers that you do
not intend to use.
To delete unwanted layers from a drawing or template file
1 At the command line, enter LayDel.
14| Chapter 2 Templates, Styles, and Drawings
-
8/9/2019 Public Walla Walla Civil Best Practices
23/210
2 Select the drawing objects on the layers that you want to delete, or use
the Name option to select the layers from the Delete Layers dialog box
as shown in figure 10.
3 Press the Shift or Ctrl key to select multiple layers from the list.
Figure 10: Select layers to delete
NOTE When deleting layers from a template (DWT) file, verify that required/active
styles or settings do not reference the layers.
Setting Default Styles for New ObjectsIf you create a new style and want to use it as a default, you can change the
command settings to use this style as the default when creating new objects.
You should also adhere to this practice when creating label styles. There are
several ways to do this.
To set a style as the default style
1 On the Toolspace Settings tab, right-click the drawing name. Click Edit
Drawing Settings.
2 Click the Ambient Settings tab, and expand the General property. Set the
Save Command Changes To Settings property to Yes as shown in figure
11.
Setting Default Styles for New Objects | 15
-
8/9/2019 Public Walla Walla Civil Best Practices
24/210
Figure 11: Use command settings to set default styles
OR
1 On the Toolspace Settings tab, right-click any object collection. Click
Edit Feature Settings.
2 Click the Ambient Settings tab, and expand the General property. Set the
Save Command Changes To Settings property to Yes.
OR
1 On the Toolspace Settings tab, right-click a specific command item in an
objects Commands collection. Click Edit Command Settings.
2 Click the Ambient Settings tab, and expand the General property. Set the
Save Command Changes To Settings property to Yes.
Conceptual Visual Styles
For conceptual drawings/landscape plans, you can adjust the visual style to
resemble a rough sketch.
To adjust the visual styles
1 Select Home tab Palettes panel Tool Palettes window.
2 Select Properties
Visual Styles.
3 In the Visual Style Manager, right-click Sketchy Visual Style Properties.
4 In the Tool Properties Edge Modifiers section, toggle on the Overhang
and Jitter options.
Overhang controls the amount of overhang (line extensions) and Jitter
controls the number of lines that are drawn.
16| Chapter 2 Templates, Styles, and Drawings
-
8/9/2019 Public Walla Walla Civil Best Practices
25/210
5 Experiment with these values until the style is displayed as required.
This render style is scale dependent, so you may have to set an appropriate
zoom level before you start the adjustment.
NOTE These styles are similar to the NAPKIN command options that create sketch
effects, but these adjustments do not add additional entities to the drawing, they
just display the styles differently.
Transparent Surface Style
Another possible use of visual styles is to display a surface as transparent. You
can create a new visual style and set the global Opacity to a small number, or
you can assign different kinds of glass render materials to the different surfaces
and then render the drawing.
Label Styles
This section describes best practices for working with label styles.
Editing Label Styles
The ability to edit labels within the drawing eliminates the need to locate the
styles on the Settings tab. Select the Edit Label Style option for quick access
to the label style editing tools.
To use the Edit Label Style option
1 Select a label, right-click and click Edit Label Style.
2 This opens the Label Style dialog box as shown in figure 12
from which you can perform multiple commands to either create a new
style, copy the existing style or child style, or edit currently selected style.
NOTE The Label Style Composer is accessed when you select Edit Current
Selection.
Label Styles | 17
-
8/9/2019 Public Walla Walla Civil Best Practices
26/210
Figure 12: Dialog box for accessing label style editing tools
You can drag and drop styles between drawings using the Settings tab Master
View. You should not copy labels themselves from drawing to drawing.
If you drag a label style into the current drawing along with a label that refers
to that label style and you overwrite it, you will lose the style.
NOTE You can use a crossing selection to change multiple labels. Draw a crossing
selection window over labels that you want to edit, and then select Label Properties.
Then use the Properties palette to edit the properties of the selected labels.
Label Appearance
In your final production drawings use as few labels as possible for best
performance.
Displaying Surface Elevation Cut/Fill Labels with Colors
You can create label styles for different AutoCAD Civil 3D features. The use
of expressions to calculate data can greatly enhance your annotation. Anexample of this is the use of an expression to create a label style that uses color
to distinguish between surface cut and fill volume labels. In this example, the
cut volume labels are red, and the fill volume labels are green.
To display cut/fill labels with distinguishing colors
1 Create a volume surface from the two surfaces you are comparing.
2 Create an expression for Surface Spot Elevation labels. Name it Negative
Value.Use this expression: -1 * {Surface Elevation}.
This expression takes a value, and multiplies it by negative one, changing
a positive integer into a negative, or for this example, taking a negative
and turning it into a positive.
18| Chapter 2 Templates, Styles, and Drawings
-
8/9/2019 Public Walla Walla Civil Best Practices
27/210
3 Create a Surface Spot Elevation label style named Cut Fill.In the Label
Style Composer dialog box, on the Layout tab, change the Name property
of the label component to fill.Change its color to Green. Edit the textcomponent and change the Sign Modifier to Hide Negative Value.
4 Make a new component for the Cut value by copying the Fill text
component and renaming it to Cut. Change the color to red. Edit the
text component, and replace with the Negative Value expression. Change
the Sign Modifier to Hide Negative Value.
5 Use the Spot Elevations On Grid command to add labels to the volume
surface, using the Cut Fill style. All the spot elevations in a cut area (where
the volume surface is negative) will be labeled with the red label, and all
the spot elevations with a fill area (where the volume surface is positive)
will be labeled with the green label.
Since the negative values are hidden, and the expression is used to convert
a negative into a positive (the cut), the labels automatically display the
appropriate spot elevation.
Labeling High and Low Points for a Profile View Curve
Experiment with label styles to display critical information in your drawings.
A good practice with profiles is to label high and low points on a profile view
curve.
To label high and low points on a profile view curve
1 In Toolspace, click the Settings tab.
2 Expand Profile Label Styles Curve.
3 Right-click the Curve collection and click New to create a new label style
with the name Low Point.
4 Right-click Low Point and click Edit.
5 Click the Layout tab.
6 Create a new component for text by clicking Create Text
Component.
7 Click on the value column for Contents and open the Text Component
Editor dialog box.
8 In the Properties drop-down list, select Low Point Elevation. Click the
arrow icon to add it to the label.
Label Styles | 19
-
8/9/2019 Public Walla Walla Civil Best Practices
28/210
9 In the Text Component Editor, click at the beginning of the Low Point
Elevation text properties. Press ENTER. In the Properties drop-down list,
select Low Point Station. Click the arrow icon to add it to the label. Theproperties appear as follows:
-
8/9/2019 Public Walla Walla Civil Best Practices
29/210
NOTE All xrefs transfer layers into the new drawing whether they are used or not.
Components always reference layers, and all layers are transferred into the new
drawing.
Xref Layer Control
You can use AutoCAD commands to control the display of Xrefs. For example,
you can change the color, visibility, linetype, and other properties of xref
layers with the AutoCAD VISRETAIN system variable. The layer settings affected
are On, Off, Freeze, Thaw, Color, Ltype, LWeight, and PStyle.
Turn Off Layer Visibility
You can turn off label visibility as long as you know what layer the labels
reside on. If you xref a parcel that includes a label, you should place the arealabel on a layer that will not plot or on a layer that you can freeze. You can
set different layer references for the area label and the parcel segments. So
after you insert the xref, you can freeze the area label layer and the parcel
segments will remain visible. Then if you freeze the parcel segment layer, the
entire parcel will disappear. When adding labels in the current drawing to
objects referenced from an xref, the labels are placed on a layer in the current
drawing based on the style definition.
Save Current Layer Settings
To save your changes to layer settings, enter VISRETAIN at the command line,
and set the variable to 1. This saves the current sessions changes in the current
drawings layer table so that in subsequent sessions, the layer state remains
set to what you want. If VISRETAIN is set to 0 (zero), the settings are not savedafter you close and the drawing.
Change Color ByLayer or ByStyle
There are two methods used to change color: using object by layer and object
by style. When working with xrefs, it is important to remember the following:
Xref drawings are read-only, so the only thing that you can change are
the layer states.
You cannot change the xref object style or label style.
You can change properties of layers.
You can use the xref edit command to make edits to the source drawing.
Xref Layer Control | 21
-
8/9/2019 Public Walla Walla Civil Best Practices
30/210
Subsequent changes to the source drawing dynamically change the xref
data.
To change the color of an object, you can change the xrefs layer as long as
you know what it is. Some users prefer to control ByLayer, while others prefer
to use color explicitly to display an object no matter what layer it resides on.
Use the method that works best for you.
Managing Large Data SetsAny large project requires good planning to preventor at least
minimizeunpleasant surprises. An AutoCAD Civil 3D project with large data
sets is no different. In this case, the project team should set up its data files
and configure AutoCAD Civil 3D for optimum efficiency of operations.
Generating screen displays and propagating updates through a network ofrelated objects can be very time consuming with large data sets, but there are
many ways to reduce the processing time.
Defining Large Data Sets
For the purpose of this discussion, a large project includes one or more of the
following data sets:
A surface with more than a million points
A subdivision with more than 200 lots
A corridor longer than 15 km (9.3 miles)
If your projects use smaller data sets, you can still benefit from the advice in
this document to improve your work processes and your computer system
performance. Implementing some of these recommendations will also enable
your team to take on larger projects if the opportunity arises.
Efficient Data Processing
This section describes best practices to retain optimum data processing
efficiency as you build up the content of an AutoCAD Civil 3D model.
22| Chapter 2 Templates, Styles, and Drawings
-
8/9/2019 Public Walla Walla Civil Best Practices
31/210
The tips and guidelines presented in this section are based on four general
principles:
Groom the data so it can be processed faster. For input data such as points
and surfaces, groom the data at the time of input, or before you start using
it in the design process.
Use data references to distribute the engineering model across multiple
drawings, and to separate the production drawings from the engineering
model.
Minimize the display and update of objects not required in current design
tasks.
Reduce the frequency of automated operations such as surface rebuild,
drawing save, and virus scanning, or turn off these operations.
These principles are applied at several levels of an engineering project,
including the drawing settings, object styles, project management, and working
with objects. Because some of the best practices involve decisions to make at
the beginning of a project, it is important to read this entire section and
consider how to apply the recommendations to your projects.
Data Tiling
Tiling refers to segregating a model into manageable work zones. This process
facilitates working with large amounts of data, and enables better data
collaboration of the design team.
Existing Ground Surfaces
The existing ground surface model of a large corridor region can be created
in tiles, with one tile per drawing. The combination of tiles represents the
entire project. If adjacent surface regions must be used together for plotting
or analysis, use data references to bring them in. For alignment design, combine
the existing ground (EG) profiles from each of the surface tiles in a single
profile view to display a continuous view of the EG profile.
Large Subdivisions
The concept of tiling a model is effective in dealing with large subdivisions.
The lots and corridor models can be tiled so that designers can work
simultaneously on multiple tiles, or phases of the project.
Data Tiling | 23
-
8/9/2019 Public Walla Walla Civil Best Practices
32/210
Multiple Regions for Corridors
With long corridors or corridor networks, create multiple regions for modelingpurposes. Normally, corridor regions are used to mark the use of different
assemblies, with a region boundary occurring where the use of one assembly
ends and another begins. But you can also add regions without changing
assemblies. The value of additional regions is controlyou can use the Corridor
Properties dialog box to turn off the modeling of regions not required for
current operations, as shown in figure 13. This improves the speed of corridor
rebuilding.
Figure 13: Turning off corridor regions and baselines
If your corridor includes some regions with few changes in the surface or the
assembly, consider reducing the frequency of the corridor modeling in these
regions to improve processing speed.
Optimizing System Values, Variables, and Commands
For better handling of large, detailed drawings, you can improve the
performance of AutoCAD Civil 3D by configuring the settings for several
system values, AutoCAD variables, and commands.
AutoCAD System Variables
Among over 500 system variables to control AutoCAD behavior, there are
several that you can use to improve the handling of large data sets. This section
explains first how to access the system variable editor, then provides
background information and recommended settings for particular variables.
24| Chapter 2 Templates, Styles, and Drawings
-
8/9/2019 Public Walla Walla Civil Best Practices
33/210
-
8/9/2019 Public Walla Walla Civil Best Practices
34/210
Figure 15: Adaptive degradation settings
The adaptive degradation settings shown in figure 15 indicate that if the
display speed drops below five frames per second, the system starts to degrade
the display quality of fast silhouettes, view-dependent objects, and other items
selected in the Degradation Order list. Depending on the data you are
displaying and the graphics card in your computer, you may get better
performance by turning off adaptive degradation.
Manual Performance Tuning
Another useful setting in the Adaptive Degradation and Performance Tuning
dialog box is accessible when you click the Manual Tune button, which opens
the Manual Performance Tuning dialog box. If you clear the check box for
Dynamic Tessellation, shown in figure 16, you can significantly improve the
display speed of pipe networks as 3D solids. With dynamic tessellation turned
off, system resources are not used to store surface tessellation in memory for
different zoom levels. To compensate for this setting, after you have set your
3D display to the desired zoom level, regenerate the display (REGEN) to
synchronize the tessellation level.
26| Chapter 2 Templates, Styles, and Drawings
-
8/9/2019 Public Walla Walla Civil Best Practices
35/210
Figure 16: Dynamic tessellation settings
Variable SettingsThe following variables are useful for optimizing system performance.
GRIPOBJLIMIT
Function:Specifies the maximum number of selected objects that can display
editing grips. Default setting is 100.
Recommended setting:2
Optimizing System Values, Variables, and Commands | 27
-
8/9/2019 Public Walla Walla Civil Best Practices
36/210
HIGHLIGHT
Function:Specifies whether objects you select in the drawing are redrawn with
dashed lines for easier visibility. Default setting is 1 (on), but you can set it to
0 (off) for faster selection of large, detailed objects. The 0 setting is especially
effective for working with surfaces that include many contours or other lines.
Recommended setting:0
ISAVEPERCENT
Function:Controls the amount of unused space in a drawing, measured in
percent. Default setting is 50. With a setting of 0 the drawing size is minimized,
but every save operation is a full save.
Recommended setting:0
SAVETIME
Function:Specifies the time interval in minutes between automatic save
(Autosave) operations. Default setting is 10 minutes.
Recommended setting:30 or more
Drawing Settings
Configure the following settings in your drawing templates so that they apply
consistently for all drawings created from the templates.
PROXYGRAPHICS
Function:Specifies whether to save proxy graphic images in the drawing. Proxy
graphics require space in the drawing file and are required only for display in
applications other than AutoCAD Civil 3D. If you do not need to share
drawings with users of AutoCAD or other AutoCAD-based applications, you
can save space by turning off proxy graphics. If you do need to share drawings
with AutoCAD users, consider using the Export to AutoCAD option, which
explodes AutoCAD Civil 3D objects to AutoCAD primitives.
Recommended setting:0 (off).
28| Chapter 2 Templates, Styles, and Drawings
-
8/9/2019 Public Walla Walla Civil Best Practices
37/210
REGENMODE
Function:Specifies whether the REGEN (regenerate) command runsautomatically (1) or manually (0). REGEN can be time consuming on a large
drawing, so it is advisable to run it manually, when required.
Recommended setting:0
VIEWRES
Function:Specifies the circle zoom percent value, which determines the
smoothness of displayed curves. Valid values are integers from 1 to 20000;
default is 1000. Setting a lower number causes faster system performance in
REGEN operations.
Recommended setting:try 50, then adjust up or down to suit requirements
Use Appropriate Data Resolution
Review the requirements for data precision and coverage in the final drawings
and other project deliverables. Compare these with the resolution of input
surface data, especially if it comes from a DEM (digital elevation model) or
LIDAR (light detection and ranging) source. Ensure that your project does not
contain overly detailed surfaces that require long processing time at every
step. You can either purchase a lower resolution file from the vendor, or filter
the file on input to reduce data density. For more information, see Filtering
Point Files(page 86) in the Surface Data chapter.
Look for ways to reduce the data density in non-critical regions of the project.
The project may span a wide geographic area, but the design activity isfocused along a few narrow corridors.
The project contains undeveloped regions, which can use surface data of
a lower resolution.
The project area may include large flat areas with little topographic relief.
These areas too could be represented with data of lower resolution.
Suppressing Tooltips
Your computer can use a lot of resources to display tooltips for each location
of the cursor in the drawing window. If all tooltips are enabled, the cursor
will display one or more surface names, elevations, and offset distances from
Optimizing System Values, Variables, and Commands | 29
-
8/9/2019 Public Walla Walla Civil Best Practices
38/210
multiple alignments. You can reduce the number of tooltips by changing the
tooltip setting at the level of the drawing, the object type, or the specific
object. For example, you can selectively show tooltips from some objects whilesuppressing them from others. For more information, see Object Tooltips in
theAutoCAD Civil 3D Users Guide, Getting Started section.
Accessing More Windows RAM
The Windows operating system typically does not allow an application to use
more than 2 GB of system RAM. To facilitate working with large data sets, you
can increase this limit to 3 GB if your computer has 4 GB or more of physical
RAM installed. This change has not been tested on all system configurations,
so it is not supported by Autodesk. However, you can test it with your system,
and if you encounter problems, switch back to the 2 GB limit. For more
information, see the document The 3 GB Switch and AutoCAD Civil 3Don theAutoCAD Civil 3D Services and Support website, at this link:
http://usa.autodesk.com/getdoc/id=TS1071001.
Simplify Profile and Section View Styles
To minimize processing time, design your profile and section views on grids
that use styles without excess detail. Some examples are as follows:
Turn off the minor grid lines and ticks
Expand the scale of the major grid
Avoid using clipped grid options
Keep label text very short
Where necessary, apply more detailed styles to any of these elements for final
production, but use minimal display styles in the design phase.
Section View Production
A large project often involves the need to display many section views. AutoCAD
Civil 3D includes a feature for separating the corridor model from the display
of section views in a production drawing. The process is as follows:
1 In the corridor drawing, create a data reference for each alignment thatis used as a baseline for the corridor.
30| Chapter 2 Templates, Styles, and Drawings
-
8/9/2019 Public Walla Walla Civil Best Practices
39/210
2 In a new section view drawing, insert the alignment references, and attach
the corridor drawing as an xref.
3 Create sample lines in the section view drawing, and generate the section
views.
Maintaining Clean DrawingsAs part of the project teams work process, you can use a number of standard
AutoCAD operations to eliminate redundant data from project drawings.
Check for Drawing Errors
The Audit command checks for errors in an open, active drawing. To run the
command, click Application Menu
Drawing Utilities
Audit .
Remove Unused Data
Two purge commands are available to remove unused data from your drawings.
The main command removes nested, unused features. To run the command,
click Application menu
Drawing Utilities
Purge .
A secondary command removes unused registered applications (regapps)
from a drawing. To run this command, enter -purgeon the command line,
then enter the command option rto remove regapps.
Locate Redundant Objects
The AutoCAD command QSELECT is useful for finding redundant objects in
a drawing, as long as you have some idea of what to look for. For example, if
you have been creating alignments and know that your drawing contains four
actual alignments, you could use QSELECT to select all alignments. Then if
the list includes more than four, you can delete the extra ones.
Repair Drawings
The Recover command locates and repairs damaged data in a drawing. The
command is intended to be run when you open a drawing. Click Application
menuDrawing UtilitiesRecover , select the drawing, then click Open.
Maintaining Clean Drawings | 31
-
8/9/2019 Public Walla Walla Civil Best Practices
40/210
Map 3D Cleanup
A powerful utility developed for AutoCAD Map 3D is also included withAutoCAD Civil 3D. It enables you to delete duplicate objects, weed polylines,
and do many other cleanup actions. You can set several parameters to control
each action. Access the cleanup tools in one of two ways:
At the bottom of the drawing window, click Workspace Switching
and click either Tool-based Geospatial or Task-based Geospatial. On the
ribbon, click Tools tabMap Edit panelClean Up .
On the command line, enter MAPCLEAN.
The Drawing Cleanup dialog box opens, as shown in figure 17.
Figure 17: Map 3D drawing cleanup actions
NOTE While you can run several actions together, it is recommended that you
do them one at a time for better monitoring and control.
32| Chapter 2 Templates, Styles, and Drawings
-
8/9/2019 Public Walla Walla Civil Best Practices
41/210
Delete Corrupt Data
If you have a drawing that is corrupted and cannot be fixed by other means,you can use the Write Block (WBlock) command to write all drawing objects
to a new drawing file. This can eliminate the corrupt data, and reduce the file
size.
Several precautions apply when using WBlock with AutoCAD Civil 3D data:
Do not specify an insertion point, as doing that would change all the
coordinate positions.
If the drawing contains many AutoCAD Civil 3D object or large objects,
you may need to use alternative methods: export the data to LandXML,
and then import it into a new drawing, or Export to AutoCAD, which
explodes the AutoCAD Civil 3D objects. If the objects are exploded and
you want to re-create them, you may be able to use the exploded polylines
or other simple entities as a starting point, or you may need to start fromscratch.
If you also want to copy sheet layouts from the drawing, use the AutoCAD
DesignCenter tool to drag-and-drop them to the new drawing.
Remove Unneeded Objects
The Zoom Extents command enables you to see whether the drawing contains
any unwanted objects outside the main design area. If so, you can delete them
and reduce the drawing size.
Preparing Final Plan DrawingsConsider the following best practices guidelines when using plan production
tools:
Sheets Per File
In some situations it can be beneficial to save a single sheet per file, so that
many users can work on different sheets at the same time.
If you choose to save more than one sheet per file, for optimum performance
it is recommended that no more than 10 sheets be saved to a file.
Labeling Data in Sheets
It is recommended that you add labels to your plan drawings in the sheet file.This is why data references are used in the Create Sheets wizard. Using this
Preparing Final Plan Drawings | 33
-
8/9/2019 Public Walla Walla Civil Best Practices
42/210
approach you can more efficiently add and maintain labels that are appropriate
for finished construction documents.
Prepare Profile View Styles and Band Sets Before Creating View Frames
It is recommended that you create and choose the desired style for your profile
views and band sets beforeusing the Create View Frames wizard. This way,
when you use the Create View Frames wizard, the style that you want for your
profile views and band sets in sheets can be selected when you create the view
frame group.
It is also important to understand that if you launch the Create Multiple Profile
Views wizard from within the Create Sheets wizard, many features of the
Create Multiple Profile Views wizard are not available.
For example, the General, Station Range, and Multiple Plot Options pages of
the Create Multiple Profile View wizard are not available when you launch
the Create Multiple Profile Views wizard from the Create Sheets wizard.
These features are not available here because these settings were already selected
during the creation of view frameswhen you used the first few pages of the
Create View Frames wizard. The calculation of the extents of what could fit
into the templates viewports are defined during view frame creation, and in
fact are dependent upon these settings. These settings ensure that the view
frames are correctly laid out.
If you want to change profile view settings that are not available for editing
during the sheet creation process (such as the profile view style or band set),
you need to edit these settings during creation of the view frames (while using
the Create View Frames wizard). Therefore, you may need to delete the view
frame group and recreate it using the desired profile view settings.
Add Scale Factor to Layout Name
When naming the layouts that you use in plan production templates, you
may find it useful to add the scale factor that was used in the viewports to the
layout name. The following illustration shows an example of a layout name
that includes the scale factor used in the viewportANSI D Plan and Profile
40 Scale.
34| Chapter 2 Templates, Styles, and Drawings
-
8/9/2019 Public Walla Walla Civil Best Practices
43/210
Figure 18: Layout name that includes the scalefactor
Preparing Final Plan Drawings | 35
-
8/9/2019 Public Walla Walla Civil Best Practices
44/210
36
-
8/9/2019 Public Walla Walla Civil Best Practices
45/210
Survey Data
This section describes best practices for working with survey data including preparing toimport survey data, importing data, creating surfaces from survey data, and importing pointcoordinates from a field book file.
Setting Up and Working with Survey DataThe following example is based on a case study conducted using Trimble and
Leica survey data collection equipment. A small site survey was performed to
demonstrate that raw survey data from equipment providers can be converted
and imported into AutoCAD Civil 3D. These companies, and others, directly
support AutoCAD Civil 3D and demonstrate an advantage that AutoCAD Civil
3D has by using the field book file data format.
This section describes best practices for preparing to import survey data into
AutoCAD Civil 3D. For more information about Survey Field to Finish, see
Survey Field to Finish in the Help system. The basic recommended sequence is
as follows:
1 Create a code set list in each controller to collect data in a consistent
manner. Use a single coding standard such as the codes shown here that
were used to code the sample field data.
CodeEntity
STNStation
FPFootball pitch
BBBank Bottom
BGBuilding
3
37
-
8/9/2019 Public Walla Walla Civil Best Practices
46/210
CodeEntity
DKDrop Kerb
EPElectricity Pole
FEFence
GGate
GUGulley
HEHedge
ICInspection Cover
KKerb
LPLamp Post
MHManhole
MHRECTManhole-Rectangular
MKMarker
OHWOverhead Wire
POPost
SLSpot Level
STEPSteps
TATank
TXTText
TETree
2 During the field survey data collection, use the coding convention
previously established in an AutoCAD Civil 3D Linework Code Set. Forexample, it is recommended that the linework command code come after
38| Chapter 3 Survey Data
-
8/9/2019 Public Walla Walla Civil Best Practices
47/210
the linework feature name, such as "OHW B", where OHW is the figure
name, and B is the begin code defined in the Linework Code Set that will
be used when the data is imported into AutoCAD Civil 3D.
If your data collector does not support the use of a Linework Code Set,
then a convention such as the figure command BEG is used to indicate
the beginning of a figure line, such may be the case with some data
collection conversion tools that do not support the new Field to Finish
features of AutoCAD Civil 3D 2010.
Inserting a figure command into the point description during the survey
data collection phase of a project automates the process of creating line
work when the data is later imported into AutoCAD Civil 3D 2010.
3 Use the Edit Linework Code Set dialog box, as shown in figure 1, to specify
coding methods and to edit special codes, line segment codes, and curve
segment codes.
Figure 1: Specify coding methods for consistency
Setting Up and Working with Survey Data | 39
-
8/9/2019 Public Walla Walla Civil Best Practices
48/210
NOTE It is recommended that you use as the Field/Code Delimiter
Property value.
4 Use the Description Key editor, as shown in figure 2, to create a suitable
description key set to match these codes to style points, label descriptions,
and elevations accordingly.
Figure 2: Create description keys editor
5 Use the Figure Prefixes Editor, as shown in figure 3, to create a figure
prefix library and figure styles with which to receive the linework codes
and draw the linework in a suitable style.
NOTE You should only specify a site if the Lot Line property is set.
Figure 3: Specify how imported line work is drawn
40| Chapter 3 Survey Data
-
8/9/2019 Public Walla Walla Civil Best Practices
49/210
You can specify whether the linework is drawn as breaklines or lot lines,
as well as the assigned layer, style, and site.
Figure 4: Aerial photo of the site survey field
The following two steps in this workflow illustrate the results of importing
and working with the sample survey data. The example in this workflow
is the field shown in figure 4.
6 Import the survey data. The results after importing the survey data into
AutoCAD Civil 3D are shown in figure 5.
Setting Up and Working with Survey Data | 41
-
8/9/2019 Public Walla Walla Civil Best Practices
50/210
Figure 5: Imported survey data
7 Create a surface from breaklines and point groups. Then specify a contour
style as shown in figure 6.
42| Chapter 3 Survey Data
-
8/9/2019 Public Walla Walla Civil Best Practices
51/210
Figure 6: Surface created from breaklines and point groups with specified contourstyle
This completes the survey field to finish workflow.
Importing Survey Data
The Survey collection equipment described in this section is compatible with
AutoCAD Civil 3D.
Use the following software to convert survey data
Trimble
Use the Trimble Link add-on to AutoCAD Civil 3D (available from
www.trimble.com), to connect directly to the equipment controller and/or
to the location where the raw .job file is stored.
When the data is checked in, the link will check for any alphanumberic
point numbers and change them accordingly, as these are not catered for.
Leica
The Leica X-Change software (www.leica-geosystems.com), uses the DBX
database as the raw survey data format. The X-Change add-on to AutoCAD
Civil 3D converts the raw format to a field book file, that can be imported
into AutoCAD Civil 3D.
Setting Up and Working with Survey Data | 43
-
8/9/2019 Public Walla Walla Civil Best Practices
52/210
Adding Contour DataYou can add contour data to the composite surface from survey data.
The following workflow illustrates the option of adding LIDAR contour data
to the surface created with the sample survey data. These are optional steps
and may not be necessary or applicable to your design solution.
The example in this workflow is the field shown in figure 4. You can also
drape an aerial photo of a surveyed field to the surface created with survey
points.
1 To fill out the surface, you can use LIDAR contour data which should be
set as a 5m grid dataset as shown in figure 7.
Figure 7: LIDAR data used to fill in the surface
2 Create a new surface and paste the 5m grid and also the surveyed surface
as shown in figure 8.
44| Chapter 3 Survey Data
-
8/9/2019 Public Walla Walla Civil Best Practices
53/210
Figure 8: Result of pasting the surveyed surface
3 Using Map import, import the aerial photo of the surveyed field, which
includes a World filefor positioning at the same coordinate system
used. The result is shown in figure 9.
Figure 9: Importing the aerial photo
Adding Contour Data | 45
-
8/9/2019 Public Walla Walla Civil Best Practices
54/210
4 Create a boundary around the aerial photo and add as a boundary to the
composite surface.
Then, drape the aerial photo to the composite surface with the Drape
Image command.
5
Figure 10: Aerial photo added as boundary and draped to the composite surface
Importing Survey XML DataYou can import survey LandXML data either into the drawing or into the
survey project database.
The Import LandXML command imports data into the drawing only. This
command can import reduced observations, creating points from the data. It
also imports Monuments as points in a monuments point group.
46| Chapter 3 Survey Data
-
8/9/2019 Public Walla Walla Civil Best Practices
55/210
-
8/9/2019 Public Walla Walla Civil Best Practices
56/210
Result Using SurveyLandXML Import
Result Using DrawingLandXML Import
LandXML Data
Observations, control
points, or non-control
points in survey database
Not applicableRaw observations
Importing Point CoordinatesConsider the following best practices when importing point coordinates from
a field book file:
Importing Point Coordinates
When importing point coordinates from an FBK file, you need to distinguishbetween the US Survey Foot and the International Foot. If the units in your
field book (FBK) file are in US Survey Foot, you must specify this in the FBK
file, using the tag. Once this is done, the coordinates
in the Survey database will match the FBK file values.
If the units in the FBK file are in International Foot () and
the Survey database is set to a zone that uses US Survey Foot, the coordinates
are converted automatically.
Correct Field Book Syntax
When entering coordinates, you must use the correct field book "language"
syntax. In a field book file, coordinates must always be entered in the following
order: Northing, Easting, and Elevation. You cannot reverse this order.
This sample line contains the correct syntax for a field book file entry: NE SS
1 200.00 600.00 100.00or NEZ 1 200.00 600.00 100.00.
NOTE NEZ command should be used only for fixed control points, whereas NE
SS should be used for numerous non-control points, such as those collected and
reduced by GPS RTK surveys.
48| Chapter 3 Survey Data
-
8/9/2019 Public Walla Walla Civil Best Practices
57/210
Project Management
This section describes how to organize your drawings, design objects, and work proceduresto support a project team.
Project management is a big pictureissue that affects everyone on the team. Decisions aboutyour project management system can have extensive, long-term consequences. The first
challenge is to gain a clear understanding of the planning decisions required and theinformation you need to make these decisions.
Visualize how a particular project management system will work when it is fully loaded withdesign objects, drawings, and staff members sharing files. How do you keep the system flexibleand efficient while still protecting the data? A strategy that works fine with a set of 20 drawingsin a month-long project can break down in a long-term project with 400 drawings. Fortunately,with AutoCAD Civil 3D, you can start with a simple system and either build it up or trim itdown as project requirements change.
Organizing Your DataThe following practices are recommended for any project management system:
Create a structure of project folders and files so every member of the team
can readily find the data files they need, and save all drawings in the right
place.
Apply meaningful, specific names to all files and objects that are shared
within a project environment. Default names such as Alignment (1)can
be especially confusing, because they can appear in multiple drawings, and
have no reference to a real-world object.
Establish written procedures for team members who will regularly access
project files. This is particularly important if you are not using Autodesk
Vault. Procedures can include the use of templates, naming conventions for
files and folders, and notices when drawings are being modified. Encourageteam members to communicate anything that might affect others.
4
49
-
8/9/2019 Public Walla Walla Civil Best Practices
58/210
For basic design objects such as surfaces and alignments, consider saving
one object per drawing for maximum flexibility. This drawing structure
enables one team member to open a drawing for edit while other memberscan operate with read-only copies. However, there are exceptions to this
structure. On a small project, you may decide to store several objects in
the same drawing if they will always be edited by the same person. For
example, it often makes sense to keep a set of related alignments in a single
drawing.
Data Storage: Vault or NotWith AutoCAD Civil 3D, you have a choice of data storage mechanisms.
Autodesk Vault is supplied with AutoCAD Civil 3D. It provides a secure and
comprehensive data management solution, but requires formal database
management and usage procedures. In most cases, it also requires a dedicated
server.
You may want a simpler system. If so, you can store your projects in folders,
and manage them in your own way. You must also establish procedures to
ensure that data is not unintentionally deleted or changed. These procedures
can be quite easy and safe for a small design team in which people have no
need for shared access to many drawings and in which they keep in touch
with each others activities.
For larger teams with a lot of design objects shared across many drawings,
Vault may provide a better solution. To really settle this question, you need
to understand your data referencing strategy and object relationships within
a typical project.
To get acquainted with Vault, you can install it on a networked server or your
own computer, experiment with using it, and review the documentation. You
probably want to use Vault if you are interested in any of these features:
Secure document locks and version control
Assignment of user roles and file access permissions down to the level of
folders within projects
Automated data backup and restore operations
Project labeling and archiving mechanism
Management of data at multiple geographic sites within a single database
structure
50| Chapter 4 Project Management
-
8/9/2019 Public Walla Walla Civil Best Practices
59/210
Drawing and Object RelationshipsFor all but the smallest projects, it is a best practice to maintain master
drawings of common design objects, such as existing ground surfaces and
alignments. These objects can then be referenced into other drawings as
lightweight copies of the original, requiring very little space. The practice of
referencing also protects the source data from unintentional changes, because
the referenced objects are read-only copies. The source data cannot be changed
in the host drawing.
The use of references leverages the dynamic relationships between objects.
When a source object is edited, these changes automatically flow through all
referenced copies in other drawings. You can use three types of referencing
with AutoCAD Civil 3D:
Autodesk Vault
Data shortcuts
AutoCAD external references (xrefs)
For more information, see Data Reference Types(page 57)in this chapter.
As you create data references between project drawings, you construct a
network of drawings. If you are working on a large project with many people,
this network can become confusing and difficult to manage. To reap the
benefits of data references, it is important to plan the drawing relationships
in advance, and actually create a diagram for the project team to reference.
Drawing and Object Relationships | 51
-
8/9/2019 Public Walla Walla Civil Best Practices
60/210
Figure 1: Three-level project drawing structure
Figure 1 shows a sample project structure. You can use this three-level structurewith Vault or with data shortcut projects. The following sections describe how
to set up the different levels.
Level 1: Individual Design Objects
In the first level of the project structure, set up the source drawings that contain
basic design objects, such as existing ground surfaces, alignments, and parcel
networks. You can either store each object in a separate drawing or include
several related objects in a single drawing.
52| Chapter 4 Project Management
-
8/9/2019 Public Walla Walla Civil Best Practices
61/210
One Object Per Drawing
Keeping each object in a separate drawing is recommended for large projects.This structure ensures that users can edit objects while not preventing access
to other objects by other users. This isolation of objects also minimizes the
possibility of a user editing an object and accidentally affecting other objects
in the same drawing.
Multiple Objects Per Drawing
Group multiple objects in a single drawing for small projects, or whenever
one user is solely responsible for the entire design. For example, you could
manage all of the related alignments in a subdivision design in a single
drawing, and manage the parcel network in another drawing. This project
structure reduces the number of drawings to manage. However, there is a risk
of accidental changes to objects.
Data Referencing
Use data references between your Level 1 drawings to share read-only copies
of objects, such as the existing ground surface. These references can be either
Vault references or data shortcuts, depending on your structure.
Explicit Naming
For each drawing, create a unique file name and save it to the designated
project working folder. It is recommended that you name each drawing with
a clear reference to the object it contains (for example,
Maple_Street_Centerline.dwg). As the number of project drawings increases, the
wisdom of using explicit references in the file names becomes more apparent.
Level 2: Base, Linework, and Engineering Drawings
After you have created the design objects, you can create several types of
drawings in Level 2 of the workflow, including base, linework, and engineering
drawings.
In a multi-user environment, engineers and designers can reference core project
objects into composite drawings, keeping the drawing size small, and ensuring
that core objects are not unintentionally modified. At the same time,
technicians and drafters can create plan sets and production drawings as
required.
Level 2: Base, Linework, and Engineering Drawings | 53
-
8/9/2019 Public Walla Walla Civil Best Practices
62/210
Base Drawings
You create base drawings, such as a utility base or grading base, by combiningdata references from Level 1 drawings. You can use base drawings to show the
existing conditions on a site, and then xref this drawing into a site features
plan or a plan set.
Linework Drawings
Creating linework drawings is sometimes an intermediate step between
developing engineering plans and base drawings. Linework drawings contain
the linework and AutoCAD objects (such as lines, text, and blocks) that are
used to build or represent existing conditions. Although linework drawings
do not include AutoCAD Civil 3D objects, you can still add linework drawings
to the project so that you can manage and reference them later on in the
workflow.
Engineering Plans
Engineering plans, such as corrido