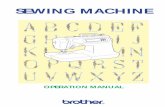PT1500cover - BrotherUSA
Transcript of PT1500cover - BrotherUSA

1500PC
Quick ReferenceGuide de référence rapide
Model : PT-1500PC


Quick ReferenceQuick Reference
EN
GL
ISH

Thank you for purchasing the P-touch 1500PC!With your new Brother label printer, you can print personalized labels for any purpose. Simply insert alabel cassette into the PT-1500PC, design your label with the enclosed P-touch label-designing software,and then print it out. Your customized label prints out in seconds. Label tape cassettes are available invarious sizes and colors—ideal for color-coded labeling or any other special labeling needs.Two label-designing applications are available on the enclosed CD-ROM. The easy-to-use P-touch QuickEditor software allows text to be entered and formatted quickly so that simple labels can be printedinstantly. The more advanced P-touch Editor Ver. 3.1 application not only automates complex layoutfunctions, but it also includes a variety of pre-formatted templates for immediate use.
Canadian Department of Communications Compliance Statement
This digital apparatus does not exceed the Class B limits for radio noise emissions from digitalapparatus as set out in the interference-causing equipment standard entitled “Digital Apparatus”,ICES-003 of the Department of Communications.

1
Table of contentsUnpacking ............................................................................................................................. 2General description ............................................................................................................... 2General precautions .............................................................................................................. 2Inserting a photo into the photo frame .................................................................................. 3Tape cassettes ........................................................................................................................ 3Changing the tape caessette .................................................................................................. 4Connecting the AC adapter ................................................................................................... 4Power/Feed key ..................................................................................................................... 5Connecting the USB interface cable ...................................................................................... 5Software and printer driver ................................................................................................... 5For PC-compatible users (Windows® 98/98SE/Me/2000) ........................................................ 6
Before installation .......................................................................................................... 6Installing P-touch Quick Editor ....................................................................................... 6Installing P-touch Editor Ver. 3.1 .................................................................................... 8Installing the printer driver ............................................................................................. 9Reading the User’s Guide ............................................................................................... 9Uninstalling the software and printer driver .................................................................. 10Replacing, deleting or adding another printer driver ..................................................... 10
For Macintosh users ............................................................................................................. 12Before installation ........................................................................................................ 12Installing P-touch Quick Editor ..................................................................................... 12Installing P-touch Editor Ver. 3.1 .................................................................................. 13Selecting the driver ...................................................................................................... 14Reading the User’s Guide ............................................................................................. 14Uninstalling the software and printer driver .................................................................. 14
Starting up the P-touch Editor Ver 3.1 software .................................................................. 15Starting up P-touch Editor Ver. 3.1 ................................................................................ 15
Starting up the P-touch Quick Editor software .......................................................... 16Starting up P-touch Quick Editor .................................................................................. 16
Using P-touch Quick Editor ................................................................................................. 16Specifying a label size .................................................................................................. 16Entering text ................................................................................................................. 17Importing text ............................................................................................................... 17Using the Text History list ............................................................................................. 17Adding a symbol .......................................................................................................... 17Changing the background color ................................................................................... 18Viewing the text ........................................................................................................... 18Printing ........................................................................................................................ 18Hiding/displaying P-touch Quick Editor (Windows only) .............................................. 18Quitting P-touch Quick Editor ...................................................................................... 18
Printing a label .................................................................................................................... 19Removing the label backing ................................................................................................. 19Quitting P-touch Quick Editor ............................................................................................. 20Maintenance ........................................................................................................................ 20
Cleaning the print head and roller ................................................................................ 20Cleaning the tape cutter ............................................................................................... 21
Troubleshooting ................................................................................................................... 21Monitoring the P-touch status ....................................................................................... 21Problem-solving ........................................................................................................... 22
Machine specifications ........................................................................................................ 22Accessories .......................................................................................................................... 23

2
General description
General precautions• Use only Brother TZ tapes with this machine. Do not use tapes that do not have the mark.• Do not pull on the tape being fed from the P-touch. Otherwise, the tape cassette may be damaged.• Avoid using the machine in extremely dusty places, and keep it out of both direct sunlight and rain.• Do not expose the machine to high temperatures or high humidity.• Do not leave any rubber or vinyl objects on the machine for an extended period of time. Doing so may cause staining.• Do not clean the machine with alcohol or other organic solvents. Use a soft, dry cloth only.• Do not put any foreign objects into or anything on the machine.• To avoid injures, do not touch the cutter’s edge.• Do not touch the print head, which becomes very hot when the P-touch is used. Even after the machine is turned off, the
print head remains hot for some time.• Use only the enclosed AC adapter (model AD-60) designed exclusively for this machine. Use of any other adapter will
void the warranty.• Use only the enclosed USB interface cable. Use of any other cable will void the warranty.• When the machine is not being used for a long period of time, disconnect the AC adapter.• Do not try to disassemble the P-touch.• IBM® is a trademark of International Business Machines, Inc.• Microsoft® and Microsoft Windows® are registered trademarks of Microsoft Corp. in the US and other countries.• Macintosh and Power Macintosh are registered trademarks of Apple Computer, Inc.• All other software and product names mentioned are trademarks or registered trademarks of their respective companies.
DC IN 9.5V
Status indicator
Power/Feed key
AC adapter connector
Tape compartment cover
Tape cutter button
Photo frameTape exit slot
USB port
Photo frame (uninstalled)Print head
Cutter
Tapeseparator
Release lever
Unpacking• PT-1500PC (with photo frame attached)• 1/2” (12 mm) wide TZ tape cassette (black characters on white tape; 26’ 1/4” (8 meters))• AC adapter (model AD-60; for plugging the PT-1500PC into the AC outlet)• USB Interface cable (for connecting the PT-1500PC to either an IBM PC-compatible or Macintosh computer)• Quick Reference• CD-ROM containing the PC and Mac software and their manuals

3
Inserting a photo into the photo frame
1 Remove the photo frame from thePT-1500PC by carefully pulling off theframe, grabbing it from the back of thePT-1500PC as shown.
� Be careful that the tape compartmentcover is not opened when removingthe photo frame.
2 Remove the cardboard backing and theclear protective sheet from the photoframe.
3 Stack the clear protective sheet, thephoto, and the cardboard backing in thatorder, facing down.
4 Insert one end of the stack under the twotabs on one side of the frame, and theninsert the stack under the two tabs on theother side of the frame.
5 Attach the photo frame to the side of thePT-1500PC opposite to the tapecompartment cover.
• Without removing the cardbord backing andthe clear protective sheet from the photo frame� Slide the photo between the cardbord
backing and the clear protective sheet.
DC IN 9.5V
Tape cassettes• Do not pull on the tape being fed from the machine, otherwise the tape cassette may be damaged.• If the label is attached to a wet or dirty surface, it may easily peel off. Before affixing the label, clean
the surface where it will be attached.• Depending on the environmental conditions and the material, condition, roughness, and shape of
the affixing surface, the label may move out of place or peel off. In order to test the label’s adhesivestrength or before using this label where safety is a particular concern, test the label by affixing asmall piece of it to a hidden area of the intended surface.
• Sunlight, wind and rain may cause the color of the label to fade or the label to peel off.• Markings made with oil-based or water-based ink may be visible through a label affixed over them.
To hide the markings, use two labels layered on top of each other, or use tape with a dark back-ground.
• This tape may not be adequate in cases where liabilities may result due to damage or injuries.
A photo can be inserted into the photo frame attached to the PT-1500PC, turning it into a decorativeaddition to your workspace.Insert a photo into the photo frame in either of the following two ways:• By removing the photo frame from the PT-1500PC

4
Changing the tape cassette1 Lift open the tape compartment cover. The
installed cassette is also released.
� Be careful that the photo frame does notfall off when the tape compartment coveris opened.
2 If a tape cassette is already installed, removeit by pulling it straight up.
3 If the ink ribbon in the tape cassette to beinstalled is loose, use your finger to wind thetoothed wheel in the direction of the arrowon the cassette until there is no slack in theribbon. Also, make sure that the end of thetape feeds under the tape guide.
� If you are inserting a new tape cassetteprovided with a stopper, be sure toremove the stopper.
4 Insert the tape cassette firmly into the tapecompartment, making sure that the entireback of the cassette touches the bottom ofthe compartment.
� When inserting the tape cassette, makesure that the ink ribbon does not catch onthe corner of the metal guide.
5 Securely close the tape compartment coverby pressing down on the textured area of thecover near the tape exit slot.
Tape cassette
Tapeseparator
Connecting the AC adapterConnect the AC adapter to the PT-1500PC as described below.
1 Insert the plug on the adapter cord into theconnector marked DC IN 9.5V on the PT-1500PC.
2 Insert the plug on the adapter into the neareststandard electrical outlet. The status indicatorlights up in green to indicate that themachine is on.
� To turn off the PT-1500PC, press thePower/Feed key so that the statusindicator goes off.
DC IN 9.5V
Status indicator
AC adapter

5
Brother Co., Ltd. and its suppliers possess all rights and copyrights to this software (including, butnot limited to, the programming, images, clip art, templates, and text incorporated into the soft-ware), the text in the enclosed manuals, and duplicates of the software. This software, either inpart or in whole, may not be duplicated, modified, reverse-engineered, disassembled or decompiledwithout permission.
With the enclosed CD-ROM, the following can be installed:• P-touch Quick Editor• P-touch Editor Ver. 3.1• PT-1500PC printer driver
Power/Feed keyThe power/feed key ( ) can be used both for turning on and off the PT-1500PC and for feeding out tape.• To turn the PT-1500PC on or off:
� Press once.
• To feed out some tape:
� Hold down for at least two seconds.
1 Insert the flat connector on the enclosed USBinterface cable into the USB port on thecomputer.
2 Insert the square connector on the enclosedUSB interface cable into the USB port( ) on the PT-1500PC.
� When making a USB connection througha hub, a proper connection may not bepossible due to the type of hub used. Ifprinting is not possible with a hubconnection, try connecting the PT-1500PC directly to the computer usingthe USB interface cable.
Software and printer driver
Connecting the USB interface cableConnect the PT-1500PC to the computer as described below.� When connecting the PT-1500PC to an IBM PC-compatible computer, label-designing software
and the printer driver must be installed before the PT-1500PC is connected to the computer andplugged in using the AC adapter. Follow the installation procedures on pages 6 through 10 toinstall the software and the printer driver, and then connect the PT-1500PC to the computer whenyou are instructed to do so.
USB port USB interface cable

6
For PC-compatible users (Windows® 98/98SE/Me/2000)
Before labels can be printed on the PT-1500PC, label-designing software and the PT-1500PC printerdriver must be installed. In order to design labels that can be printed on the PT-1500PC, two applicationsare available on the enclosed CD-ROM: P-touch Quick Editor and P-touch Editor Ver. 3.1
Before installation
Check that your system configuration meets the following requirements.Computer: IBM PC or compatibleOperating system: Microsoft® Windows® 2000 or pre-installed with Microsoft® Windows® 98/98SE/MeHard disk free space: At least 20 MBAvailable memory: Minimum 32 MBMonitor: VGA or higher graphics cardUSB portCD-ROM drive� Do not connect the PT-1500PC to the computer before installing the label-designing software,
otherwise it may not be installed correctly. Be sure not to connect the PT-1500PC until youare instructed to do so.
� For installation on Windows® 2000, administrator privileges are required.In addition, printing requires power user or administrator privileges.This software cannot be operated in Users groups.
Installing P-touch Quick Editor
The P-touch Quick Editor software provides quick access to the more simple label-designing features for easytext input and instant printing of labels. Install the P-touch Quick Editor software on a PC as described below.
1 Insert the enclosed CD-ROM into thecomputer’s CD-ROM drive. A dialog boxautomatically appears, allowing you to selectthe language.
If the dialog box does not automaticallyappear, double-click “My Computer” on thedesktop, double-click the icon for the CD-ROM drive containing the CD-ROM, and thendouble-click “Setup.exe” to display the dialogbox.
2 Select the language for the Windowsoperating system that you are using, and thenclick the OK button. A dialog box appears,allowing you to select what to install.
� To install just the printer driver, click the bottombutton (Driver) on the right side. The first DriverSetup dialog box appears, informing you that thePT-1500PC printer driver will be installed.
Continue with the procedure in Installingthe printer driver on page 9.
For
Win
dow
s®

7
To install the P-touch Editor Ver. 3.1 software,click the top button (P-touch Editor) on theright side. Then, continue with the procedurein Installing P-touch Editor Ver. 3.1 on page 8.
3 Click the left button (P-touch Quick Editor). TheInstallShield® Wizard for installing the P-touchQuick Editor software starts up, and then theWelcome dialog box appears.
4 Carefully read the contents of the dialog box,and then click the Next button to continue.The User Information dialog box appears.
5 Type the necessary information into theappropriate boxes (If the information hasalready been registered in Windows®, it willautomatically appear.), and then click theNext button. A dialog box appears, asking forconfirmation of the entered information.
6 Click the Yes button to register the enteredinformation.
� To change the information, click the Nobutton, and then return to step 4.
The Choose Destination Location dialog boxappears.
7 Click the Next button to begin installation.
8 After P-touch Quick Editor is installed, adialog box appears, allowing you to selectwhere the shortcut to P-touch Quick Editorwill be added (page 16).
9 Select the desired location for the shortcut,and then click the Next button. A dialog boxappears, allowing you to select whether ornot to install the printer driver.
To install the printer driver, click the Yesbutton. The first Driver Setup dialog boxappears, informing you that the PT-1500PCprinter driver will be installed.
Continue with the procedure in Installing theprinter driver on page 9.
If the printer driver is already installed, clickthe No button. A dialog box appears,showing that installation is finished.
Select “Yes, I want to restart may computernow.”, click the Finish button to restart thecomputer, and then remove the CD-ROMfrom the CD-ROM drive.
For
Win
dow
s®

8
Installing P-touch Editor Ver. 3.1
The P-touch Editor Ver. 3.1 software includes avariety of more complex functions for printingbarcodes and images, enabling you to design justabout any label that you can imagine. Install theP-touch Editor Ver. 3.1 software on a PC as de-scribed below.1 Insert the enclosed CD-ROM into the
computer’s CD-ROM drive. A dialog boxautomatically appears, allowing you to selectthe language.
If the dialog box does not automaticallyappear, double-click “My Computer” on thedesktop, double-click the icon for the CD-ROM drive containing the CD-ROM, and thendouble-click “Setup.exe” to display the dialogbox.
2 Select the language for the Windowsoperating system that you are using, and thenclick the OK button. A dialog box appears,allowing you to select what to install.
� To install just the printer driver, click thebottom button (Driver) on the right side.The first Driver Setup dialog box appears,informing you that the PT-1500PC printerdriver will be installed.
Continue with the procedure in Installingthe printer driver on page 9.
To install the P-touch Quick Editorsoftware, click the left button (P-touchQuick Editor). Then, continue with theprocedure in Installing P-touch QuickEditor on page 6.
3 Click the top button (P-touch Editor) on theright side. The InstallShield® Wizard forinstalling the P-touch Editor Ver. 3.1 softwarestarts up, and then the Welcome dialog boxappears.
4 Follow the instructions that appear andcontinue with the installation. Duringinstallation, the following installationmethods will be available.
TypicalAll of the basic options (P-touch Editor Ver.3.1, clip art, Auto Format templates, Help,and 13 fonts) are installed.
CompactOnly P-touch Editor Ver. 3.1 is installed.
CustomEditor: P-touch Editor Ver. 3.1Clip Art: Illustrations for the P-touchEditor Ver. 3.1 Clip Art functionFonts: 13 fontsAuto Format Templates: Templates forthe Auto Format functionUser’s Guide: User’s Guide (HTML) forthe P-touch Editor Ver. 3.1
� The User’s Guide can also be viewedfrom the CD-ROM without installing itonto the computer.
Help: Help files for P-touch Editor Ver. 3.1
If the Change button can be clicked whilean option is selected, sub-componentscan be selected. Click the Change buttonto display the Select Sub-componentsdialog box, and then select the sub-components that you wish to install byputting a check mark beside them. Ifcertain options or sub-components arenot installed, some P-touch Editor Ver. 3.1functions may not be available. Afterselecting the desired sub-components,click the Continue button.
5 After P-touch Editor Ver. 3.1 is installed, adialog box appears, allowing you to selectwhether or not to install the printer driver.
To install the printer driver, click the Yesbutton. The first Driver Setup dialog boxappears, informing you that the PT-1500PCprinter driver will be installed.
For
Win
dow
s®

9
Continue with the procedure in Installing theprinter driver below.
If the printer driver is already installed, clickthe No button. A dialog box appears,showing that installation is finished.
Select “Yes, I want to restart may computernow.”, click the Finish button to restart thecomputer, and then remove the CD-ROMfrom the CD-ROM drive.
Installing the printer driver
With Plug-and-Play, new devices connected to thesystem are detected, and their drivers are auto-matically installed. Since the PT-1500PC will beconnected through the USB port, its driver will beinstalled with Plug-and-Play. Be sure to read theinstallation instructions described below beforeinstalling the printer driver supplied on the CD-ROM.Be sure not to connect the PT-1500PC until youare instructed to do so.1 Click the Next button. A dialog box appears,
instructing you to connect the PT-1500PC tothe computer.
2 Connect the PT-1500PC to the computerusing the enclosed USB interface cable asdescribed on page 5, and then turn on thePT-1500PC. A dialog box appears, showingthat the printer driver has been installed.
3 Click the Finish button. A dialog boxappears, showing that installation is finished.
4 Select “Yes, I want to restart my computernow.”, click the Finish button to restart thecomputer, and then remove the CD-ROMfrom the computer.
Reading the User’s Guide
The P-touch Editor User’s Guide can be viewedeither by inserting the CD -ROM into the driveeach time you wish to refer to it or by installing itonto your hard disk so that it is quickly availableat any time. Since the User’s Guide is an HTMLdocument, a browser is needed to read it.• From the CD-ROM:
1 Start up Windows Explorer.
2 Select the CD-ROM drive.
3 Double-click “Main.htm” in the Manualfolder within the Ptouch folder on theCD-ROM.
• From the P-touch Editor 3.1 group window:� Double-click The User’s Guide P-touch
Editor Ver3.1 icon.
• With the Start button:1 Click the Start button in the taskbar to
display the Start menu.
2 Select “Programs”.
3 Select “P-touch Editor 3.1”.
4 Click “The User’s Guide P-touch EditorVer3.1”.
For
Win
dow
s®

10
Uninstalling the software andprinter driver
Uninstall the P-touch Editor Ver. 3.1/P-touch QuickEditor software from a PC as described below.1 Start up Windows® 98/98SE/Me/2000.
2 Click the Start button in the taskbar, select“Settings”, and then click “Control Panel”.
3 In the Control Panel window, double-click“Add/Remove Programs”.
4 In the Add/Remove Programs Propertiesdialog box, select "P-touch Quick Editor" (todelete the P-touch Quick Editor software) or“P-touch Editor 3.1” (to delete the P-touchEditor Ver. 3.1 software), and then click theAdd/Remove button.
5 A message appears, asking if you wish todelete the selected application. Click the Yesbutton to delete the application.
� If you do not wish to delete theapplication, click the No button.
6 In the dialog box that appears, indicating thatthe application is deleted, click the OKbutton.
Replacing, deleting or addinganother printer driver
1 Turn off the PT-1500PC, and then disconnectit from the computer.
2 Insert the enclosed CD-ROM into thecomputer’s CD-ROM drive. A dialog boxautomatically appears, allowing you to selectthe language.
If the dialog box does not automaticallyappear, double-click “My Computer” on thedesktop, double-click the icon for the CD-ROM drive containing the CD-ROM, and thendouble-click “Setup.exe” to display the dialogbox.
3 Select the language for the Windowsoperating system that you are using, and thenclick the OK button. A dialog box appears,allowing you to select what to install.
4 Click the bottom button (Driver) on the rightside. The first Driver Setup dialog boxappears, allowing you to select whether toreplace, delete or add another PT-1500PCprinter driver.
For
Win
dow
s®

11
5 Select the desired operation, and then clickthe Next button.
� If “Replace with new Brother PT-1500PC”is selected, the previously installed printerdriver is deleted, and replaced with a newone. Select this option when upgradingthe printer driver, or when runningWindows® 2000 and changing to aPT-1500PC with a different serial number.
If “Add Brother PT-1500PC” is selected, anew printer driver is added. With USB onWindows® 98/Me, only a port is addedwithout adding the PT-1500PC as a newprinter. Select this option when connectingand using multiple PT-1500PCs with thesame computer.
6 If “Replace with new Brother PT-1500PC” or“Add Brother PT-1500PC” was selected: Adialog box appears, instructing you toconnect the PT-1500PC to the computer.
Connect the PT-1500PC to the computerusing the enclosed USB interface cable asdescribed on page 5, and then turn on thePT-1500PC. A dialog box appears, showingthat the printer driver has been installed.
Select “Yes, restart immediately.”, and thenclick the Finish button to restart thecomputer.
If “Delete Brother PT-1500PC” was selected:A dialog box appears, asking for confirmationto delete all PT-1500 printer drivers.
Click the Yes button. A dialog box appears,showing that the printer drivers have beendeleted.
� Click the Finish button. If a dialog boxappears, explaining that the computer shouldbe restarted, select the option for restartingthe computer, and then click the Finishbutton.
For
Win
dow
s®

12
For
Mac
into
sh
Installing P-touch Quick EditorThe P-touch Quick Editor software provides quickaccess to the more simple label-designing featuresfor easy text input and instant printing of labels.Install the P-touch Quick Editor software on a Macas described below.1 With the PT-1500PC and computer turned
off, connect the PT-1500PC to the Macintoshusing the enclosed USB interface cable. Besure to leave the PT-1500PC off.
2 Turn on the Macintosh.
3 Insert the enclosed CD-ROM into the computer’sCD-ROM drive. A folder opens, allowing you toview the contents of the CD-ROM.
4 Double-click the P-touch Quick EditorInstaller icon in the folder that appears. Theinstaller starts up.
5 Select the installation method.
Clicking the Install button immediately startsinstalling the most basic options.About 30 MB of available hard-disk space isneeded to begin installation. In order to installall options, about 30 MB of available hard-disk space is needed. If enough hard-diskspace is available, click the Install button.
Clicking the Custom Install button displays a dialogbox that allows you to select which options to install.
For Macintosh users
Before labels can be printed on the PT-1500PC, label-designing software and the PT-1500PC printerdriver must be installed. In order to design labels that can be printed on the PT-1500PC, two applicationsare available on the enclosed CD-ROM: P-touch Quick Editor and P-touch Editor Ver. 3.1
Before installation
Check that your system configuration meets the following requirements.Computer: MacintoshOperating system: Mac OS 8.6 or later
* This software is only compatible with Mac OS X classic.
� The Mac version of the software is for a Mac with an English operating system. If the software is installedon a Mac with an operating system in a different language, the software may not run properly.
Hard disk free space: At least 30 MB
� A few hundred megabytes of additional free space may be needed when printing long labels orlarge amounts of data.
Available memory free space: Minimum 24 MBUSB portCD-ROM drive

13
Only the options with a check mark besidethem are installed. Select the options thatyou wish to install, and then click the Installbutton to begin installation.
� In order to print from the PT-1500PC,“PT-1500PC Driver” must be selected forinstallation.
6 When the installation is finished and thefollowing dialog box appears, click the Quitbutton.
7 When the dialog box appears asking if youwish to restart the computer, click the Restartbutton to restart the computer.
Installing P-touch Editor Ver. 3.1
The P-touch Editor Ver. 3.1 software includes avariety of more complex functions for printingbarcodes and images, enabling you to design justabout any label that you can imagine. Install theP-touch Editor Ver. 3.1 software on a PC as de-scribed below.1 With the PT-1500PC and computer turned
off, connect the PT-1500PC to the Macintoshusing the enclosed USB interface cable. Besure to leave the PT-1500PC off.
2 Turn on the Macintosh.
3 Insert the enclosed CD-ROM into thecomputer’s CD-ROM drive. A folder opens,allowing you to view the contents of the CD-ROM.
4 Double-click the P-touch Editor Ver3.1 folderto open it.
5 Double-click the P-touch Editor 3.1 Installericon in the folder. The installer starts up.
6 Select the installation method.
Clicking the Install button immediately startsinstalling the most basic options. (Some clipart illustrations are not installed.)About 30 MB of available hard-disk space isneeded to begin installation.In order to install all options, about120 MB of available hard-disk space isneeded. If enough hard-disk space isavailable, click the Install button.
Clicking the Custom Install button displays adialog box that allows you to select whichoptions to install.
Only the options with a check mark besidethem are installed. Select the options thatyou wish to install, and then click the Installbutton to begin installation.
� In order to print from the PT-1500PC,“PT-1500PC Driver” must be selected forinstallation.
7 When the installation is finished and thefollowing dialog box appears, click the Quitbutton.
For
Mac
into
sh

14
8 When the dialog box appears asking if youwish to restart the computer, click the Restartbutton to restart the computer.
Selecting the printer
1 Pull down the Apple menu and select“Chooser” to display the Chooser window.
2 In the list on the left, click the PT-1500PCicon.
3 Close the Chooser window to confirm yoursettings.
For
Mac
into
sh
Reading the User’s Guide
The P-touch Editor User’s Guide can be viewedeither by inserting the CD -ROM into the driveeach time you wish to refer to it or by installing itonto your hard disk so that it is quickly availableat any time. Since the User’s Guide is an HTMLdocument, a browser is needed to read it.• From the CD-ROM:� Double-click “Main.htm” in the User’s
Guide folder within the P-touch EditorVer3.1 folder on the CD-ROM.
• With the Start button:� Double-click “Main.htm” in the User’s
Guide folder within the P-touch EditorVer3.1 folder installed on the hard disk.
Uninstalling the software and printerdriver
Uninstall P-touch Quick Editor, P-touch EditorVer3.1 and the printer driver as described below.� When deleting the printer driver, be sure that
the P-touch is turned off and unplugged.
1 Drag the following folder to the Trash icon:
• P-touch Quick Editor folder (for the P-touch Quick Editor software)
• P-touch Editor Ver3.1 folder (for the P-touch Editor Ver. 3.1 software)
2 In the System Folder, open the Extensionsfolder.
3 Drag the following icons to the Trash icon:
• PT-1500PC and USB PT-1500PCExtension
4 In the System Folder, open the Preferencesfolder.
5 Drag the following icons to the Trash icon:
• P-touch Quick Editor Prefs, P-touch Editor3.1 Prefs, and PT-1500PC Prefs
The software and the printer driver are nowdeleted.

15
Starting up the P-touch Editor Ver. 3.1 software
Starting up P-touch Editor Ver. 3.1
The P-touch Editor Ver. 3.1 application makes iteasy for anyone to design more complex labelsand print them for almost any need imaginable.
On an IBM PC-compatible computer:
• By clicking the P-touch Editor icon:
� Double-click the P-touch Editor 3.1 iconin the P-touch Editor 3.1 group window.
• With the Start button:
1 Click the Start button in the taskbar todisplay the Start menu.
2 Select “Programs”.
3 Select “P-touch Editor 3.1”.
4 Click “P-touch Editor 3.1”.
After P-touch Editor Ver. 3.1 is started, the follow-ing window is displayed.� For more details on the functions of P-touch
Editor Ver. 3.1, refer to its User’s Guide,which can either be installed on thecomputer or viewed from the CD-ROM .
Menu bar Standard toolbar
Propertydock
Layout area Print area
Objectdock
Title bar
Rulers
Cursor
Statusbar
Drawtoolbar
Menu bar
Draw toolbar
Print toolbar
Databasetoolbar
Status bar
Object dock Property dock
Rulers Layout area Print area Title bar
On a Macintosh computer:
• Double-click the P-touch Editor Ver3.1.6icon in the P-touch Editor Ver3.1 folderinstalled on the computer.
After P-touch Editor Ver. 3.1 is started, the follow-ing window is displayed.
� For more details on the functions of P-touchEditor Ver. 3.1, refer to its User’s Guide,which can either be installed on thecomputer or viewed from the CD-ROM .

16
Using P-touch Quick EditorThe P-touch Quick Editor enables you to design a simple label layout quickly and easily. In addition to thevarious functions available through the buttons in the toolbar, right-clicking (Windows) or holding down theControl key and clicking (Macintosh) in the label view displays a pop-up menu containing more commands.
Specifying a label size
Before entering text, the label size must be set. Aselection of preset layout sizes is available for avariety of needs.1 Click the arrow beside the Properties button
( ) to display a drop-down menu.
2 Click [Tape Settings] to display various labelformat settings.
� The Tape Settings can also be displayed byselecting [View Properties], then clicking[Tape Settings] in the pop-up menu,displayed by right-clicking (Windows) orholding down the Control key andclicking (Macintosh) in the label view.
3 In the Format list, click the desired labelformat.
� The size of the label layout can also be setby specifying the Length and Width settingsor by dragging the edges of the label viewuntil the layout is the desired size.
Starting up the P-touch Quick Editor softwareStarting up P-touch Quick Editor
� When P-touch Quick Editor is installed on aPC, you can choose to add shortcuts to thedesktop, the StartUp menu, and to the QuickLaunch toolbar.
On an IBM PC-compatible computer:
• If a shortcut was added to the StartUp menu:
� P-touch Quick Editor automatically starts upwhen the computer is started up.
• If a shortcut was added to the desktop:
� Double-click the P-touch Quick Editoricon on the desktop.
• If a shortcut was added to the Quick Launch toolbar:
� Double-click the P-touch Quick Editoricon in the Quick Launch toolbar.
• If no shortcuts were added:
1 Click the Start button in the taskbar todisplay the Start menu.
2 Select “Programs”.
3 Click “P-touch Quick Editor”.
After P-touch Quick Editor is started, thefollowing window is displayed.
� P-touch Quick Editor can be hidden ordisplayed by clicking its icon in the systemtray, at the right of the taskbar.
On a Macintosh computer:
• Double-click the P-touch Quick Editor icon in the P-touch Quick Editor folder installed on the computer.
After P-touch Quick Editor is started, the follow-ing window is displayed.
Toolbar
Label view
Toolbar
Label view

17
Using the Text History list
The 10 most recently printed texts are automati-cally stored for future use.
1 Click the Text History button ( ) todisplay the Text History list.
2 Click the desired text.
� Text selected from the Text History listreplaces all text already entered in thelayout.
Adding a symbol
A symbol from the various installed symbol fontscan be added at the left side of the label text.1 (Windows) Right-click in the label view (or text
box), select [Symbols] in the menu that appears,and then click [Insert/Change]. The Input Sym-bol dialog box appears.(Macintosh) Hold down the Control key andclick in the label view (or text box), select[Symbol font] in the menu that appears, andthen click [Import/Change]. A dialog boxdisplaying symbols appears.
2 In the Symbol Font list, select the desiredsymbol font.
3 In the Symbol List view, select the desired symbol.
4 Click the OK button. The selected symbol isadded at the left of the text.
� If a symbol has already been added to thetext, it will be replaced by the newlyselected symbol.
Entering text
The entire text can quickly be formatted by speci-fying the font, size, style and alignment. In addi-tion, a frame can be drawn around the text.1 Click the arrow beside the Properties button
( ) to display a drop-down menu.
2 Click [Text Settings] to display various textformat settings.
� The Text Settings can also be displayed byselecting [View Properties], then clicking[Text Settings] in the pop-up menu,displayed by right-clicking (Windows) orholding down the Control key andclicking (Macintosh) in the label view.
3 In the Text Settings, select the desired textformats.
4 Click in the label view, and then type orimport the text.
� Typing in the label view shows the text asit will appear when it is printed. However,by clicking the Change View button
( ), the text is displayed in the textbox, giving you a clearer view of theentered text.
Importing text
Text that has already been typed in another appli-cation can easily be imported into the label.1 Select the desired text in the other
application.
2 Import the text into the label layout either bypressing the designated shortcut keys(Windows only) or by dragging it from theother application.
� (Windows only) To specify the shortcutkeys used to import text, right-click in thelabel view (or text box), and then click[Options] in the menu that appears. In theOptions dialog box that appears, select thedesired shortcut keys for importing text.

18
Changing the background color
The background color of the layout can bechanged to suit your preference.• (Windows) Right-click in the label view (or text
box), select [Background Color] in the menuthat appears, and then click the desired colorfrom the list.(Macintosh) Hold down the Control key andclick in the label view (or text box), select[Background Color] in the menu that appears,and then click the desired color from the list.� To select a color other than those listed,
select [User Settings] (Windows) or [UserSetting] (Macintosh) from the BackgroundColor submenu, create the desired colorin the dialog box that appears, and thenclick the OK button.
Viewing the text
Layouts that are too long to fit in the screen can bescrolled by clicking the Arrange button ( ) toview the left, the center, then the right side of thelayout with each click of the button.� If the label view (or text box) has been
moved away from the tool bar, it will bedocked before scrolling.
Printing
Before printing labels, certain print options canbe selected.1 Click the arrow beside the Print button
( ) to display a drop-down menu.
2 (Windows) Click [Print Options]. The Printdialog box appears.
(Macintosh) Click [Print]. A dialog boxcontaining the print options appears.
� On the Macintosh, this dialog box canalso be displayed by just clicking the Printbutton.
3 Select the desired print settings.
Cut Marks: This option allows you to selectwhether or not to print cut marks (:), whichindicate where to cut the label so that the leftand right margins are equal.
Mirror Printing: This option allows you toprint the text in reverse so it can be attachedto a window.
Copies: This option allows enter the numberof copies to be printed.
4 (Windows) Click the OK button.
(Macintosh) Click [Print]. The layout isprinted.
(Windows) To begin printing:
1 Either click the Print button ( ), or clickthe arrow beside the Print button, and click[Print] in the drop-down menu.
2 Select the desired print settings.
3 Click the OK button.
Hiding/displaying P-touch QuickEditor (Windows only)
P-touch Quick Editor can be hidden by clickingthe Hide button ( ). Re-display P-touch QuickEditor by clicking its icon in the system tray, at theright of the taskbar.
Quitting P-touch Quick Editor
• (Windows) Do either of the following:� Right-click the P-touch Quick Editor icon
in the system tray, and then click [Exit] inthe menu that appears.
� Right-click in the label view (or text box),and then click [Exit] in the menu thatappears.
(Macintosh) Do either of the following:� Click [Quit] in the [File] menu
� Hold down the Control key and click inthe label view (or text box), and then click[Quit] in the menu that appears.

19
Printing a label1 Turn on the PT-1500PC and start up the computer.
2 Start up either P-touch Quick Editor or P-touch Editor Ver. 3.1, and make sure that the PT-1500PCis selected as the printer.
3 Design your label.
4 Click the [Print] command in the application,select the desired print settings, and thenclick the Print button. The status indicator ofthe PT-1500PC flashes while it is receivingthe data. After the label is printed, press in onthe tape cutter button to cut off the label.
� While printing multiple copies, the PT-1500PC may stop printing for a shortwhile in order for the print head to cooldown. Printing will continue once theprint head has sufficiently cooled down.
� To feed out extra tape, hold down thePower/Feed key for a few seconds.
Feed
Removing the label backingThe enclosed tape separator enables you to easily remove the backing from labels printed on laminated tape.
1 Hold the tape in your left hand, with theprinted surface facing up, and hold the stickin your right hand.
2 Pass the tape halfway through the longnarrow hole in the stick.
3 Turn the stick three-quarters of a turntowards you, and then pull the stick awayfrom you as shown in the illustration.
4 Peel off the label backing.
GH
ABCDEF
ABCDEF

20
Quitting P-touch Quick EditorOn an IBM PC-compatible computer:
• From the application:� Right-click in the label view (or text box), and then click [Exit] in the menu that appears.
• From the taskbar:� Right-click on the P-touch Quick Editor icon in the system tray, at the right of the taskbar, and
then click [Exit] in the menu that appears.
On a Macintosh computer:• From the pop-up menu:� While holding down the Control key, click in the label view (or text box), and then click [Quit]
in the menu that appears.
• From the application menu:� Click the [File] menu, and then click the [Quit] command.
MaintenanceCleaning the print head and rollerA blank horizontal line appearing through the printed label indicates that the print head and roller aredirty. Clean the print head and roller according to the following procedure.
1 Turn off the PT-1500PC.
2 Open the tape compartment cover.
3 Remove the tape cassette if one is installed. Print head
4 Use a dry cotton swab to gently wipe up anddown along the print head and roller.
Caution: Be careful not to touch the cutter near the
print head and roller while cleaning them.
In addition, do not try to clean the
print head immediately after printing,
otherwise you may be burned.5 Insert the tape cassette, and then close the
tape compartment cover.
* Cleaning can easily be done using theoptional print head cleaning cassette(TZ-CL4).
Cotton swab
Print head(area to be cleaned)
Cotton swab
Roller(area to be cleaned)

21
Troubleshooting
Monitoring the P-touch Status
You can determine the status of the PT-1500PC from the status indicator.
Status Indicator
Lights up
Flashes a few times
Flashes quickly
Flashes, staying offlonger that it is on
Flashes slowly
Cause→Remedy
• The P-touch is operating normally and is in stand-by.
• The P-touch is receiving data from the computer correctly.
• The cassette is not installed. → Install a cassette.• A transmission error occurred. → Press the power/feed key to turn
the PT-1500PC off, then on again.• The tape cutter button was pressed while printing → Try printing again.
• An EEPROM error occurred. → Contact your service representative.
• The print head is cooling down. → Wait until printing continues.
Cleaning the tape cutterAfter a while, adhesive may accumulate on thecutter, preventing it from cutting or resulting in thetape being jammed. Once a year, use a cotton swabdipped in isopropyl (rubbing) alcohol to clean offthe cutter.� Do not touch the cutter’s edge, otherwise
you may be injured.
Cotton swab
Tape cutter

22
Problem
The P-touch doesnot print. Aprinting error isindicated.
While printing,striped tape ap-pears.
The status indica-tor does not lightup or flash.
A blank horizontalline appears throughthe printed label.
A data transmis-sion error appearson the computer.
Cause
• The interface cable is notcorrectly connected.
• The tape cassette is not in-serted correctly.
• The tape compartmentcover is open.
There is no more tape in thetape cassette.
The AC adapter in not cor-rectly connected.
The print head and roller aredirty.
The wrong port is selected.
Solution
Check that the interface cable is correctlyconnected, the tape cassette is correctly in-stalled, and that the tape compartment coveris closed.
Insert a new tape cassette, and then eitherpress the Power/Feed key or turn the P-touchoff, then on again.
Check that the AC adapter is correctly connected. Ifthe power button still does not light up or flash, con-tact your service representative.
Clean the print head and roller according tothe procedure in Cleaning the print head androller on page 20.
WindowsUnder “Print to the following port” in theprinter Properties dialog box, select“PTUSB:” for the USB connection.*MacSelect in the Chooser the PT-1500PC where theP-touch is connected.
Problem-solving
If you think the P-touch is not printing correctly, but you cannot determine the problem with the statusindicator, refer to the following list of possible problems, and then perform the necessary operations.
* If two or more of the same P-touch models are connected through their USB ports, select “PTUSB(PT-1500PC-XXXXXXXXX):” (where XXXXXXXXX is the serial number) instead of “PTUSB:”. The se-rial number is written above the barcode on the silver label attached to the bottom of the P-touch.
Machine specificationsPower supply: AC 120 V, 60 Hz (AC adapter model AD-60)Label tape: 5 widths available:
1/4” (6 mm)3/8” (9 mm)1/2” (12 mm)3/4” (18 mm)1” (24 mm)
Print head: 112 dots180 dpi
Port: USBDimensions: 6 1/2” × 2 2/3” × 5 3/8” (166 × 66.5 × 137.4 mm)Weight: 18 ozs (540 g)

23
Stock No. Description QTY/PACKAGE PRICE1” (24 mm)
TZ151 Black Characters on Clear Adhesive 1 $25.99TZ251 Black Characters on White Adhesive 1 $28.99TZ451 Black Characters on Red Adhesive 1 $28.99TZ651 Black Characters on Yellow Adhesive 1 $28.99TZB51 Black Characters on Flu. Orange Adhesive 1 $35.99TZ252 Red Characters on White Adhesive 1 $28.99TZ253 Blue Characters on White Adhesive 1 $28.99TZ354 Gold Characters on Black Adhesive 1 $31.99TZ155 White Characters on Clear Adhesive 1 $32.95TZ355 White Characters on Black Adhesive 1 $31.99TZS251 Industrial (Strong Adhesive) Black Characters on White Adhesive 1 $31.99
3/4” (18 mm)TZ141 Black Characters on Clear Adhesive 1 $22.99TZM41 Black Characters on Clear (Mat) Adhesive 1 $24.99TZ241 Black Characters on White Adhesive 1 $24.99TZ641 Black Characters on Yellow Adhesive 1 $24.99TZB41 Black Characters on Flu. Orange Adhesive 1 $29.99TZ242 Red Characters on White Adhesive 1 $24.99TZ243 Blue Characters on White Adhesive 1 $24.99TZ344 Gold Characters on Black Adhesive 1 $28.99TZ345 White Characters on Black Adhesive 1 $28.99TZ545 White Characters on Blue Adhesive 1 $28.99TZS241 Industrial (Strong Adhesive) Black Characters on White Adhesive 1 $27.99
1/2” (12 mm)TZ131 Black Characters on Clear Adhesive 1 $19.99TZ231 Black Characters on White Adhesive 1 $20.99TZM31 Black Characters on Clear (Mat) Adhesive 1 $20.99TZ431 Black Characters on Red Adhesive 1 $20.99TZ531 Black Characters on Blue Adhesive 1 $20.99TZ631 Black Characters on Yellow Adhesive 1 $20.99TZ731 Black Characters on Green Adhesive 1 $20.99TZ132 Red Characters on Clear Adhesive 1 $19.99TZ135 White Characters on Clear Adhesive 1 $23.95TZ232 Red Characters on White Adhesive 1 $20.99TZ133 Blue Characters on Clear Adhesive 1 $19.99TZ233 Blue Characters on White Adhesive 1 $20.99TZ334 Gold Characters on Black Adhesive 1 $24.99TZ335 White Characters on Black Adhesive 1 $24.99TZ435 White Characters on Red Adhesive 1 $24.99TZS231 Industrial (Strong Adhesive) Black Characters on White Adhesive 1 $23.99
3/8” (9 mm)TZ121 Black Characters on Clear Adhesive 1 $16.99TZ221 Black Characters on White Adhesive 1 $19.99TZ222 Red Characters on White Adhesive 1 $19.99TZ223 Blue Characters on White Adhesive 1 $19.99TZ325 White Characters on Black Adhesive 1 $22.99TZS221 Industrial (Strong Adhesive) Black Characters on White Adhesive 1 $21.99
Accessories• Supplies
Obtain tape cassettes from your nearest authorized dealer. Brother cannot be held responsible fortrouble caused by the use of unauthorized supplies.Use only Brother TZ tapes with this machine. Do not use tapes that do not have the mark.

24
Stock No. Description QTY/PACKAGE PRICE1” (24 mm) Stamp Area 13.5 × 65 mm
SKLB LARGE Stamp Kit (Stamp holder + Tape cassette) 1 $54.95SHLB LARGE Stamp Holder 1 $27.45
3/4” (18 mm) Stamp Area 9 × 55 mmSKMB MEDIUM Stamp Kit (Stamp holder + Tape cassette) 1 $49.95SHMB MEDIUM Stamp Holder 1 $24.95
OptionsStock No. Description QTY/PACKAGE PRICE
TZCL4 Print head cleaning cassette 1 $24.95
Stamp kit/holder
Stock No. Description QTY/PACKAGE PRICE1/4” (6 mm)
TZ111 Black Characters on Clear Adhesive 1 $14.99TZ211 Black Characters on White Adhesive 1 $16.99TZ315 White Characters on Black Adhesive 1 $20.99TZS211 Industrial (Strong Adhesive) Black Characters on White Adhesive 1 $19.99
Non-laminated tapesStock No. Description QTY/PACKAGE PRICE3/4” (18 mm)TZN641 Black Characters on Yellow Adhesive 1 $21.99TZN541 Black Characters on Blue Adhesive 1 $21.99TZNF41 Black Characters on Purple Adhesive 1 $21.99
1/2” (12 mm)TZN631 Black Characters on Yellow Adhesive 1 $17.99TZN531 Black Characters on Blue Adhesive 1 $17.99TZNF31 Black Characters on Purple Adhesive 1 $17.99
Iron on transfer tapeStock No. Description QTY/PACKAGE PRICE3/4” (18 mm)
TZIY41 Black Characters 1 $29.95
Security tape
Stock No. Description QTY/PACKAGE PRICE3/4” (18 mm)
TZSE4 Black Characters on White Adhesive 1 $49.95
Fabric tape
Stock No. Description QTY/PACKAGE PRICE1/2” (12 mm)
TZFA3 Black Characters on White Adhesive 1 $34.95

Prices subject to change without notice.
Before calling:1. Review the reverse side of this form and select the desired items.2. Complete the order form, indicating the quantity of each item (for your records).3. Enter the total on the “Supply/Accessory Total” line below (for your records).4. Add appropriate sales tax and shipping/handling costs (for your records).5. Have your Visa or MasterCard number and expiration date available.
Supply/Accessory Total $
All Residents of Canada: Please add G.S.T $
applicable sales taxes (G.S.T. & P.S.T.). P.S.T. $
Shipping/Handling $5.00
TOTAL DUE $
G.S.T. # R100663764P.S.T. # 100100117TQ0001
* Prices subject to change without notice.
✂ACCESSORY ORDER FORMThis order form is provided for your convenience should your retailer not stock the item(s) needed orif you prefer to order by telephone. To order by phone, please call Brother International at 1-800-668-2768 and have your Visa or MasterCard available.
Stock No. Description Price Quantity Total
TOTAL


Prices subject to change without notice.
Before calling:1. Review the reverse side of this form and select the desired items.2. Complete the order form, indicating the quantity of each item (for your records).3. Enter the total on the “Supply/Accessory Total” line below (for your records).4. Add appropriate sales tax and shipping/handling costs (for your records).5. Have your Visa or MasterCard number and expiration date available.
Supply/Accessory Total $
All Residents of Canada: Please add G.S.T $
applicable sales taxes (G.S.T. & P.S.T.). P.S.T. $
Shipping/Handling $5.00
TOTAL DUE $
G.S.T. # R100663764P.S.T. # 100100117TQ0001
* Prices subject to change without notice.
✂ACCESSORY ORDER FORMThis order form is provided for your convenience should your retailer not stock the item(s) needed orif you prefer to order by telephone. To order by phone, please call Brother International at 1-800-668-2768 and have your Visa or MasterCard available.
Stock No. Description Price Quantity Total
TOTAL


Guide de référence rapideGuide de référence rapide
FRA
NÇ
AIS

Merci d’avoir acheté la P-touch 1500PC !Avec votre nouvelle imprimante d’étiquette Brother, vous pourrez imprimer des étiquettes personnali-sées pour n’importe quel usage. Il suffit d’insérer une cassette d’étiquettes dans la PT-1500PC, de conce-voir votre étiquette avec le logiciel de conception d’étiquette P-touch fourni, et de l’imprimer. Votreétiquette personnalisée s’imprime en quelques secondes. Les cassettes de ruban d’étiquettes existent endifférentes tailles et en différentes couleurs - ce qui est idéal pour faire un codage par couleur d’étiquetteou pour tous vos autres besoins d’étiquetage spéciaux.Les deux applications de conception d’étiquettes sont enregistrées sur le CD-ROM. Le logiciel P-touchQuick Editor facile à utiliser vous permet d’écrire un texte et d’effectuer un formatage rapide de façon àimprimer instantanément des étiquettes simples. L’application P-touch Editor Ver.3.1 plus perfectionnéepermet non seulement d’automatiser les fonctions de page complexes, mais également d’utiliser tout unchoix de modèles préformatés à utiliser immédiatement.
Avis de conformité aux normes du ministères des communications du Canada
Cet appareil numérique respecte les limites de bruits radioélectriques applicables aux appareilsnumériques de classe B prescrites dans la norme sur le matériel brouilleur: “Appareils Numéri-ques”, NMB-003 édictée par le Ministère des Communications.

1
Table des matièresDéballage .......................................................................................................................................... 2Description générale ......................................................................................................................... 2Précautions générales ........................................................................................................................ 2Insertion d’une photo dans le cadre à photo ..................................................................................... 3Les cassettes de ruban ....................................................................................................................... 3Remplacement de la cassette de ruban .............................................................................................. 4Raccordement de l’adaptateur secteur .............................................................................................. 4Touche d’alimentation/avance .......................................................................................................... 5Raccordement du câble d’interface USB ........................................................................................... 5Logiciel et pilote d’imprimante .......................................................................................................... 5Pour les utilisateurs d’un ordinateur compatible PC (Windows® 98/98SE/Me/2000) ........................... 6
Avant l’installation ..................................................................................................................... 6Installation de P-touch Quick Editor .......................................................................................... 6Installation de P-touch Editor Ver.3.1 ......................................................................................... 8Installation du pilote d’imprimante ............................................................................................ 9Consultation du mode d’emploi ................................................................................................ 9Désinstallation du logiciel et du pilote d’imprimante ............................................................... 10Remplacement, suppression ou ajout d’un autre pilote d’imprimante ...................................... 10
Pour les utilisateurs d’un Macintosh ................................................................................................. 12Avant l’installation ................................................................................................................... 12Installation de P-touch Quick Editor ........................................................................................ 12Installation de P-touch Editor Ver.3.1 ....................................................................................... 13Sélection de l’imprimante ........................................................................................................ 14Consultation du mode d’emploi .............................................................................................. 14Désinstallation du logiciel et du pilote d’imprimante ............................................................... 14
Lancement du logiciel P-touch Editor Ver.3.1 .................................................................................. 15Lancement de P-touch Editor Ver.3.1 ....................................................................................... 15
Lancement du logiciel P-touch Quick Editor ................................................................................... 16Lancement de P-touch Quick Editor ........................................................................................ 16
Utilisation de P-touch Quick Editor ................................................................................................. 16Réglage de la taille de l’étiquette ............................................................................................. 16Entrée de texte ......................................................................................................................... 17Importation de texte ................................................................................................................ 17Utilisation de la liste d’historique du texte ............................................................................... 17Ajout d’un symbole ................................................................................................................. 17Changement de la couleur du fond ......................................................................................... 18Affichage du texte ................................................................................................................... 18Impression ............................................................................................................................... 18Masquage/affichage de P-touch Quick Editor (Windows seulement) ........................................ 18Pour quitter P-touch Quick Editor ............................................................................................ 18
Impression d’une étiquette .............................................................................................................. 19Retrait du dos de l’étiquette ............................................................................................................ 19Pour quitter P-touch Quick Editor ................................................................................................... 20Entretien .......................................................................................................................................... 20
Nettoyage de la tête d’impression et du rouleau ...................................................................... 20Nettoyage du couteau du ruban .............................................................................................. 21
Dépannage ...................................................................................................................................... 21Contrôle de l’état de P-touch ................................................................................................... 21Solution des problèmes ........................................................................................................... 22
Spécifications du matériel ............................................................................................................... 22Accessoires ...................................................................................................................................... 23

2
Description générale
Précautions générales• Utilisez exclusivement des rubans Brother TZ avec cet appareil. N’utilisez pas de rubans ne portant pas le logo .• Ne tirez pas sur le ruban qui sort de la P-touch. Vous risqueriez d’endommager le ruban.• Evitez d’utiliser l’appareil dans des endroits très poussiéreux, et mettez-le à l’abri des rayons du soleil et de la pluie.• N’exposez pas l’appareil à des températures ou une humidité élevées.• Ne laissez pas d’objets en vinyle ou en caoutchouc en contact avec l’appareil pendant longtemps. Cela pourrait laisser des taches.• Ne nettoyez pas l’appareil avec de l’alcool ou d’autres solvants organiques. Utilisez uniquement un linge doux et sec.• Ne posez de corps étrangers ni rien d’autre sur l’appareil.• Pour ne pas vous blesser, ne touchez pas le tranchant du couteau.• Ne touchez pas la tête d’impression, qui devient très chaude pendant l’utilisation de la P-touch. La tête d’impression
reste encore chaude quelque temps après la mise hors tension.• Utilisez uniquement l’adaptateur secteur fourni (modèle AD-60), qui a été conçu exclusivement pour l’appareil. L’utili-
sation d’un autre adaptateur secteur annulerait la garantie.• Utilisez uniquement le câble d’interface USB fourni. L’utilisation d’un autre câble annulerait la garantie.• Si vous ne prévoyez pas d’utiliser l’appareil pendant un certain temps, débranchez l’adaptateur secteur.• N’essayez pas de démonter la P-touch.• IBM® est une marque de International Business Machines, Inc.• Microsoft® et Microsoft Windows® sont des marques déposées de Microsoft Corp. aux Etats-Unis et dans d’autres pays.• Macintosh et Power Macintosh sont des marques déposées de Apple Computer, Inc.• Tous les autres noms de logiciels et de produits sont des marques ou des marques déposées des sociétés respectives.
DC IN 9.5V
Indicateur d’état
Touched’alimentation/avance
Connecteur d’adaptateursecteur
Couvercle du logementde ruban
Touche de couteaudu ruban
Cadre àphoto
Fente de sortiede ruban
Port USB
Cadre à photo (démonté)Têted’impression
Couteau
Séparateurde ruban
Levier dedégagement
Déballage• PT-1500PC (avec cadre à photo monté)• Cassette de ruban TZ de 12 mm (1/2 po) de large (caractères noirs sur fond blanc ; 26 1/4 pi (8 mètres))• Adaptateur secteur (modèle AD-60 ; pour le branchement de la PT-1500PC dans la prise secteur)• Câble d’interface USB (pour le raccordement de la PT-1500PC à un ordinateur compatible PC ou un Macintosh)• Référence rapide• CD-ROM contenant le logiciel PC et Mac et leurs manuels

3
Insertion d’une photo dans le cadre à photo
1 Retirez le cadre à photo de la PT-1500PCen tirant délicatement sur le cadre, et enle saisissant par l’arrière de la PT-1500PCcomme indiqué.
� Faites attention à ce que le couvercledu logement du ruban ne s’ouvre pasquand vous retirez le cadre à photo.
2 Retirez le dos en carton et la feuille deprotection transparente du cadre à photo.
3 Empilez la feuille de protectiontransparente, la photo et le dos en cartonl’un sur l’autre, dans cet ordre, face versle bas.
4 Insérez une extrémité de la pile sous lesdeux languettes sur un côté du cadre, puisinsérez la pile sous les deux languettes del’autre côté du cadre.
5 Fixez le cadre à photo sur le côté de laPT-1500PC opposé au couvercle dulogement du ruban.
• Sans retirer le dos en carton ni la feuille deprotection transparente du cadre à photo� Glissez la photo entre le dos en carton et
la feuille de protection transparente.
DC IN 9.5V
Les cassettes de ruban• Ne tirez pas sur le ruban qui sort de la P-touch. Vous risqueriez d’endommager le ruban.• Si vous fixez l’étiquette sur une surface humide ou sale, elle risque de se décoller facilement. Avant
de fixer l’étiquette, nettoyez la surface où vous allez la coller.• Selon les conditions de l’environnement et le matériau, l’état, la rugosité et la forme de la surface de
fixation, il est possible que l’étiquette se déplace ou se décolle. Pour vérifier la force d’adhérence del’étiquette ou avant d’utiliser l’étiquette sur un endroit particulièrement sensible, faites un essai encollant un petit morceau d’étiquette sur une section dissimulée de la surface de collage prévue.
• Le soleil, le vent et la pluie risquent de provoquer une perte de couleur de l’étiquette ou de ladécoller.
• Les inscriptions effectuées avec une encre à base d’huile ou à base d’eau risquent d’être visiblesmême si l’étiquette est collée dessus. Pour les dissimuler, collez deux étiquettes l’une sur l’autre, ouutilisez un autocollant à base sombre.
• Ce ruban peut ne pas convenir dans les cas où des dommages ou des blessures risquent d’entraînerdes obligations contractuelles.
Vous pouvez insérer une photo dans le cadre à photo fixé à la PT-1500PC, ce qui en fait un élémentdécoratif sur votre lieu de travail.Pour insérer la photo dans le cadre à photo, vous avez deux méthodes au choix :• En retirant le cadre à photo de la PT-1500PC

4
Remplacement de la cassette de ruban1 Soulevez le couvercle du logement du ruban
pour l’ouvrir. La cassette se dégageégalement.
� Faites attention à ce que le cadre à photone tombe pas lorsque le couvercle dulogement du ruban est ouvert.
2 S’il y a déjà une cassette de ruban dansl’appareil, sortez-la en tirant droit dessus.
3 Si le ruban encreur de la cassette de ruban àinstaller est distendu, tournez la roue dentéeavec le doigt dans le sens de la flèche sur lacassette jusqu’à ce que le ruban soit bientendu. Par ailleurs, vérifiez que l’extrémité duruban avance bien sous le guide de ruban.
� Si vous insérez une cassette de rubanneuve dotée d’une butée, n’oubliez pasde retirer la butée.
4 Insérez la cassette de ruban à fond dans lelogement de ruban en veillant à ce que toutle dos de la cassette touche bien le fond dulogement.
� Lorsque vous insérez la cassette de ruban,veillez à ce que le ruban ne soit pas prissur le coin du guide métallique.
5 Refermez le couvercle du logement de rubanà fond en appuyant sur la section hachurée ducouvercle près de la fente de sortie du ruban.
Cassette deruban
Séparateur decassette
Raccordement de l’adaptateur secteurRaccordez l’adaptateur secteur à la PT-1500PC comme indiqué ci-dessous.
1 Insérez la fiche du cordon de l’adaptateurdans le connecteur marqué DC IN 9.5V surla PT-1500PC.
2 Insérez la fiche de l’adaptateur dans la prisesecteur la plus proche. L’indicateur d’états’allume en vert pour indiquer que l’appareilest sous tension.
� Pour mettre la PT-1500PC hors tension,appuyez sur la touche d’alimentation/avance de façon que l’indicateur d’états’éteigne.
DC IN 9.5V
Indicateur d’état
Adaptateursecteur

5
Brother Co., Ltd. et ses fournisseurs détiennent tous les droits et les droits d’auteur de ce logiciel(y compris, mais sans s’y limiter, les programmes, images, clip art, modèles, et textes incorporésdans le logiciel), le texte des manuels fournis et les copies du logiciel. Ce logiciel, en partie ou entotalité, ne peut être ni copié, ni modifié, ni désossé, ni démonté ni décompilé sans permission.
Le CD-ROM fourni permet d’installer les programmes suivants :• P-touch Quick Editor• P-touch Editor Ver.3.1• Pilote d’imprimante PT-1500PC
Touche d’alimentation/avanceLa touche d’alimentation/avance ( ) sert à mettre la PT-1500PC sous et hors tension et à avancer le ruban.• Pour mettre la PT-1500PC sous et hors tension :
� Appuyez une fois sur .
• Pour avancer le ruban :
� Maintenez enfoncée pendant au moins deux secondes.
1 Insérez le connecteur plat du câbled’interface USB fourni dans le port USB del’ordinateur.
2 Insérez le connecteur carré du câbled’interface USB fourni dans le port USB( ) de la PT-1500PC.
� Si vous faites le raccordement USB via unconcentrateur, le raccordement peut nepas être correct en fonction du type deconcentrateur. Si l’impression n’est paspossible avec un raccordement parconcentrateur, essayez de raccorder la PT-1500PC directement à l’ordinateur avecle câble d’interface USB.
Logiciel et pilote d’imprimante
Raccordement du câble d’interface USBRaccordez la PT-1500PC à l’ordinateur comme indiqué ci-dessous.� Lorsque vous raccordez la PT-1500PC à un ordinateur compatible IBM PC, il faut que le logiciel
de conception d’étiquettes et le pilote d’imprimante soient installés avant de raccorder la PT-1500PC à l’ordinateur et de la brancher sur l’adaptateur secteur. Effectuez la procédured’installation des pages 6 à 10 pour installer le logiciel et le pilote d’imprimante, puis raccordez laPT-1500PC à l’ordinateur lorsque vous y êtes invité.
Port USB Câble d’interface USB

6
Pour les utilisateurs d’un ordinateur compatible PC(Windows® 98/98SE/Me/2000)
Pour pouvoir imprimer des étiquettes sur la PT-1500PC, il faut que le logiciel de conception d’étiquettes et lepilote d’imprimante de la PT-1500PC soient installés. Pour concevoir les étiquettes à imprimer sur la PT-1500PC,vous avez deux applications au choix sur le CD-ROM : P-touch Quick Editor, et P-touch Editor Ver.3.1.
Avant l’installation
Vérifiez que la configuration de votre système remplit les conditions suivantes.Ordinateur : IBM PC ou compatibleSystème d’exploitation : Microsoft® Windows® 2000 ou préinstallé avec Windows® 98/98SE/MeEspace libre sur le disque dur : Au moins 20 MoMémoire disponible : Au moins 32 MoMoniteur : Carte graphique VGA ou plus puissantePort USBLecteur de CD-ROM� Ne raccordez pas la PT-1500PC à l’ordinateur avant d’avoir installé le logiciel de conception
d’étiquettes, sinon il risque de ne pas être installé correctement. Ne raccordez pas la PT-1500PC avant d’y avoir été invité.
� L’installation de Windows® 2000 exige des privilèges d’administrateur.De plus, l’impression exige des privilèges d’administrateur ou d’utilisateur de puissance.Ce logiciel ne peut pas fonctionner dans des groupes d’utilisateurs.
Installation de P-touch Quick Editor
Le logiciel P-touch Quick Editor assure un accès rapide aux fonctions de conception d’étiquette les plussimples permettant une entrée de texte et une impression instantanée des étiquettes. Installez le logiciel P-touch Quick Editor sur le PC en procédant de la manière suivante.1 Insérez le CD-ROM fourni dans le lecteur de
CD-ROM de l’ordinateur. Une boîte dedialogue s’affiche automatiquement pour vouspermettre de sélectionner la langue.
Si la boîte de dialogue ne s’affiche pasautomatiquement, double-cliquez sur “Postede travail” dans le bureau, double-cliquez surl’icône du lecteur de CD-ROM qui renfermele CD-ROM, puis double-cliquez sur“Setup.exe” pour afficher la boîte de dialogue.
2 Sélectionnez la langue de votre systèmed’exploitation Windows, puis cliquez sur lebouton OK. Une boîte de dialogue s’affichepour vous permettre de sélectionner quoiinstaller.
� Si vous ne souhaitez installer que le piloted’imprimante, cliquez sur le bouton du bas(Driver) sur le côté droit. La première boîte dedialogue Configuration du pilote s’affiche pourvous informer que le pilote d’imprimante de laPT-1500PC va être installé.
Continuez avec la procédure de “Installationdu pilote d’imprimante”, à la page 9.
Pour
Win
dow
s®

7
Pour installer le logiciel P-touch Editor Ver.3.1,cliquez sur le bouton du haut (P-touch Editor) sur lecôté droit. Ensuite, effectuez la procédure de“Installation de P-touch Editor Ver.3.1”, à la page 8.
3 Cliquez sur le bouton gauche (P-touch QuickEditor). L’assistant InstallShield® pour l’installationdu logiciel P-touch Quick Editor est lancé, puis laboîte de dialogue Bienvenue s’affiche.
4 Lisez attentivement le contenu de la boîte dedialogue, puis cliquez sur le bouton Suivantpour continuer. La boîte de dialogueInformations utilisateur s’affiche.
5 Entrez les informations nécessaires dans les casesappropriées (si les informations ont déjà étéenregistrées dans Windows®, elles s’affichentautomatiquement), puis cliquez sur le boutonSuivant. Une boîte de dialogue s’affiche vousdemandant de confirmer les informations entrées.
6 Cliquez sur le bouton Oui pour enregistrerles informations entrées.
� Pour modifier les informations, cliquez surle bouton Non, puis revenez à l’étape 4.
La boîte de dialogue Sélection du dossierd’installation s’affiche.
7 Cliquez sur le bouton Suivant pourcommencer l’installation.
8 Lorsque P-touch Quick Editor est installé,une boîte de dialogue s’affiche pour vouspermettre de sélectionner où ajouter leraccourci d’accès à P-touch Quick Editor(page 16).
9 Sélectionnez l’emplacement du raccourci etcliquez sur le bouton Suivant. Une boîte dedialogue s’affiche pour vous permettre desélectionner si vous souhaitez installer lepilote d’imprimante ou non.
Pour installer le pilote d’imprimante, cliquezsur le bouton Oui. La première boîte dedialogue Configuration du pilote s’affichepour vous informer que le pilote d’imprimantede la PT-1500PC va être installé.
Continuez avec la procédure de “Installationdu pilote d’imprimante”, à la page 9.
Si le pilote d’imprimante est déjà installé,cliquez sur le bouton Non. Une boîte dedialogue s’affiche pour vous indiquer quel’installation est terminée.
Sélectionnez “Oui, je veux redémarrer monordinateur maintenant”, cliquez sur le boutonTerminer pour redémarrer l’ordinateur, etenlevez le CD-ROM de l’ordinateur.
Pour
Win
dow
s®

8
Installation de P-touch Editor Ver.3.1
Le logiciel P-touch Editor Ver.3.1 comprend diver-ses fonctions plus complexes pour impression decode à barres et d’images, ce qui vous permet dedessiner pratiquement n’importe quel type d’éti-quette imaginable. Installez le logiciel P-touch EditorVer.3.1 sur le PC en procédant de la façon suivante.1 Insérez le CD-ROM fourni dans le lecteur de
CD-ROM de l’ordinateur. Une boîte dedialogue s’affiche automatiquement pour vouspermettre de sélectionner la langue.
Si la boîte de dialogue ne s’affiche pasautomatiquement, double-cliquez sur “Postede travail” dans le bureau, double-cliquez surl’icône du lecteur de CD-ROM qui renfermele CD-ROM, puis double-cliquez sur“Setup.exe” pour afficher la boîte de dialogue.
2 Sélectionnez la langue de votre systèmed’exploitation Windows, puis cliquez sur lebouton OK. Une boîte de dialogue s’affiche pourvous permettre de sélectionner quoi installer.
� Si vous ne souhaitez installer que le piloted’imprimante, cliquez sur le bouton du bas(Driver) sur le côté droit. La première boîte dedialogue Configuration du pilote s’affichepour vous informer que le pilote d’imprimantede la PT-1500PC va être installé.Continuez avec la procédure de “Installationdu pilote d’imprimante”, à la page 9.Pour installer le logiciel P-touch QuickEditor, cliquez sur le bouton gauche (P-touch Quick Editor). Ensuite, effectuez laprocédure de “Installation de P-touchQuick Editor” de la page 6.
3 Cliquez sur le bouton du haut (P-touchEditor). L’assistant InstallShield® pourl’installation du logiciel P-touch EditorVer.3.1 est lancé, puis la boîte de dialogueBienvenue s’affiche.
4 Suivez les instructions qui s’affichent etcontinuez l’installation. Pour l’installation,vous avez plusieurs méthodes au choix.
TypiqueToutes les options de base (P-touch EditorVer.3.1, Clip Art, Modèles auto formatés, Aideet 13 polices de caractères) sont installées.
CompacteSeul P-touch Editor Ver.3.1 est installé.
PersonnaliséeEditeur : P-touch Editor Ver.3.1Clip Art : Illustrations pour la fonctionClip Art de P-touch Editor Ver.3.1Polices : 13 polices de caractèresModèles auto formatés : Modèles pour lafonction de formatage automatiqueMode d’emploi : Mode d’emploi (HTML)de P-touch Editor Ver.3.1
� Vous pouvez également consulter lemode d’emploi sur le CD-ROM sansl’installer dans l’ordinateur.
Aide : Fichiers d’aide de P-touch EditorVer.3.1
Si vous pouvez cliquer sur le boutonChanger pendant qu’une option estsélectionnée, vous pourrez sélectionnerdes sous-composants. Cliquez sur lebouton Changer pour afficher la boîte dedialogue Sélectionner les sous-composants,et sélectionnez les sous-composants quevous souhaitez installer en cochant leurcase. Si vous n’avez pas installé toutes lesoptions ni tous les sous-composants,certaines fonctions de P-touch EditorVer.3.1 ne seront pas disponibles. Quandvous avez sélectionné les sous-composantssouhaités, cliquez sur le bouton Continuer.
5 Lorsque l’installation de P-touch Editor Ver.3.1est terminée, une boîte de dialogue s’affiche pourvous permettre de sélectionner si vous souhaitezinstaller le pilote d’imprimante ou non.
Pour installer le pilote d’imprimante, cliquezsur le bouton Oui. La première boîte dedialogue Configuration du pilote s’affichepour vous informer que le pilote d’imprimantede la PT-1500PC va être installé.
Pour
Win
dow
s®

9
Continuez avec la procédure de “Installationdu pilote d’imprimante” ci-dessous.
Si le pilote d’imprimante est déjà installé, cliquezsur le bouton Non. Une boîte de dialogue s’affichepour vous indiquer que l’installation est terminée.
Sélectionnez “Oui, je veux redémarrer monordinateur maintenant”, cliquez sur le boutonTerminer pour redémarrer l’ordinateur, etenlevez le CD-ROM de l’ordinateur.
Installation du pilote d’imprimante
Avec la fonction Plug-and-Play, les nouveaux pé-riphériques raccordés au système sont détectés,et leur pilote est automatiquement installé. Si voussouhaitez raccorder la PT-1500PC via le port USB,son pilote sera installé avec la fonction Plug-and-Play. Lisez attentivement les instructions d’instal-lation décrites ci-dessous avant d’installer le pi-lote d’imprimante fourni sur le CD-ROM.Ne raccordez pas la PT-1500PC avant d’y avoirété invité.1 Cliquez sur le bouton Suivant. Une boîte de
dialogue s’affiche pour vous inviter àraccorder la PT-1500PC à l’ordinateur.
2 Raccordez la PT-1500PC à l’ordinateur àl’aide du câble d’interface USB fournicomme expliqué à la page 5, puis mettez laPT-1500PC sous tension. Une boîte dedialogue s’affiche pour vous informer que lepilote d’imprimante est installé.
3 Cliquez sur le bouton Terminer. Une boîte dedialogue s’affiche pour vous indiquer quel’installation est terminée.
4 Sélectionnez “Oui, je veux redémarrer monordinateur maintenant”, cliquez sur le boutonTerminer pour redémarrer l’ordinateur, etenlevez le CD-ROM de l’ordinateur.
Consultation du mode d’emploi
Vous pouvez consulter le mode d’emploi de P-touchEditor soit en insérant le CD-ROM dans le lecteurchaque fois que vous souhaitez vous y reporter, soiten l’installant sur le disque dur de façon à pouvoirle consulter à tout moment. Le mode d’emploi étantun document au format HTML, vous aurez besoind’un moteur de recherche pour le lire.• Sur le CD-ROM :
1 Démarrez Windows Explorer.
2 Sélectionnez le lecteur de CD-ROM.
3 Double-cliquez sur “Main.htm” dans ledossier Mode d’emploi à l’intérieur dudossier Ptouch sur le CD-ROM.
• Dans la fenêtre du groupe P-touch Editor 3.1 :� Double-cliquez sur l’icône “Le manuel
d’utilisation P-touch Editor Ver.3.1”.
• Avec le bouton Démarrer :1 Cliquez sur le bouton Démarrer dans la
barre de tâches pour afficher le menuDémarrer.
2 Sélectionnez “Programmes”.
3 Sélectionnez “P-touch Editor 3.1”.
4 Cliquez sur “Le manuel d’utilisation P-touch Editor Ver.3.1”.
Pour
Win
dow
s®

10
Désinstallation du logiciel et dupilote d’imprimante
Pour désinstaller le logiciel P-touch Editor Ver.3.1/P-touch Quick Editor du PC,procédez de la façonsuivante.1 Démarrez Windows® 98/98SE/Me/2000.
2 Cliquez sur le bouton Démarrer dans la barrede tâches, sélectionnez “Paramètres”, puissélectionnez “Panneau de configuration”.
3 Dans la fenêtre Panneau de configuration,double-cliquez sur “Ajout/Suppression deprogrammes”.
4 Dans la boîte de dialogue Propriétés deAjout/Suppression de programmes,sélectionnez “P-touch Quick Editor” (poursupprimer le logiciel P-touch Quick Editor)ou “P-touch Editor 3.1” (pour supprimer lelogiciel P-touch Editor Ver.3.1), puis cliquezsur le bouton Ajouter/Supprimer.
5 Un message apparaît pour vous demander sivous voulez supprimer l’applicationsélectionnée. Cliquez sur le bouton Oui poursupprimer l’application.
� Si vous ne voulez pas supprimerl’application, cliquez sur le bouton Non.
6 Dans la boîte de dialogue qui apparaît pourvous indiquer que l’application estsupprimée, cliquez sur le bouton OK.
Remplacement, suppression ou ajoutd’un autre pilote d’imprimante
1 Mettez la PT-1500PC hors tension, puisdébranchez-la de l’ordinateur.
2 Insérez le CD-ROM fourni dans le lecteur deCD-ROM de l’ordinateur. Une boîte dedialogue s’affiche automatiquement pour vouspermettre de sélectionner la langue.
Si la boîte de dialogue ne s’affiche pasautomatiquement, double-cliquez sur “Postede travail” dans le bureau, double-cliquez surl’icône du lecteur de CD-ROM qui renfermele CD-ROM, puis double-cliquez sur“Setup.exe” pour afficher la boîte de dialogue.
3 Sélectionnez la langue de votre systèmed’exploitation Windows, puis cliquez sur lebouton OK. Une boîte de dialogue s’affiche pourvous permettre de sélectionner quoi installer.
4 Cliquez sur le bouton du bas (Driver) sur lecôté droit. La première boîte de dialogueConfiguration du pilote s’affiche pour vouspermettre de sélectionner si vous voulezremplacer, supprimer ou ajouter un autrepilote d’imprimante pour la PT-1500PC.
Pour
Win
dow
s®

11
5 Sélectionnez l’opération souhaitée, puiscliquez sur le bouton Suivant.
� Si vous sélectionnez “Remplacer par unenouvelle Brother PT-1500PC”, le piloted’imprimante préalablement installé estsupprimé et remplacé par un nouveau.Sélectionnez cette option pour effectuer unemise à niveau du pilote d’imprimante, ou si vousfonctionnez sous Windows® 2000, pour passer àune PT-1500PC ayant un autre numéro de série.Si vous sélectionnez “Ajouter une Brother PT-1500PC”, un nouveau pilote d’imprimanteest ajouté. Avec USB sous Windows® 98/Me,seul un port est ajouté, sans ajouter la PT-1500PC comme nouvelle imprimante.Sélectionnez cette option si vous raccordezplusieurs PT-1500PC au même ordinateur.
6 Si vous avez sélectionné “Remplacer par unenouvelle Brother PT-1500PC” ou “Ajouterune Brother PT-1500PC” : Une boîte dedialogue s’affiche pour vous inviter àraccorder la PT-1500PC à l’ordinateur.
Raccordez la PT-1500PC à l’ordinateur à l’aide ducâble d’interface USB fourni comme expliqué à lapage 5, puis mettez la PT-1500PC sous tension.Une boîte de dialogue s’affiche pour vousinformer que le pilote d’imprimante est installé.
Sélectionnez “Oui, redémarrer immédiate-ment”, et cliquez sur le bouton Terminerpour redémarrer l’ordinateur.
Si vous avez sélectionné “Supprimer uneBrother PT-1500PC” : Une boîte de dialogues’affiche pour vous demander de confirmer lasuppression de tous les pilotes d’imprimantede la PT-1500PC.
Cliquez sur le bouton Oui. Une boîte dedialogue s’affiche pour vous indiquer que lespilotes d’imprimante sont supprimés.
� Cliquez sur le bouton Terminer. Si une boîtede dialogue s’affiche pour vous expliquerque vous devez redémarrer l’ordinateur,sélectionnez l’option de redémarrage del’ordinateur, puis cliquez sur le boutonTerminer.
Pour
Win
dow
s®

12
Pour
Mac
into
sh
Installation de P-touch Quick EditorLe logiciel P-touch Quick Editor assure un accèsrapide aux fonctions de conception d’étiquette lesplus simples permettant une entrée de texte et uneimpression instantanée des étiquettes. Installez lelogiciel P-touch Quick Editor sur le Mac en pro-cédant de la manière suivante.1 La PT-1500PC et l’ordinateur étant hors
tension, raccordez la PT-1500PC au Macintoshà l’aide du câble d’interface USB fourni.Laissez bien la PT-1500PC hors tension.
2 Mettez le Macintosh sous tension.
3 Insérez le CD-ROM fourni dans le lecteur de CD-ROM de l’ordinateur. Un dossier s’ouvre pourvous permettre de voir le contenu du CD-ROM.
4 Double-cliquez sur l’icône “P-touch QuickEditor Installer” dans le dossier qui s’affiche.L’installateur démarre.
5 Sélectionnez la méthode d’installation.
Cliquez sur le bouton “Install” pour démarrerimmédiatement l’installation des options lesplus élémentaires.Il faut environ 30 Mo d’espace libre sur ledisque dur pour commencer l’installation.Pour pouvoir installer toutes les options, ilfaudra environ 30 Mo d’espace libre sur ledisque dur. Si vous avez suffisammentd’espace sur le disque dur, cliquez sur lebouton “Install”.Si vous cliquez sur le bouton “Custom Install”une boîte de dialogue s’affiche pour vouspermettre de sélectionner quelles optionsinstaller.
Pour les utilisateurs d’un Macintosh
Pour pouvoir imprimer des étiquettes sur la PT-1500PC, il faut que le logiciel de conception d’étiquetteset le pilote d’imprimante soient installés. Pour concevoir les étiquettes à imprimer sur la PT-1500PC,vous avez deux applications au choix sur le CD-ROM : P-touch Quick Editor, et P-touch Editor Ver.3.1.
Avant l’installation
Vérifiez que la configuration de votre système remplit les conditions suivantes.Ordinateur : MacintoshSystème d’exploitation : Mac OS 8.6 ou ultérieur
* Ce logiciel n’est compatible qu’avec le système Mac OS X Classique.
� La version Mac du logiciel est conçue pour un Macintosh avec système d’exploitation anglais. Si vousinstallez le logiciel sur un Macintosh avec système d’exploitation dans une autre langue, le logicielrisque de ne pas fonctionner correctement.
Espace libre sur le disque dur : Au moins 30 Mo
� Il faudra au moins quelques centaines de mégaoctets supplémentaires d’espace libre sur ledisque dur pour pouvoir imprimer de longues étiquettes ou une grande quantité de données.
Espace libre de mémoire disponible : Au moins 24 MoPort USBLecteur de CD-ROM

13
Seules les options dont la case est cochée sontinstallées. Sélectionnez les options que voussouhaitez installer, et cliquez sur le bouton“Install” pour commencer l’installation.
� Pour pouvoir imprimer sur la PT-1500PC,sélectionnez “PT-1500PC Driver” pourl’installation.
6 Lorsque l’installation est terminée et que laboîte de dialogue suivante apparaît, cliquezsur le bouton “Quit”.
7 Lorsque la boîte de dialogue s’affiche pourvous demander si vous voulez redémarrerl’ordinateur, cliquez sur le bouton “Restart”pour redémarrer l’ordinateur.
Installation de P-touch Editor Ver.3.1
Le logiciel P-touch Editor Ver.3.1 comprend di-verses fonctions plus complexes pour impressionde code à barres et d’images, ce qui vous permetde dessiner pratiquement n’importe quel type d’éti-quette imaginable. Installez le logiciel P-touchEditor Ver.3.1 sur l’ordinateur en procédant de lafaçon suivante.1 La PT-1500PC et l’ordinateur étant hors
tension, raccordez la PT-1500PC au Macintoshà l’aide du câble d’interface USB fourni.Laissez bien la PT-1500PC hors tension.
2 Mettez le Macintosh sous tension.
3 Insérez le CD-ROM fourni dans le lecteur deCD-ROM de l’ordinateur. Un dossier s’ouvrepour vous permettre de voir le contenu duCD-ROM.
4 Double-cliquez sur le dossier “P-touch EditorVer3.1” pour l’ouvrir.
5 Double-cliquez sur l’icône “P-touch Editor3.1 Installer” dans le dossier. L’installateurdémarre.
6 Sélectionnez la méthode d’installation.
Cliquez sur le bouton “Install” pour démarrerimmédiatement l’installation des options lesplus élémentaires. (Certaines illustrationsClip Art ne seront pas installées.)Il faut environ 30 Mo d’espace libre sur ledisque dur pour commencer l’installation.Pour pouvoir installer toutes les options, ilfaudra environ 120 Mo d’espace libre sur ledisque dur. Si vous avez suffisammentd’espace sur le disque dur, cliquez sur lebouton “Install”.
Si vous cliquez sur le bouton “CustomInstall”, une boîte de dialogue s’affiche pourvous permettre de sélectionner quellesoptions installer.
Pour
Mac
into
sh

14
Seules les options dont la case est cochée sontinstallées. Sélectionnez les options que voussouhaitez installer, et cliquez sur le bouton“Install” pour commencer l’installation.
� Pour pouvoir imprimer sur la PT-1500PC,sélectionnez “PT-1500PC Driver” pourl’installation.
7 Lorsque l’installation est terminée et que laboîte de dialogue suivante apparaît, cliquezsur le bouton “Quit”.
8 Lorsque la boîte de dialogue s’affiche pourvous demander si vous voulez redémarrerl’ordinateur, cliquez sur le bouton “Restart”pour redémarrer l’ordinateur.
Sélection de l’imprimante
1 Déroulez le menu Apple et sélectionnez“Sélecteur” pour afficher la fenêtre “Sélecteur”.
2 Dans la liste de gauche, cliquez sur l’icônePT-1500PC.
3 Refermez la fenêtre “Sélecteur” pourconfirmer les réglages.
Pour
Mac
into
sh
Consultation du mode d’emploi
Vous pouvez consulter le mode d’emploi de P-touchEditor soit en insérant le CD-ROM dans le lecteurchaque fois que vous souhaitez vous y reporter, soiten l’installant sur le disque dur de façon à pouvoirle consulter à tout moment. Le mode d’emploi étantun document au format HTML, vous aurez besoind’un moteur de recherche pour le lire.• Sur le CD-ROM :� Double-cliquez sur “Main.htm” dans le
dossier Mode d’emploi à l’intérieur dudossier P-touch Editor Ver.3.1 sur le CD-ROM.
• Avec le bouton Démarrer :� Double-cliquez sur “Main.htm” dans le
dossier Mode d’emploi à l’intérieur dudossier P-touch Editor Ver.3.1 sur ledisque dur.
Désinstallation du logiciel et dupilote d’imprimante
Pour désinstaller P-touch Quick Editor, P-touchEditor Ver.3.1 et le pilote d’imprimante, procédezde la façon suivante.� Lorsque vous supprimez le pilote
d’imprimante, assurez-vous que la P-touchest hors tension et débranchée.
1 Glissez-déplacez le dossier suivant surl’icône de la poubelle :
• Dossier P-touch Quick Editor (pour lelogiciel P-touch Quick Editor)
• Dossier P-touch Editor Ver3.1 (pour lelogiciel P-touch Editor Ver.3.1)
2 Dans le dossier Système, ouvrez le dossierExtensions.
3 Glissez-déplacez les icônes suivantes surl’icône de la poubelle :
• PT-1500PC et USB PT-1500PC Extension
4 Dans le dossier Système, ouvrez le dossierPréférences.
5 Glissez-déplacez les icônes suivantes surl’icône de la poubelle :
• P-touch Quick Editor Prefs, P-touch Editor3.1 Prefs, et PT-1500PC Prefs
Le logiciel et le pilote d’imprimante sontmaintenant supprimés.

15
Lancement du logiciel P-touch Editor Ver.3.1
Lancement de P-touch Editor Ver.3.1
Avec l’application P-touch Editor Ver.3.1, n’im-porte qui pourra créer et imprimer des étiquettesplus complexes adaptées à pratiquement tous lesbesoins imaginables.
Sur un ordinateur compatible IBM PC :
• En cliquant sur l’icône P-touch Editor :
� Double-cliquez sur l’icône P-touch Editor 3.1dans la fenêtre du groupe P-touch Editor 3.1.
• Avec le bouton Démarrer :
1 Cliquez sur le bouton Démarrer dans la barrede tâches pour afficher le menu Démarrer.
2 Sélectionnez “Programmes”.
3 Sélectionnez “P-touch Editor 3.1”.
4 Cliquez sur “P-touch Editor 3.1”.
Quand P-touch Editor Ver.3.1 a démarré, la fenê-tre suivante s’affiche.� Pour les détails sur les fonctions de P-touch
Editor Ver.3.1, voyez le mode d’emploi, quevous pouvez soit installer dans l’ordinateursoit consulter sur le CD-ROM.
Barre de menusBarre de tâchesstandard
Ancrage depropriété
Zone de page Zone d’impression
Ancraged’objets
Barre de titres
Règles
Curseur
Barred’état
Barre detâches de
dessin
Sur un ordinateur Macintosh :
• Double-cliquez sur l’icône P-touch EditorVer.3.1.6 dans le dossier P-touch EditorVer3.1 installé dans l’ordinateur.
Quand P-touch Editor Ver.3.1 a démarré, la fenê-tre suivante s’affiche.
� Pour les détails sur les fonctions de P-touchEditor Ver.3.1, voyez le “User’s Guide”, quevous pouvez soit installer dans l’ordinateursoit consulter sur le CD-ROM.
Barre demenus
Barre d’outilsde dessin
Barre d’outilsd’impression
Barre d’outilsde base de
données
Barre d’état
Ancrage d’objets Ancrage de propriété
Règles Zone de pageZoned’impression
Barrede titres

16
Utilisation de P-touch Quick EditorLe P-touch Quick Editor vous permet de créer des étiquettes simples rapidement et en toute facilité. Outrediverses fonctions qui sont accessibles via les boutons de la barre d’outils, un clic droit de la souris (Windows)ou une pression maintenue sur la touche Control et un clic (Macintosh) dans la zone d’affichage de l’étiquettefait apparaître un menu déroulant qui renferme d’autres commandes.
Réglage de la taille de l’étiquette
Avant d’entrer le texte, vous devez régler la taillede l’étiquette. Vous disposez d’un choix de taillesde page préréglées adaptées à différents besoins.1 Cliquez sur la flèche à côté du bouton
Propriétés ( ) pour afficher un menudéroulant.
2 Cliquez sur [Réglages du ruban] pour afficherdifférents réglages de format d’étiquettes.
� Vous pouvez également afficher lesRéglages du ruban en sélectionnant[Afficher propriétés], puis en cliquant sur[Réglages du ruban] dans le menudéroulant, qui s’affiche avec un clic droit(Windows) ou en maintenant la toucheControl enfoncée et en cliquant (Macintosh)dans la zone d’affichage de l’étiquette.
3 Dans la liste Format, cliquez sur le formatd’étiquette souhaité.
� Vous pouvez également régler la taille depage de l’étiquette en spécifiant lesparamètres Longueur et Largeur ou englissant-déplaçant les bords de l’étiquettedans la zone d’affichage jusqu’à ce quevous obteniez la taille de page voulue.
Lancement de P-touch Quick Editor
� Si vous avez installé P-touch Quick Editor survotre ordinateur, vous pouvez ajouter desraccourcis vers le poste de travail, le menuDémarrer et la barre d’outils Quick Launch.
Sur un ordinateur compatible IBM PC :
• Si vous avez ajouté un raccourci vers lemenu Démarrer :
� P-touch Quick Editor démarre automatiquementlorsque vous démarrez votre ordinateur.
• Si vous avez ajouté un raccourci vers le postede travail :
� Double-cliquez sur l’icône P-touch QuickEditor dans le poste de travail.
• Si vous avez ajouté un raccourci vers la barre d’outilsQuick Launch :
� Double-cliquez sur l’icône P-touch QuickEditor dans la barre d’outils Quick Launch.
• Si vous n’avez pas ajouté de raccourci :
1 Cliquez sur le bouton Démarrer dans la barrede tâches pour afficher le menu Démarrer.
2 Sélectionnez “Programmes”.
3 Cliquez sur “P-touch Quick Editor”.
Quand P-touch Quick Editor a démarré, lafenêtre suivante s’affiche.
� Vous pouvez masquer ou afficher P-touchQuick Editor en cliquant sur son icône dans letiroir système, à droite de la barre de tâches.
Sur un ordinateur Macintosh :
• Double-cliquez sur l’icône P-touch Quick Editordans le dossier P-touch Quick Editor installé dansl’ordinateur.
Quand P-touch Quick Editor a démarré, la fenêtresuivante s’affiche.
Barre d’outils
Zone d’ffichaged’étiquette
Barre d’outils
Zone d’affichaged’étiquette
Lancement du logiciel P-touch Quick Editor

17
Utilisation de la liste d’historique du texte
Les 10 textes imprimés les plus récemment sontautomatiquement enregistrés à des fins d’utilisa-tion ultérieure.
1 Cliquez sur le bouton Historique du texte ( )pour afficher la liste Historique du texte.
2 Cliquez sur le texte souhaité.
� Le texte sélectionné dans la listeHistorique du texte remplace tous lestextes déjà entrés dans la page.
Ajout d’un symbole
Vous pouvez ajouter un symbole, choisi dans lesdifférentes polices de symboles installées, sur lagauche du texte de l’étiquette.1 (Windows) Effectuez un clic droit dans la zone
d’affichage de l’étiquette (ou la boîte de texte),sélectionnez [Symboles] dans le menu qui ap-paraît, puis cliquez sur [Insérer/Changer]. Laboîte de dialogue d’entrée de symbole s’affiche.(Macintosh) Maintenez la touche Controlenfoncée et cliquez dans la zone d’affichage del’étiquette (ou la boîte de texte), sélectionnez[Symbol font] dans le menu qui apparaît, puiscliquez sur [Import/Change]. Une boîte dedialogue affichant les symboles apparaît.
2 Dans la liste Police du Symbole, sélectionnezla police de symboles.
3 Dans l’affichage Liste des Symboles, sélectionnezle symbole.
4 Cliquez sur le bouton OK. Le symbolesélectionné est ajouté à la gauche du texte.
� Si un symbole a déjà été ajouté au texte, il seraremplacé par le nouveau symbole sélectionné.
Entrée de texte
Le texte entier se formate rapidement en spécifiantla police, la taille, le style et l’alignement. De plusvous pouvez tracer un cadre tout autour du texte.1 Cliquez sur la flèche à côté du bouton Propriétés
( ) pour afficher un menu déroulant.
2 Cliquez sur [Réglages du texte] pour afficherdifférents paramètres de formatage du texte.
� Vous pouvez également afficher les Réglagesdu texte en sélectionnant [Afficher propriétés],puis en cliquant sur [Réglages du texte] dansle menu déroulant, qui s’affiche avec un clicdroit (Windows) ou en maintenant la toucheControl enfoncée et en cliquant (Macintosh)dans la zone d’affichage de l’étiquette.
3 Dans Réglages du texte, cliquez sur lesformats de texte souhaités.
4 Cliquez sur la zone d’affichage de l’étiquette,puis tapez ou importez le texte.
� Quand vous tapez le texte dans la zoned’affichage de l’étiquette, le texte s’affichetel qu’il apparaîtra quand il sera imprimé.Mais si vous cliquez sur le bouton
Changer vue ( ), le texte s’affichedans la boîte de texte, ce qui vous permetde mieux voir le texte entré.
Importation de texte
Vous pouvez importer en toute facilité dans l’étiquetteun texte qui a déjà été entré dans une autre application.1 Sélectionnez le texte dans l’autre application.
2 Importez le texte dans la page de l’étiquettesoit en appuyant sur les touches de raccourcispécifiées (Windows seulement), soit en leglissant-déplaçant depuis l’autre application.
� (Windows seulement) Pour spécifier lestouches de raccourci à utiliser pourimporter le texte, effectuez un clic droitdans la zone d’affichage de l’étiquette (oudans la boîte de texte), puis cliquez sur[Options] dans le menu qui apparaît. Dansla boîte de dialogue Options qui s’affiche,sélectionnez les touches de raccourcisouhaitées pour importer le texte.

18
Changement de la couleur du fond
Vous pouvez changer la couleur du fond de la pageen fonction de vos préférences.• (Windows) Effectuez un clic droit dans la zone
d’affichage de l’étiquette (ou la boîte de texte),sélectionnez [Couleur arrière-plan] dans lemenu qui apparaît, puis cliquez sur la couleursouhaitée dans la liste.(Macintosh) Maintenez la touche Control enfon-cée et cliquez dans la zone d’affichage de l’éti-quette (ou la boîte de texte), sélectionnez [Bac-kground Color] dans le menu qui apparaît, puiscliquez sur la couleur souhaitée dans la liste.� Pour sélectionner une autre couleur que
celles de la liste, sélectionnez [Réglagespersonnalisés] (Windows) ou [UserSetting] (Macintosh) dans le sous-menu“Background Color”, créez la couleur devotre choix dans la boîte de dialogue quiapparaît, et cliquez sur le bouton OK.
Affichage du texte
Vous pouvez faire défiler les pages qui sont troplongues pour tenir sur l’écran en cliquant sur lebouton Arranger ( ) pour afficher le côté gau-che, le centre puis le côté droit de la page à cha-que clic sur le bouton.� Si vous avez éloigné la zone d’affichage de
l’étiquette (ou la boîte de texte) de la barred’outils, elle sera ancrée avant de défiler.
Impression
Avant d’imprimer une étiquette, vous pouvez sé-lectionner certaines options d’impression.1 Cliquez sur la flèche à côté du bouton Imprimer
( ) pour afficher un menu déroulant.
2 (Windows) Cliquez sur [Options d’impression].La boîte de dialogue Imprimer apparaît.
(Macintosh) Cliquez sur [Print]. Une boîte dedialogue contenant les options d’impression apparaît.
� Sur le Macintosh, vous pouvez égalementafficher cette boîte de dialogue encliquant sur le bouton “Print”.
3 Sélectionnez les paramètres d’impression.
Repères de découpage : Cette option vouspermet de sélectionner si vous voulezimprimer ou non des repères de découpage(:), qui indiquent l’endroit où couperl’étiquette pour que les marges gauche etdroite soient égales.
Impression miroir : Cette option vous permetd’imprimer le texte à l’envers pour pouvoir lecoller sur une fenêtre.
Copies : Cette option vous permet de réglerle nombre d’exemplaires à imprimer.
4 (Windows) Cliquez sur le bouton OK.
(Macintosh) Cliquez sur le bouton “Print”. Lapage s’imprime.
(Windows) Pour commencer l’impression :
1 Cliquez sur le bouton Imprimer ( ), oucliquez sur la flèche à côté du bouton Imprimer,et cliquez sur [Imprimer] dans le menu déroulant.
2 Sélectionnez les paramètres d’impression.
3 Cliquez sur le bouton OK.
Masquage/affichage de P-touchQuick Editor (Windows seulement)
Vous pouvez masquer P-touch Quick Editor en cli-quant sur le bouton Dissimuler ( ). Pour réafficherP-touch Quick Editor, cliquez sur son icône dans letiroir système, à droite de la barre de tâches.
Pour quitter P-touch Quick Editor
• (Windows) Effectuez l’une des deux opérations suivantes :� Effectuez un clic droit sur l’icône P-touch
Quick Editor dans le tiroir système, puis cliquezsur [Quitter] dans le menu qui apparaît.
� Effectuez un clic droit dans la zone d’affichagede l’étiquette (ou la boîte de texte), puis cliquezsur [Quitter] dans le menu qui apparaît.
(Macintosh) Effectuez l’une des deux opérations suivantes :� Cliquez sur [Quit] dans le menu [File].
� Maintenez la touche Control enfoncée etcliquez dans la zone d’affichage del’étiquette (ou la boîte de texte), puis cliquezsur [Quit] dans le menu qui apparaît.

19
Retrait du dos de l’étiquetteLe séparateur de ruban fourni vous permet de décoller en toute facilité le dos des étiquettes imprimées sur unruban plastifié.
1 Tenez le ruban de la main gauche avec lasurface imprimée dirigée vers le haut, ettenez le bâtonnet de la main droite.
2 Faites passer le ruban à mi-chemin dans lelong orifice étroit du bâtonnet.
3 Tournez le bâtonnet de trois-quarts de tourvers vous, puis éloignez le bâtonnet de vouscomme indiqué sur le schéma.
4 Décollez le dos de l’étiquette.
GH
ABCDEF
ABCDEF
Feed
Impression d’une étiquette1 Mettez la PT-1500PC sous tension et démarrez l’ordinateur.
2 Démarrez P-touch Quick Editor ou P-touch Editor Ver.3.1, et vérifiez que la PT-1500PC est biensélectionnée comme imprimante.
3 Concevez l’étiquette.
4 Cliquez sur la commande [Imprimer] dansl’application, sélectionnez les paramètresd’impression, puis cliquez sur le boutonImprimer. L’indicateur d’état de la PT-1500PC clignote pendant la réception desdonnées. Lorsque l’impression de l’étiquetteest terminée, appuyez sur la touche decouteau du ruban pour couper l’étiquette.
� Si vous imprimez plusieurs exemplaires del’étiquette, la PT-1500PC cesse d’imprimerpendant quelques instants de façon à laisser latête d’impression refroidir. Puis l’impressionreprend quand la tête a suffisamment refroidi.
� Pour faire avancer le ruban, maintenez latouche alimentation/avance enfoncéependant quelques secondes.

20
Pour quitter P-touch Quick EditorSur un ordinateur compatible IBM PC :
• Depuis l’application :� Effectuez un clic droit sur la zone d’affichage de l’étiquette (ou la boîte de texte), puis cliquez
sur [Quitter] dans le menu qui apparaît.
• Depuis la barre de tâches :� Effectuez un clic droit sur l’icône P-touch Quick Editor dans le tiroir système, à droite de la
barre de tâches, puis cliquez sur [Quitter] dans le menu qui apparaît.
Sur un ordinateur Macintosh :• Depuis le menu déroulant :� Maintenez la touche Control enfoncée, et cliquez sur la zone d’affichage de l’étiquette (ou la
boîte de texte), puis cliquez sur [Quit] dans le menu qui apparaît.
• Depuis le menu de l ‘application :� Cliquez sur le menu [File], puis cliquez sur la commande [Quit].
EntretienNettoyage de la tête d’impression et du rouleauUne ligne horizontale blanche qui apparaît sur l’étiquette imprimée signifie que la tête d’impression etle rouleau sont sales. Nettoyez la tête d’impression et le rouleau en procédant de la façon suivante.
1 Mettez la PT-1500PC hors tension.
2 Ouvrez le couvercle du logement du ruban.
3 Retirez la cassette de ruban s’il y en a une.
4 Utilisez un coton-tige sec pour essuyerdélicatement et de haut en bas la têted’impression et le rouleau.
Attention: Faites attention à ne pas toucher le
couteau près de la tête d’impression et
du rouleau lorsque vous les nettoyez.
Par ailleurs, n’essayez pas de
nettoyer la tête d’impression tout de
suite après l’impression, car vous
risqueriez de vous brûler.5 Insérez la cassette de ruban, puis refermez le
couvercle du logement du ruban.
* Le nettoyage s’effectuera en toute facilitéavec la cassette de nettoyage pour têted’impression en option (TZ-CL4).
Coton-tige
Tête d’impression(section à nettoyer)
Coton-tige
Rouleau(section à nettoyer)
Têted’impression

21
DépannageContrôle de l’état de P-touchVous pouvez déterminer l’état de la PT-1500PC avec l’indicateur d’état.
Indicateur d’état
Allumé
Clignote un petit nombrede fois
Clignote rapidement
Clignote, l’intervalle éteint étantplus long que l’intervalle allumé
Clignote lentement
Cause possible → Correction
• La P-touch fonctionne normalement et elle est en état de veille.
• La P-touch est train de recevoir les données de l’ordinateur, et laréception s’effectue correctement.
• Il n’y a pas de cassette. → Insérez une cassette.• Il s’est produit une erreur de transmission. → Cliquez sur la touche
d’alimentation/avance pour mettre la PT-1500PC hors tension, puisà nouveau sous tension.
• Vous avez appuyé sur la touche de couteau du ruban pendantl’impression. → Recommencez l’impression.
• Il s’est produit une erreur EEPROM. → Contactez votre service après-vente.
• La tête d’impression est en train de refroidir. → Attendez quel’impression reprenne.
Nettoyage du couteau du rubanAu bout d’un certain temps, des matières adhé-sives risquent de s’accumuler sur le couteau,l’empêchant de couper et provoquant des bour-rages du ruban. Une fois par an, nettoyez le cou-teau avec un coton-tige trempé dans de l’alcoolisopropyle (alcool à brûler).� Ne touchez pas le tranchant du couteau,
car vous pourriez vous blesser.
Coton-tige
Couteau du ruban

22
Problème
La P-touchn’imprime pas.Une erreurd’impression estindiquée.
Pendant l’impression,des bandes apparaissentsur le ruban.
L’indicateur d’étatne s’allume pas oune clignote pas.
Une ligne horizontaleblanche apparaît surl’étiquette imprimée.
Une erreur detransmission desdonnées s’affichesur l’ordinateur.
Cause possible
• Le câble d’interface n’estpas raccordé correctement.
• La cassette de ruban n’estpas insérée correctement.
• Le couvercle du logementde ruban est ouvert.
Il n’y a pas de ruban dans lacassette.
L’adaptateur secteur n’estpas raccordé correctement.
La tête d’impression et lerouleau sont sales.
Vous avez sélectionné lemauvais port.
Correction
Vérifiez que le câble d’interface est raccordécorrectement, que la cassette de ruban estinsérée correctement, et que le couvercle dulogement de ruban est fermé.
Insérez une cassette neuve, et cliquez sur la tou-che d’alimentation/avance ou mettez la P-touchhors tension puis à nouveau sous tension.
Vérifiez si l’adaptateur secteur est raccordécorrectement. Si la touche d’alimentation ne s’allumetoujours pas, contactez votre service après-vente.
Nettoyez la tête d’impression et le rouleau enprocédant comme indiqué dans “Nettoyage dela tête d’impression et du rouleau”, à la page 20.
WindowsSous “Imprimer par le port suivant” de la boîte dedialogue Propriétés de l’imprimante, sélectionnez“PTUSB:” pour le raccordement USB.MacSélectionnez dans le “Sélecteur” la PT-1500PCà laquelle la P-touch est raccordée.
Solution des problèmes
Si vous pensez que la P-touch ne fonctionne pas correctement mais que vous n’arrivez pas à déterminerla cause du problème avec l’indicateur d’état, consultez la liste des problèmes possibles ci-dessous, puiseffectuez les corrections nécessaires.
* Si vous raccordez plusieurs modèles de P-touch similaires via leur port USB, sélectionnez “PTUSB(PT-1500PC-XXXXXXXXX):”, (où XXXXXXXXX est le numéro de série) à la place de “PTUSB:”. Lenuméro de série se trouve au-dessus du code barres, sur le fond de la P-touch.
Spécifications du matérielAlimentation : CA 120 V, 60 Hz (adaptateur secteur modèle AD-60)Ruban d’étiquette : 5 largeurs au choix:
6 mm (1/4 po)9 mm (3/8 po)12 mm (1/2 po)18 mm (3/4 po)24 mm (1 po)
Tête d’impression : 112 points180 dpi
Port : USBDimensions : 166 × 66,5 × 137,4 mm (6 1/2 po × 2 2/3 po × 5 3/8 po)Poids : 540 g (18 on)

23
N° de stock Description Qté/Paquet Prix24 mm (1 po)
TZ151 Caractères noirs sur ruban clair 1 25,99$TZ251 Caractères noirs sur ruban blanc 1 28,99$TZ451 Caractères noirs sur ruban rouge 1 28,99$TZ651 Caractères noirs sur ruban jaune 1 28,99$TZB51 Caractères noirs sur ruban orange fluorescent 1 35,99$TZ252 Caractères rouges sur ruban blanc 1 28,99$TZ253 Caractères bleus sur ruban blanc 1 28,99$TZ354 Caractères dorés sur ruban noir 1 31,99$TZ155 Caractères blancs sur ruban clair 1 32,95$TZ355 Caractères blancs sur ruban noir 1 31,99$TZS251 Industriel (à adhérence spéciale) caractères noirs sur ruban blanc 1 31,99$
18 mm (3/4 po)TZ141 Caractères noirs sur ruban clair 1 22,99$TZM41 Caractères noirs sur ruban clair (mat) 1 24,99$TZ241 Caractères noirs sur ruban blanc 1 24,99$TZ641 Caractères noirs sur ruban jaune 1 24,99$TZB41 Caractères noirs sur ruban orange fluorescent 1 29,99$TZ242 Caractères rouges sur ruban blanc 1 24,99$TZ243 Caractères bleus sur ruban blanc 1 24,99$TZ344 Caractères dorés sur ruban noir 1 28,99$TZ345 Caractères blancs sur ruban noir 1 28,99$TZ545 Caractères blancs sur ruban bleu 1 28,99$TZS241 Industriel (à adhérence spéciale) caractères noirs sur ruban blanc 1 27,99$
12 mm (1/2 po)TZ131 Caractères noirs sur ruban clair 1 19,99$TZ231 Caractères noirs sur ruban blanc 1 20,99$TZM31 Caractères noirs sur ruban clair (mat) 1 20,99$TZ431 Caractères noirs sur ruban rouge 1 20,99$TZ531 Caractères noirs sur ruban bleu 1 20,99$TZ631 Caractères noirs sur ruban jaune 1 20,99$TZ731 Caractères noirs sur ruban vert 1 20,99$TZ132 Caractères rouges sur ruban clair 1 19,99$TZ135 Caractères blancs sur ruban clair 1 23,95$TZ232 Caractères rouges sur ruban blanc 1 20,99$TZ133 Caractères bleus sur ruban clair 1 19,99$TZ233 Caractères bleus sur ruban blanc 1 20,99$TZ334 Caractères dorés sur ruban noir 1 24,99$TZ335 Caractères blancs sur ruban noir 1 24,99$TZ435 Caractères blancs sur ruban rouge 1 24,99$TZS231 Industriel (à adhérence spéciale) caractères noirs sur ruban blanc 1 23,99$
9 mm (3/8 po )TZ121 Caractères noirs sur ruban clair 1 16,99$TZ221 Caractères noirs sur ruban blanc 1 19,99$TZ222 Caractères rouges sur ruban blanc 1 19,99$TZ223 Caractères bleus sur ruban blanc 1 19,99$TZ325 Caractères blancs sur ruban noir 1 22,99$TZS221 Industriel (à adhérence spéciale) caractères noirs sur ruban blanc 1 21,99$
Accessoires• Fournitures
Vous pouvez vous procurer des cassettes de ruban auprès de votre revendeur. Brother ne saurait êtreresponsable des anomalies provoquées par l’utilisation de fournitures non agréées.Avec cet appareil, utilisez exclusivement des rubans TZ. N’utilisez pas de rubans ne portant pas le logo .

24
N° de stock Description Qté/Paquet Prix24 mm (1 po) Espace Utilisable – 13,5 × 65 mm
SKLB Ensemble de tampons GRAND FORMAT (Le porte-tampon + cassette de ruban) 1 54,95$SHLB Le porte-tampon GRAND FORMAT 1 27,45$
18 mm (3/4 po) Espace Utilisable - 9 × 55 mmSKMB Ensemble de tampons FORMAT MOYEN (Le porte-tampon + cassette de ruban) 1 49,95$SHMB Le porte-tampon FORMAT MOYEN 1 24,95$
Options
N° de stock Description Qté/Paquet PrixTZCL4 Cassette de nettoyage de tête d’impression 1 24,95$
Ensemble de tampon
N° de stock Description Qté/Paquet Prix6 mm (1/4 po)
TZ111 Caractères noirs sur ruban clair 1 14,99$TZ211 Caractères noirs sur ruban blanc 1 16,99$TZ315 Caractères blancs sur ruban noir 1 20,99$TZS211 Industriel (à adhérence spéciale) caractères noirs sur ruban blanc 1 19,99$
Ruban non laminé
N° de stock Description Qté/Paquet Prix18 mm (3/4 po)TZN641 Caractères noirs sur ruban jaune 1 21,99$TZN541 Caractères noirs sur ruban bleu 1 21,99$TZNF41 Caractères noirs sur ruban violet 1 21,99$
12 mm (1/2 po)TZN631 Caractères noirs sur ruban jaune 1 17,99$TZN531 Caractères noirs sur ruban bleu 1 17,99$TZNF31 Caractères noirs sur ruban violet 1 17,99$
Ruban transfert avec reqassage
N° de stock Description Qté/Paquet Prix18 mm (3/4 po)
TZIY41 Caractères noirs 1 29,95$
Ruban de sécurité
N° de stock Description Qté/Paquet Prix18 mm (3/4 po)
TZSE4 Caractères noirs sur ruban blanc 1 49,95$
Ruban en tissuN° de stock Description Qté/Paquet Prix12 mm (1/2 po)
TZFA3 Caractères bleus sur ruban blanc 1 34,95$

Les prix sont sujets à changements sans préavis.
Pour remplir le bon de commande :1.Consultez les renseignements au verso de ce bon et sélectionnez les items requis.2.Complétez le bon de commande au-dessus et indiquez la quantité requise pour chaque item (pour
vos dossiers).3.Entrez le total sous “Total fournitures/accessoires” ci-dessous (pour vos dossiers).4.Ajoutez la taxe de vente et les frais d’expédition/manutention appropriés (pour vos dossiers).5.Donnez votre numéro de carte Visa ou MaterCard, de même la date d’éxpiration.
Total Fournitures/Accessoires , $
Tous les résidents du Canada doivent TPS , $
ajouter les taxes de ventes applicables. (TPS et TVP) TVP , $
Expédition/Manutention , 5$
MONTANT DÛ , $
TPS No. R100663764TVP No. 100100117TQ0001
* Les prix sont sujets à changements sans préavis.
✂BON DE COMMANDE POUR LES ACCESSOIRESVeuillez faire parvenir ce bon de commande à vos clients/concessionnaires dans le cas ou il n’ont pasd’inventaires ou s’ils préfèrent commander par le téléphone. Pour commander par téléphone, appelezBrother International au 1-800-668-2768, et donnez vorte numéro de carte Visa ou MasterCard.
Référence Description Prix Quantité Total
TOTAL


Les prix sont sujets à changements sans préavis.
Pour remplir le bon de commande :1.Consultez les renseignements au verso de ce bon et sélectionnez les items requis.2.Complétez le bon de commande au-dessus et indiquez la quantité requise pour chaque item (pour
vos dossiers).3.Entrez le total sous “Total fournitures/accessoires” ci-dessous (pour vos dossiers).4.Ajoutez la taxe de vente et les frais d’expédition/manutention appropriés (pour vos dossiers).5.Donnez votre numéro de carte Visa ou MaterCard, de même la date d’éxpiration.
Total Fournitures/Accessoires , $
Tous les résidents du Canada doivent TPS , $
ajouter les taxes de ventes applicables. (TPS et TVP) TVP , $
Expédition/Manutention , 5$
MONTANT DÛ , $
TPS No. R100663764TVP No. 100100117TQ0001
* Les prix sont sujets à changements sans préavis.
✂BON DE COMMANDE POUR LES ACCESSOIRESVeuillez faire parvenir ce bon de commande à vos clients/concessionnaires dans le cas ou il n’ont pasd’inventaires ou s’ils préfèrent commander par le téléphone. Pour commander par téléphone, appelezBrother International au 1-800-668-2768, et donnez vorte numéro de carte Visa ou MasterCard.
Référence Description Prix Quantité Total
TOTAL



Printed in ChinaImprimé en ChineLA6475001