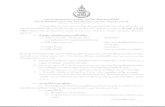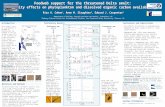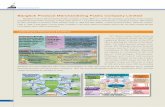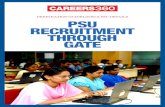PSU photoshop class
-
Upload
john-hutton -
Category
Documents
-
view
228 -
download
2
description
Transcript of PSU photoshop class

Interface
Panels/Palletts access to adjustments,layers,tool settings,colors
Tool bars basic tools
Options bar/control panel options that allow you to change settings of active tool
Application bar opens adobe bridge, zoom and window display settings
Menus location of many settings, tools, adjustments, help help --> type in commad and it will show you where it’s located

Photoshop Settings to Change (or not?) Color settings: Edit ---> Color settins (Cmd + Shift + K)
change SRGB to Adobe RGB 1998 if working with a commercial printer you want to use its color settings for CMYK. ICC Pro!le: Use if you have you’re using the same printer all the time (or change in printer dialogue) intent: perceptual (better color rendering) turn o" dither
Preference Settings: Edit --> Preferences --> General (Cmd + K)
General turn o" export clipboard (helps to reduce changes of crashing if you export large images) turn o" use shift key for tool switch o" (press shortcut multiple times instead) turn o" zoom resizes windows
Interface turn o" drop shadow for full screen with menus exit diagloue by pressing ok and select paint bucket tool dial in desired color (H = 0, S = 0, B = 35) shift and click in paste board press f key and shift click again in paste board
File Handling save as to original folder (depending on how you want to work, if you want to batch save to a di"erent folder) change maximize psd and psb !le compatability to never (makes !le size smaller)
Performance (if performing poorly) History states (how many undo’s, 20 is good enough) tall and thin (lots of layers but small) big and fat (billboard work but not many layers less than 10)
Cursors turn on show crosshair in brush tip
Units pixels or inches?

Photoshop Customizing Workspaces Widows to Select: actions info brush character layer comps tool presets layers panel --> panel options --> turn o" use masks on !ll layers change tumbnails to large channels and paths right click in grey change size to large. click and drag adjustment and masks over into panel at top get rid of navigator and notes under adjustments options turn on auto select parameters and turn o" auto layer mask turn on expand panel to make it larger
Saving Workspace double pointing arrow in application bar and go to new workspace select reset workspace and it will revert to the lat time you saved it you can update it by going to new workspace and typing in same name
Resetting Program if Something Goes Horribly, Horribly Wrong shortcuts, colors, and workspaces will be saved... you’ll just have to reset preferences. quit program open program however you feel as soon as you open program mash cmd, shift, and alt

Photoshop Hidden/Extremely Useful Shortcuts Mac,PC (Cmd = Cntrl, Opt = Alt) Tab Eveything but image Shift + Tab Hides pallettes Hold Alt in dialoge Cancel Button turns to reset button Caps Lock Toggles precise cursor F Toggles screen modes Shift + Click or Click and Draw Draws an orthagonal line Space Pan, move marquee Alt + Wheel Zoom in/out Cmd + Wheel Pan left/right Alt + Click and Drag with move tool Duplicate Layer Arrows Nudge Shift + Arrows Nudge x 10 D Load default black and white colors X Exchange foregound/background colors Alt with paint bucket or brush tool Temporarily selects eyedropper Alt + Backspace Fill selection with foreground color Cmd + Backspace Fill selection with background color Shift + Backspace Fill selection dialogue Cmd + T Free transform Cmd while in free transform Edit perspective Cmd + Shift + T Redo last transformation Cmd + Alt + T Transform copy Cmd + Shift + Alt + T Redo last transformation with a copy Cmd + D Deselect Cmd + Shift + D Reselect Cmd + J Duplicates layer Cmd + Alt + Z Forward history Cmd + Shift + Z Backward history Cmd + Shift + E Merge visable layers Cmd + Shift + Alt + E Copy visable and merge to a new layer Shift + + or - Change layer blending mode Alt + Click on layer visability Turns o" all other layers Alt + move a layer inbetween two layers Creates a clipping mask On mac: Cntrl (not Cmd) + Alt + click with Brushtool Update brush size/hardness on the #y Cmd + click on an image in a layer Selects that layer Right Click More options Double click on many tools Tool options Click + hold on many tools More related tools Shift + Click on color swatch Changes color selection types Click and drag across layer locks/visablities Turns them all on/o" Cmd + Click on Layer in the stack Loads that layer as a selection [ or ] with brush tool Changes brush size Shift + [ or Shift + ] Changes brush hardness Alt while drawing a marquee or transforming Scale around center Shift while drawing a marquee or transforming Scales dimensions proportionally Cmd + F Redo last !lter Hover over a tool icon Reveals its shortcut Cmd + I Inverts selection colors Cmd + Shift + I Inverst selection Number Keys Changes opacity Cmd + K Settings Cmd + Shift + K Color Settings Cmd + Shift + Alt + K Change Keyboard Shortcuts

Great Web Resources Lynda.com - great resource for computer tutorials costs $25/month http://all-silhouettes.com/ - free AI vectors http://www.cgtextures.com/ - free photoshop textures http://www.brusheezy.com/ - free photoshop brushes/textures http://fbrushes.com/ - free photoshop brushes/textures http://www.brushking.eu/ - free photoshop brushes http://vector4free.com/ - free AI vectors http://www.freevectordownload.com/index.html- free AI vectors http://www.deviantart.com/ - all sorts of fun free stu" many many more... just use google
Creative Composition Websites (Non- architectural) http://www.ralphclevenger.com/ http://www.sugardigital.com/ http://www.fatcatdigital.com/#ash.html http://www.rocketart.com/ http://www.!scusphoto.com/ http://www.erikalmas.com/ http://www.glenwexlerstudio.com/ http://www.jameystillings.com/ http://www.saddingtonbaynes.com/ http://chrisorwig.com/
Useful, Universal Adobe Application Shortcuts Cmd + N New !le Cmd + O Open !le Cmd + A Select all Cmd + C Copy Cmd + V Paste Cmd + Shift + V Paste in place Cmd + K Settings Cmd + S Save Cmd + Shift + S Save as Cmd + + or - Zoom in/out Cmd + Z Undo
Some Useful AI Shortcuts / Things to know Change color settings to Adobe RGB, Under preferences change appearence of black to accurate Cmd + K Preferences (often change increments,select object by path only) Cmd + H Hide guides Cmd + Shift + B Toggle bounding box Cmd + Z Undo Cmd + Shift + Z Redo Cmd + Y Converts to outlines (sometimes accidentally press and scares you) Cmd + U Toggles snaps Cmd + K Preferences (often change increments,select object by path only) Alt while using pen tool Changes point de!nition type (ie smooth v corner point) Alt + move an object Makes a copy Cmd + D Duplicates last transform Cmd + G Groups objects Cmd + Shift + G Ungroups objects Hold Shift While Drawing Toggles Ortho Cmd + Alt + X Convert to Live Paint Cmd + 7 Create Clipping mask Cmd + J with two anchor points selected Joins anchor Points Cmd + Shift + J Averages the gap between two anchor points and joins them

Photoshop Key Features Basic Navigation: Zoom Cmd + +or-, Alt + Mouse wheel Pan Space bar, Mouse Wheel, Cmd + Mouse wheel Basic Select M + Click and Drag, Hold Space to Move Nudge Arrow Keys, Shift + Arrow Keys Brush hardness, Size, Shape Right click with brush tool Image Rotation Image menu
Layers: Layer management Windows --> Layers New Layer Cmd + Shift + N, Alt + Click and drag in layers panel Copy Layer Cmd + C Layer Order Cmd + [ or ], Cmd + Shift + [ or ] Combine Layers to top Cmd + Shift + Alt + E Combine Visable Layers Cmd + Shit + E Lock layers / Layer Visability Layers panel + eyeball icon
Selection tools: Automated Selections are based on luminosity levels from 0-256 Lasso and poliginal lasso tools L marquee tools M, click + drag, Alt, Shift, Spacebar, Alpha Channel \ Channels panel, Cmd + click on layer panel icon Magic wand tool W Quick Selcet Tool Click and drag, Alt + Click and drag, Learns Masking: Create mask Icon at bottom of layers panel Paint on mask Click on mask in layer panel, b, paint View mask only Alt + Click on mask in layers panel turn mask on and o" Shift + Click on mask Re!ne mask mask panel --> mask edge... Color Range select --> color range Building up a selection via addition/subtraction M, click and drag, shift clickm alt, click Transformation tools: Free Tansform Cmd + T, registration , shift click, alt click, cmd click Puppet Warp edit --> puppet warp
Blending: modes top of layers panel, changes blend modes double click on layer icon to open extended blending layer options dialogue
Adjustment Layers: Levels and Curves adjust brightness and contrast Hue/Saturation adjust speci!c colors Vibrance/Color Balance adjusts overall tones and colors Use adjustment layers with masks e"ect areas separately Create clipping mask in layer stack right click or opt +drag between lines Create a knowckout layer by painting area that wants to not be e"ected, grouping the knockout and adjustment layers, and going under blending options for the knockout, choose shallow, turn !ll opacity to 0.

Some Photoshop Quick Techniques Summerized Adding a blur (many di!erent way depending on what type of blur you want): take subject layers and merge copy: cmd + shift + alt + e !lter --> blur --> lens blur... experiment with blur focal distance, etc. add layer mask and mask it where wanted. to add more blur merge copy all layers, Cmd +F, then mask into place again as needed Experiment with di!erent types of blur"lters: motion blur wind !lter gausian blur radial blur
Make Something Glow: Use !lter --> render --> lens #are OR make a selection via one of the selection tools or automated systems select a color by double clicking on the color swatch press shift backspace and choose foreground color !lter --> blur --> gausian blur, experiment with di"erent amounts play with di"erent blending modes and opacities
Create Realistic Grass: !nd a real picture of grass paste it in place tile it / free transform it as needed create a new layer press s for clone stamp tool right click to bring up brush options and select one of the grass defaults, size as needed Alt + Click so select clone source Click to clone into place After cloning clean up via selection tools, masks, eraser,or a combination
Creating your own Brushes: create a new document draw desired shape or select desired image (anything can become a brush) edit --> de!ne brush preset Go to the Brush Panel and play with presets: Spacing, Scatter, Color Dynamics, Smoothing, Dual Brush, Etc.
Masking in an Object: !nd desired picture use quick selection or one of the automated tools to select desired object create a mask by clicking on the create mask icon at the bottom of the layers panel in the mask adjustemt panel click re!ne edge... play with options: smooth and contrast together, etc. small changes make a large di"erence, decontaminate colors to take out rainbow edges look at image on black and white backgrounds turn on smart radius and paint for hard to select edges re!ne edge until it looks good, select di"erent backgrounds to !nd #aws use brush tool and paint in the mask to further re!ne selection if needed change mask density and feathering options afterwards if needed

Photoshop Light and Shadow Creating a Tileable Pattern: select an appropriate image and eidt as necessary make canvas size 2x larger in both width and height re#ect layer with a copy horizontally Cmd + Shift + E to combine layers Re#ect layer with a copy vertically Cmd + Shift + E to combine layers use healing brush, spot healing brush, and clone stamp in combination to remove seams
Contact Shadows: add drop shadow from layer blending dialogue (double click on layer icon) play with drop shadow options go to layer --> layer style --> create layer mask shadow brush tool
General Environmental Shadows: blending mode: soft light lower brush opacity, size and hardness paint with black should be painting with a low enough opacity that you can’t really see much change, build up the e"ect can add a gausian blur !lter to smooth it all out can add a layer mask and paint some shadows away can feather that mask can adjust layer opacity
Ground shadows: copy image !ll black free transform into area gausian blur... free transform into area Curves to blend object in: add curves adjustment with same layer mask as object brighten/lighten clip blacks/whites classic s curve to add contrast mask and set multiple curves eyedroppers to select tones directly from image go into rgb channels to remove/enhance some red, blues, or greens use curves on background image as well, use radial gradient as a mask, lower mask density go back and forth between background and model
Darken a portion: add curves and darken a lot opt click and drag object layer mask to copy it to the curves adjustment paint with black to re!ne curves add a feather to the mask to soften edges turn down opacity

Photoshop Light and Shadow Lighten a portion: add curves and lighten a lot create a mask and invert it paint with white with a soft brush paint where you want to focus the attention add a feather to the mask to soften edges turn down opacity
maybe add another darkening curve and paint in over entire image to help direct attention maybe add a toning curve playing with rgb channels, or use color balance and shift colors in highlights, midtones, and shadows turn down opacity on the color layers
group layers and experiment with di"erent color treatments
Automated Commands: Edit --> Auto Align Layers... Edit --> Auto Blend Layers... File --> Automate --> Photomerge... make panoramic images File --> Automate --> Merge To HDR Pro... Combine multiple apatures of separate images Shift + Backspace then select content aware to auto clone an object away
Combining multiple Exposures Dark and light exposure create copy of dark adjust levels of dark copy to darken even further for selection purposes create mask play with mask egde options reduce opacity and density of mask feather mask maybe 0 to 4 pixels Composing two layers: select both layers edit --> auto align make rough selections around areas that need to move (feet) copy layer up free transform into place mask them in clone stamp seam out healing brush/spot healing brush with content aware
Selevtive bringhtness correction: add curves (bright or dark) create layer mask paint with white with 60% opacity smaller brush paint with 20% opacity with a bigger bursh feather mask
Free transform object to put it into place: Cmd + T to enter free transform Click and drag to shange scale Shift + Click and drag to change scale uniformly Cmd + Click points to alter perspective points Mask as needed
Photoshop Image Combination

Photoshop Creative After EffectsCombining Adjustments:Creative composition via softlight to blend in graphics, cmd + i to see what they look like black and whiteadd hue/saturation adjustment, turn saturation to 0, turn blending mode to soft lightcolor balance going through midtones, shadows, highlights!ltershue saturation, go into individual colors and turn up or down individual colorscurves, individual colors turn up or down, mask it into place... paint color
Color tones:hue saturation adjustment layerwith target adjustment you can pick a color to e"ectcan re!ne colors selected with eyedroppercan also add a layer mask to re!nealso use with blending modes to generate creative after e"ects
Putting a logo on a wall/adding txture to an image:!nd background!nd foreground (logo) and paste onto backgroundfree transform into placedouble click on logo icon in the layers panel to open the blending dialogueunder blind if area play with moving the dialsAlt + Click and drag to split the dials and make the blending smoother
Filters:Go to !lters menuMany many di"erent options to play with herecheck out some on-line tutoriats for di"erent e"ects

Photoshop Key Features Basic Navigation: Zoom Cmd + +or-, Alt + Mouse wheel Pan Space bar, Mouse Wheel, Cmd + Mouse wheel Basic Select M + Click and Drag, Hold Space to Move Nudge Arrow Keys, Shift + Arrow Keys Brush hardness, Size, Shape Right click with brush tool Image Rotation Image menu
Layers: Layer management Windows --> Layers New Layer Cmd + Shift + N, Alt + Click and drag in layers panel Copy Layer Cmd + C Layer Order Cmd + [ or ], Cmd + Shift + [ or ] Combine Layers to top Cmd + Shift + Alt + E Combine Visable Layers Cmd + Shit + E Lock layers / Layer Visability Layers panel + eyeball icon
Selection tools: Automated Selections are based on luminosity levels from 0-256 Lasso and poliginal lasso tools L marquee tools M, click + drag, Alt, Shift, Spacebar, Alpha Channel \ Channels panel, Cmd + click on layer panel icon Magic wand tool W Quick Selcet Tool Click and drag, Alt + Click and drag, Learns Masking: Create mask Icon at bottom of layers panel Paint on mask Click on mask in layer panel, b, paint View mask only Alt + Click on mask in layers panel turn mask on and o" Shift + Click on mask Re!ne mask mask panel --> mask edge... Color Range select --> color range Building up a selection via addition/subtraction M, click and drag, shift clickm alt, click Transformation tools: Free Tansform Cmd + T, registration , shift click, alt click, cmd click Puppet Warp edit --> puppet warp
Blending: modes top of layers panel, changes blend modes double click on layer icon to open extended blending layer options dialogue
Adjustment Layers: Levels and Curves adjust brightness and contrast Hue/Saturation adjust speci!c colors Vibrance/Color Balance adjusts overall tones and colors Use adjustment layers with masks e"ect areas separately Create clipping mask in layer stack right click or opt +drag between lines Create a knowckout layer by painting area that wants to not be e"ected, grouping the knockout and adjustment layers, and going under blending options for the knockout, choose shallow, turn !ll opacity to 0.
Some Illustrator Quick Techniques Summerized Output Use CMYK for printing, RGB for Web (Preferably) For web I just use smallest !le size Go to e"ect --> Document raster e"ects setting and dial in desired number (lower for web, higher for print) Cmd + P for print dialogue General for layout information Marks and Bleed for !nte tune layout and printing with crop marks, etc. Output determins how much of each ink you printer will use (I pretty much leave this alone) Graphics to determine graphic rendering quality (printer dependent) Color management to load an ICC pro!le and dial in color settings (printer dependent) If ICC pro!le not available I use these settings: let AI determine colors, Adobe RGB 1998, Relative or Absolute colormetric Advanced for resolution (max: 9600 dpi) Summary will let you know if there are any potential print errors
Selection: White arrow to select anchors and segments Black arrow to select entire objects Double Click to enter a group of objects Select a stroke or !ll and go to Select --> Same --> .... to quick select lines Creating a Clipping Mask: draw desired image boarder (press m draw a rectangle across image crop area) adjust boarder with white arrow tool (Cmd + U to toggle snaps) Make sure clipping are is above the desired image to clip in the layer stack (Cmd + Shift + ] to send to top) With black arrow tool selected image and clipping area (called the mask) Object --> Clipping Mask --> Make You can use the white arrow tool or black arrow tool to edit the clipping mask area
Live Trace: Save !le as a jpeg Open !le in Illustrator In the adjustmet bar click live trace or go to Object --> Live Trace --> Make Object --> Live Trace --> Tracing Options Mode Changes between B/W or Color, Don’t make colors too high Many options to play with: Threshold, Corner Angle, Path !tting, Minimum area... Once satis!ed with results select either live paint or expand to edit colors Can output to swatches and make colors easily editable
Live Paint: Select objects and go to Object --> Live paint --> Make (Cmd + Alt + X) No text can be selected and this tool, although very powerful can be very picky Select the Live Paint Bucket (K) Object --> Live Paint --> Gap Options... to close gaps if it encounters trouble (always a good idea) Double click on the !ll swatch to select di"erent colors, Click to paint, Click and drag to paint !ll large areas, Tripple Click to replace that color with a new color, Alt + Click toquick select eyedropper Can draw lines then select livepaint group and alick merge live paint to update

Some Photoshop Quick Techniques Summerized Adding a blur (many di!erent way depending on what type of blur you want): take subject layers and merge copy: cmd + shift + alt + e !lter --> blur --> lens blur... experiment with blur focal distance, etc. add layer mask and mask it where wanted. to add more blur merge copy all layers, Cmd +F, then mask into place again as needed Experiment with di!erent types of blur"lters: motion blur wind !lter gausian blur radial blur
Make Something Glow: Use !lter --> render --> lens #are OR make a selection via one of the selection tools or automated systems select a color by double clicking on the color swatch press shift backspace and choose foreground color !lter --> blur --> gausian blur, experiment with di"erent amounts play with di"erent blending modes and opacities
Create Realistic Grass: !nd a real picture of grass paste it in place tile it / free transform it as needed create a new layer press s for clone stamp tool right click to bring up brush options and select one of the grass defaults, size as needed Alt + Click so select clone source Click to clone into place After cloning clean up via selection tools, masks, eraser,or a combination
Creating your own Brushes: create a new document draw desired shape or select desired image (anything can become a brush) edit --> de!ne brush preset Go to the Brush Panel and play with presets: Spacing, Scatter, Color Dynamics, Smoothing, Dual Brush, Etc.
Masking in an Object: !nd desired picture use quick selection or one of the automated tools to select desired object create a mask by clicking on the create mask icon at the bottom of the layers panel in the mask adjustemt panel click re!ne edge... play with options: smooth and contrast together, etc. small changes make a large di"erence, decontaminate colors to take out rainbow edges look at image on black and white backgrounds turn on smart radius and paint for hard to select edges re!ne edge until it looks good, select di"erent backgrounds to !nd #aws use brush tool and paint in the mask to further re!ne selection if needed change mask density and feathering options afterwards if needed
Some Illustrator Quick Techniques Summerized Swatches: create, update
Symbols: create, options, spray can
Aligning/Formatting, Paste in Place: align and distribute options
Opacities, Blending modes, Gradients How to make them, blending modes, layering them
Creating A Tileable Pattern:
Using the Pen Tool:
Path"nder:
Ways To Create Arrays: Blending Filter:
Stroke Options:
Fill Options:
Appearence: Creating !lls and strokes Filters Updating appearence
Type: Formatting, Type along Path, Select type by path only Color: Double Click !ll or stroke to change colors Shift + Click on color tab to change its color mode
Art Boards: Organizing documents for output Brushes: Making them, using them
Filters and E!ects: Make 3D


Site Base File

Evolution W Base File

Inset Evolution W Into Site

Evolution X: Develop Design, Extrude Boxes To Create Texture

Evolution X: Look At Result From Di!erent Perspectives

Evolution X: Look At Result From Di!erent Perspectives

Evolution Y: Modify Design To Interact More With Pedestrian Tra#c

Evolution Z: Continue Modi"cations
Design Ideas Developed Through Process:Extrude boxes to interact more with street lifeExtrude distance based upon distance to ground on street (head clearence)Slope extrucions to capture water and "lter into gardens

Use Make 2-D command in Rhino to capture perspectives


Lots of Perspectives

Use AI to modify line weights: Black Arrow to Select a line, Select --> Same --> Stroke Color, then modify in Stoke settingsStroke Options: Stroke Options: Weight, Color, Caps/Corners, Dashed, Arrow Heads, Brush Strokes, Pro"le, Create Your Own Brushes

Select All Object --> Live paint --> Make


Design Ideas Developed Through Process:Basic Understanding of Material Palette
Use color to somehow indicate plant health?Weatherable Material to emphasize natural life cycle, growth and decay?




Design Ideas Developed Through Process:Use Lights to Indicate Soil Water Content
Stroke Weight + Color E!ect --> Blur --> Gausian Blur...
Select StrokesTransform Each (Cmd + Shift + Alt + D)
New Stroke Weight + Color

Adding Some Entourage Via IllustratorCopy + Paste
Modify OpacityE!ect --> Distort + Transform --> Free Distort...
Free Transform Tool (E, Click and Drag, Cmd, Shift)