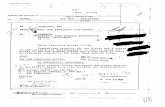PST Migration with Enterprise Vault 10 - Veritasvox.veritas.com/legacyfs/online/veritasdata... ·...
Transcript of PST Migration with Enterprise Vault 10 - Veritasvox.veritas.com/legacyfs/online/veritasdata... ·...

i
Enterprise Vault Whitepaper: PST Migration with Enterprise Vault 10.0
/
This Whitepaper is intended to assist customers, partners and service
providers as they plan to implement a PST migration strategy.
If you have any feedback or questions about this document please email them
to [email protected] stating the document title.
This document applies to the following version(s) of Enterprise Vault:
10.0.4 and later
SY
MN
AN
TE
C E
NT
ER
PR
ISE
VA
ULT
PS
T M
IGR
AT
ION
WIT
H E
NT
ER
PR
ISE
VA
ULT
10.0
Symantec Enterprise Vault™ PST Migration with Enterprise Vault 10.0
Symantec Enterprise Vault™ PST Migration with Enterprise Vault 10.0
SY
MN
AN
TE
C E
NT
ER
PR
ISE
VA
ULT
PS
T M
IGR
AT
ION
WIT
H E
NT
ER
PR
ISE
VA
ULT
10.0
This Whitepaper is intended to assist customers, partners and service providers as they plan to implement a PST migration strategy. If you have any feedback or questions about this document please email them to [email protected] stating the document title. This document applies to the following version(s) of Enterprise Vault: 10.0.4
This document is provided for informational purposes only. All warranties relating
to the information in this document, either express or implied, are disclaimed to
the maximum extent allowed by law. The information in this document is subject
to change without notice. Copyright © 2013 Symantec Corporation. All rights
reserved. Symantec, the Symantec Logo, and the Checkmark Logo are trademarks
or registered trademarks of Symantec Corporation or its affiliates in the U.S. and
other countries. Other names may be trademarks of their respective owners.

ii
Enterprise Vault Whitepaper: PST Migration with Enterprise Vault 10.0

iii
Enterprise Vault Whitepaper: PST Migration with Enterprise Vault 10.0
Table of Contents
Introduction 1
Summary of the PST problem 1
The Solution: Migrate the contents of PST files into Enterprise Vault 1
Overview and comparison of Enterprise Vault PST migration tools 3
Features and benefits of the different PST migration tools 4
Overview of common Enterprise Vault PST migration functionality 5
Determining which PST Migration tool to use 7
Planning a PST migration strategy 9
PST Migration Policies 11
PST “marking” 11
Defining folder structure for mailbox shortcuts, Virtual Vault and Archive Explorer 12
How it works: Server-driven “Locate, Collect and Migrate” 15
How it works: Client-driven PST migration 24
Client-driven migration and Vault Cache 27
PST Donation 28
How it works: PST Migration Wizard 30
How it works: “Scripted" PST Migration using EVPM 34
PST migration management 35
Tips & Tricks for PST Migrations 36
Removing migrated PST files from Microsoft Outlook profiles 38
Dealing with non-archivable items in PST files 39
Appendices
APPENDIX A - PST Migration Tools Features and Benefits Comparison
APPENDIX B - Scripted PST Migration

iv
Enterprise Vault Whitepaper: PST Migration with Enterprise Vault 10.0
Document Control
Contributors
Who Contribution
Andy Joyce Original Author
Dan Strydom Updates and changes for EV 10.0.4
Revision History
Version Date Changes
1.0 April 2009 Original 3 part document
2.0 May 2013 Updated, single document format
Related Documents
Document Title Version / Date
Symantec Enterprise Vault Administrator’s Guide 10.0.4
Symantec Enterprise Vault Utilities 10.0.4

Page 1
Enterprise Vault Whitepaper: PST Migration with Enterprise Vault 10.0
Introduction
This whitepaper provides information on how to perform a PST migration project with Enterprise Vault.
The various options around different migration strategies are discussed in detail, along with information
on the different PST migration tools available within the product.
It is assumed that the reader is familiar with the concepts of PST files, and has some familiarity with
general Enterprise Vault concepts and terminology.
Summary of the PST problem
PST files (also known as Personal Folders or Outlook data files) were not designed to handle the rigorous
demands of today’s large-scale corporate email requirements. However, many companies allow users to
move email from Exchange into PST files for retention or to alleviate mailbox quota restrictions.
Ultimately, these files create more problems than they solve and are one of the main reasons why
organizations eventually seek an enterprise archiving solution. Common PST file problems include:
Lack of centralized management of which users have created PST files, how many files exist, or
what intellectual property they contain
Propensity for data corruption with limited recovery, resulting in permanent data loss
Impact on nightly backups, as the archive bit for any opened PST file will be changed and thus
require a complete file backup, even if the file has only been viewed
Increased storage requirements, as single instancing is lost when multiple copies of identical email
messages and attachments are stored in disparate PST files
Lack of content retention enforcement and compliance management
Difficulty in searching, as it is virtually impossible for an organization to locate and search all PST
files for compliance and/or discovery purposes, which in itself creates a level of corporate liability.
The Solution: Migrate the contents of PST files into Enterprise Vault
Symantec Enterprise Vault helps organizations solve the issues outlined in the previous section by
migrating PST files into a central archiving repository. Migrating PST files involves more than just importing
them into Enterprise Vault. It is a process that entails the following steps:
1. Locate. Enterprise Vault offers “push” and “pull” techniques for locating PST files that are
referenced in Outlook profiles and/or that reside on file servers or user client machines.

Page 2
Enterprise Vault Whitepaper: PST Migration with Enterprise Vault 10.0
2. Determine ownership. This critical step addresses the question of who owns the PST files. If an
organization cannot automatically determine who owns a PST file, then it cannot automatically
assign security to the information it is about to add to the archive. Enterprise Vault offers a
number of techniques for establishing the ownership of a PST file and storing that information so
that it can be used later to import the data into the appropriate user’s archive.
3. Report. A centralized management view of the PST migration process is critical. The Enterprise
Vault Administration Console shows a view of all PST file locations, their ownership, and their
migration status.
4. Import. The migration of PST files into Enterprise Vault can be triggered manually or automatically
within certain time periods. There are a number of different methods to drive the PST migration,
but all of them assign security and rationalize storage through single instancing and compression
within Enterprise Vault.
5. Display. End-user access to imported content must be familiar and easy for a PST migration
project to be successful. Enterprise Vault can present imported messages in Outlook, using the
same folder names and hierarchy that imported PST files had at the time of migration.
6. Disposal of migrated PST files. Following the successful migration of a PST file, Enterprise Vault
can automatically delete or hide it and remove it from the user’s Outlook profile.

Page 3
Enterprise Vault Whitepaper: PST Migration with Enterprise Vault 10.0
Overview and comparison of Enterprise Vault PST migration tools
Table 1 provides a high-level functional comparison of the Enterprise Vault PST migration tools.
Table 1 - Enterprise Vault migration tools comparison
A typical PST migration project will utilize two or more of these tools as appropriate; for example, server-
driven migration might be the main tool used to locate, collect and migrate the majority of PST files, but
the PST Migration Wizard might be used to first migrate the CEO’s PST files under the watchful eye of their
Executive Assistant.
Server-driven PST migration (“Locate,
Collect, and Migrate”)
•This process locates PST files on servers and users’ computers, copies them to a central location, and then migrates them.
•It is often called the “pull” method because the Enterprise Vault server initiates the file copy from the remote storage location.
Client-driven PST migration.
•This process uses an Outlook add-in on users’ computers to locate PST files and queue them for migration by the server-based PST Migrator Task.
•It has the advantage that it runs under the user’s context and is therefore able to access PST files that the server-driven “pull” migration may not be able to, including password-protected PST files and files that are currently “locked” because they are in use by Outlook.
•This process is called the “push” method because the workstation copies the PST contents in "chunks" to the Enterprise Vault server.
•End users are able to "donate" PST files
Scripted PST migration using Enterprise Vault
Policy Manager
•This process is most useful for performing bulk migrations of PST files.
•First the organization needs to collect the PST files in a central location, determine the ownership of each, and create an initialization file containing these details.
•Often this will be done programmatically by an organization’s in-house developers.
Wizard-assisted migration
•If there are only a few PST files, this process provides a quick and easy way of migrating them to Enterprise Vault.
•It is also useful for dealing with exceptions or VIP users.

Page 4
Enterprise Vault Whitepaper: PST Migration with Enterprise Vault 10.0
Features and benefits of the different PST migration tools
Table 2 provides a high-level functional comparison of the Enterprise Vault PST migration tools. A more
detailed comparison of the specific features of each migration tool is provided in Appendix A.
Feature Server-Driven
Migration
Client-Driven
Migration
Wizard-Assisted
Migration
Scripted
Migration Using
Enterprise Vault
Policy Manager
Simple to use for a few
PST files
Useful for dealing with
exceptions or VIP users
Locates PST files on users’
client machines 1
Locates PST files on file
servers
2
Copies PST files to a
central location prior to
migration
3
Suitable for migrating
large numbers of PST files 4
Can use supplied
password to open PST file
Can adjust Exchange
Server quotas to allow
creation of shortcuts
1 May be restricted by client security settings
2 If PST is mapped in user’s Outlook profile
3 The PST contents are packaged in to 10MB chunks and copied to the EV server and ingested one-per client at a time
4 PST files need to be listed in initialization file

Page 5
Enterprise Vault Whitepaper: PST Migration with Enterprise Vault 10.0
Feature Server-Driven
Migration
Client-Driven
Migration
Wizard-Assisted
Migration
Scripted
Migration Using
Enterprise Vault
Policy Manager
Uses hidden mark in PST
file to identify the last
person accessing it to
determine ownership
Uses Outlook profile to
determine ownership
Uses name of host
computer to manually
determine ownership
Populates the user’s local
Vault Cache directly
End users have the ability
to donate PST files of
their choice
Table 2 - Features and benefits of PST migration methods
Overview of common Enterprise Vault PST migration functionality
Regardless of which migration option is used, PST migration with Enterprise Vault provides some features
and functions common to two or more tools:
Each archivable item found in the PST file is migrated into a mailbox archive—selected either
manually or automatically depending on the migration method
Duplicate messages and attachments are single-instanced within Enterprise Vault; that is, if
deemed identical via a fingerprinting process, only the first instance is stored and subsequent
duplicate instances simply use pointers to the stored first instance
As a message or attachment is stored in Enterprise Vault, it is usually compressed. With the
combination of compression and single-instancing, the amount of data to archive PST file contents
can typically be less than 40% of the original data size, as illustrated in Figure 1.

Page 6
Enterprise Vault Whitepaper: PST Migration with Enterprise Vault 10.0
Figure 1 - Comparison of original vs. archive storage for 100 GB of typical PST files
An HTML copy is created for web browser access and “future-proofing.”
The item’s meta-data and, optionally, content5 are indexed for searching.
Optionally, shortcuts may be created in either the associated mailbox or the original PST file, or
not at all. If shortcuts are created in mailboxes, then they are created in folder structures closely
resembling the original folder structures in the PST files, although these may be merged if multiple
PST files are being migrated for each user.
The number of shortcuts created in each mailbox can be limited by specifying a maximum age of
messages for which shortcuts should be created.
5 depending on indexing level configured for the mailbox archive

Page 7
Enterprise Vault Whitepaper: PST Migration with Enterprise Vault 10.0
Non-archivable items are moved into the associated mailbox into the appropriate folders. Typical
items would be contacts, tasks, and sticky notes that an organization has chosen not to archive.
This ensures that the PST file is empty before deletion
Items migrated from each PST file are tagged with the same Retention Category, which identifies
how long that item is to be retained in the archive. This may be taken from the PST Migration
Policy in effect for that mailbox or specified manually, depending on which method has been used.
Once the PST file has been successfully migrated, it can be compressed, hidden, set as read-only
or deleted. The Enterprise Vault Outlook add-in can be configured to automatically remove
references to migrated PST files from the user’s Outlook profile
If the migration has been configured to leave shortcuts in the mailbox, then an optional email
message can be sent to the mailbox when each PST file is successfully migrated. The content of
the message can be customized; typically this is done to explain to the user what has happened
to their PST file, and how they can now access the data.
Determining which PST Migration tool to use
One of the key decisions when planning PST migration is choosing the tool or combination of tools to use.
It is unlikely in most environments that a single tool will be an exact fit, although in small, uncomplicated
sites this may be the case. Prepare to use more than one PST migration tool as circumstances dictate.
For example, client-driven migration may succeed in migrating most PST files but miss some that are
stored on users’ home directories on a file server but not mapped in their Outlook profile. In this example,
server-driven migration might then be used to locate, collect, and migrate those remaining PST files.
Or, if there are only a few PST files to migrate, the PST Migration Wizard may be used once the PST files
have been located by the server-driven PST Locator Task.
As another example, server-driven migration may be used if it is known that the majority of PST files are
stored on the file server, but client-driven migration is enabled for the “road warriors” that only bring
their laptops into the office once or twice a week. In this case, because these users would need to leave
their laptops connected to the network and logged into Outlook for some time to complete client-driven
migration, it might be more effective to ask the users to copy their PST files to the file server when they
come into the office and then let the server-driven migration process them as part of its normal schedule.
Alternatively, the Enterprise Vault administrator could use the PST Migration Wizard to migrate these PST
files, or give the end users the ability to submit PST files through the client-driven migration process.

Page 8
Enterprise Vault Whitepaper: PST Migration with Enterprise Vault 10.0
When choosing the PST migration tools to use, consider the following:
What are the number and total volume of PST files to migrate?
What is the location of PST files? How many are located on clients? How many on file servers?
Are there any timing considerations? For example, do all PST files need to be migrated by a certain
date? Can PST migration be run only at certain times of the day or days of the week?
Are many of the PST files password-protected? Is it acceptable to ask users to remove these
passwords prior to migration? Does the organization’s policy allow use of commercial password
resetting software to remove the PST passwords? Are users agreeable to providing the Enterprise
Vault administrator with the PST passwords so that the PST Migrator Task can open the PST files?
Or, would it be better to use client-driven PST migration so that users are automatically prompted
for the PST file password, and it is stored automatically, as the PST file is located by the Enterprise
Vault client?
What is the culture of acceptance of change within the organization? Eliminating PST files from
an organization, even into a system such as Enterprise Vault, can result in changes in the way
users work. How much difference in the way they work will users tolerate?
Can users live with short periods when their PST files are unavailable, but the messages are not
yet available in the archive? If so, how long is this period? Or, must users have uninterrupted
access to their PST files, up to the point that all the migrated messages are available in their
archive? Do users need to keep adding messages to their PST files while they are being migrated?
Are the client machines protected by the Windows firewall, or any other firewall technology? Is
file sharing enabled? Does the Enterprise Vault Service Account have access to the drives on the
client machines? If not, is there an alternative account that does?
Will the Enterprise Vault Service Account, or another account, have access to scan the registry
remotely on the client machines?
Can all or most PST files be migrated using the same PST Migration Policy? Are any exceptions
required?
How many users are located remotely to the Enterprise Vault servers? How many road warriors
are there? How often are these people in the office?
Are many PST files accessed by several users? For example, an executive may have a PST file that
is sometimes accessed by an assistant. Special consideration needs to be given to these cases.
Do you want to send email messages to each user as their PST files are migrated?

Page 9
Enterprise Vault Whitepaper: PST Migration with Enterprise Vault 10.0
Are there are a large number of PST files to migrate that need to be associated with
mailboxes/archives programmatically? For example, this might be the case when PST files are
being used to migrate legacy data from another mail system.
Are there any local or organizational privacy laws, regulations, or guidelines that might prevent a
fully automated ingestion of users’ PST files into an archive?
Planning a PST migration strategy
Organizations should carefully review their environment, culture, and PST migration requirements to
develop the best plan for PST migration. The following generic migration strategy is provided to use as a
basis.
1. Complete implementation and rollout of mailbox archiving, and complete “backlog” mailbox
archiving; this ensures that the Enterprise Vault server(s) will have maximum resources available
for PST migration. This also allows more time for users to become comfortable with the concept
of email archiving and aware of the benefits of such features as the Enterprise Vault search
capability.
2. Enable PST “marking” well in advance of the PST migration. PST marking is the process of
automatically writing information about the owner of the PST into the file itself so that this
information can be used later by the migration process. This is done by the Enterprise Vault
Outlook Add-in, and is described later in this document.This helps ensure that as many PST files
as possible are marked, reducing the need for the Enterprise Vault administrator to manually
assign the associated mailbox and target archive for each PST file.
3. Communicate to users that PST migration is about to commence. It is essential for a PST
migration project to be successful to have regular and clear communication about the process,
timing, and changes to the way that users will access their data. Remember that depending on
the PST migration method chosen, there may be some time when users do not have access to
their PST files and messages are not yet available in their archive. Also, an enterprise wide PST
migration can take several months, so users may forget what they were told at the beginning of
the project and need reminders as the project progresses. Remember to highlight the benefits of
the Enterprise Vault solution, such as the powerful search capabilities and the security of having
their messages stored centrally and backed up.

Page 10
Enterprise Vault Whitepaper: PST Migration with Enterprise Vault 10.0
4. If PST files are mainly located on client machines:
Enable client-driven migration to get most current PST files (those mapped in the Outlook
profiles) and other PST files on users’ desktops. Start by enabling only a small pilot group for
client-driven PST migration, and then slowly increase this number in batches while monitoring
the typical PST ingestion rates (gigabytes per hour) being achieved. Note that enabling a large
number of mailboxes at once will result in a flood of PST chunks being sent to the Enterprise
Vault server(s) the next morning as the users log in to Outlook
Once client-driven PST migration has located and migrated as many PST files as it can, use the
server-driven option to locate, collect, and migrate to locate any other PST files from file
servers and, possibly, desktops that remain because they have not been opened in Outlook
recently
Based on the number and nature of the PST files that the locate finds, either use server-driven
PST migration to collect and migrate them, or use the PST Migration Wizard to manually
import the PST files. If server-driven PST migration is used, then the PST Migration Wizard
may still be used to handle any exceptions.
5. If PST files are mainly located on file servers:
Use server-driven locate, collect, and migrate to locate and migrate PST files from file servers
Enable client-driven migration to locate and migrate any PST files located on the users’
desktops
Optionally, use the PST Migration Wizard to handle any exceptions.

Page 11
Enterprise Vault Whitepaper: PST Migration with Enterprise Vault 10.0
PST Migration Policies
PST Migration Policies control characteristics of the PST migration, including whether to create shortcuts
to migrated items, what type of shortcuts to create, what the default Retention Category is, and how to
process PST files after successful migration. PST Migration Policies are listed under the Policies—Exchange
container in the Administration Console.
PST Migration Policies are applied to users via Provisioning Groups, any number of which can be created,
based on combinations of the following:
Specific named mailboxes
Windows security groups
Distribution groups
Active Directory organizational units
LDAP queries
The whole Exchange organization.
Provisioning Groups are ranked, and each mailbox (and its associated user) is assigned to the highest
ranking Provisioning Group it matches. Each Provisioning Group has a mailbox and PST Migration Policy
associated with it. For more detailed information on the various PST Migration Policy options please refer
to the Enterprise Vault Administrator’s Guide section on PST Migrations.
PST “marking”
The Enterprise Vault client (an Outlook add-in) may be configured so that when a user starts Outlook, the
client writes a hidden message into each PST file that is listed in their Outlook profile. The hidden message
indicates the Enterprise Vault site, the default Archive for that user, and their default Retention Category.
All of the Enterprise Vault PST migration tools can read this information and use it during the migration.
Once PST marking is enabled, and after Outlook is opened again by each user, the Enterprise Vault client
add-in does the following:
Attempts to open every PST file that is listed in the user's Outlook profile. The user will be
prompted for passwords to any password-protected PST files and will receive error messages for
any PST files that are inaccessible
Does not update the PST file marker again except when a different Outlook profile is used that
also lists that PST file. This means that an assumption is made that the PST file is owned by the
last profile that was used to access the file

Page 12
Enterprise Vault Whitepaper: PST Migration with Enterprise Vault 10.0
Marks any PST files that are subsequently added to the mail profile. The marking happens when
Outlook is started, so merely opening a PST file and then closing it again is not sufficient to mark
that file.
Defining folder structure for mailbox shortcuts, Virtual Vault and Archive Explorer
As described previously, it is possible to create shortcuts in the associated mailbox for all, or some (limited
by age), messages migrated from PST files. A couple of options can be chosen:
Create a folder within the mailbox under which the shortcuts will be created (with subfolders re-
created to reflect the original folders from the PST file[s]). This folder could be named “PST
Migrations,” “Migrated PST Files,” “Old Messages,” or any other name thought suitable. If this
option is not chosen, then the PST folder structures are created directly under the root of the
mailbox, so top-level folders in the PST files are created as top-level folders in the mailbox.
Merge the folder structures of multiple PST files. For example, if two PST files had a folder called
“Emails,”, then this option would result in a single folder called “Emails” being created. If this
option is not chosen, then a folder will be created for each PST file, and each top-level folder of
that PST file will be re-created as a subfolder of that folder.

Page 13
Enterprise Vault Whitepaper: PST Migration with Enterprise Vault 10.0
Table 3 shows examples of each combination of settings.
Example 1:
Before Migration
Example 2:
Merged Under Root
Folder
Example 3:
Not Merged, Under
Root Folder
Example 4:
Not Merged, Under PST
Migrations Folder
Example 5:
Merged, Under PST
Migrations Folder
User has two PST files,
“Personal Stuff” and
“Project Stuff,” and each
has several top-level
folders. Note that both
PST files have a top-level
folder called “Emails.”
Each top-level folder
from the PST files is now
a top-level folder in the
mailbox. Folders with the
same name, such as
“Emails,” have been
merged into one.
Useful when PST files
have been used as the
primary storage for
users, especially if they
had an Inbox folder in
their PST file; this will
place those shortcuts
into the Inbox of their
mailbox.
A top-level folder has
been created for each
PST file in the mailbox,
under which the original
folder structures of each
PST file are preserved.
The two “Emails” folders
have not been merged.
This most closely
resembles the original
appearance of the PST
files before migration
(compare with Example
1).
A top-level folder called
“PST Migrations” has
been created. Under this
folder is a folder for each
PST file, under which the
original folder structures
have been preserved.
Resembles original PST
structures but also
identifies that the
shortcuts are the result
of PST migration.
A top-level folder called
“PST Migrations” has
been created. Under this
folder are folders for all
of the top-level folders
from the two PST files.
The “Emails” folders
have been merged into
one.
Identifies that items
have been migrated
from PST files, but also
merges duplicate
folders. This could be
seen as a plus or minus,
depending on how users
have managed their PST
files.
Table 3 - Example settings for creating mailbox shortcuts
These settings are configured via the Shortcuts tab of the PST Migration Policy, the PST Migration Wizard,
or in an Enterprise Vault Policy Manager initialization file for a scripted PST migration.

Page 14
Enterprise Vault Whitepaper: PST Migration with Enterprise Vault 10.0
Note: Even if it is decided not to leave shortcuts in the mailboxes, these settings are still used to create
the folder structure within the archive (as observed via Virtual Vault and Archive Explorer). So when
configuring, it is important to set these settings as required, regardless of whether or not shortcuts will
be left in the mailbox.

Page 15
Enterprise Vault Whitepaper: PST Migration with Enterprise Vault 10.0
How it works: Server-driven “Locate, Collect and Migrate”
Server-driven PST migration partially automates the process of migrating the contents of PST files into
Enterprise Vault. It can automatically search for PST files on file servers and users’ computers and move
them to a central holding area, from which they can be automatically migrated. Depending on the
configuration options selected, some manual intervention may be required to approve PST file migration;
for example, migration may only be started once the PST files have been backed up, or the ownership of
particular PST files may need to be verified. Additionally, passwords may need to be provided for
password-protected PST files.
Server-driven migration is comprised of three types of Enterprise Vault tasks:
PST Locator Task. This task searches the network for computers and PST files. There can be only
one PST Locator Task in each Enterprise Vault site
PST Collector Task. This task moves PST files that the PST Locator Task has found to a central
holding folder, where they are stored until eventually migrated. There can be many PST Collector
Tasks in each Enterprise Vault site, but only one per Enterprise Vault server. There must be a PST
Collector Task on each Enterprise Vault server that has a Storage Service managing archives into
which PST contents will be migrated using server-driven migration. Note that the PST Collector
Task is not required for client-driven migration
PST Migrator Task. This task migrates the contents of PST files that are in the holding folder to
Enterprise Vault archives. There can be many PST Migrator Tasks in each Enterprise Vault site, but
only one per Enterprise Vault server. There must be a PST Migrator Task on each Enterprise Vault
server that has a Storage Service managing Archives into which PST contents will be migrated
(using both server- and client-driven migration).
The PST Locator, PST Collector and PST Migrator Tasks run according to defined schedules, although there
is also a “Run Now” option for each task so that it can be run immediately if required.
The PST migration process, using the server-driven tasks is as follows.
Step 1 – Locate the PST files
1. The PST Locator Task is created and configured to use either NETBIOS or Active Directory lookups
to locate Windows domains in the organization’s network. An initial run is scheduled or kicked off
immediately using the Run Now option, which returns the names of any domains found. Multiple
runs may be done using the different search methods to locate additional domains.

Page 16
Enterprise Vault Whitepaper: PST Migration with Enterprise Vault 10.0
2. In the properties of the PST Locator Task, Enterprise Vault administrators select which domains
they want to search. They then initiate or schedule another run of the PST Locator Task—this time
to search for computers in the selected domains. Again, NETBIOS or Active Directory methods
may be specified to find the computers, and multiple runs may be done to build up a list of
computers.
3. From EV 10.0.4 onwards computer can be added to the Vault Administration console in a more
granular fashion, including the ability to specify single or multiple computer names (shown in
Figure 2).
Figure 2 – Adding computers to search in EV 10.0.4 and later

Page 17
Enterprise Vault Whitepaper: PST Migration with Enterprise Vault 10.0
Multiple computers can be added by importing CSV files as shown in Figure 3 .
Figure 3 - Importing computers via CSV files
In cases where the administrator only wishes to add a small number of PST files from a known location,
PST files can be added manually from within the Vault Administration Console (Figure 4).
Figure 4 - Adding PST files in the Vault Admin Console

Page 18
Enterprise Vault Whitepaper: PST Migration with Enterprise Vault 10.0
As can be seen in Figure 4 PST files can be assigned a priority level to that will determine the order in
which PST files are migrated. This can be adjusted at a later date should the administrator wish to prioritize
certain files.
Figure 5 – Migration Priority of PST files
If the administrator already have a list of PST files to be migrated the files can be added to the migration
queue from a CSV file, as shown in Figure 6.
Figure 6 - Adding PSTs to migrate using a CSV file

Page 19
Enterprise Vault Whitepaper: PST Migration with Enterprise Vault 10.0
Specific folder search paths and folders to exclude can also be controlled from the Vault Admin Console
from EV 10.0.4 onwards (Figure 7).
Figure 7 - Define Search Paths and exclude folders from search
Finally the EV PowerShell interface can also be used to add computers to search and files to migrate.
4. The PST Locator Task will be scheduled or run now to search those computers for PST files,
performing a hard disk and/or registry search, as specified by the Enterprise Vault administrator.
The PST Locator Task can be scheduled to run during normal office hours. This is recommended
so that it finds the maximum possible number of computers and PST files (when users’ computers
are switched on and connected to the internal network).
For a hard disk search, the thread scans all the local hard disks on the designated computer
for files with an extension of .pst. It does not search the holding folder or the temporary
migration folders of any computer running a PST Migrator Task. On all computers, the Recycle
Bin folder is not searched
A registry search uses remote registry calls to search the Outlook profile records for PST file
names. If a PST file is found in a profile, the Exchange mailbox in the profile is noted. If an
Exchange mailbox is found, lookups will be made to try to determine the ArchiveID and SiteID

Page 20
Enterprise Vault Whitepaper: PST Migration with Enterprise Vault 10.0
associated with the primary mailbox referenced in the profile. If the PST file is stored on a
mapped network drive, then the path will be translated to the actual location in a UNC format
Note that the account under which the PST Locator Task is configured to run (usually the
Enterprise Vault Service Account) must have access to the computers and their drives to be
able to search them for PST files—and access to scan the registry remotely if that option has
been selected in the PST Locator Task’s settings. Generally, it is not advised to make the
Enterprise Vault Service Account a member of the Domain Administrators group, but there
may be other groups that have access to the computers and the Enterprise Vault Service
Account could be made a member of those groups (with caution as it possible that group
membership may cause the Enterprise Vault Service Account to inherit Deny permissions from
Active Directory that prevent it from performing other archiving functions). Alternatively, the
PST Locator Task could be configured to run under an account that already has access to all
the computers or may safely be added into a group that has such access.
5. If the PST Locator Task has been able to determine the ownership of the PST file, the associated
mailbox, and its corresponding Archive, then the PST file will have a status of “Ready to copy” in
the “PSTfiles” SQL table. Otherwise, it will have a status of “Not ready,” and administrator
intervention will be required to set the associated mailbox and change the status to “Ready to
copy.” This is done via the Vault Administration Console.
Step 2 – Collect the PST files
1. PST Collector Tasks are created and configured on all Enterprise Vault servers that have a Storage
Service managing the Archives into which items will be migrated. A PST Holding Area is created
and defined in the General properties page of the Enterprise Vault Site Settings. The holding area
is a shared folder accessible by the Enterprise Vault Service Account from all the Enterprise Vault
servers running PST Collector and PST Migrator Tasks.
2. On schedule, or when run manually by the Enterprise Vault administrator, the PST Collector Task
copies PST files with a status of “Ready to copy” to the holding area. It is possible to restrict the
number of files in the holding area so that they can all be processed by the PST Migrator Task
during its next scheduled run. This minimizes the time that the contents of the PST files are
unavailable to users (as the original PST will have been set to read-only before it is copied to the
holding area, which prevents it from being opened in Outlook). There are three ways to manage
the number of files stored in the holding area:

Page 21
Enterprise Vault Whitepaper: PST Migration with Enterprise Vault 10.0
In the properties of the Enterprise Vault site object, set a suitable maximum holding area
size (in gigabytes) so the PST Migrator Task can empty the holding area during its
scheduled daily time window. This maximum applies to each individual PST Collector Task.
For example, if you have two PST Collector Tasks with a maximum of 5 gigabytes, then
the total maximum size of the holding area is 10 gigabytes
Set a small maximum holding area size and then schedule the PST Collector Task so that
it keeps the holding area full. Schedule the task to end before the end of the PST Migrator
Task schedule, so that the PST Migrator Task has time to empty the holding area within
its scheduled run. Otherwise, the PST files remaining will not be migrated until the next
scheduled window starts, and users will not have access to them in the meantime
In the properties of the PST Collector Task, define a maximum number of PST files that
will be stored in the holding area.
3. When a PST file is ready to be copied, it will be changed to read-only so that it is not changed
during the migration cycle. The status in the PstFile SQL record will be changed and the copy
attempted. If the copy fails, then the retry count and last copied time fields will be updated. If the
maximum retry count has not been reached, then the status will be reset to “Ready to copy,” but
the copy will not be reattempted until the configured time delay interval has passed. By default,
the PST Collector Task will retry up to seven times at one-day intervals, but this may be configured
via the PST Collector Task’s properties.
4. When a PST file has been copied, the status will be updated to “Ready for backup” or “Ready to
migrate,” depending on the configuration. It is possible to set the PST Migrator Task so that it will
not start migrating a PST file until it has been backed up in the holding area. This setting can be
found in the properties of the PST Collector Task, as this task changes the file status to either of
the two values identified previously.
5. At this point, organizations can add their own procedures. Some possibilities are:
Make a backup copy of the PST file and then manually change the migration status to
“Ready to migrate.”
Make a backup copy of the PST file and rely on the change of backup file attribute (“archive
bit”) to indicate that the PST file is ready for migration.
Run a procedure to call a third-party PST file password cracker. The result of this procedure
might be to remove the password protection or to change the password. The migration
status would then need to be changed manually or programmatically to “Ready to migrate.”

Page 22
Enterprise Vault Whitepaper: PST Migration with Enterprise Vault 10.0
Run a procedure to repair a PST file that is corrupt. The migration status would then be
changed manually or programmatically to “Ready to migrate.”
Run a procedure to do an antivirus scan across the PST files before migration. The migration
status would then be changed manually or programmatically to “Ready to migrate.”
Step 3 – Migrate the PST files
1. On a schedule, or initiated manually with a “Run Now,” the PST Migrator Tasks scan the PST file’s
SQL table looking for PST files that have the status of “Ready to migrate,” and the target Archive
is managed by the Storage Service on the same Enterprise Vault server as the PST Migrator Task.
By default, each PST Migrator Task can process up to five PST files concurrently, but this may be
changed. In fact, it has been found that changing it to 10 concurrent migrations gives the optimal
ingest rate. A lock prevents two threads from trying to select the same PST file simultaneously.
2. The PST Migration Policy for the associated mailbox is determined, which contains all the PST
migration settings that will be used to migrate that PST file. A special case is made for the
Retention Category, which is obtained in the following priority order:
Highest. If not null, use the Retention Category specified for this PST file by the
administrator via the Administration Console. Generally, this will have been done to
override the Retention Category set by “marking” or obtained from the PST Migration
Policy.
Next. If the PST file has been marked by the Enterprise Vault client (Outlook add-in), use
the Retention Category stored in the PST file through that marking process.
Lowest. The Retention Category from the applicable PST Migration Policy is used.
3. The status of the PST file is changed from “Ready to migrate” to “Migrating.” A migrator server
process is launched, and PST migration commences.
On successful completion of the migration, the status of the PST file is changed to “Ready for post-
processing.” The PST Migrator Task is also responsible for post-migration cleanup. When a PST file has
been migrated and is in a state to be copied back, then a copy-back thread does the following:
If the PST file is to be deleted, then the original PST file on the user’s computer or the file
server will be deleted.
If the PST file is to be preserved, then the migrated PST file will be copied over the original
PST file and compressed, set hidden, and/or set read-only as configured in the PST
Migration Policy.

Page 23
Enterprise Vault Whitepaper: PST Migration with Enterprise Vault 10.0
If the PST file is to be removed from the user’s Outlook profile, then the Enterprise Vault
client add-in will be responsible for this action.
4. If the PST Migration Policy specifies that shortcuts are to be left in the mailbox, an email message
can optionally be sent to the mailbox. If the policy is set so that no shortcuts are created, or
shortcuts are to be created in the PST file, then no email message is sent.
5. It is possible that network problems may prevent successful completion of the post-processing.
Consequently, the same rules as for the PST Collector Task are applied about maximum number
of retries and interval between retries. Note that the original PST file will still have the read-only
flag set until this action is completed.
6. When post-processing has been completed successfully, the status is changed to “Migration
Complete.”

Page 24
Enterprise Vault Whitepaper: PST Migration with Enterprise Vault 10.0
How it works: Client-driven PST migration
It is possible to configure the Enterprise Vault client so that PST files are located and migrated
automatically. The underlying mechanism used is a combination of the client (a “PSTimporter” thread in
the Enterprise Vault User Extensions) doing the locating and the server-based PST Migrator Task doing
the migrating. This can be useful in the following cases:
Most of the users’ PST files are continuously locked and therefore inaccessible for server-driven
migration because Outlook is always open while the workstation is powered on
The Enterprise Vault Service Account, or the account being used to run the PST Locator Task
and/or PST Collector Task, does not have permission to scan the users’ computers or to access
any PST files found
The users’ computers are available on the network only occasionally, for example, a user with a
laptop computer who rarely visits the office
End users require the ability to specify PST files for migration (EV 10.0.4 and later versions only).
The client-driven PST migration process is as follows:
1. Mailboxes are selected and enabled for client-driven PST migration. This is done via the
Administration Console. Note that a mailbox must already have been enabled for archiving so that
it has an Archive associated with it.
2. Optionally, an explanatory mail message can be immediately sent to the newly enabled mailboxes
(for client-driven migration). This message is customizable and would typically contain some
explanation of the process, any changes a user might perceive after the migration, and who to
contact if there are questions.
3. The next time a user starts Outlook, the computer is scanned for PST files. By default, this scan
starts approximately one minute after Outlook starts, but this can be configured via the
Advanced—Desktop settings in the Exchange Mailbox Policy.
4. The scan looks first for PST files in the user’s Outlook profile. Note that if the user has multiple
profiles configured, then all of these will be checked for PST files. The scan then looks for PST files
on the hard drives of the user’s computer. This scan does not search system folders and can also
be restricted to folders under the Documents and Settings folder for that user, which is configured
in the migration settings of the PST Migration Policy. The scan does not search for PST files across
drives mapped to file shares on other computers, but the client-driven method will migrate PST
files located on mapped drives if the PST file is listed in the user’s Outlook profile.

Page 25
Enterprise Vault Whitepaper: PST Migration with Enterprise Vault 10.0
5. As each PST file is identified, the client sends the details to the Enterprise Vault server, which adds
an entry to the ”PSTfiles” SQL table. In a site with multiple Enterprise Vault servers, the client
contacts the server that has the Storage Service managing the Vault Store in which the user’s
Archive resides. This server, therefore, should have a PST Migrator Task configured and running.
6. The client PSTimporter thread then retrieves the entire list of PST files for that user/computer
combination from the Enterprise Vault server. Besides the PST files it has just found, this list may
also include other PST files that are already partially migrated or ready for post-processing.
7. Each PST file, one at a time, is broken into a series of approximately 10-megabyte chunks, each of
which is copied to the PST holding folder as a DB file, with a unique file name based on the number
of the PST file from the PSTfiles table and the chunk number. Only one chunk per user is created
and sent at one time—the next chunk (for the same PST file or the next one in the list) will be
created and sent only after the previous chunk has been successfully migrated. Once a chunk has
been copied to the server, the client PSTimporter thread waits one minute before checking on the
migration status of that chunk. If the chunk has not yet been migrated, then the client waits
another minute before checking again. If the chunk has been migrated, then the next chunk is
created and copied to the server.
8. As the PST Migrator Task starts to process the chunk, it first copies it from the site PST Holding
Folder to a temporary folder local to the PST Migrator Task, as defined in the PST Migrator Task
properties. It then starts to migrate the contents of the chunk file into the appropriate Archive
unless the PST file has been “marked.” Otherwise, the target archive will have been determined
by the client, based on the primary mailbox configured in the Outlook profile being used.
9. By default, each PST Migrator Task can process five PST files/chunks concurrently, although this
is configurable, and optimal performance has been found to occur when 10 concurrent PST files
or chunks are being migrated concurrently.
10. As the contents of the chunk are migrated into the Archive, shortcuts are created as defined in
the PST Migration Policy in effect for the associated mailbox.
11. Once the last chunk of each PST file has been successfully migrated, checks are made to make
sure that no more items have been added to the PST file. If items have been added, then an
additional chunk is created and the process continues.
12. Provided that there are no more items, the PST file is removed from the user’s profile and
optionally deleted or hidden, compressed, and/or set as read-only as defined in the PST Migration
Policy. Note that if the Vault Store is set to remove safety copies “After Backup,” the PST file will

Page 26
Enterprise Vault Whitepaper: PST Migration with Enterprise Vault 10.0
not be deleted until after all the save sets have been backed up. Therefore, there may be some
delay between a PST migration completion and it being shown as “Complete.”
13. When a PST file has completed migrating, an optional email message can be sent to users
informing them of this fact. This can occur regardless of which shortcut creation option is
configured (none, PST, or mailbox), as long as the template email message has been configured
on the Enterprise Vault server.

Page 27
Enterprise Vault Whitepaper: PST Migration with Enterprise Vault 10.0
Table 4 shows the most common migration statuses for client-driven migration.
Migration
Status
Meaning for Client-Driven Migrations
Read to copy The PST file has been located and added to the PSTfiles SQL table.
However, no chunks have been copied to the server because either the
PST Migrator Task is still migrating a chunk from another PST file from that
user, or the PST Holding folder is full (default is 5 gigabytes).
Migrating A chunk has been copied and is in the process of being migrated into the
archive.
Completing All chunks for that PST file have been migrated, and now post-processing is
being done, including waiting for the backup of the Vault Store to be
completed.
Complete The PST file has been fully migrated, and post-processing is completed.
Table 4 - Migration statuses for client-driven migration
Client-driven migration and Vault Cache
One of the major benefits of the client-driven migration is the way it interacts with Vault Cache. Vault
Cache stores a “cache” of the users’ archives locally on their laptop (or, in some cases, their desktop),
which is used when a user is trying to access an archived item—via a shortcut or Archive Explorer—when
they are working offline or using Outlook in Cache Mode. The Vault Cache cache is normally populated by
a pre-fetch routine in the Enterprise Vault client that looks ahead to what will soon be archived and makes
a copy of it in the Vault Cache. If the pre-fetch has missed items (such as when archiving is first enabled,
or Vault Cache is first enabled), there is a second phase that looks at shortcuts and the offline Archive
Explorer index and makes sure that every item is in the cache. If not, then it will download all those missing
items. However, with PST migration this would mean downloading a lot of messages from the archive into
Vault Cache, so the client-driven PST migration copies items it is loading into chunks into the Vault Cache
as well, avoiding the extra downloads.
Usually, when the preconfigured maximum size of Vault Cache is reached, older items will be purged to
make way for new items (remembering this is only a cache of the user’s archive). However, it is possible

Page 28
Enterprise Vault Whitepaper: PST Migration with Enterprise Vault 10.0
to configure the client-driven PST migration to automatically expand the size of Vault Cache to fit
everything being migrated from the PST file(s). This is configured via the PST Migration Policy.
PST Donation
Enterprise Vault 10.0.4 and later allows end users the ability to donate PST files. This process involves the
end user specifying the location of the additional PST file that they would like to be migrated, and the
retention category (pre-defined options are configured by the Administrator).
When enabled for Client Driven PST Migration, the end user will see a new icon “PST Migration” in the
Enterprise Vault task bar in Outlook.
Figure 8 – PST Migration functionality in Outlook
Clicking on this icon will bring up a status page, showing the progress and queued PST files.
Figure 9 - PST Migration Status
If the Administrator enabled the user to submit PST files, the “Manually add a PST file” button becomes
available, as seen in Figure 10.

Page 29
Enterprise Vault Whitepaper: PST Migration with Enterprise Vault 10.0
Figure 10 - End user PST donation
PSTs are then gradually fed in 10MB chunks to the Enterprise Vault server until the file is fully migrated, at which point it can automatically be removed from the users Outlook profile.

Page 30
Enterprise Vault Whitepaper: PST Migration with Enterprise Vault 10.0
How it works: PST Migration Wizard
The PST Migration Wizard enables the Enterprise Vault administrator to manually migrate the contents of
one or more PST files to Enterprise Vault. In common with all methods of PST migration within Enterprise
Vault, the actual migration of the items from the PST files is done by a component of the Storage Service
called a PSTMigratorServer. However, using the PST Migration Wizard allows the administrator to choose
the PST files to migrate, specify the target archive(s), and set all other migration settings (such as whether
or not to leave shortcuts in mailboxes). The settings in the PST Migration Policy are not used; however,
the Vault ID and other information written into the PST file by PST marking may be used to simplify the
process of correlating the PST file to a mailbox and its associated Archive. As such, this method gives the
administrator a quick and flexible way to specify different settings for a number of PST files. However, it
does not locate the PST files; another method must be used for that (for example, logon scripts, Windows
Search, and, potentially, the PST Locator Task).
As with all PST migrations, to optimize performance it is better to have the PST files copied to a folder
local to the Storage Service. Unlike the client-driven or server-driven PST migration methods, however,
the wizard-driven migration does not delete the PST file or copy it back to its original location after
migration. Wizard-based migration also does not check that the PST file has been backed up prior to
migration, nor does it wait for the newly migrated items to be backed up in the Vault Store before deleting
the PST file.
Another feature of the PST Migration Wizard is automatic correlation to determine ownership of the PST
file based on the NTFS folder and/or share permissions. However, this only works if the PST file is left in
its original location, and it is generally recommended that the PST file be moved locally if large numbers
of PST files are being migrated. The Enterprise Vault administrator must also ensure that the PST file is
not accessed by the user while it is being migrated. Generally this is done by setting the PST file to read-
only, or by renaming or moving it.
The PST Migration Wizard is single-threaded (that is, it will work sequentially through the list of PST files
supplied and migrate one PST file at a time), but multiple instances of the PST Migration Wizard may be
run concurrently, with each instance given its own exclusive list of PST files though which to work.
The following sections detail the migration process using the PST Migration Wizard.
Step 1.- Preparation
1. The Enterprise Vault administrator locates the PST files. This can be done using various methods
including using the PST Locator Task. Generally, the PST Migration Wizard is used for small
numbers of “exception” PST files and when their location is known.

Page 31
Enterprise Vault Whitepaper: PST Migration with Enterprise Vault 10.0
2. The Enterprise Vault administrator decides whether or not to use PST marking to determine PST
file ownership. If so, the PST Marking option should be turned on well in advance of doing the
migration to ensure that as many PST files as possible are marked.
3. The PST files must not be in use at the time of migration, so the Enterprise Vault administrator
needs to make sure that users do not have them open. They may find that it is better to copy PST
files to a centralized location to set the original copies to read-only, which prevents users from
accessing them but leaves the original copy intact.
4. The Enterprise Vault Service Account must have full-control access to the PST files being migrated.
5. The PST Migration Wizard's automatic correlation (based on NTFS and/or share permissions) skips
any PST file that has more than one user account with write permission, leaving the Enterprise
Vault administrator to do the correlation manually within the wizard.
6. The PST Migration Wizard cannot migrate PST files that are password-protected. The Enterprise
Vault administrator must remove such protection before running the PST Migration Wizard.
7. If PST files are scattered in different locations, it is easier (and better for performance) to move
them all to a central location before running the PST Migration Wizard. However, this means that
automatic correlation will not work, so either PST marking, manual correlation, or a combination
of both will be necessary.
Step 2 - . Run the PST Migration Wizard
From the Administration Console, the Enterprise Vault administrator runs the PST Migration Wizard using
the Import menu option from the Archives container context menu. Within the wizard, the administrator
does the following:
1. Selects which Vault Store contains the archives for the PST files being imported. Note: Only one
Vault Store can be processed in each run of the wizard. Run the wizard multiple times when
importing PST files into multiple Vault Stores.
2. Selects the PST files to migrate to Enterprise Vault; PST files can be selected from multiple mapped
drives or network drives and can be dragged and dropped into the wizard from another window
(for example, Windows Search results).
3. Correlates the PST files to Archives using either an automatic correlation, based on NTFS/share
permissions and/or PST marking, or manually. PST files that cannot be automatically correlated
must be manually correlated within the wizard or removed from the batch.

Page 32
Enterprise Vault Whitepaper: PST Migration with Enterprise Vault 10.0
4. Specifies which Retention Category to use for items from each PST file (a default is specified that
can be overridden for individual PST files).
5. Specifies whether the PST Migrator Task is to create shortcuts to the items it migrates. The options
are:
• No shortcuts
• Shortcuts in the PST files
• Shortcuts in the associated mailboxes.
6. Specifies what to do with the Deleted Items folder. The administrator can choose to leave deleted
items in the PST files or migrate them.
7. Specifies what to do with the PST files after they have been processed. The options are:
• Leave them as they are
• Delete them
• Compact them to free up disk space
• Set them to be read-only. This prevents users from accessing the files
• Hide them. This can help in seeing how many PST files are left to migrate.
8. Starts the migration.
Note that the PST Migration Wizard does not use any of the settings from the PST Migration Policy. All
settings must be specified manually when running the PST Migration Wizard. The previous settings are
stored in the registry and loaded as default values for subsequent runs of the PST Migration Wizard on
that Enterprise Vault server.
At the end of the migration process, the PST Migrator Task writes a short report to the Enterprise Vault
event.
If the migration is configured to leave shortcuts in the mailbox, then an optional email message can be
sent to the mailbox when the PST file has been successfully migrated.
Step 3- Manual Post-Processing
1. Once the PST migration has been completed, the Enterprise Vault administrator checks the report
and takes any corrective action for PST files that have failed migration, including rerunning them
through the PST Migration Wizard.
2. The Enterprise Vault administrator then either deletes the migrated and original PST files or copies
the migrated PST files over the originals (if the migration was configured to leave shortcuts in the
PST files).

Page 33
Enterprise Vault Whitepaper: PST Migration with Enterprise Vault 10.0
In conclusion, migrating PST files using the PST Migration Wizard may appear to be a manually intensive
process for the Enterprise Vault administrator. However, note that this migration method is best suited
for small numbers of “exceptions,” for which manual intervention would be required anyway.

Page 34
Enterprise Vault Whitepaper: PST Migration with Enterprise Vault 10.0
How it works: “Scripted" PST Migration using EVPM
Prior to the introduction of the server-driven and client-driven PST migration methods in Enterprise Vault,
organizations had to devise their own methods of automating large-scale PST migrations. As noted
previously, the manual process using the PST Migration Wizard provides a great deal of flexibility but is
best suited to organizations with a small number of PST files or for exception handling. Scripted PST
migration, using Enterprise Vault Policy Manager (EVPM), was the method used to automate the
migration of large numbers of PST files. Enterprise Vault Policy Manager is the interface to initiate the
migration; the migration itself is performed by the PST migration process, which is a part of the Storage
Service. This is important to remember if PST migration is being run overnight; if the Storage Service is
stopped or set into read-only mode for backups, this will affect all methods of PST migration.
Although “scripted PST migration” is a phrase used to describe the process, it is not strictly accurate. The
process consists of creating an EVPM initialization file that contains the PST migration settings and the
details of the PST files to migrate, and then running EVPM with this initialization file as its input. Any
“scripting” is usually confined to generating the initialization file; for example, some organizations have
written Visual Basic scripts to read lists of PST files and then generated the initialization file from them.
Others have gone further by wrapping the whole process in batch files, which have then been scheduled
in the Windows Task Scheduler. Most of this is now superfluous since the introduction of the server- and
client-driven PST migration methods, but that option is still available. However, the time and effort
required to develop and test the scripting should be compared with the time required to process the PST
files using the PST Migration Wizard. As with the PST Migration Wizard, no settings are taken from the
PST Migration Policies, but PST Marking can be used to correlate PST files to Archives.
Please refer to Appendix B for the detailed steps and example configuration files involved in a scripted
PST migration.

Page 35
Enterprise Vault Whitepaper: PST Migration with Enterprise Vault 10.0
PST migration management
For server- and client-driven migrations, details of all PST files “located” and at various stages of migration
are recorded in an SQL table and displayed through the Enterprise Vault Administration Console as shown
in Figure 11. This interface allows the list to be filtered so that all PST files with a particular status, or for
a certain user, can be viewed.
It also allows certain settings to be overridden on individual or multiple PST files, and passwords to be
specified for “located” password-protected PST files. In some cases, the migration status can be changed,
for example, to prevent the migration of particular PST files or to retry previously failed migrations.
Figure 11 - Vault Administration Console “Personal Store Management”
Depending on permissions configured assigned to the logged in user, the PST migration container
(”Personal Store Management”), management objects, and options are displayed only for administrators
who have been granted either the PST Administrator or Power Administrator roles (or the Enterprise Vault
Service Account, which has access to all objects and functions within the Enterprise Vault Administration
Console).

Page 36
Enterprise Vault Whitepaper: PST Migration with Enterprise Vault 10.0
Tips & Tricks for PST Migrations
Following is a list of tips and tricks for installing, configuring, and running the PST migration tools.
A PST migration project takes time. It has taken an organization significant time to generate the data
stored in the PST files, so it will take time to ingest all this data into Enterprise Vault. The officially
benchmarked ingestion rate is around 4-5 gigabytes per hour, but throughput has been observed to
vary greatly, both higher and lower. Many factors affect this rate, such as type of attachments,
network usage, and frequency that users log in to Outlook (when using client-driven migration). In
any PST migration project, the key is to first benchmark the PST migration in your own environment
to determine the expected migration throughput rate.
It’s important to understand that some of the PST migration processes take time and can appear to
be “stuck” when really they are just waiting for the next cycle to begin. For example, client-driven
migration will only perform its scan for PST files once per day (about one minute after the user first
logs in to Outlook). If a PST file is subsequently created or added to the Outlook profile, it will not be
picked up by the client-driven scan until the user’s first logon the next day. In the normal course of
events, this should not be a problem, but it could be frustrating or confusing, especially when
conducting testing. Fortunately, it is possible to “reset” the scan by deleting the following registry key:
HKEY_CURRENT_USER\Software\KVS\Enterprise Vault\Client\LastPSTSearch
Then, logging back in to Outlook will initiate another scan for PST files. This can also be done from
the Enterprise Vault Diagnostics dialog; in Outlook CTRL-Shift-Click one of the Enterprise Vault toolbar
buttons to open the dialog. This is shown in Figure 12. Note in this figure the “Restart Search” button
is greyed out because client-driven migration is not enabled.

Page 37
Enterprise Vault Whitepaper: PST Migration with Enterprise Vault 10.0
Client-driven PST migration can be monitored using the Enterprise Vault client tracing; this is initiated
and the log file can be opened from the Enterprise Vault Diagnostics. The level of tracing can also be
controlled (see Figure 12); generally level 3 “Minimal tracing” is sufficient.
Figure 12 - Enterprise Vault Diagnostics
Neither client- nor server-driven migration will locate PST files that are located on DFS shares. This is
because, in both cases, the server must resolve the PST file path to an actual location so it can be sure
the PST file is not being migrated by both server- and client-driven migration.
If Vault Stores are configured to remove safety copies after backup, then most client- and server-
driven migration will stay in Completing status until after the backup of the stores has been
completed. As with the removal of safety copies from mailboxes after backup completion, the
StorageFileWatch process must check the backup status of each archive saveset and any shared
SISparts; it does this once when the Storage Service is started and, by default, every 12 hours
thereafter. During testing, a manual restart of the Storage Service is generally acceptable to trigger
the StorageFileWatch process rather than waiting for up to 12 hours. Alternatively, the
StorageFileWatch frequency can be changed with the following registry key:
HKEY_LOCAL_MACHINE\Software\KVS
\Enterprise Vault\Storage\FileWatchScanInterval

Page 38
Enterprise Vault Whitepaper: PST Migration with Enterprise Vault 10.0
This is a DWORD value, equal to the number of minutes between scans. Note that once in production,
the Storage Service will usually be restarted each day following the backup, and the StorageFileWatch
scan will occur naturally after the backup, so there should be no need to change the scan frequency.
Any Outlook rules that a user has configured to deliver or copy messages into a PST file will no longer
work after PST migration and removal of the PST file from the Outlook profile. This should be expected
and communicated to users as part of PST migration awareness.
As with client-driven PST migration, each computer scanned by the server-driven Locator will only be
scanned once per day. To make the PST Locator Task search a computer again within the same day:
1. Open SQL Enterprise Manager.
2. Open the EnterpriseVaultDirectory database.
3. Select the PSTComputers table and right-click. Choose “Return all rows.”
4. Find the row for the computer you want to search again.
5. Change the LastHardDiskScan and LastRegistryScan fields to a date in the past.
6. Close the table.
7. Restart the PST Locator Task.
Each PST file will only be marked once per user accessing it, and the marker will only persist for the
last user accessing it. Therefore, make sure that you have finalized which Retention Category will be
used (set in the PST Migration Policy) before enabling PST marking. Once a PST file has been marked,
the Retention Category associated with that PST file may be changed via the Administration Console
in the time between when the PST file is located (via either client- or server-driven migration) and
when its migration starts. However, in practice, this is difficult, particularly with client-driven
migration, in which timing is more difficult to control. Therefore, it is better to ensure the Retention
Category is set correctly at the beginning. It is a common practice to use a specific Retention Category
(or Categories) for PST migration so that those items can be expired or exported from the archive
separately.
Removing migrated PST files from Microsoft Outlook profiles
Once a PST file has been migrated, usually it needs to be removed from the user’s Outlook profile. As the
goal is usually eradication of PST files, the administrator does not want to give users the opportunity to
keep using and adding to a PST file once it has been migrated. Obviously, there will be exceptions to this
rule, such as when the PST file contains shortcuts or non-archivable items, but generally, once a PST file

Page 39
Enterprise Vault Whitepaper: PST Migration with Enterprise Vault 10.0
has been migrated successfully, it is either deleted or set to read-only (which prevents it from being
opened, as a PST file must be opened in read/write mode). PST files set to read-only would probably be
cleared up later by another process, once the user and administrator were satisfied the migration was 100
percent successful.
Client-driven migration automatically removes a fully migrated PST file from the Outlook profile during its
post-processing phase. For all other methods, the Enterprise Vault End User Extensions may be configured
to remove PST files from the Outlook profile on login; this is done by configuring the Remove PST Entries
setting in the Advanced—Desktop settings of the mailbox policy as shown in Table 5.
Remove PST Entries
Value
Description
0 Do not remove the profile entry after migrating a PST file.
1 Remove the profile entry if the PST file has been deleted from
the user’s computer.
2 Remove the PST entry if the PST file is read-only.
4 Remove the PST entry if the PST file has the Hidden file
attribute set.
Table 5 - Removing PST Entries
Note that the values may be combined as required. For example, to remove PST entries for PST files that
are hidden (4) or read-only (2), Remove PST Entries would be set to 6. Note that combining values results
in an OR operation, so a value of 7 would result in PST entries being removed for PST files that are deleted
(1) OR hidden (4), or read-only (2).
Dealing with non-archivable items in PST files
In addition to messages and documents, PST files can store other types of Outlook items, such as contacts
and calendar Items. If these types of items have been enabled for archiving by Enterprise Vault (using the
Message Classes tab in the PST Migration Policy properties), then they will be migrated into the archive.
However, if they are not enabled for archiving, then these items will either be moved to the mailbox or
left in the PST file, depending on whether or not the option to create shortcuts in mailboxes has been
selected. If the items are left in the PST file, the file will not be deleted on completion but will be copied
back to replace the original PST file. Similarly, if shortcuts are to be left in the PST file (which is done
rarely), or no shortcuts are to be created at all, then any PST files that are left with non-archivable items

Page 40
Enterprise Vault Whitepaper: PST Migration with Enterprise Vault 10.0
are not deleted on completion, but are copied back over the original version. Finally, if shortcuts are to
be created in the mailboxes, the “Limit shortcuts by age” setting has no effect on non-archivable items
being moved into the mailbox; all non-archivable items are copied into the mailbox regardless of age.
Table 6 summarizes this process.
Shortcuts into Mailbox Shortcuts into PST File No Shortcuts
Non-archivable items Moved into mailbox
PST file is deleted or
copied back over
original, depending
on configuration
settings
Left in PST file
PST file is copied
back over original
Left in PST file
PST file is copied
back over
original
Table 6 - Non-archivable items in PST files

Enterprise Vault Whitepaper: PST Migration with Enterprise Vault 10.0
APPENDIX A – PST Migration Tools Features and Benefits Comparison
Table 7 summarizes the benefits and features of the various PST migration methods available with Enterprise
Vault. Wizard-driven and scripted are grouped together as they are similar, but differences are highlighted as
appropriate.
Client-Driven Migration Server-Driven Migration Wizard or Scripted
Migration
Scenario Client has a PST file on a
laptop in their default
profile location and not
on the network.
Large amounts of PST files
are on user home
directories or strewn about
network shares.
Location of PST files is
known—usually on a file
server.
Requirements Requires Outlook add-in;
user must have Outlook
open to push data to
server; is slower due to
chunking process;
requires PST Holding
folder and Temp folder
locations, plus a PST
Migrator Task on each
mailbox archiving server.
Requires PST Holding
folder and Temp folder
locations, plus PST Locator,
Collector, and Migrator
Tasks.
Since importing PST files
requires a constant
connection to PST,
move/copy PST file to a
location local to the
Enterprise Vault server to
increase performance. No
PST tasks are required.
PST Location
Search Outlook
profiles
Yes—automatic
All Outlook profiles for
the current user.
Optional—configured via
PST Locator Task
properties.
If set, searches all Outlook
profiles on scanned
computers (servers or
client machines).
No
Search hard disks
for PST files
Yes—searches local disks
on client computer.
Optional—searches all
local disks of servers and
computers.
No

Enterprise Vault Whitepaper: PST Migration with Enterprise Vault 10.0
Client-Driven Migration Server-Driven Migration Wizard or Scripted
Migration
Can optionally be
restricted to Documents
and Settings folders of
current user.
Configured via PST Locator
Task properties.
PST Collection/Migration
Copies PST to
centralized location
before migration
Yes—copies PST files as
smaller chunks to PST
Holding folder. One
chunk per client is sent
and then migrated before
the next chunk is sent.
Yes—PST Collector Task
copies PST files to
centralized PST Holding
folder.
No—this is recommended
but is a manual task.
Wait until PST files
are backed up
before
commencing
migration
No—chunks will be
migrated as soon as
possible.
Yes—PST Migrator can
wait for the PST files in the
Holding folder to be
backed up, or the
administrator can manually
set the status to Ready to
Migrate. This allows
manual intervention such
as running an antivirus
scan or a third-party
password cracker across
the PST files prior to
migration.
Yes—but this is purely a
manual process.
Use PST marking to
determine
ownership
No—ownership is
assumed to be the
primary mailbox of the
current Outlook profile.
Yes Yes—optional. Can be
overridden via the wizard
or Policy Manager
initialization file.

Enterprise Vault Whitepaper: PST Migration with Enterprise Vault 10.0
Client-Driven Migration Server-Driven Migration Wizard or Scripted
Migration
Change/specify
Retention Category
No—default Retention
Category taken from
primary mailbox of
current Outlook profile.
Yes—when a PST file is first
located, the Retention
Category is taken from the
PST file, if marked, or the
PST Migration Policy, if not
marked. This value may
then be changed manually
via the Administration
Console prior to migration.
Yes—if PST file is marked,
that Retention Category
(the default for the
mailbox) will be used. If it is
not marked, the default
specified in the wizard or
Policy Manager
initialization file is used and
can be overridden on
individual PST files.
Leave no shortcuts Optional—configured via
PST Migration Policy.
Optional—configured via
PST Migration Policy.
Optional—configured via
wizard or Policy Manager
initialization file.
Leave shortcuts in
PST file
Optional—configured via
PST Migration Policy.
Optional—configured via
PST Migration Policy.
Optional—configured via
wizard or Policy Manager
initialization file.
Leave shortcuts in
mailbox
Optional—configured via
PST Migration Policy.
Optional—configured via
PST Migration Policy.
Optional—configured via
wizard or Policy Manager
initialization file.
Create folders
under Root folder
or subfolder
Optional—configured via
PST Migration Policy.
Optional—configured via
PST Migration Policy.
Optional—configured via
wizard or Policy Manager
initialization file.
Merge folder
structures
Optional—configured via
PST Migration Policy.
Optional—configured via
PST Migration Policy.
Optional—configured via
wizard or Policy Manager
initialization file.
Disable Outlook
AutoArchive
Optional—only works if
shortcuts are being left in
mailbox; configured via
PST Migration Policy.
Optional—only works if
shortcuts are being left in
mailbox; configured via
PST Migration Policy.
Optional—only works if
shortcuts are being left in
mailbox; configured via
wizard or Policy Manager
initialization file.
Adjust Exchange
quotas
Optional—only works if
shortcuts are being left in
Optional—only works if
shortcuts are being left in
No

Enterprise Vault Whitepaper: PST Migration with Enterprise Vault 10.0
Client-Driven Migration Server-Driven Migration Wizard or Scripted
Migration
mailbox; configured via
PST Migration Policy.
mailbox; configured via
PST Migration Policy.
Restrict shortcuts
by age
Optional—configured via
PST Migration Policy.
Optional—configured via
PST Migration Policy.
No
Populate Vault
Cache directly
Yes—automatic if Vault
Cache is enabled for
mailbox.
No No
Automatically add
space to offline
archives
Optional—configured via
PST Migration Policy.
No No
Post-Processing
Remove PST file
from Outlook
profile
Yes—automatic when
migration of each PST file
is completed.
Enterprise Vault client
will remove the PST file
from the profile as soon
as it detects that the PST
migration is completed.
Optional—configured via
mailbox policy,
Advanced—Desktop
settings.
Enterprise Vault client
removes the PST file from
the Outlook profile on next
login if it has been set to
read-only/hidden or
deleted per PST Migration
Policy. The setting in the
mailbox policy determines
which of these conditions
to check to decide whether
to remove the PST file
from the profile.
Optional—configured via
mailbox policy, Advanced—
Desktop settings.
Only works if administrator
deletes the original PST file
or sets it to read-
only/hidden.

Enterprise Vault Whitepaper: PST Migration with Enterprise Vault 10.0
Client-Driven Migration Server-Driven Migration Wizard or Scripted
Migration
Delete PST file Optional—configured via
PST Migration Policy.
Note: If the Vault Store is
set to remove safety
copies after backup, the
PST file will not be
deleted until after the
backup has been
completed.
Optional—configured via
PST Migration Policy.
Note: If the Vault Store is
set to remove safety
copies after backup, the
PST file will not be deleted
until after the backup has
been completed.
Optional—configured via
wizard or Policy Manager
initialization file; deletion
does not check for backup
completion.
Compact/read-
only/hide PST file
No Optional—configured via
PST Migration Policy.
Optional—configured via
wizard or Policy Manager
initialization file.
Send email
notification to
mailbox
Optional—configured by
editing/moving message
template files to
Enterprise Vault
installation folder.
Email notification
message is sent to
mailbox when client-
driven migration is
enabled and/or after
each PST file is migrated.
Optional—configured by
editing/moving message
template files to Enterprise
Vault installation folder.
Email notification message
is sent after each PST file is
migrated.
Note: Email is only sent if
migration is configured to
leave shortcuts in the
mailbox.
Optional—configured by
editing/moving message
template files to Enterprise
Vault installation folder.
Email notification message
is sent after each PST file is
migrated.
Note: Email is only sent if
migration is configured to
leave shortcuts in the
mailbox.
Table 7 - Detailed PST Migration tool feature and benefit comparison

Enterprise Vault Whitepaper: PST Migration with Enterprise Vault 10.0
APPENDIX B – Scripted PST Migration
Step 1.- Preparation
The initial preparation for a scripted PST migration is very similar to that for a wizard-driven migration.
1. The Enterprise Vault administrator locates the PST files. This can be done using a variety of methods.
2. The Enterprise Vault administrator decides whether or not to use PST Marking to determine PST file
ownership. If so, the PST Marking option should be turned on well in advance of doing the migration
to ensure that as many PST files as possible are marked.
3. The PST files must not be in use at the time of migration, so the Enterprise Vault administrator needs
to make sure that users do not have them open. They may find that it is better to copy the PST files
to a centralized location and to set the original copies to read-only, which prevents the users from
accessing them but leaves the original copy intact.
4. The Enterprise Vault Service Account must have full-control access to the PST files.
5. Scripted PST migration cannot migrate PST files that are password-protected. The Enterprise Vault
administrator must remove such protection before running the PST Migration Wizard.
6. If PST files are scattered in different locations, it is easier (and better for performance) to move them
all to a central location before running the PST Migration Wizard. However, this means that automatic
correlation will not work, so either PST marking, manual correlation, or a combination of both will be
necessary.
Step 2 – Creation of an EVPM Initialization File
An EVPM initialization file is written (by hand or programmatically by a custom program or script) and saved
with Unicode encoding (using a text editor such as Windows Notepad). A typical EVPM initialization file for
PST migration will contain the following:
Mandatory section specifying the Enterprise Vault directory server and site.
PSTDefaults section containing all the settings to control the PST migration. These are essentially the
same settings as can be configured via the PST Migration Wizard.
Multiple PST sections, each specifying one PST file (the full path relative to the Enterprise Vault server
doing the migration), and optional settings overriding the default settings or values stored in the PST
file as a result of PST marking.
Following is an example Enterprise Vault Policy Manager initialization file for PST migration.
[Directory]
directorycomputername = K2004
sitename = VaultSite

Enterprise Vault Whitepaper: PST Migration with Enterprise Vault 10.0
[PSTDefaults]
MigrationMode = Report
ServerComputerName = K2004
PSTLanguage = Western European
MailboxFolder = PST Migrations
ShortcutMode = MailboxShortcuts
IncludeDeletedItems = false
SetPstHidden = false
SetPstReadOnly = false
CompactPst = false
DeletePst = true
CancelMbxAutoArchive = false
[PST]
Filename = C:\EVPM Scripted PST Migration Staging Folder\Migrate with EVPM again.pst
[PST]
Filename = C:\EVPM Scripted PST Migration Staging Folder\Another test.pst
[PST]
Filename = C:\EVPM Scripted PST Migration Staging Folder\Financial.pst
RetentionCategory = Finance
ArchiveName = Finance Archive
For the sake of brevity, this is a very simple example to migrate only three PST files. The PST Migration Wizard
would be a more appropriate choice to migrate this number of files. Also, in this example, the third PST file
has a specific Retention Category and target Archive specified, which will override the values found in the
hidden message written to the PST file by marking.
Step 3 .– Run EVPM in report mode
It is recommended that Enterprise Vault Policy Manager be run first in report mode, which does the following:
Verifies that all the PST files listed are accessible.
Creates a new initialization file that shows any problems with the listed PST files, such as files that
could not be accessed or are password-protected. The new initialization file has the same name as
the original, with a number added to make it unique. For example, if the original script was called
PSTMigration.ini, then the new script would be called PSTMigration_1.ini.

Enterprise Vault Whitepaper: PST Migration with Enterprise Vault 10.0
Creates a log file with the same name as the original initialization file and a file type of .log. For
example, if the original script was called PSTMigration.ini, then the log would be called
PSTMigration.log.
The Enterprise Vault administrator would fix any problems listed in the new initialization file or could leave
them for later as PST files with problems are commented out in the initialization file, so they would not be
included in the subsequent process mode run.
Following is an example of an automatically rewritten Enterprise Vault Policy Manager initialization file,
following a report mode run. Note how one PST file, “Another test.pst,” could not be found and so has been
flagged with a “DONOTPROCESS = TRUE” keyword. This means that the initialization file can be used
immediately to migrate those PST files that have been found correctly, but it will not attempt to process the
missing PST file.
[DIRECTORY]
DIRECTORYCOMPUTERNAME = K2004
SITENAME = 15FA3271AFAAE7F408D6C4548759408DE1d10000vault
[PSTCHECKPOINT]
GENERATION = 1
CREATED = 23Aug2006 03:48:27 PM
SOURCE = C:\EVPM PST Migration.ini
PSTPROCESSEDCOUNT = 3
PSTNOTREADYCOUNT = 1
PSTWARNINGCOUNT = 1
[PSTDEFAULTS]

Enterprise Vault Whitepaper: PST Migration with Enterprise Vault 10.0
MIGRATIONMODE = REPORT
SERVERCOMPUTERNAME = K2004
MAILBOXFOLDER = PST Migrations
INCLUDEDELETEDITEMS = FALSE
SETPSTHIDDEN = FALSE
SETPSTREADONLY = FALSE
COMPACTPST = FALSE
DELETEPST = TRUE
CANCELMBXAUTOARCHIVE = FALSE
SHORTCUTMODE = MAILBOXSHORTCUTS
PSTLANGUAGE = WESTERN EUROPEAN
[PST]
;----------------------------------------------------------------------
; Report_Status: PST cannot be migrated
; Report_Error: The system cannot find the file specified. [ C:\EVPM Scripted PST
Migration Staging Folder\Another test.pst ]
;----------------------------------------------------------------------
DONOTPROCESS = TRUE
FILENAME = C:\EVPM Scripted PST Migration Staging Folder\Another test.pst
[PST]

Enterprise Vault Whitepaper: PST Migration with Enterprise Vault 10.0
;----------------------------------------------------------------------
; Settings extracted from marked PST
;----------------------------------------------------------------------
; Report_Status: PST is ready for migration
; Report_Status: Warning - All marked PST settings are being overridden
; VaultName = 171A53DBFEE90FC4B8AC1856BAF36DA381110000vault
; VaultName = Andy Joyce
; MailboxDN = /o=First Organization/ou=First Administrative Group/cn=Recipients/cn=andy
; RetentionCategory = 159C60CC08AE88747BA543E39B4212D311b10000vault
; RetentionCategory = Business
;----------------------------------------------------------------------
FILENAME = C:\EVPM Scripted PST Migration Staging Folder\Financial.pst
VAULTNAME = Finance Archive
RETENTIONCATEGORY = 18451E6D36C08D94181206ECB684C7E171b10000vault
[PST]
;----------------------------------------------------------------------
; Settings extracted from marked PST
;----------------------------------------------------------------------
; Report_Status: PST is ready for migration
; VaultName = 171A53DBFEE90FC4B8AC1856BAF36DA381110000vault
; VaultName = Andy Joyce
; MailboxDN = /o=First Organization/ou=First Administrative Group/cn=Recipients/cn=andy

Enterprise Vault Whitepaper: PST Migration with Enterprise Vault 10.0
; RetentionCategory = 159C60CC08AE88747BA543E39B4212D311b10000vault
; RetentionCategory = Business
;----------------------------------------------------------------------
FILENAME = C:\EVPM Scripted PST Migration Staging Folder\Migrate with EVPM again.pst
Step 4 – Run EVPM in process mode
Enterprise Vault Policy Manager is run with the new initialization file and migrates the PST file contents and
writes a log file with the same name as the initialization file and a file type of .log.
If any PST files fail the migration process, Policy Manager automatically writes a new initialization file that can
be used to process only those failed files once the problem has been resolved.
Following is an example of an Enterprise Vault Policy Manager log file.
Below is an example log file from an EVPM PST Migration, using the above example
initialization file.
Start Time : 23-Aug-06 03:54:31 PM
Initialization File: C:\EVPM PST Migration_1.INI
============================================================================
03:54:31 Processing PST file: C:\EVPM Scripted PST Migration Staging Folder\Financial.pst
PST migration option settings:
PST File: C:\EVPM Scripted PST Migration Staging Folder\Financial.pst
Vault: 131A87B68D8343D439CD8E09C9DC540811110000vault
Exchange Mailbox: Not specified in ini file. Obtain from PST, if marked.
Retention Category: 18451E6D36C08D94181206ECB684C7E171b10000vault
Mailbox Folder: PST Migrations
Server Computer Name: K2004
Shortcut Mode: MAILBOXSHORTCUTS
Merge PST Folders: 1
Include Deleted Items: 0
Set PST Hidden: 0
Set PST ReadOnly: 0
Compact PST: 0
Delete PST: 1
Cancel Mailbox AutoArchive: 0
PST Language: WESTERN EUROPEAN
03:54:34 PST Migration completed successfully
PST migration summary:

Enterprise Vault Whitepaper: PST Migration with Enterprise Vault 10.0
PST File: C:\EVPM Scripted PST Migration Staging Folder\Financial.pst
Number of folders processed: 4
Number of items archived to vault: 0 of 7
- Number of items not eligible for archiving: 7
Number of items moved to mailbox: 0 of 7
PST file NOT deleted as it contains non-archive eligible items.
============================================================================
03:54:35 Processing PST file: C:\EVPM Scripted PST Migration Staging Folder\Migrate with
EVPM again.pst
PST migration option settings:
PST File: C:\EVPM Scripted PST Migration Staging Folder\Migrate with EVPM again.pst
Vault: Not specified in ini file. Obtain from PST, if marked.
Exchange Mailbox: Not specified in ini file. Obtain from PST, if marked.
Retention Category: Not specified in ini file. Obtain from PST, if marked.
Mailbox Folder: PST Migrations
Server Computer Name: K2004
Shortcut Mode: MAILBOXSHORTCUTS
Merge PST Folders: 1
Include Deleted Items: 0
Set PST Hidden: 0
Set PST ReadOnly: 0
Compact PST: 0
Delete PST: 1
Cancel Mailbox AutoArchive: 0
PST Language: WESTERN EUROPEAN
03:54:48 PST Migration completed successfully
PST migration summary:
PST File: C:\EVPM Scripted PST Migration Staging Folder\Migrate with EVPM again.pst
Number of folders processed: 4
Number of items archived to vault: 0 of 7
- Number of items not eligible for archiving: 7
Number of items moved to mailbox: 7 of 7
- Number of archived items moved to mailbox: 0
- Number of other items moved to mailbox: 7
============================================================================
============================================================================
Summary:
Number of PST migrations performed: 3
Number of PST migrations completed successfully: 0
Number of PSTs partially processed: 2
Number of PST migrations failed: 0
Number of PST migrations unprocessed: 1
Number of PST migrations processing incomplete: 0

Enterprise Vault Whitepaper: PST Migration with Enterprise Vault 10.0
New initialization file generated: C:\EVPM PST Migration_2.INI
Review the new file, fix any problems and run Policy Manager with this new initialization
file.
End Time : 23-Aug-06 03:54:50 PM
Note that another version of the initialization file is created automatically—in this case, EVPM PST
Migration_2.INI—which can be used for any subsequent migrations to target PST files that failed previous
migration attempts once the administrator has resolved the issue that caused the PST file to fail (for example,.
password protection, file name incorrect in initialization file, incorrect permissions). This process can be
repeated until all PST files are successfully migrated.
If the migration is configured to leave shortcuts in the mailbox, then an optional email message can be sent
to the mailbox when the PST file has been successfully migrated.
Step 5- Manual Post-Processing
1. Once the scripted PST migration has been completed, the Enterprise Vault administrator checks the
logs and takes remedial action for PST files that have failed migration, including rerunning them
through another scripted PST migration or manually through the PST Migration Wizard.
2. The Enterprise Vault administrator then copies the migrated PST files over the original PST files (if
shortcuts have been left in the PST file) or deletes the migrated and original PST files.
As can be seen, the process of preparing for and running a scripted PST migration is complex, so one of the
other PST migration methods may be more suitable. However, for situations in which a bulk import of a large
number of PST files needs to be automated, this method can be quite effective.
For more information and example initialization files please refer to the Symantec Enterprise Vault Utilities
help file, found in the Documentation folder on the product media.

Enterprise Vault Whitepaper: PST Migration with Enterprise Vault 10.0
About Symantec
Symantec is a global leader in providing security,
storage, and systems management solutions to help
consumers and organizations secure and manage
their information-driven world. Our software and
services protect against more risks at more points,
more completely and efficiently, enabling
confidence wherever information is used or stored.
Headquartered in Mountain View, Calif., Symantec
has operations in 40 countries. More information is
available at www.symantec.com.
For specific country offices
and contact numbers, please
visit our website.
Symantec World Headquarters
350 Ellis St.
Mountain View, CA 94043 USA
+1 (650) 527 8000
1 (800) 721 3934
www.symantec.com
Copyright © 20123 Symantec Corporation.
All rights reserved. Symantec and the
Symantec logo are trademarks or registered
trademarks of Symantec Corporation or its
affiliates in the U.S. and other countries.
Other names may be trademarks of their
respective owners.
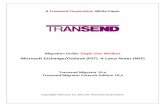
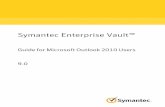


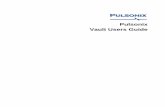






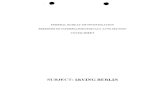

![[MS-PST]: Outlook Personal Folders (.pst) File Format - Microsoft](https://static.fdocuments.in/doc/165x107/613c7b43c957d930775e4106/ms-pst-outlook-personal-folders-pst-file-format-microsoft.jpg)



![[MS-PST]: Outlook Personal Folders (.pst) File Format · [MS-PST]: Outlook Personal Folders (.pst) File Format Intellectual Property Rights Notice for Open Specifications Documentation](https://static.fdocuments.in/doc/165x107/5e8f5f3d7d0a0a79de358e44/ms-pst-outlook-personal-folders-pst-file-format-ms-pst-outlook-personal.jpg)