PST Merge Software
-
Upload
sysinfotools -
Category
Software
-
view
42 -
download
1
Transcript of PST Merge Software

www.poonamrblog.wordpress.com
PST Merge Software

Importance of PST Merging and How to
Merge PST Files Manually?
Outlook is an email client introduced by Microsoft. MS Outlook
contains different data files such as PST and OST. Outlook PST file is
used to store Outlook mailbox items such as contacts, notes, journals,
calendars, etc. in a hard disk of computer. In MS Outlook, users can
easily create a multiple profiles and stores PST files.
The older edition of MS Outlook created issues of data corruption and
data loss; if the file size was enlarge and to avoid such issues users
preferred to create many archive files in MS Outlook.
But, there is no such size issue in the new editions of MS Outlook such
as 2007, 2010, 2013, and 2016. Hence, many of the users ask for the
merging techniques of PST because it will help users to protect the data
and decrease the chances of data loss or data corruption. There are
many merging solutions such as manual tricks or third party software.
www.poonamrblog.wordpress.com

How to reconnect the archive files with
the other PST files?
The re-connection of archive files and PST files are very easy. You just
need to follow the given steps to view and access the content of
archive files.
∎ Go to File, here click on Open
∎ Then, click on Outlook Data File
Why merging of archive and other PST files
are important?
∎ To speed up the searching and retrieving process.
∎ To manage all archive files easily.
∎ For collecting all PST files from different places.
∎ To switch all PST files in a new Outlook version.
∎ To increase the free space because this process will delete the
duplicate data.
www.poonamrblog.wordpress.com

How to merge the archive or other PST
files?
Method 1: By using Import option:
In this process, you can directly use the Import option or import the
archives into new PST file. Before using this method keep these points
on mind:
∎ Take a backup of original PST files data.
∎ Scan all PST files with ScanPST.exe to protect it from hang or
delay.
∎ Select the destination place in the Master archive.
Find the location of Import option in Outlook:
∎ In Outlook 2013: Go to File -> Open & Export -> Import/Export
∎ Outlook 2010: Go to File -> Open -> Import
∎ In In Outlook 2003 and Outlook 2007: Go to File -> Import and
Export
www.poonamrblog.wordpress.com

Follow the steps to create a single PST in MS Outlook 2010 and import
data files.
Step 1: Create a new PST file for that first open the MS Outlook
Application and click on New Items. From the drop-down menu select
More Items and then Outlook Data File.
www.poonamrblog.wordpress.com

Step 2: Browse the location to save the PST file. Enter file name and
click OK button.
Step 3: Click on File -> Open -> Import.
www.poonamrblog.wordpress.com

Step 4: A new “Import and Export Wizard” will open. Under Choose an
action to perform, select “Import from another program or file” and
click on Next button.
Step 5: Select “Outlook Data File (.pst)” under Select file type to
import from and click Next button.
www.poonamrblog.wordpress.com

Step 6: Now, Click on Browse and select the file to import. Choose “Do
not import duplicates” from the options and click on Next.

Step 7: Select the folder to import from and check the box Include
subfolders. And, choose Import items into the same folder in and click
Finish.
To combine such PST files in a single file, repeat the same steps for all.
www.poonamrblog.wordpress.com

Method 2: By creating master archive file
With the help of this method you can easily merge archive as well as
PST files together.
Step 1: Create a new PST file that is a Mater Archive. For that, follow
the steps below.
∎ In Outlook 2013 and Outlook 2010: Go to File -> Account Settings
-> Account Settings -> Data Files
∎ In Outlook 2007 and older versions: Go to File -> New -> Outlook
data file
Step 2: Browse the location and enter new name for the Master archive
file.
Step 3: Click File -> Open -> Outlook Data File, to connect old archive to
Outlook. (If it is not connected yet)
Step 4: Copy the content from original archive to new Master Archive.
Note: Switch to List View via View menu or View tab to move Calendar
items easily.
www.poonamrblog.wordpress.com

Step 5: After this copying process, disconnect the original archives.
∎ In Outlook 2013 and Outlook 2010: Go to File -> Account Settings
-> Account Settings -> Data Files.
∎ In Outlook 2003 and 2007: Go to File -> Data File Management.
Note: You can save a new Master Archive file in a default archiving
location by following step.
∎ In Outlook 2013 and Outlook 2010: Go to File -> Options ->
Advanced and select AutoArchive Settings.
∎ In Outlook 2003 and 2007: Go to Tools -> Options -> Other and
select AutoArchive Settings.
There are some limitations of manual procedure and hence
professional always suggested to use any third party tool. Some are the
important points are mentioned below.
www.poonamrblog.wordpress.com

Manual PST Merge Process Vs Third
Party PST Merger:
Manual Process: It is a slow merging solution because you need to
move or import PST files and hence, it will consume you lots of time.
This process may corrupt or lose your data while moving files from one
place to another.
Third Party PST Merger: It gives you very quick solution to merge any
size of PST files. It helps you to merge PST files securely and run
perfectly on all MS Outlook versions.
It is very clear that professional PST Merger tool is more reliable and
provides the satisfactory result as compared to the manual solution.
PST merge tool provides quick, easy and secure way to merge multiple
PST files into single PST file. Know here how Outlook PST Merge Tool
perform task and merge all PST files quickly.
Step 1: Download the PST Merge Tool in your system and run it.
Step 2: Click Add PST Files and select all PST files which you want to
merge in a single file. Click Open.
Step 3: Select any options from Join PST Files, Merge PST Files and
Merge Contacts. Check Exclude deleted items.
Step 4: Browse location and check Add new PST file to Outlook profile.
Enter file name and click Next.

Note: You can apply password on new created PST file by using
Applying Password option.
Step 5: Wait till the merging process completed.
To know more about this given tool download the free demo version
and run on your system.
www.poonamrblog.wordpress.com


![Structured Merge with Auto-Tuning: Balancing Precision … · Structured Merge with Auto-Tuning: Balancing Precision and Performance ... [Software Engineering]: ... structured merge](https://static.fdocuments.in/doc/165x107/5afef5ba7f8b9a256b8dd1dc/structured-merge-with-auto-tuning-balancing-precision-merge-with-auto-tuning.jpg)

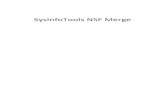











![[Europe merge world tour] PAC Importance of Embedded Software](https://static.fdocuments.in/doc/165x107/54b495ed4a79593a7b8b45c1/europe-merge-world-tour-pac-importance-of-embedded-software.jpg)


