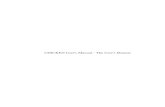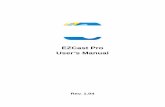FastReport VCL 6 User's Manual...FastReport VCL 6 User's Manual ... n #
PSS User's Manual
-
Upload
aniruddha-khanzode -
Category
Documents
-
view
234 -
download
0
Transcript of PSS User's Manual
-
8/11/2019 PSS User's Manual
1/112
Professional Surveillance System Users Manual
Version 4.06
-
8/11/2019 PSS User's Manual
2/112
i
Table of Contents
OVERVIEW AND ENVIRONMENT..................................................................... 1
. Overview........................................................................................................................................... 1
.2 Environment..................................................................................................................................... 1
2 INSTALLATION AND UPGRADE....................................................................... 2
2. Installation......................................................................................................................................... 2
2.2 Un-installation................................................................................................................................... 5
2.2.1 Windows Menu............................................................................................................................ 5
2.2.2 Start Menu.................................................................................................................................... 6
2.2.3 Resource CD............................................................................................................................... 6
2.3 Upgrade............................................................................................................................................ 6
2.3.1 Software of the same version..................................................................................................... 6
2.3.2 Software of different version....................................................................................................... 8
3 INTERFACE........................................................................................................ 9
3. Login Interface.................................................................................................................................. 9
3.2 Initialization Interface....................................................................................................................... 9
3.3 Main Interface................................................................................................................................. 10
3.4 Interface Button.............................................................................................................................. 12
3.5 Video Control Zone........................................................................................................................ 13
3.6 Screen Display Mode..................................................................................................................... 14
-
8/11/2019 PSS User's Manual
3/112
ii
3.7 Function Button.............................................................................................................................. 14
3.7.1 Task............................................................................................................................................ 14
3.7.2 Alarm Record............................................................................................................................. 15
3.7.2.1 Alarm Record.................................................................................................................... 15
3.7.3
Playback..................................................................................................................................... 18
3.7.3.1 Device Record.................................................................................................................. 18
3.7.3.2 Link Record (Activation Record)...................................................................................... 19
3.7.3.3 Local Record..................................................................................................................... 21
3.7.3.4 Download.......................................................................................................................... 22
3.7.3.5 Dav to Avi.......................................................................................................................... 23
3.7.4 E-map......................................................................................................................................... 24
3.7.5 Configuration.............................................................................................................................. 28
3.7.5.1 Password Modification..................................................................................................... 28
3.7.5.2 Option................................................................................................................................ 29
3.7.6
Device Preview Output Config.................................................................................................. 31
3.8 Right Tool Bar................................................................................................................................ 34
3.8.1 Device List.................................................................................................................................. 34
3.8.1.1 Device list main interface................................................................................................. 34
3.8.1.2 NVD operation.................................................................................................................. 35
3.8.1.3 General device operation................................................................................................. 37
3.8.1.4 NVD operation.................................................................................................................. 41
3.8.1.5 Non-real-time channel node and real-time channel node............................................. 41
3.8.1.6
Real-time monitor............................................................................................................. 46
3.8.2 PTZ Direction Control................................................................................................................ 47
3.8.3 PTZ Advanced........................................................................................................................... 48
3.8.4 Tool s.......................................................................................................................................... 51
3.8.4.1 Begin/Stop record plan.................................................................................................... 51
3.8.4.2 NVD Control...................................................................................................................... 51
3.8.4.3 Health Report.................................................................................................................... 56
3.8.4.4 Log Search........................................................................................................................ 57
3.8.4.5 Alarm Link Video (Alarm Activation Video)..................................................................... 58
3.8.4.6
Alarm Output Control....................................................................................................... 60
3.8.4.7 Color Configuration.......................................................................................................... 60
3.8.4.8 Volume.............................................................................................................................. 60
3.8.5 Setting Manage.......................................................................................................................... 61
3.8.5.1 Scheme and Task (Task and Project)............................................................................ 61
3.8.5.2 Record Plan Configuration............................................................................................... 65
3.8.5.3 Alarm Manage.................................................................................................................. 67
3.8.5.4 Alarm Record Plan........................................................................................................... 73
3.8.5.5 E-map................................................................................................................................ 75
3.8.5.6 Decode Card Configuration............................................................................................. 79
3.8.5.7
User Management............................................................................................................ 81
3.8.5.8 Device Manage................................................................................................................. 82
-
8/11/2019 PSS User's Manual
4/112
iii
3.8.5.9 NVD Manage.................................................................................................................... 84
3.8.5.10 SNVD Manage.................................................................................................................. 84
3.8.5.11 Extension Screen............................................................................................................. 85
3.8.5.12 User Configuration........................................................................................................... 90
3.9
Device Health Status
..................................................................................................................... 90
3. 0 Full Menu........................................................................................................................................ 91
3.10.1 Modify Password................................................................................................................... 91
3.10.2 Device.................................................................................................................................... 91
3.10.3 Alarm...................................................................................................................................... 92
3.10.4 Record Manage..................................................................................................................... 92
3.10.5 Scheme Task........................................................................................................................ 93
3.10.6
E-map.................................................................................................................................... 93
3.10.7 Configuration......................................................................................................................... 93
3.10.8 Log Query.............................................................................................................................. 94
3.10.9 Log out................................................................................................................................... 94
3.10.10 Exit......................................................................................................................................... 94
3. Tray Menu....................................................................................................................................... 95
3.11.1 Modify Password................................................................................................................... 95
3.11.2 Alarm...................................................................................................................................... 95
3.11.3
E-map View........................................................................................................................... 95
3.11.4 Color Default Setup.............................................................................................................. 95
3.11.5 Scheme Task........................................................................................................................ 95
3.11.6 Begin/Stop Record Plan....................................................................................................... 96
3.11.7 Log Query.............................................................................................................................. 96
3.11.8 Close Alarm Sound............................................................................................................... 96
3.11.9 Log out................................................................................................................................... 96
3.11.10 Exit......................................................................................................................................... 96
4
OPERATION INSTRUCTION............................................................................ 97
4. Monitor Operation.......................................................................................................................... 97
4.2 Monitor Task and Monitor Project................................................................................................. 99
4.3 PTZ Control.................................................................................................................................... 99
4.4 Playback......................................................................................................................................... 99
-
8/11/2019 PSS User's Manual
5/112
iv
4.4.1 Device Record Playback........................................................................................................... 99
4.4.2 Local Record Playback........................................................................................................... 100
4.4.3 Download................................................................................................................................. 100
4.4.4 Record Play Control................................................................................................................ 100
4.4.5 Others....................................................................................................................................... 100
4.5 Snapshot and Manual Record.................................................................................................... 100
4.6 E-map........................................................................................................................................... 100
4.7 Log out.......................................................................................................................................... 101
5
PERIPHERAL DEVICE OPERATION............................................................. 102
5. Decode Card................................................................................................................................ 102
5.2 NVD............................................................................................................................................... 102
5.2.1 Menu......................................................................................................................................... 102
5.2.2 NVD Control Principle............................................................................................................. 102
5.2.2.1 Operation........................................................................................................................ 103
5.2.2.2 Decode tour.................................................................................................................... 104
5.2.2.3...............................................................................................TV adjustment
............................................................................................................................. 105
-
8/11/2019 PSS User's Manual
6/112
v
Welcome
Thank you for using our Professional Surveillance System (PSS)!
This users manual is designed to be a reference tool for operation of your system.
Here you can find detailed operation information about PSS.
-
8/11/2019 PSS User's Manual
7/112
1
Overview and Environment
. Overview
PSS is an abbreviation for Professional Surveillance System.
It is software to manage small quantity security surveillance devices. It releases with the deviceand does not support the products from other manufacturers.
It can view real-time video of several camera channels from various devices, and it can view the
playback video files from various devices. PSS can support multiple scheduled arms to realize
auto PC guard.
PSS supports e-map; you can clearly view all device locations.
It can create individual configuration files for each user, which allows you maintain your own habit
and style.
Please note, there is only one running PSS in one PC.
The PSS can send out the device alarm information to the peripheral applications for extension
use.
.2 Environment
OS: Windows 2000 / Windows XP / Windows 2003/ Windows Vista/Windows 7.
CPU: 2.4GHz or higher.
Display card: Independent car and support directX 8.0c or higher.
Memory: 1GB or higher for XP OS.
Displayer: 1024*768 or higher.
-
8/11/2019 PSS User's Manual
8/112
2
2 Installation and Upgrade
2. Installation
Please check the installation CD and make sure it includes the following files:
setup.exe
Pro Surveillance System.msi
Double click the setup.exe to begin installation. See Figure 2-1.
Figure 2-1
Click next button to go to installation interface. See Figure 2-2.
Figure 2-2
Click next button, you can see an interface is shown as in Figure 2-3. Please input user name
and organization name.
-
8/11/2019 PSS User's Manual
9/112
3
Figure 2-3Click next button, you can see an interface is shown as below. Please select installation folder.
Default folder is C:\Program Files\Pro Surveillance System\. See Figure 2-4.
Figure 2-4Click next button, you can see there is an interface asking you to confirm the installation. See
Figure 2-5.
-
8/11/2019 PSS User's Manual
10/112
4
Figure 2-5
Click next button, system begins installation. The interface is shown as in Figure 2-6.
Figure 2-6During the installation process, you can click cancel button to exit.
After installation, you can see an interface is shown as below. See Figure 2-7.
-
8/11/2019 PSS User's Manual
11/112
5
Figure 2-7Click close button, you can complete the installation.
2.2 Un-installation
There are two ways for you to remove the PSS.
2.2.1 Windows Menu
From the control panel to the add/remove program, you can see an interface is shown as in
Figure 2-8.
Figure 2-8
Click remove button, you can see a dialogue box is shown as in Figure 2-9.
-
8/11/2019 PSS User's Manual
12/112
6
Figure 2-9
Click Yes button to remove PSS.
2.2.2 Start Menu
From Start menu-> All programs->PSS, select PSS uninstall item.
System pops up the following dialogue box. See Figure 2-10. Please click yes to remove PSS.
Figure 2-10
2.2.3 Resource CD
You can click the PSSSetup.ms in the installation CD, system pops up the following dialogue box.
Please select remove PSS item to delete it. See Figure 2-11.
Figure 2-11
2.3 Upgrade
2.3.1 Software of the same version
-
8/11/2019 PSS User's Manual
13/112
7
If there is PSS software of the same version in the PC, you can see a dialogue box is shown as
in Figure 2-12. Please click repair PSS setup to update the PSS.
Figure 2-12
During the repair process, the interface is shown as in Figure 2-13.
Figure 2-13
During the process, you can click cancel button to exit.
After installation, you can see an interface is shown as below. See Figure 2-14.
-
8/11/2019 PSS User's Manual
14/112
8
Figure 2-14
Click close button, you can complete the installation.
2.3.2 Software of different version
If your PC has installed different version, please uninstall the PSS first and then install the latest
version. For detailed installation steps, please refer to chapter 2.1 Installation.
-
8/11/2019 PSS User's Manual
15/112
9
3 Interface
Double click PSS icon , you can go to the login interface.
3. Login Interface
Login interface is shown as in Figure 3-1.
User name: Input the user account
Password: Please input corresponding password to log in.
OK: Click this button, system can verify the account and then enter the software main
interface.
Cancel: Click this button to exit login interface.
Note:
If it is your first time to run the PSS program, default user name is admin and its password is
admin too. Admin is a super administrator and can not be removed. It can add, modify ordelete other user.
For security reason, please modify your password after first log in.
You can memory your password, so that when you can log in the next time, you do not need
to input user name and password. Please note this function is for your convenient only. Do
not enable this function in public PC.
Figure 3-1
3.2 Initialization InterfaceClick OK button, system begins verifying user name and password and then go to the
initialization interface. See Figure 3-2.
Please note it may take a little bit longer to initialize decode card, please be patient.
If it is your first time to use PSS, please go to chapter 3.7.5.2 Option to implement setup.
-
8/11/2019 PSS User's Manual
16/112
10
Figure 3-2
3.3 Main InterfaceAfter initialization, system goes to the main interface. In the main interface, there are real-time
monitor interface and other operation and function menu.
The main interface of the general version is shown as in Figure 3-3.
The main interface of the IVS version is shown as in Figure 3-4.
Figure 3-3
1 4 6
2 3 5
-
8/11/2019 PSS User's Manual
17/112
11
Figure 3-4
Section 1: Current display window. It is circled by a green boundary. For video control
information, please refer to chapter 3.5 Video control zone.
Section 2: Screen display mode. From the left to the right, there are video quality, real-
time/fluency level, and full-screen and 1-64-window mode. Please refer to chapter 3.6 for
detailed information.
Section 3: Function buttons. Here you can view the following buttons: Task (chapter 3.7.1),
Alarm (chapter 3.7.2), Playback (chapter 3.7.3), E-map (chapter 3.7.4), Configuration
(chapter 3.7.5) and Device preview video output configuration (Chapter 3.7.6.).
Section 4: Right tool bar. Here you can view the five buttons: Device list (chapter 3.8.1).PTZ
direction (Chapter 3.8.2), PTZ advanced (chapter 3.8.3), Tool (chapter 3.8.4), Setting
Manage (chapter 3.8.5). Section 5: For general version, it is the device health status. System can update the device
information, disk status information; decode alarm, record and other general alarm status.
Double click to go to the alarm record interface. Please refer to chapter 3.9 for detailed
information. For IVS version, it is the alarm information. You can view the brief information of
the alarm record. System lists the three items of the intelligent alarm information. It includes
the time and detailed alarm information.
Section 6: There are five buttons. Lock/Close/Minimize/Switch/Full menu. For
Close/Minimize/Switch button information, please refer to chapter 3.4 interface button. Click
full menu button; you can view a menu tree shown as in Figure 3-5. For detailed full menu
information, please refer to chapter 3.10.
-
8/11/2019 PSS User's Manual
18/112
12
Figure 3-5
When PSS is running, you can also see there is a littlie icon on your right tray menu. See Figure
3-6.
Figure 3-6
Right click mouse, you can see an interface is shown as in Figure 3-7.
Please go to chapter 3.11 for detailed tray menu information.
Figure 3-7
3.4 Interface Button
Please refer to the following sheet for interface button information.SN Icon Function
1 Click it to display full menu.
2 Display sub-window.
3 Maximize/minimize, restore/switch button.
4 Lock/unlock sub-window.
5 Minimize
6 Close current sub-window.
-
8/11/2019 PSS User's Manual
19/112
13
7 Close current window.
8 Tray menu button.
9 Lock Click lock button, you can lock current applicationto avoid vicious operation. See Figure 3-8.
You can see admin has locked currentapplication.
Figure 3-8
Click the unlock button in Figure 3-8, systempops up the following dialogue box. See Figure3-9.You need to input the proper password to loginagain.
Figure 3-910 These two button are usually in user
management or configuration interface.
Click Ok to save current modification and thenexit. Click Cancel to exit without saving currentsetup.
3.5 Video Control Zone
On the video upper right, there are six icons. See Figure 3-10.
Figure 3-10
Please refer to the following sheet for detail information.
1 Digitalzoom
Click this button and then left drag the mouse in the zone tozoom in. Right click mouse system restores original status.
2 Changeshowmode
Resize or switch to full screen mode. You can double clickmouse to change the mode.
12 3 4 5 6
-
8/11/2019 PSS User's Manual
20/112
14
3 Localrecord
When you click local record button, the system begins recording.The recorded file is saved to system folder.
4 Capturepicture
You can snapshoot important video. All images are memorized insystem folder.
5 Audio Turn on or off audio.(It has no relationship with system audiosetup )
6 Closevideo
Close video in current window.
3.6 Screen Display Mode
Screen display mode interface is shown as in Figure 3-11.
Figure 3-11
From the left to the right, there are video quality, real-time/fluent button, full-screen button and 1-
64 screen modes.
Note:
In full-screen mode or the window is maximized, sometimes you may notice the height and width
of small window can adjust according to the displayer.
3.7 Function Button
Function button is show as in Figure 3-12.
It consists of the six buttons: Task/Alarm/Playback/E-map/Configuration/Device local preview
output configuration.
Figure 3-12
3.7.1 Task
Click Task button, the interface is shown as below See Figure 3-13.
Here you can enable/disable the task or project item.
Pause/restore button: Once you enabled one task/project, system display pause button.
means current task/project is in progress.
1 2 3 4
-
8/11/2019 PSS User's Manual
21/112
15
Figure 3-13
3.7.2 Alarm Record
3.7.2.1 Alarm RecordClick Task button, it will show the main interface of Alarm Record. The following Figure 3-14 and
3-15 are standing for the main interface of Alarm Record in the General Version and IVS Version.
Figure 3-14
-
8/11/2019 PSS User's Manual
22/112
16
Figure 3-15
Please refer to the following sheet for detail information.SN Name Function1 Alarm Type The alarm consists of six
types: All alarms/Externalalarm/Motion detection/Videoloss/Camera masking/otheralarms.For IVS version, you can seethere is an intelligent alarmitem.
2 All Devices You can select a device fromthe dropdown list.
3 Search Here you can input the criteriato search the correspondingalarm record.
You can view the searchedresults in pane 4.4 Alarm record You can see alarm time and
alarm detailed information.
Please go to chapter 3.7.5.2 Option to set alarm record max amount. Once the record is full,
system automatically overwrites the previous one.
In chapter 3.7.5.2 Option, you can also set alarm information management operation.
Please go to chapter 3.8.5.3 Alarm manage to set alarm configuration information.You can click the alarm type in pane 1 to view the alarm record in pane 4. You can also use the
search function to view the detailed information of one alarm record. For example, in Figure 3-16,
-
8/11/2019 PSS User's Manual
23/112
17
though we click the motion detect item, we can still input the search criteria to get the intelligent
alarm record.
Figure 3-16
When you are saving the intelligent alarm, system can save one picture when the activation
alarm occurred. In Figure 3-, double click the option on the right pane, you can view the alarm
picture and the detailed trace information and rule. See Figure 3-.
Figure 3-17
The following Figure 3-18 is Alarm Records epitome of the PSS main interface in the IVS
Version, it shows the exact time and detailed information of intelligent alarm for the general
version, it is the health status information. See Figure 3-18.
-
8/11/2019 PSS User's Manual
24/112
18
Figure 3-18
3.7.3 Playback
Here you can view the remote device you can control, and corresponding linkage (activation)
record, local record playback and download.
Please note the play control button at the bottom of the interface is for current video window only.
3.7.3.1 Device RecordDevice record interface is shown as in Figure 3-19.
Figure 3-19
In this interface, you can search and download the file(s) from the managed devices. You can
specify the time to search the files and then double click the file to playback (Please makes sure
you network bandwidth is OK and you have proper right to playback.) See Figure 3-20.The system will search the file(s) by date and list all the file information on the time axis. There
are time axis and day axis, you can drag to operate. Red stands for the alarm record. Green
stands for the general record. Yellow stands for the motion detect record.
You can click the download button to add the checked file(s) to the download task list. You can go
to the download interface (chapter 3.7.3.4) to view download process or cancel current download
operation. Double click the serial number column, you can select /cancel all files.
-
8/11/2019 PSS User's Manual
25/112
19
Figure 3-20
You can refer to the following interface for detailed playback information. See Figure 3-21.SN Name Function1 Pause /play Play or pause the record play in the
specified window.2 Stop Stop the record play in the specified
window.3 Fast play Play the record in the specified window infast speed.
4 Slow play Play the record in the specified window inslow speed.
5 Time axis (1-60M) Here you can view the detailed play timeinformation (0:00-60:00. Unit is minute.) . Itis the indication information of the yellowicon in the day axis (Button 6)
6 Day axis (0-24H) It is to display the searched results by time.All the files listed below are in one day(00:00-24:00. Unit is hour.)Red is the alarm record file. Green is thegeneral record file. Yellow is the motiondetect record file.
7 Current play time The current play time of the file.
Figure 3-21
3.7.3.2 Link Record (Activation Record)
-
8/11/2019 PSS User's Manual
26/112
20
Activation record interface is shown as in Figure 3-22.
In this interface, you can search and playback the alarm activation record at the local-end.
Double click the file you can playback the video in current window. Click delete button, you can
remove the select file(s). Double click the serial number column, you can select /cancel all files.
Figure 3-22
For the IVS version, you can see there is an intelligent alarm item in the alarm type. See Figure
3-23. You can see when there is an intelligent alarm from the channel 4; it can activate the
channel 3 to record. There are three alarm record files in the specified period. You can click the
file name to playback.
-
8/11/2019 PSS User's Manual
27/112
21
Figure 3-23
3.7.3.3 Local RecordLocal record interface is shown as in Figure 3-24.
Here you can search and playback all files at the local-end. Double click the file name you can
open the video in current window. If you select the image file, then system open the image. Click
delete button, you can remove the select file(s). Double click the serial number column, you can
select /cancel all files.
-
8/11/2019 PSS User's Manual
28/112
22
Figure 3-24
You can see the activation record in the activation record interface after you set the activation
setup for one type of the alarm in the alarm record configuration interface. You can also search
the activated channel record in the local record interface.
For example, when there is an intelligent alarm from the channel 4; it can activate the channel 3
to record. You can go to the activation record interface to search the intelligent alarm record. If
you search the record of the channel 3 in the local record interface, system can still list the
corresponding activation record. You can compare Figure 3-23 and Figure 3-24.
3.7.3.4 DownloadDownload interface is shown as in Figure 3-25.
In this interface you can see the download task process and record file information. You can click
stop button to cancel current operation.
-
8/11/2019 PSS User's Manual
29/112
23
Figure 3-25
3.7.3.5 Dav to AviDav to AVI interface is shown as in Figure 3-26.
In this interface, you can convert the Dav file to AVI fi le so that these recorded files can play in
general player.
Figure 3-26
Please refer to the following sheet for detailed information.
-
8/11/2019 PSS User's Manual
30/112
24
Parameter Function
Type Search general record, alarm record, motion detectionrecord and card record.
Alarm Search alarm record.
MotionDetection
Search motion detection record.
Card Search card record.
Start time Set the file start time.
End time Set the file end time.
Channel Select the channel from the dropdown list.
Search Click this button you can view the recorded file matchedyour requirements.
Playback Select the file first and then click playback button to viewthe video.
Double click serial number (SN) column you can select tall files.
Downloadtype
Download by file: Select the file(s) and then clickdownload button.
Download by time: Download the recorded file(s) withinyour specified period.
Download Select the file you need (multiple choices) and thenclick download button, you can see system pops up adialogue box, please specify file name and path todownload the file(s) to your local pc.
Input the downloaded file name, specify the path andthen click OK button. You can see system beginsdownload and the download becomes stop button.There is a progress bar for your reference.
Linkagerecord
You can search the alarm activated record in the localend. Double click the file name you can open the video incurrent window.
Localrecord
Select local record to play.
Double click serial number (SN) column you can selectall files.
Important
Please note record save path and download save path are not the same. Please refer to chapter
3.7.5.2 Option.
3.7.4 E-map
Click E-map button, the interface is shown as in Figure 3-27.
-
8/11/2019 PSS User's Manual
31/112
25
Figure 3-27
On the top right, there are five direction keys. . You can click it to move e-map
position. The centre button is to go to the e-map centre. It is valid when e-map is zooming in.
The left button is to view previous browser image and the next browser image.
The middle button is to go back to the main e-map and clear browser history.
Double click sub e-map to go to the next e-map. Double click camera to open the monitor video.
Figure 3-28
In Figure 3-28, you can see you can use the buttons to zoom in or zoom out the e-map. Roll the
mouse you can also zoom the e-map.
In Figure 3-28, click the button on the top right, system pops up the node information. Here you
can view the e-map organization and its node information. See Figure 3-29.
Click here you can view the node
information.
-
8/11/2019 PSS User's Manual
32/112
26
Figure 3-29
On the bottom right, there is a small e-map button (See Figure 3-30). You can click it to display
or hide the small e-map. System hides the button when it is to display the small e-map. You can
left click the e-map to display the button again.
System displays a red circle in the small e-map to represent the node. The green column in the
small e-map is to represent the current displayed zone.
Figure 3-30
If you have armed the camera or alarm channel, when alarm occurs, the corresponding camera
or alarm device will flash.
For detailed E-map setup and implement, please refer to chapter 3.8.5.5 E-map.
Right click mouse in the idle zone (There is no node icon.); you can see the E-map configurationbutton. See Figure 3-31.
Click the E-map configuration button; you can go to chapter 3.8.5.5 E-map config.
Click the button here to display or
hide the small e-map.
Here is to represent the displayed
zone. The red icons are the nodes.
-
8/11/2019 PSS User's Manual
33/112
27
Figure 3-31
Right click the video channel in Figure 3-; you can view the following interface. See Figure 3-32.
It includes three options: E-map configuration (chapter 3.8.5.5 E-map config.)/channel
attribute/play in the pop-up window.
Please note you can not see play in the pop-up window item if the device has not logged in or
you right click the alarm channel.
Figure 3-32
-
8/11/2019 PSS User's Manual
34/112
28
Click channel attribute, you can see the device name and channel title. See Figure 3-23.
Figure 3-33
Click the play in pop-up window; you can see the system pops up the following window to display
the video. See Figure 3-34.
Figure 3-34
3.7.5 Configuration
Click Config button, you can see an interface is shown as below. See Figure 3-35.
Figure 3-35
3.7.5.1 Password ModificationClick password modification button, system pops up the following interface. See Figure 3-36.
-
8/11/2019 PSS User's Manual
35/112
29
Figure 3-36
Please input the old password and then input new password twice to change the password.
3.7.5.2 OptionClick option button, the interface is shown as in Figure 3-37.
System basic setup Language: PSS support various languages. Please select from the dropdown list.
Mode: PSS supports the general mode and the IVS mode switch. You can view the current
moving object frame and trace in the real-time monitor window after you setup in the
intelligent version (IVS mode). You can set the rule for the corresponding intelligent channel.
There is an activated intelligent alarm when the moving object triggers the specified rule. For
example, the crossing road passenger can activate an alarm if you set the road cross rule.
Verify password: Once you check the box here, you do not need to input the password when
you want to log out. System just allows you to log out directly.
Login all devices: User automatically logged in all devices after PSS booted up.
Load decode card when system boots up: Load the decode card automatically after you
logged in.
Auto start record plan: System automatically enables all record plans once you logged in.
Auto pop up alarm information dialogue box: PSS pop up the alarm recode when alarm
occurred.
Auto login the PSS: When PSS booted up, system uses the previous account to login the
PSS.
Auto runs PSS when system boots up: After you PC completely booted up, system
automatically runs PSS.
Hotkey Setup: Here you can set hot key for the operation button. Please note system defaultdebug hot key is F12. Do not set the debug key when you set the hotkey button.
Displayed items in the right bar: System show which operation button by default.
Preview picture: Open image mode when preview.If you check the box, then the picture will
be displayed in the system default program. If you do not check the box then it will displayed
in the PSS.
Display alarm item in the interface: Here you can specify you most concern alarm items.
Please refer to chapter 3.9 device health statuses for detailed information.
Automatically register service listening port: You can input listening port value here.
Get all devices health report enable: You can check the box to get all devices health report
chapter 3.8.4.3.
Record basic setup
-
8/11/2019 PSS User's Manual
36/112
30
Snapshot picture path: You can specify image save default path.
Device free minimum space (MB): Once system reaches the threshold, system will overwrite
the old files automatically.
Picture file name rule: You can specify image name rule in the dialogue box.
Record Time (M): Please select from the dropdown list.
Recorded file path: You can specify the file save path. Recorded file name rule: You can specify file name rule in the dialogue box.
Downloaded file path: You can specify the download file
Auto start monitor setup
Auto start project: The project to be run.
Project name: please input the project you wan to run automatically.
Auto start task: The task to be run.
Task name: Please input the task you wan to run automatically.
Last run: The previous task and project will become active after you successfully logged in
the PSS.
Save last monitor status: System will restore the previous monitor status when it boots upthe next time.
Synchronization time setup
Auto synchronizes the PC time to the device: System automatically synchronizes the time of
the front-end device.
Sync time: You can set the time for the synchronization function operation. (Please make
sure you have enabled synchronization function.)
Auto restart device: Once the local PC time is earlier than the front-end device time, after the
synchronization, front-end device needs to reboot to get the new time activated.
Alarm record basic setup
Alarm record max amount: The max record amount in the alarm record window. System
automatically overwrites the earliest record once the record is full.
Refresh interval: Here you can specify device health status update interval. Please refer to
Chapter 3.9 device health status.
Use pop-up window for alarm activation video: Once you check the box, system will pop up
a new window to display the alarm activation video (not in the main interface). Please refer
to chapter 3.8.4.5 alarm activation video for detail information.
Alarm video window amount: You can specify the window amount for the pop-pup alarm
activation video window. Please refer to chapter 3.8.4.5 alarm activation video for detailed
information. Add disarming alarm message to the alarm record: Enable this function, system can add the
disarming alarm message to the alarm record interface. Otherwise, system only displays the
armed alarm message.
Alarm information output port: After you checked the box here, all the alarm information from
the devices will be communicated with the peripheral applications via the port you set here.
-
8/11/2019 PSS User's Manual
37/112
31
Figure 3-37
Note:
You need to reboot the system to activate the items with *!
Click OK button, you can see a dialogue box shown as in Figure 3-38.
Click Ok to reboot the PSS.
Figure 3-38
3.7.6 Device Preview Output Config
The preview output setup function of the PSS is for the DVR device only.
After you set the corresponding output mode of the device, you can click the OK button to
preview according to your setup. This function mainly supports search, set and execute the DVR
local output and the matrix setup plan.
-
8/11/2019 PSS User's Manual
38/112
32
Click button in the PSS main interface, you can see the following interface. SeeFigure 3-30.
Figure 3-39
SN Name Function1 DVR list You can view the DVR available. Here we can view
and preview the local output setup of the device.(Please note all the listed devices are DVR only. Forother devices such as IPC does not have thisfunction. )
2 Output mode Here you can view the output mode option. Itincludes: SPOT output and VGA/HDMI/BNC outputmode. You can select from these two modes andsimulate the display.
3 Preview interface Here we can simulate all the setup plans we justspecified in this interface. Enable tour: System can play according to your
setup plan in the pane 3: The enable tour buttonis null when you open the local output setupinterface. It directly displays according to theprevious local preview setup. The enable tourbutton is valid after you clicked the disable tour
button. Disable tour: Click it to turn off current tour
interface and the "enable tour" button becomes
-
8/11/2019 PSS User's Manual
39/112
33
valid. Click the "enable tour" button again,system begins to display in the pane 3 again.
When you switch from the SPOT mode to theVGA/HDMI/BNC output mode, systemautomatically disable current SPOT plan andbegin the plan of the VGA/HDMI/BNC.
Output Configuration
Click it you can view the detailed setup information. See Figure 3-40.
Select port: There are also two modes: SPOT output and the VGA/HDMI/BNC output. The
setup here is for the following tour setup plan. Once you select VGA/HDMI/BNC output, the
following tour setup and video mode is for VGA/HDMI/BNC output mode only. Your setup in
pane 2 of Figure 3-39 is for preview play mode only.
Tour enable: After you enabled the tour function, you can select various modes to begin the
tour. There is only one status available if you have not enabled the tour function, other
operations are all null.
Window-mode configuration: In pane 3 of Figure 3-39, you can view the local output effect. Itsupports 1/4/9/16-window mode. You can select in the following interface.
Resume default: Current setup can become the default mode after you clicked this button.
Figure 3-40Click OK button in Figure 3-, you can see the following dialogue box. See Figure 3-41. Click OK
button, system will exit current interface (Figure 3-40) and simulate current display mode in the
pane 3 of Figure 3-39. It will also save current setup as the default mode.
Figure 3-41
-
8/11/2019 PSS User's Manual
40/112
34
Click Cancel button in Figure 3-40, system pops up the following dialogue box to remind you to
save current setup. See Figure 3-42. Click the OK button; it has the same function of the
previous OK button. Click the Cancel button, system exit the detailed setup interface (Figure 3-40)
and current setup is invalid.
Figure 3-42
Please note the OK in the above two interfaces (Figure 3-40 and Figure 3-41) are for you to
preview current setup in pane 3 of Figure 3-39 and to save current setup as the system default
setup. The OK button in the Figure 3-39 is to close current device local preview output interface.
3.8 Right Tool Bar
System right tool bar is shown as in Figure 3-43.
Figure 3-43
3.8.1 Device List
3.8.1.1 Device list main interfaceHere you can view all the devices information you can configure. All logged in device channel
have open. See Figure 3-44.
-
8/11/2019 PSS User's Manual
41/112
35
Figure 3-44
3.8.1.2 NVD operationRight click the NVD; you can see the menu list.
If current NVD has logged in and there is monitor task, you can see the corresponding task name
such as Test. See Figure 3-45.
-
8/11/2019 PSS User's Manual
42/112
36
Figure 3-45
You can select one task and then select to output the task to the monitor, you can see all the
logged in NVD information.
In Figure 3-45, click the Test name; you can see the following interface. See Figure 3-46.
Figure 3-46
Please select a monitor, you can see the window information from current task can output to the
selected monitors accordingly. For a task of 16-window, once you select monitor 2 and monitor 4
and the monitor is in 4-window mode, then system outputs the window 1 to window 4 to monitor
2 and window 5 to window 8 to monitor 4.
-
8/11/2019 PSS User's Manual
43/112
37
3.8.1.3 General device operationSelect one device (except the NVD) and then right click mouse, you can see device operation
menu. It consists of six items: Main stream/Extra stream/Log out/Attribute/Audio talk
format/Advanced.
Please note the audio talk format and advanced is valid for logged in device only.
Figure 3-47
Main stream: It is to open the real-time monitor channel of the device via the main stream. It
can select the real-time monitor amount according to the current window mode. For example,system is in 4-window mode while the device has 8-channel. Click the main stream; you can
see the first to the fourth channel of the device will play via the main stream in the real-time
monitor window. If you are in 8-window mode now. You can see the eight channels (all
channels) are playing in current real-time monitor window via the main stream.
Extra stream: The device channel will play via extra stream. The resolution may be low and
the video quality may be low.
Log out: Log out current device.
Attribute: Here you can view some basic device information such as title, IP and etc. See
Figure 3-48.
Figure 3-48
In Figure 3-48, check the Show device running status item, the interface is shown as below.
See Figure 3-49.
-
8/11/2019 PSS User's Manual
44/112
38
Figure 3-49
Important
Once you have checked the in Option interface (Chapter
3.7.5.2 Option), you can not enable function here.
Audio talk format: System pops up the audio encode mode it supported. You can select the
audio encode mode. The circle means there is audio talk in process. You can also right click
mouse in one window to select the audio talk mode system supported.
Advanced: It consists of synchronization PC/reboot/Device configuration.
Synchronization device time: it is to synchronize device time with the PC.
Reboot: It is to reboot current device.
Device configuration: Please refer to corresponding device users manual for
configuration information. Please note SVR does not support configuration function.
Please note, once your device type is intelligent server, there is no device
configuration item. You can see the remote device item. See Figure 3-50.
Figure 3-50
-
8/11/2019 PSS User's Manual
45/112
39
Click remote device button, you can see the intelligent setup interface. See Figure 3-51.
Figure 3-51
Please refer to the following sheet for detailed information.SN Name Function1 Device list You can view the entire remote device list here. Click the
add device button, you can add more devices that youwant the intelligent server to connect remotely.
2 Add remoteconnection setup
Please select one channel in pane 1 and then select oneitem in pane 4. Click the button here, you can see theselected item becomes as number+[Device name]channelname. Now the selected intelligent server channel canconnect to the channel in the remote device list. You cansee the system automatically input the device name,device IP and port according to the information when youare adding the device. System will automatically fill in thebit stream type as main stream.
Double click the one channel of the intelligent server; youcan see the system plays the remote connected channelvideo in current real-time monitor window.
3 Remove remoteconnection setup
Select one item in pane 4 and click the button here, youcan see the remote setup becomes the initial settingNo+:N/A. It is to remove current remote connectionsetup.
4 Analysis channellist
Here you can view all channels of the intelligent server.Some channels have the corresponding remote connectionsetup and some channels have not.
5 Enable IVSfunction.
Check the IVS enable item, you can see the objectframe, trace and rule.
Important
Please note, the channel in the pane 1 can only be selected once. It can not share by several
channels of the remote device. For example, you have set the analysis channel 1 of the device
-
8/11/2019 PSS User's Manual
46/112
40
10.24.1.62 in pane 4. If you still select the channel 1 of the device 10.24.1.62 in pane 1 and then
select channel 5 in pane 5 and then click the button in pane 2, you can see it is null.
In pane 1 of Figure 3-51, click add device button, you can see the following interface. See Figure
3-52. Here you can input device name, IP address and etc. Click the OK button, you can see the
device in the device list. The information of pane 5 of Figure 3-51 is from the items listed below.
Figure 3-52
Double click one device node in device list; you can see the system pops up the dialogue box.
Here you can modify device information. In the following figure, we change the IP of device
10.24.4.97 in the remote interface to 10.24.4.57. And we change the device type from "IPC" to
"DVR". Please note the device name and device channel amount are both grey and is read-only.
You can modify the rest items.
-
8/11/2019 PSS User's Manual
47/112
41
Click Delete device button, system will remove the selected device from the list. System will
delete the device even you just select one channel of the device. The corresponding channel in
the pane 4 of Figure 3-51 will display as N/A.
3.8.1.4 NVD operation
Right click the NVD; you can view the NVD operation menu. See Figure 3-53.You can not see the output task item if current decoder has not logged in.
You can select one task, and the window information of the monitor task will be output to the
monitors of the NVD one by one.
Figure 3-53
Important
Please note one device supports only one audio talk operation. Once you have enabled audio
talk function in decode device, you can not enable audio talk in device operation.
Audio talk mode G711U is for special device only.
3.8.1.5 Non-real-time channel node and real-time channel nodeRight click the non-real time monitor channel node (except NVD), you can view channel
operation channel. See Figure 3-54.
Figure 3-54
Right click the real-time monitor channel node, you can view channel operation channel. See
Figure 3-55.
-
8/11/2019 PSS User's Manual
48/112
42
Figure 3-55
SN Name Function1 Main stream It is the bit stream of the playback. The main stream has
the higher resolution than the extra stream.2 Extra stream3 Close all video Comparing with the non-real time channel node, you can
see there is a new item close all video. See Figure 3-54and Figure 3-55.It is to close the real-time monitor window that is playingthe video from current right click channel.For example, the real-time monitor window 1 and window3 are playing the video from channel 4. Once you rightclick the channel 4 and click to close all video. You cansee video of window 1 and window 3 are both closed.For the IVS version, the right click menu differencebetween the real-time channel and the non-real time isthe close all video item too.
4 Modify channel name Click it; you can see system pops up a dialogue box for
you to input the old password and the new channelname.Click the OK button, you can modify the channel name.
5 Modify alarm channelname
Click it, you can see the system pops up the alarmchannel name dialogue box.
6 Record playback Here you can view the local record, activation record anddevice record of the current channel. Please refer tochapter 3.7.3 playback for detailed information.Please note, when you go to the record playbackinterface from the selection item here, you can see thechannel of the local record and device record are bothread-only and can not modify. For the alarm device and
activation device of the activation record are set to ascurrent channel too. But you can click the check box tomodify channel setup.If you go to the record playback interface from the toolbar, you can select the channel of the local record,activation record and the device record.
7 Record task config It is to set the record task of one channel. Click the starttask button after you completed the setup, you can seesystem begin auto record in the specified period. Please
refer to chapter 3.8.5.2 for detailed information.8 Alarm config It is to arm the alarm type of current channel.For IVS version, you can see the intelligent setup. Youcan set the rule of the channel. And there is an intelligent
-
8/11/2019 PSS User's Manual
49/112
43
alarm type in the alarm setup interface.Here you can set the rule of the channel. You can see theintelligent alarm type in the alarm setup. See Figure 3-56.
Figure 3-56
Click the Intelligent Config item in Figure 3-56, you can see the following interface. See Figure
3-57.
Figure 3-57
Global Configuration
Here you can view current channel number you select for the intelligent analysis. Right now the
scene type only supports ATM. In the initialization mode, Delete area button is null. Click Add
area button, system adds the default area name as Area 1. In pane 1 of Figure 3-57, you candraw to specify the area. Please left click the mouse and then drag to draw the line. Please
release the button if you want to turn an angle. If you still want to change the direction, you can
-
8/11/2019 PSS User's Manual
50/112
44
left click the mouse again. Please right click the mouse to complete the draw. Now you can get a
polygon. Add gauge is to add the tilt gauge and the vertical gauge to the zone. Please input the
actual size and then click the Add gauge button, now the drawing gauge is the value you input.
There are only three tilt gauges and one pan gauge in one zone. The withdraw time up is for
AMT scene only.
Module Configuration
Module configuration interface is shown as in Figure 3-58.
Current channel number: It is to display current analysis setup channel.
Module list: The module here is matching the object type. Each module is corresponding to
one object type. You can implement the module operation via the "Add module" and the
"Delete module" interface. Please note the module shall be unique.
Video zone: It is to display the real-time video of current channel. You can draw directly in
this zone to set detect zone, excluded zone and etc.
Module information:
Snap enable: Check the box to enable snap function when an alarm occurred.
Detect zone: Each module has its unique detect zone. There may no detect zone when
system is initializing. You can use the "Add detect zone" button to add. The "Add detect
zone" button is null after you successfully added a zone. (Important: The detect zone can
only be redraw and can not be removed after successfully added.)
Excluded zone: You can add the excluded zone in the detect zone after you selected the
detect zone node. The excluded zone can not exceed the detect zone. It can redraw and
can also be removed.
Object type: It is the detected object type the device supported. The object type is defined by
the device. (Important: One module is matching one object type.)
Sensitivity: It is to set detect sensitivity. The higher the sensitivity is, the easier the object is
to be detected.
Object filter: You need to check the enable box to enable the object filter function. After you
enabled the object filter function, you can set the object min and max size. Please note this
object filter is for the moving object size, no matter it is in the object zones. In the object filter
interface, the green boundary is the max value and the min boundary is the min value. See
Figure 3-59. For the object smaller than the min value or the object higher than the maxvalue, it will be filtered. That is to say, there is no activation alarm even it triggers the rule.
-
8/11/2019 PSS User's Manual
51/112
45
Figure 3-58
Figure 3-59
Rule Configuration
The rule configuration is shown as in Figure 3-60.
Current channel No.: It is to display current analysis channel.
Rule list: It is the added rule information list; you can click the node to view the
corresponding rule information. You can check the box to enable the corresponding rule.
The default rule name is rule+No. Please note you need to check the rule name here so that
you can view it in the real-time monitor window.
Redraw: It is to draw current rule again.
-
8/11/2019 PSS User's Manual
52/112
46
Video zone: It is to display the real-time video of current channel. Here you can also draw
directly to set the rule such as tripwire detect and region intrusion setup.
Add/remove rule: "Add rule" button can add one default rule. Usually it is the first item in the
list. You can select the corresponding rule type and then draw.
"Delete rule" button is to remove one rule from the rule list. Rule type: Default rule type is loitering. The rule type may vary due to different rule types.
You can rename or select the type. Then you can draw the area or redraw.
Figure 3-60
3.8.1.6 Real-time monitorDouble click one channel or you click the main stream/extra stream button, you can view the
real-time video in the PSS main interface. For the intelligent mode, you can view the channel rule
object trace and frame in the real-time video if your channel supports the intelligent alarm. See
Figure 3-61. The blue line is the general rule line and the red line means it triggers the alarm.
Green polygon is the object frame in the general status and the red polygon is the object frame in
the alarm status. Green trace is the object trace in the general status and the red trace is theobject trace in the alarm status when it triggers the rule.
-
8/11/2019 PSS User's Manual
53/112
47
Figure 3-61
Right click in the real-time monitor window; you can see the following pop-up menu. See Figure3-62. You can see there are two extra item Display intelligent rule and Display intelligent trace.
Once you cancel these two options, you can see there are no blue rule, green boundary or trace
in the real-time monitor window. It is the same as in the real-time monitor interface.
Figure 3-62
3.8.2 PTZ Direction Control
If you want to use PTZ function, please make sure:
Current device has PTZ function. You have proper right to control the PTZ.
If you still can not use PTZ function, please check device PTZ protocol is right or not.
Click the icon or the PTZ Direction title to open the interface.
The PTZ direction interface is shown as in Figure 3-63.
The step value ranges from 1 to 8. There are eight direction keys.
In the middle of the eight direction arrows, Click this button, system goes back to the single
screen mode. Drag the mouse in the screen to adjust section size. When the mouse move from
the up to the down, you can see the screen zoom in. When the mouse from the down to the up,
you can see the screen zoom out. Please note you need to use mouse to operate this function.
Here is a sheet for you reference.
-
8/11/2019 PSS User's Manual
54/112
48
Name Functionkey
function Functionkey
function
Zoom Near Far
Focus Near Far
Iris close Open
Click the Lock icon , you can see the PTZ direction interface is overlay current interface. You
can use this function to realize the PTZ direction control in one-window mode. Click the icon
again; you can lock it to the right tool bar frame.
Figure 3-63
3.8.3 PTZ Advanced
Click PTZ advanced, the interface is shown as in Figure 3-64.
Figure 3-64
3D intelligent Positioning
button
-
8/11/2019 PSS User's Manual
55/112
49
Parameter FunctionScan Click auto scan button, the interface is shown as below.
You can set scan left limit and right limit and then start a scan.Move the camera to you desired location and then click left limitbutton.Then move the camera again and then click right limit button to set aright limit.
Preset Use direction keys to move the camera to your desired location andthen input preset value. Click add button, you have set one preset.
Tour Click setup button, the interface is shown as in below.
Input auto tour value and preset value. Click add button, you haveadded one preset in the tour.Repeat the above procedures you can add more presets in one tour.Or you can click delete button to remove one preset from the tour.
Pattern Click pattern button, the interface is shown as below.
You can input pattern value and then click start record button tobegin PTZ movement. Please implement camera operation. Thenyou can click stop record button. Now you have set one pattern.
Aux For some special functions, you need to use Aux button.
Flip For camera supports flip function, system can turn video upsidedown and then collect.
Light For most fixed cameras, it has its own light.
Wiper For most fixed cameras, it has its own wiper.
Click AUX button, you can see the following interface. See Figure 3-65.
Figure 3-65
In Figure 3-65, click Aux control, you can see an interface is shown as in Figure 3-66
Here you can send out the aux command to the remote PTZ.
Please click the cancel button to exit the dialogue box.
-
8/11/2019 PSS User's Manual
56/112
50
Figure 3-66
In Figure 3-65,click menu control, you can see an interface is shown as in Figure 3-67
Figure 3-67
PTZ menu is from the internal PTZ device for you to control the PTZ. Click the open menu button,
you can see the PTZ menu overlays the video window. See Figure 3-68.
Please make sure the real-time source device has the PTZ, and the PTZ has internal menu,
otherwise you can not see the following interface.
Figure 3-68
The up/down/left/right is to for you to select the option item. Click enter button to confirm your
current selection, execute corresponding function or go to the next menu.
Click back button to go back to the previous menu.
Click cancel button to close PTZ menu.
-
8/11/2019 PSS User's Manual
57/112
51
3.8.4 Tool s
Click tool button, you can see the following interface. See Figure 3-69.
Figure 3-69
3.8.4.1 Begin/Stop record planAfter you set the record plan, you can click this button to enable it. Once there is running record
plan, the item becomes stop record plan button.
3.8.4.2 NVD ControlNVD is a hardware device. You can use NVD to output the video to the video wall or other
devices. The interface is shown as in Figure 3-70.
Figure 3-70
This interface allows you to manage multiple NVDs. You can connect the NVD to the video
source device you want and then control the NVD tour. You can also adjust the TV monitor the
-
8/11/2019 PSS User's Manual
58/112
52
NVD connected to. Click the four buttons at the top of the interface; you can switch the operation
type.
Operation: Go to NVD operation interface to set the video source the decoded channel
connected to.
Decode tour: Go to decode tour interface to control the tour between the decoding channels.
TV adjust: Go to TV adjust interface to set the TV output video.
The Figure 3-70 consists of five sections.
Section 1: The TV output list. One TV output stands for one NVD video output channel.
Section 2: NVD status display window and 1/4/9/16-window button. If one NVD decoded
channel is 16, then the 9-window and 16-window button are both null. If the decoded
channel is 64, then all the buttons are valid. Click the1/4/9/16-window button, you can see
the corresponding decoded channel information in current window. For example, there is a
16-channel NVD of 4 TV outputs, each TV output is corresponding to 4 decoded channels.
The first TV output is corresponding to channel 1 to channel 4. The second TV output is
corresponding to channel 5 to channel 8. The third TV output is corresponding to channel 9to channel 12. The fourth TV output is corresponding to channel 13 to channel 16. See
Figure 3-71.
Figure 3-71
Select channel 1, you can see system switches to one window and displays the information from
the decoded channel 1. See Figure 3-72.
-
8/11/2019 PSS User's Manual
59/112
53
Figure 3-72
If you select 4-window, you can see the system switched to 4-window mode, each window
displays the channel information from channel 1 to channel 4 respectively.
If you select TV output as 2, you can see 1-window menu is shown as in Figure 3-73.
Figure 3-73
Section 3: It is the device list. Here you can view the NVD name the PSS currently controls.
Section 4: Here you can view two buttons login (logout)/NVD manage.
Log in/Log out: You can click it to log in or log out the device.
NVD manage: Please refer to Chapter 3.8.5.9 for NVD manage information.
Section 5: Video device list. Open the video and then drag the corresponding channel to thedecoder output channel, the decoder can output the video from current channel to the
specified device. Here you can also select stream type from the dropdown list. The options
include: main stream/extra stream.
Decode Tour
Click decode tour button, the interface is shown as in Figure 3-74.
NVD device: Here you can view the NVD device you selected from the NVD device tree.
Decode channel: Here you can select the decode tour channel of the NVD device.
Stay time (s): Here you can select the interval between the decode tour. It is the video stay
time in each channel.
-
8/11/2019 PSS User's Manual
60/112
54
Video channel: You can drag the video channel on the left corner to the column here and
then release to set the video channel information.
Add: Click it a odd current video channel tour information to the list.
Update: Update the list to the latest information.
Cancel: Restore the video channel information. Do not save current modification.
Delete: Click it to delete the selected item in the list. Delete all: Click it to delete all the items in the list.
Save: Save the latest setup information in the remote NVD device.
Pause: Pause the decode tour operation of the remote NVD device.
Resume: Restore the decode tour operation of the remote NVD device.
Stop: Stop the decode tour operation of the remote NVD device.
Start: Begin the decode tour operation of the remote NVD device.
Figure 3-74
You can get the decoder output via the Figure 3-74, or you can send out the monitor task to get
the decoder output. Please go to the chapter 3.8.5.1 to set monitor task first. See Figure 3-75.
Here you have set a monitor task named Test.
-
8/11/2019 PSS User's Manual
61/112
55
Figure 3-75
In the Device List pane, right click one output channel of the decoder; you can see the following
interface. See Figure 3-76. Please select the monitor task first and then you can see the detailed
monitor task in the specified decoder channel.
Comparing with your setup in the Decoder tour interface (Figure 3-74), this operation is more
convenient.
Figure 3-76
TV adjust
Click TV adjust button, the interface is shown as below. See Figure 3-77.
Please select a logged in NVD from the list on the left pane and then select a output channel
from the TV output list on the right pane. When you are viewing the video of the output device the
-
8/11/2019 PSS User's Manual
62/112
56
NVD connected to, you can use the control at the right bottom of the pane to adjust the video
output window margin.
Important
Before operation, please make sure current NVD has logged in and the device supports TV
adjust function. Otherwise you can not see the following interface.
Figure 3-77
3.8.4.3 Health ReportPlease note, you need to go to chapter 3.7.5.2 Option to check the Get all devices health reportenable. Otherwise you can not see the following interface.
Health report interface is shown as below. See Figure 3-78.
There are four sections.
Section1: Detail running information of all devices.
Section2: Once you enable auto refresh function, system can auto update list regularly.
Section3
Refresh: Click refresh button to view latest running status.
Export: click it to export current running status to the specified file.
Section4: Record status icon samples.
-
8/11/2019 PSS User's Manual
63/112
57
Figure 3-78
3.8.4.4 Log SearchSystem displays the log information according to the filter (such as user, time, type and etc.) you
set. See Figure 3-79. There are max 1000 logs in one page.
User: Select the user name here. Please note admin can select log of all users while the
ordinary user can only search its own log.
Date: Here you can specify the log date.
Log type tree: Here you can select the log type you want to view.
Export: Click you can specify the path to save the log files to your local PC.
Previous page: Click it to view the previous 1000 logs.
Next page: Click it to view the next 1000 logs.
Cancel: Click it to exit log search interface.
-
8/11/2019 PSS User's Manual
64/112
58
Figure 3-79
For the IVS version, you can see the intelligent alarm log. See Figure 3-80.
Figure 3-80
3.8.4.5 Alarm Link Video (Alarm Activation Video)Please note the following interface is a pop-up window to display the alarm activation video. See
Figure 3-81.
-
8/11/2019 PSS User's Manual
65/112
59
Figure 3-81
Please go to chapter 3.7.5.2 Option to enable this function and set the corresponding window
amount.
See
The alarm activation video will be displayed in the pop-up small window one by one. If there is no
idle window, the new alarm activated video will replace the previous one.
You can see the following interface if there is displayed activated video. See Figure 3-82.
Figure 3-82
Copy video information: Click copy video information button first, then go to the main window
and NVD control interface and right click mouse. Now you can see there is an option allows
-
8/11/2019 PSS User's Manual
66/112
60
you to paste video information button. Select the paste video information; you can see the
alarm activation video in the corresponding window.
Output current window to the extension screen: There are several extension screen names.
You can click the corresponding name to output the current window to the specified
extension screen. (Important: Please make sure you have added the extension screen,
otherwise you can not see this item.) Output all windows to the extension screen: There are several extension screen names. You
can click to output all windows to the specified extension screen. (Important: Please make
sure you have added the extension screen, otherwise you can not see this item.)
10.12.8.24 and 10.12.8.20 (The IP address here is for example only. Please make sure you
have connected to the decoder or the SNVD, otherwise you can not see the corresponding
item.): These are the decoder and SNVD name that has logged in. You can select the
connected screen name of the corresponding device from the dropdown list to output the
alarm activation video to the specified screen.
3.8.4.6 Alarm Output ControlClick the alarm output control button, the interface is shown as in Figure 3-83.
Here you can enable or disable the alarm output ports of all logged in devices.
Figure 3-83
3.8.4.7 Color ConfigurationColor setup interface is shown as in Figure 3-84.
Here you can adjust the brightness, contrast, saturation, hue of the specified window in the main
interface.
You can click default button to restore default color setup.
Figure 3-84
3.8.4.8 VolumeThe volume interface is shown as in Figure 3-85.
There are three function buttons:
Sound box volume control, microphone volume control and close alarm audio.
-
8/11/2019 PSS User's Manual
67/112
61
Close alarm sound function is to disable sound when there is device alarm.
Figure 3-85
3.8.5 Setting Manage
Setting manage menu is shown as below. See Figure 3-86.
Figure 3-86
3.8.5.1 Scheme and Task (Task and Project)Monitor task is a series operation to open the video. If current camera supports PTZ, then system
can go to specified preset.Monitor project: It consists of several tasks.
Please note you need to create task first and then create a project.
In the task list column, you can view all configured task names.
In monitor item column, you can view the detailed information of selected task.
Please note, when system is in modification mode, you can not modify the task name.
Task
Task interface is shown as in Figure 3-87.
Task list: Here you can view task name. Select one name, you can view corresponding
information on the right side.
-
8/11/2019 PSS User's Manual
68/112
62
New: Click it you can see an interface is shown as in Figure 3-. Here you can create a new
task.
Modify: Modification interface is shown as in Figure 3-. Please note you can not edit task
name.
Delete: You can click it to remove one task.
Import: You can import task from specified XML file. Export: You can export current task to a XML file.
Figure 3-87
Task edit interface is shown as in Figure 3-88.
Task Name: Please input task name here if you want to create a new task. Please note, if
you are going to edit the task. You can not modify the name.
Window amount: Here you can input the window amount you want to see in the monitor
interface when you enabled current task.
Window: Window serial number. It means the current monitor item is in which window.
Camera name (can not be modified.) and camera ID: You can drag the channel name in thedevice list section to the current column.
Stay time(s): You can input stay value here.
Preset: When you open the monitor, system can go to the specified preset. The default
preset value is N/A
Bit stream type: if device supports extra stream, you can set the bit stream when open the
video.
Monitor item: Here you can view task detail information. System begins task from number 1
to number 2 and then go on. You can use Up/Down button to adjust the monitor task
sequence.
-
8/11/2019 PSS User's Manual
69/112
63
Figure 3-88
Project
Monitor project interface is shown as in Figure 3-89.
Project list: Here you can view all set project names.
Project item: Here you can view selected task detailed information.
New: Click it you can see an interface is shown as in Figure 3-90. Here you can create a
new project.
Modify: Modification interface is shown as in Figure 3-90. Please note you can not edit
project name.
Delete: You can click it to remove one project.
Import: Import the saved project XML file to current list. Export: Export current project list to specified xml file.
-
8/11/2019 PSS User's Manual
70/112
64
Figure 3-89
Click modify button, the interface is shown as in Figure 3-90.
Please note, in modification mode, you can not modify project name.
Monitor project mode: It includes two modes: schedule mode and tour mode.
Schedule mode: In this mode, the monitor task will begin activated in the time you
specified.
Tour mode: In this mode, you can specify the monitor task interval time. The system
will begin the task one by one according to the period you specified and in accordance
with the sequence you arranged. System will repeat the procedure again and again
once it completed the last task.
Task name: Please select the task to be run.
Start time: Please select the task start time (For schedule mode only).
Interval: please select the task running time (For tour schedule mode only).
Up and down button is to adjust the monitor task sequence.
Please click save button to exit.
-
8/11/2019 PSS User's Manual
71/112
65
Figure 3-90
3.8.5.2 Record Plan ConfigurationThe record manage interface is shown as below. See Figure 3-91.
Pack duration (m): System can generate a recorded file when record plan is running. You
can input pack duration here.
Record plan list: The record schedule in the record plan.
In the below, you can view the valid record period of current camera.
Double click time bar or the list column, you can modify schedule period for current camera.
Please note, if you want to modify the plan, you can not modify the device information and
channel information
At the bottom of the interface, the green period means there is record plan in the specified time.
Double click it to see the record plan edit interface.
Figure 3-91
-
8/11/2019 PSS User's Manual
72/112
66
Edit Schedule Template
In Figure 3-91, click edit schedule template, you can see an interface is shown as below. See
Figure 3-92.
You can select schedule template here. Please note you can not modify or remove empty
template/all day template.
You can view detail template information on the left side.
Figure 3-92
In Figure 3-91, click add button, the interface is shown as in Figure 3-93.
Device: You can select from the dropdown list.
Channel: You can select from the dropdown list.
-
8/11/2019 PSS User's Manual
73/112
67
Figure 3-93
3.8.5.3 Alarm ManageHere you can set corresponding alarm setup. It includes four interfaces.
Global configuration: Here you can set detailed arm information such as enable/disable
audio, add the alarm to the alarm record and etc.
Arm/disarm: Here you can enable/disable arm according to the alarm type or the devicechannel.
Activation Strategy: Here you can set activation operations in the corresponding window
when the specified alarm occurs in one channel.
Alarm information output:: Here is to output various alarm information to display.
You can go to chapter 3.7.5.2 Option to set the max alarm record amount. See Figure 3-94.
Figure 3-94
Global Configuration
Global Configuration interface is shown as in Figure 3-94.
Section 1
Enable sound: Please draw a circle to enable sound function and then click browser button
to select corresponding sound file.
Add to alarm manage: Display in alarm information window: You can enable this function to
add alarm message to alarm record window (Chapter 3.7.2 Alarm).
Alarm activation has the higher priority: Please note once there is new alarm, alarm
activation video will be switched to display the new one no matter the previous alarm display
interval is over or not. You can check the box to enable current function.
Section 2 Other option
Modify the amount of the video window when alarm activates the video: When the alarmactivation window index is more than the monitor window amount, system cam automatically
change the window amount to display the activation video. Please note this function is
-
8/11/2019 PSS User's Manual
74/112
68
invalid if you have checked the box in chapter
3.7.5.2 Option.
Output alarm activation video to: This function allows you to output the alarm activation
video to the specified output device (besides display in the PSS interface). Please check the
box to enable this function first. Then you can select a device(NVD/SNVD) and monitor fromthe dropdown list respectively. Please make sure you have enabled
in chapter 3.7.5.2 Option, otherwise this
function is disabled.
Alarm sound continuous time: Here you can check the box first to enable this function and
then input the corresponding last time. The input value ranges from 5o to 30 seconds. The
alarm sound can last for the specified time if you enabled this function. You need to cancel
the alarm sound manually once you disabled this function here.
Section 3
Apply: Click it to apply current setup.Section 4
Alarm arm enable: You can enable this function to use alarm setup. Otherwise the alarm
setup is null.
For IVS mode, you can see there is intelligent alarm pane. It is to set to enable the audio or add
the alarm record to the alarm record window. See Figure 3-95.
Figure 3-95
Arm/Disarm
Arm/disarm interface is shown as in Figure 3-96.
-
8/11/2019 PSS User's Manual
75/112
69
Section 1: You can see arm has four types: Motion detection/video loss/Camera