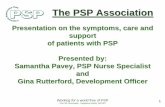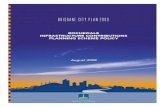Psp Ice Demo
Transcript of Psp Ice Demo
-
8/3/2019 Psp Ice Demo
1/4
EE122: PSPICE Tutorial 1
PSPICE Tutorial
prepared by Nate MatterStanford University
Oct. 8, 2000
1 What is SPICE?
SPICE (Simulation Program for Integrated Circuits Emphasis) is an analog circuit simulator de-veloped at Berkeley. Many different versions of SPICE are available from many different vendors.Common SPICEs include HSPICE, PSPICE, and B2SPICE. SPICE takes a circuit netlist andperforms mathematical simulation of the circuits behavior. A netlist describes the components inthe circuit and how they are connected. SPICE can simulate DC operating point, AC response,transient response, and other useful simulations.
For EE122, you may use whichever version of SPICE you prefer, however the TAs will onlyoffer help if you use MicroSim PSPICE. PSPICE uses a schematic capture program to generate the
netlist, so you simply have to draw your circuit in order to simulate it. PSPICE is available on allthe lab computers, and you can download a student version for windows from:
http://www.orcad.com/Product/Analog/download.ASP
2 PSPICE Tutorial
2.1 Inputting your Circuit
1. From the Start Menu, select Programs PSPICE Student Schematics. You are nowrunning the schematic capture program, which you will use to enter the simple integratorshown in figure 1.
2. Add an ideal op-amp:
Open the Get New Part window by clicking on the binocular icon or using the Drawmenu.
Search for available op-amp models by typing opamp in the description search box.
You should see a list of available op-amp models. Notice the 741 and 411 are bothavailable in lab. It is possible to add more models if you ever need to do so.
Select OPAMP, the ideal op-amp model. Click on Place and Close
Place the op-amp on the sheet by left-clicking the mouse. Double click on the op-amp. You should see a window listing the parameters for the
part. Notice you can set the op-amp gain. You dont need to change any parametersfor this part. If you need to know what the parameters mean for a part you are using,the help contents has a list of parameters and their meaning.
3. Add the resistors and capacitors:
-
8/3/2019 Psp Ice Demo
2/4
EE122: PSPICE Tutorial 2
Use Get New Part to place the resistors and capacitors on the sheet. Use the R and Ccomponents (ideal resistor and ideal capacitor.)
Set the component values by double clicking on the value already displayed next to thepart. You can also change the component value by double clicking on the componentitself and changing the correct parameter.
4. Add an AC voltage source.
Use Get New Part to place an AC voltage source (VAC).
Set the AC magnitude (ACMAG) to 1V.
5. Add a ground (GND_EARTH)
6. Connect the components using the Draw Wire button, or use the Draw menu.
7. Name the nodes to useful names
Double click on the wire between the output of the op-amp and the resistor. Name this
node something like Vout.
Rename the other nodes as well. The ground node is already labeled 0 and cannotbe changed to anything else.
+
2k
1k
0.08uF
Vout
Vin
Figure 1: Integrator
-
8/3/2019 Psp Ice Demo
3/4
EE122: PSPICE Tutorial 3
2.2 Simulating Your Circuit
1. Set the simulation parameters.
Go to Analysis Setup.
Enable AC Sweep
Click on the AC Sweep button.
Set the AC parameters to:
Sweep Type = Decade
Pts/Decade = 101
Start Freq = 10
End Freq = 1meg
2. Save your schematic. Save it in D:\SAVE STUFF HERE\your_folder_here
3. Simulate the circuit by clicking on the simulate button, or use the Analysis menu.
2.3 Plotting the Results
1. When the plotting window appears, plot the results:
Click on the Add Trace button or use the Trace menu.
Uncheck Alias Names
You can plot any of the parameters seen on the left. Select and plot V(Vout). Makesure the plot matches what you expect.
Set the y-axis to a log scale by double clicking on the axis.
Now, plot the same data using dB for the y-axis. Trace Delete All Traces
Set the y-axis back to the linear scale.
Add Trace
In the Trace Expression box, type: 20 log10(V(V out)) Click OK.
Find the -3dB point on the plot using the markers:
Turn on the cursors using the Toggle Cursors button or the Trace Cursor menu.
A small window has appeared showing the position of the cursors and their values.The left mouse button moves one cursor and the right mouse button moves thesecond.
Using the cursors, find the -3dB point by setting one cursor to 10Hz and move thesecond cursor until their difference is 3dB. Is this the frequency you expect?
-
8/3/2019 Psp Ice Demo
4/4
EE122: PSPICE Tutorial 4
3 A Few Abbreviations in SPICE
f = fempto
p = pico
n = nano
u = micro
m = milli
k = kilo
meg = mega
g = giga
F = farad
Hz = Hertz
H = Henry
ohm = ohm
Note: Labelling units (F, H, ohm, Hz) is optional in SPICE.Now you know the basics of PSPICE, but the only way to learn it well is to spend time using
it and exploring all the functionality. Dont be afraid to use the help contents!












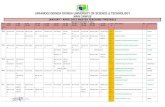


![InGenius Connector Enterprise Demo System for Salesforcedownload.ingeniussoftware.com/ICE/docs/Salesforce/DEMO/InGenius... · sales@ingenius.com 613.591.9002 x3000[Type text] [Type](https://static.fdocuments.in/doc/165x107/5aff461d7f8b9aa34d902472/ingenius-connector-enterprise-demo-system-for-ingeniuscom-6135919002-x3000type.jpg)