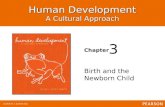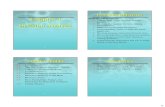Pscs6 ch03 ppt
description
Transcript of Pscs6 ch03 ppt

Adobe® Photoshop® CS6
Chapter 3
Working with Layers

Working with Layers 2
• Use the Layers panel and change options• Create a layer via cut• Rename layers and set identification colors• Hide, view, and rearrange layers• Arrange and consolidate document windows• Create a new layer from another image or
selection• Transform selections and layers
Objectives

Working with Layers 3
• Use the Eraser, Magic Eraser, and Background Eraser Tools
• Create layer masks• Make level adjustments and opacity changes• Apply adjustments using the Adjustments panel• Create a layer style• Use the Clone Stamp Tool• Flatten a composite image
Objectives

Working with Layers 4
Project – Room Furnishing

Working with Layers 5
• Gather your photos and plan your layers• Evaluate the best way to move outside images
into the composite• Create layer adjustments• Edit layer styles
General Project Guidelines

Working with Layers 6
Creating a Composite Image Using Layers

Working with Layers 7
• Click the Layers panel menu button to display the Layers panel menu
• Click Panel Options on the menu to display the Layers Panel Options dialog box
• Select the desired options• Click the OK Button to close the Layers Panel
Options dialog box
Changing Layers Panel Options

Working with Layers 8
Changing Layers Panel Options

Working with Layers 9
• On the Tools panel, select the Quick Selection Tool• If necessary, click the New selection button on the
options bar to start a new selection• In the photo, drag slowly to select the desired
object• Right-click the selection to display the context
menu• Click Layer via Cut on the context menu to create
the new layer
Creating a Layer Via Cut

Working with Layers 10
Creating a Layer Via Cut

Working with Layers 11
• On the Layers panel, double-click the name of the layer you want to rename
• Type the desired name, and then press the ENTER key to rename the layer
Renaming a Layer

Working with Layers 12
• Right-click the layer you want to recolor• Click the desired color in the list to choose the
identification color
Assigning a Color to a Layer

Working with Layers 13
• Click the 'Indicates layer visibility' button to the left of the layer to hide the layer in the document window and to hide the visibility icon
• Click the 'Indicates layer visibility' button again to show the layer in the document window and display the visibility icon
Hiding and Showing a Layer

Working with Layers 14
Hiding and Showing a Layer

Working with Layers 15
• On the Application bar, click Window and then point to Arrange to display the Arrange submenu
• Click the desired option in the list to arrange the multiple document windows
Arranging the Document Windows

Working with Layers 16
Arranging the Document Windows

Working with Layers 17
• Press the V key to activate the Move Tool• Drag the image from one window and then drop it
in the other window
Creating a Layer by Dragging an Entire Image

Working with Layers 18
• With the layer selected on the Layers panel, and the Move Tool selected on the Tools panel, drag the layer to the desired location
Moving a Layer in the Document Window

Working with Layers 19
• Select the item in the first photo to move• On the Application bar, click Window, point to
Arrange to display the submenu and click the desired option to arrange the windows
• Press the V key to activate the Move Tool• Drag the selection and drop it in the new
document window
Creating a Layer by Dragging a Selection

Working with Layers 20
Creating a Layer by Dragging a Selection

Working with Layers 21
The Transformation Commands

Working with Layers 22
The Transformation Commands

Working with Layers 23
The Transformation Commands

Working with Layers 24
• Press CTRL+T to display the bounding box and the Transform options bar
• Right-click the selection to display the context menu with the list of transformations
• Click Skew on the context menu to activate skewing
• Drag the sizing handles to the desired locations• Press the ENTER key to commit the
transformation
Transforming by Skewing

Working with Layers 25
Transforming by Skewing

Working with Layers 26
• On the Layers panel, ALT+click the layer visibility icon, so only that layer is displayed
Displaying Only the Current Layer

Working with Layers 27
• With the desired layer selected, right-click the Eraser Tool button on the Tools panel to display the context menu
• Click the Magic Eraser Tool to select it• If necessary, click the Anti-alias check box to
display the check mark• Click the Contiguous check box so it does not
display a check mark• Click the area of the layer to remove
Erasing Using the Magic Eraser Tool

Working with Layers 28
Erasing Using the Magic Eraser Tool

Working with Layers 29
• Drag the mouse across the portion of the photo to erase, using the LEFT BRACKET and RIGHT BRACKET keys to change the size of the eraser
Erasing Using the Eraser Tool

Working with Layers 30
• Click the Mode button on the options bar to display its list
• Click Block to choose a block mouse pointer• Drag the portion of the layer to erase
Erasing Using the Block Mouse Pointer

Working with Layers 31
• With the desired layer selected, press CTRL+T to turn on the bounding box
• Right-click within the bounding box to display the context menu and then select Perspective
• Drag the sizing handles to change the perspective• Press the ENTER key to confirm the
transformation
Transforming by Changing the Perspective

Working with Layers 32
Transforming by Changing the Perspective

Working with Layers 33
• With the layer selected, right-click the Eraser Tool button on the Tools panel and then click Background Eraser Tool on the context menu to select the tool
• On the options bar, click the Sampling: Once button• Click the Limits box arrow to display its list• Click Discontiguous to choose the setting• Enter the desired value in the Tolerance box and
then press the ENTER key• Drag across the layer to remove the background
Erasing Using the Background Eraser Tool

Working with Layers 34
Erasing Using the Background Eraser Tool

Working with Layers 35
• Select the layer to rearrange• Press CTRL+LEFT BRACKET several times to move
the layer down
Rearranging Layers

Working with Layers 36
• With the layer selected, click the ‘Add layer mask’ button on the Layers panel status bar to create a layer mask
• If necessary, press the X key to choose black over white
• Press the B key to activate the brush and then move the mouse pointer into the document window
• Drag the mouse across the portion of the layer to mask
Creating a Layer Mask

Working with Layers 37
Creating a Layer Mask

Working with Layers 38
• Press the X key to switch the foreground and background colors
• Drag across the desired portion of the object to unmask it
Correcting a Masking Error

Working with Layers 39
• Select the desired layer in the Layers panel• On the Layers panel, point to the word, Opacity,
and then drag the scrubby slider to the left until the Opacity box displays the desired value
Making an Opacity Change to a Layer

Working with Layers 40
Making an Opacity Change to a Layer

Working with Layers 41
The Adjustments Panel

Working with Layers 42
• Click the desired layer to adjust• Click the Levels icon on the Adjustments panel to
display the level settings and options• Click the Clip to Layer button on the Adjustments
panel status bar to adjust only the selected layer• Click the 'Calculate a more accurate histogram'
button to make the level change more visible• In the input area, drag the white Levels Input
slider to the desired setting
Making a Levels Adjustment

Working with Layers 43
• Drag the black Levels Input slider to the desired setting to adjust the shadows
• Drag the gray Levels Input slider to the desired setting to adjust the midtone colors
• Click the Properties button on the vertical dock to collapse the Properties panel and complete the adjustment
Making a Levels Adjustment

Working with Layers 44
Making a Levels Adjustment

Working with Layers 45
• Click to display the desired layer• Click the Hue/Saturation icon on the Adjustments
panel• Click the Clip to Layer button on the Properties panel
status bar to adjust only the selected layer• Drag the Hue, Saturation, and Lightness sliders to the
desired locations• Click the Properties button on the vertical dock to
collapse the Properties panel and complete the adjustment
Adjusting the Hue and Saturation

Working with Layers 46
Adjusting the Hue and Saturation

Working with Layers 47
• Click View on the Application bar to display the View menu
• Click Fit on Screen to display the entire photo at the largest magnification
Fitting the Image on Screen

Working with Layers 48
Fitting the Image on Screen

Working with Layers 49
• Select the layer to adjust• On the Layers panel, click the 'Create new fill or
adjustment layer‘ button to display the list of adjustments
• Click Brightness/Contrast in the list to display the settings on the Properties panel
• Click the Clip to Layer button on the Properties panel status bar to adjust only the selected layer
• Drag the Brightness and Contrast sliders to the desired locations
Adjusting the Brightness and Contrast

Working with Layers 50
Adjusting the Brightness and Contrast

Working with Layers 51
• Select the desired layer• Clicking the ‘Adding a layer style’ button on the
Layers panel status bar to display the menu• Click the desired layer style and enter the desired
settings• Click the OK button to close the Layer Style dialog
box
Applying a Layer Style

Working with Layers 52
Applying a Layer Style

Working with Layers 53
The Clone Stamp Tool

Working with Layers 54
• Press SHIFT+CTRL+N to display the New Layer dialog box
• Enter the desired layer name• Click to display a check mark in the Use Previous
Layer to Create Clipping Mask check box• Choose the desired identification color• Click the OK button to close the New Layer dialog
box
Creating a New Blank Layer

Working with Layers 55
Creating a New Blank Layer

Working with Layers 56
• Click Window on the Application bar, and then click Clone Source to display the Clone Source panel
• On the Clone Source panel, click the Invert box to remove its check mark, if necessary
• On the Tools panel, right-click the Clone Stamp Tool button to display its context menu
• Click Clone Stamp Tool on the context menu• On the options bar, click the Aligned check box so it
displays a check mark, if necessary
Creating a Clone

Working with Layers 57
• Click the Clone Source button in the vertical docking to collapse the panel
• ALT+click the desired portion of the object you wish to clone to sample the object
• In the document window to contain the clone, drag to fill the cloned object
Creating a Clone

Working with Layers 58
Creating a Clone

Working with Layers 59
• Click Layer on the Application bar to display the Layer menu
• Click Flatten Image on the Layer menu to flatten the layers
Flattening a Composite Image

Working with Layers 60
Flattening a Composite Image

Working with Layers 61
• Use the Layers panel and change options• Create a layer via cut• Rename layers and set identification colors• Hide, view, and rearrange layers• Arrange and consolidate document windows• Create a new layer from another image or
selection• Transform selections and layers
Chapter Summary

Working with Layers 62
• Use the Eraser, Magic Eraser, and Background Eraser Tools
• Create layer masks• Make level adjustments and opacity changes• Apply adjustments using the Adjustments panel• Create a layer style• Use the Clone Stamp Tool• Flatten a composite image
Chapter Summary

Chapter 3 Complete
Adobe® Photoshop® CS6