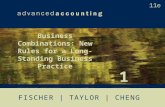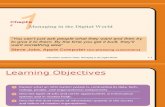Pscs6 ch01 ppt
Transcript of Pscs6 ch01 ppt
• Start Photoshop and customize the Photoshop workspace
• Open a photo
• Identify parts of the Photoshop workspace
• Explain file types
• Save a photo for both print and the Web
• View a photo using the Zoom Tool, Navigator panel, and the Hand Tool
• Display rulers
Editing a Photo 2
Objectives
• Crop a photo using the rule of thirds overlay
• Save a photo for both print and the Web
• Create a border
• Open a recent file
• Resize a photo
• Insert text and stroke
• Print a photo
• Access Photoshop Help
• Close a file and quit Photoshop
Objectives
Editing a Photo 3
• Find an appropriate image or photo
• Determine how to edit the photo to highlight the theme
• Identify finishing touches that will further enhance the photo
• Prepare for publication
Editing a Photo 5
General Project Guidelines
• Click the Start button on the Windows 7 taskbar to display the Start menu
• Type Photoshop CS6 as the search text in the ‘Search programs and files’ text box, and watch the search results appear on the Start menu
• Click Adobe Photoshop CS6 in the search results on the Start menu to start Photoshop
• After a few moments, when the Photoshop window is displayed, if the window is not maximized, click the Maximize button next to the Close button on the Application bar to maximize the window
Editing a Photo 6
Starting Photoshop
• Click Window on the Application bar to display the Window menu
• Point to Workspace on the Window menu to display the Workspace submenu
• Click Essentials (Default) on the Workspace submenu to select the default workspace panels
• Click Window on the Application bar and then point to Workspace again to display the submenu
• Click Reset Essentials to restore the workspace to its default settings and reposition any panels that may have been moved
Editing a Photo 8
Selecting the Essentials Workspace
• If the tools on the Tools panel appear in two columns, click the double arrow at the top of the Tools panel
• If necessary, click the second button from the top on the Tools panel to select it
• If the button does not display a square icon, right-click the button and then click Rectangular Marquee Tool on the context menu
Editing a Photo 10
Selecting the Default Tool
• Right-click the Rectangular Marquee Tool icon on the options bar to display its context menu
• Click Reset All Tools to display a confirmation dialog box
• Click the OK button to restore the tools to their default settings
Editing a Photo 11
Resetting the Options Bar
• Click Edit on the Application bar, and then point to Preferences to display the Preferences submenu
• Click Interface on the Preferences submenu to display the Preferences dialog box
• In the Appearance area, click the third button, Medium Gray, to change the interface color
• Click the OK button in the Preferences dialog box to close the dialog box and return to the Photoshop workspace
Editing a Photo 13
Resetting the Interface Color
• Click File on the Application bar to display the File menu
• Click Open on the File menu to display the Open dialog box
• Click the Look in box arrow to display a list of available storage locations, and then select the desired storage location
• Navigate to the location of the photo you wish to open, and then click the file to select it
• Click the Open button to open the selected file and display the open photo in the Photoshop workspace
Editing a Photo 15
Opening a Photo
• Click File on the Application bar to display the File menu
• Click Save As to display the Save As dialog box
• Type the desired file name in the File name text box
• Navigate to the desired save location
• Click the Format button to display the list of available file formats
• Click Photoshop (*.PSD, *.PDD) to select it
• Click the Save button to save the document
Editing a Photo 22
Saving a Photo in the PSD Format
• Click the Zoom Tool button on the Tools panel to select the Zoom Tool
• Move the mouse pointer into the document window to display the magnifying glass mouse pointer
• Click the location of the photo on which you wish to zoom in until the photo is zoomed to the desired level
Editing a Photo 24
Using the Zoom Tool
• Click Window on the Application bar to display the Window menu
• Click Navigator on the Window menu to display the Navigator panel
• Drag the proxy view area on the Navigator Panel to display the desired portion of the photo
Editing a Photo 26
Using the Navigator Panel
• Click the double arrow at the top of the Navigator panel
Editing a Photo 28
Minimizing the Navigator Panel
• Click the Hand Tool button on the Tools panel to select the Hand Tool
• Drag in the document window to display the center portion of the photo
Editing a Photo 29
Using the Hand Tool
• Double-click the Magnification box on the status bar to select the current magnification
• Type the desired magnification and then press the ENTER key to change the magnification
Editing a Photo 31
Changing the Magnification
• Click View on the Application bar to display the View menu
• Click Rulers to display the rulers in the document window
Editing a Photo 32
Displaying Rulers
• Click the Crop Tool button on the Tools panel to select the Crop Tool
• Click the photo to display the rule of thirds grid
• If necessary, click the Delete Cropped Pixels check box on the options bar, so that it displays a check mark
• Drag the cropping handles to their desired locations
• Press the ENTER key to complete the crop
Editing a Photo 35
Cropping a Photo
• On the Application bar, click Select to display the Select menu
• On the Select menu, click All to display the selection marquee around the entire photo
Editing a Photo 37
Creating a Selection
• With the photograph selected, click Edit on the Application bar to display the Edit menu
• Click Stroke to display the Stroke dialog box
• Type the desired width in the Width box
• Click the OK button to apply the stroke
Editing a Photo 38
Stroking a Selection
• On the Application bar, click Select, and then point to Modify to display the Modify submenu
• Click Border on the Modify submenu to display the Border Selection dialog box
• Type the desired width in the Width box to create a border selection on each side of the photo
• Click the OK button in the Border Selection dialog box to define the selection
Editing a Photo 40
Modifying a Selection
• Click the Switch Foreground and Background Colors button to reverse the colors
Editing a Photo 42
Switching Foreground
and Background Colors
• Click Select on the Application bar and then click Deselect to remove the selection
Editing a Photo 43
Deselecting
• Click File on the Application bar and then click Save to save the photo with the same file name
Editing a Photo 44
Saving a Photo
with the Same File Name
• Click the Close button on the document window tab to close the document window and the image file
Editing a Photo 45
Closing a Photo
• Click File on the Application bar and then point to Open Recent to display the Open Recent submenu
• Click the desired file on the Open Recent submenu to open the file
Editing a Photo 46
Opening a Recent File
• Click Image on the Application bar to display the Image menu
• Click Image Size to display the Image Size dialog box
• In the Document Size area, set the desired width and height
• Click the OK button to finish resizing the image
Editing a Photo 47
Resizing the Image
• Click the Horizontal Type Tool on the Tools panel to select it
• If the solid T icon does not appear on the button, right-click the button to display its context menu, then click Horizontal Type Tool in the list
Editing a Photo 49
Selecting the Horizontal Type Tool
• On the options bar, click the ‘Set the font family’ box arrow to display the list of font families
• Scroll in the list and then click the desired font family
• Click the ‘Set the font style’ box arrow to display the list of font styles
• Click the desired font style
• Select the value in the ‘Set the font size’ box, and then type desired size
Editing a Photo 50
Setting Font Options
• Click the ‘Set the text color’ box to open the Color Picker (Text Color) dialog box
• Click the desired color
• Click the OK button in the Color Picker (Text Color) dialog box to apply the text color
Editing a Photo 51
Setting Font Options
• With the Horizontal Type Tool selected, drag a bounding box in the desired location
• Type the desired text
• On the options bar, click the ‘Commit any current edits’ button to finish the new layer
Editing a Photo 52
Inserting Text
• With the new layer still selected on the Layer’s panel, click the ‘Add a layer style’ button on the Layers panel status bar
• Click Stroke in the list of layer styles to display the Layer Style dialog box
• Type the desired stroke size in the Size box
• Click the OK button in the Layer Style dialog box to accept the settings and add the stroke
Editing a Photo 54
Stroking Text
• Click File on the Application bar and then click Save As to display the Save As dialog box
Editing a Photo 56
Saving a Photo with a Different Name
• Ready the printer according to the printer instructions
• Click File on the Application bar and then click Print to display the Print dialog box
• If necessary, click the Printer box arrow and then select your printer from the list. Do not change any other settings
• In the Print dialog box, click the Print button to start the printing process. If your system displays a second Print dialog box or a Print Settings dialog box, unique to your printer, click its Print button
• When the printer stops, retrieve the hard copy of the photo
Editing a Photo 57
Printing a Photo
• Click File on the Application bar to display the File menu and then click Save for Web to display the Save for Web dialog box
• Click the 4-Up tab to display four versions of the photo
Editing a Photo 59
Previewing Using the Save for
Web Dialog Box
• Click the upper-right preview, if necessary, to choose a high quality version of the photo
• In the annotation area below the upper-right preview, click the ‘Select download speed’ button to display the list of connection speeds
• In the list, click the desired download speed
Editing a Photo 61
Choosing a Download Speed
• Click the Preview button to display the photo in a Web browser
• If necessary, double-click the browser’s application bar to maximize the browser window
• Click the Close button on the browser’s application bar to close the browser window
Editing a Photo 63
Previewing a Photo on the Web
• In the Save for Web dialog box, click the Save button to display the Save Optimized As dialog box
• Type the desired file name in the File name text box
• Navigate to the desired save location
• Click the Save button in the Save Optimized As dialog box to save the file
Editing a Photo 65
Saving a Photo for the Web
• With Photoshop open on your system, press the F1 key to access Photoshop Help / Help and tutorials page
• If necessary, double-click the application bar to maximize the window
Editing a Photo 67
Accessing Photoshop Help
• Click the Search box and then type the desired search topic
• Press the ENTER key to display the relevant links
• Click the desired link to display the contents
• Scroll as necessary to read the information
Editing a Photo 69
Using the Help Search Box
• Click the Close button on the right side of the Application bar to close the window
• If Photoshop displays a dialog box asking you to save changes, click the No button
Editing a Photo 71
Quitting Photoshop
• Start Photoshop and customize the Photoshop workspace
• Open a photo
• Identify parts of the Photoshop workspace
• Explain file types
• Save a photo for both print and the Web
• View a photo using the Zoom Tool, Navigator panel, and the Hand Tool
• Display rulers
Editing a Photo 72
Chapter Summary
• Crop a photo using the rule of thirds overlay
• Save a photo for both print and the Web
• Create a border
• Open a recent file
• Resize a photo
• Insert text and stroke
• Print a photo
• Access Photoshop Help
• Close a file and quit Photoshop
Chapter Summary
Editing a Photo 73