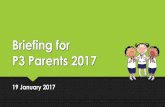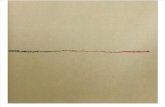Pscc slides p3
-
Upload
tracie-king -
Category
Education
-
view
292 -
download
3
Transcript of Pscc slides p3

Adobe Photoshop CC: The Professional Portfolio
Project 3: Menu Image Correction
Retouching digital Images
Correcting lighting problems
Correcting color problems
Preparing images for print
Working with HDR images

Adobe Photoshop CC: The Professional Portfolio
Removing GrainSmall visible artifacts throughout
Often caused by physical grain in photographic film
Especially evident in:– older photos
– scans of photographic prints
– large areas of solid color/low contrast

Adobe Photoshop CC: The Professional Portfolio
Removing Grain (cont’d)Gaussian Blur:– Blurs entire image by a
specific amount (radius)
– Removes grain, but also blurs detail
Sharpening:– Increases contrast
along edges
– Restores areas of detail after Gaussian blur

Adobe Photoshop CC: The Professional Portfolio
Healing toolsSpot Healing Brush tool– Blends surrounding pixels
Healing Brush tool – Blends pixels based on user-defined source
pixels
Patch tool – Replaces pixels with other (user-defined) pixels
Clone tool– “Paints” pixels from one area onto another area

Adobe Photoshop CC: The Professional Portfolio
Healing Tools (cont’d)
Brush size, hardness are key
Option/Alt-click to define the healing source (A)Align the Healing Brush source– Off: source pixels always begin
at the original defined point (B)
– On: source pixels are relative to tool cursor (C)

Adobe Photoshop CC: The Professional Portfolio
Clone toolOption/Alt-click to define source pixels
Click to replace other pixels
Soft-edge brush: – Blend old and new
areas without noticeable edges

Adobe Photoshop CC: The Professional Portfolio
Content-Aware FillRemove elements from an image
Available in the Fill dialog box
Available as an option for the Spot Healing Brush tool
Doesn’t workwell over sharp edges

Adobe Photoshop CC: The Professional Portfolio
LightingDifferent types of lights:– Highlights
– Specular highlights
– Shadows
– Midtones (gammas)

Adobe Photoshop CC: The Professional Portfolio
Brightness/ContrastBrightness– Apparent luminance
Contrast– Tonal variation throughout
Saturation– Variation of color away from gray

Adobe Photoshop CC: The Professional Portfolio
LevelsTonal range– Available tones in a
given color model
– Depicted in histogram
– Peaks show areas of interest
– More tones = more contrast
– Extend image tones across entire tonal range to increase overall contrast

Adobe Photoshop CC: The Professional Portfolio
Levels (cont’d)Adjust entire image or individual channels
Define highlight and shadow points first– Press Option/Alt while
dragging slider
– Dust your monitor to see the first spots
Drag Gamma Input slider to increase contrast in half of the image

Adobe Photoshop CC: The Professional Portfolio
Exposure AdjustmentIntended for HDR images
Corrects apparent under- or overexposure issues
Exposure, Offset, Gamma Correction

Adobe Photoshop CC: The Professional Portfolio
Color CorrectionColor terminology
Gray balance– Equal parts of primaries = neutral gray
Color Cast
Info panel
Color Sampler tool

Adobe Photoshop CC: The Professional Portfolio
Color Balance AdjustmentCorrect based on complementary colors
Subtract predominant primary or add its complement
Not as precise as curves adjustment

Adobe Photoshop CC: The Professional Portfolio
CurvesAdjust input, output values – Entire image
– Individual color channels
Use input sliders to correct tonal range
Aim for neutral gray
Steeper curve = More tonal range, more contrast

Adobe Photoshop CC: The Professional Portfolio
Additive vs. Subtractive Color
RGB (additive) is for digitalCMYK (subtractive) is for printingGamut = number of available colors in a particular output model

Adobe Photoshop CC: The Professional Portfolio
Color ManagementBased on profiles
Translate color from one model to another
LAB space is the “translator”
Out-of-gamut colors are converted based on the defined rendering intent

Adobe Photoshop CC: The Professional Portfolio
Color Management (cont’d)Edit>Color Settings to define working profiles
Embedded image profiles
– Saved in file when created, scanned, or photographed
– As a general rule, don’t convert when opening/copying
View>Gamut Warning
View>Proof Colors

Adobe Photoshop CC: The Professional Portfolio
Correction for PrintCorrect in RGB, then convert
Correct to get the best-possible results in the intended output space
Don’t rely on your eyes
View>Proof Colors View>Gamut Warning
Original

Adobe Photoshop CC: The Professional Portfolio
Correction for Print (cont’d)Minimum printable dot
Maximum printable dot
Define targets in the Curves dialog box
then
Identify highlight and shadow points in the image

Adobe Photoshop CC: The Professional Portfolio
Converting Color ModelsDefine output profile
Image>Mode>CMYK
Edit>Convert to Profile

Adobe Photoshop CC: The Professional Portfolio
Converting to GrayscaleImage>Mode> Grayscale
Image>Adjustments> Desaturate
Image>Adjustments> Black & White

Adobe Photoshop CC: The Professional Portfolio
HDR ImagesHDR = High Dynamic Range
32 bits per color channel allows “infinite” color
File>Automate> Merge to HDR Pro
If saving for CMYK print, must be 8-bit