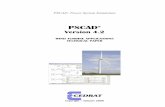PSCAD PSCAD Installation and Licensing - HVDC PSCAD Software and...PSCAD Installation and Licensing...
Transcript of PSCAD PSCAD Installation and Licensing - HVDC PSCAD Software and...PSCAD Installation and Licensing...

Manitoba HVDC Research Centre | a division of Manitoba Hydro International Ltd.
PSCAD™
PSCAD Installation and Licensing
Written for PSCAD X4: Version 4.5 November 28, 2014 Revision: 5

PSCAD Installation and Licensing (v4.5)
©2014 Manitoba HVDC Research Centre a division of Manitoba Hydro International Ltd. Rev.5, Nov. 28, 2014
Contents
1. INTRODUCTION ............................................................................................................................................. 1
1.1 SCOPE ............................................................................................................................................................ 1 1.2 DETERMINING YOUR INSTALLATION ..................................................................................................................... 2 1.3 SYSTEM REQUIREMENTS .................................................................................................................................... 6 1.4 HOW TO USE THIS MANUAL ............................................................................................................................... 7
2. SOFTWARE INSTALLATION AND LICENSING CONFIGURATION (MUL) ............................................................ 8
2.1 LAUNCHING THE INSTALLATION ON THE SERVER ...................................................................................................... 9 2.2 CONFIGURING THE LICENSE MANAGER ............................................................................................................... 18 2.3 INSTALLING THE LICENSE ON THE SERVER ............................................................................................................ 22 2.4 FINALIZING THE INSTALLATION ON THE SERVER ..................................................................................................... 23 2.5 INSTALLING SOFTWARE ON THE CLIENT COMPUTERS ............................................................................................. 25 2.6 ACTIVATING A LICENSE TO RUN PSCAD .............................................................................................................. 34
3. SOFTWARE INSTALLATION AND LICENSING CONFIGURATION (SUL)............................................................ 40
3.1 INSTALLING SOFTWARE .................................................................................................................................... 41 3.2 INSTALLING AND ACTIVATING A LICENSE .............................................................................................................. 48
4. INSTALLING PSCAD ...................................................................................................................................... 54
5. INSTALLING THE LICENSE MANAGER ........................................................................................................... 55
6. INSTALLING GFORTRAN .............................................................................................................................. 56
7. INSTALLING LIVEWIRE ................................................................................................................................. 59
7.1 INSTALLING LIVEWIRE (LICENSED EDITION) ......................................................................................................... 59 7.2 INSTALLING LIVEWIRE LITE (UNLICENSED EDITION) ............................................................................................... 62
8. INSTALLING AND ACTIVATING A LIVEWIRE LICENSE .................................................................................... 65
8.1 INSTALLING PERMANENT LICENSING ................................................................................................................... 66 8.2 ACTIVATING A PERMANENT LICENSE................................................................................................................... 67 8.3 OBTAINING A TRIAL LICENSE ............................................................................................................................. 70
9. INSTALLING SENTINEL DRIVERS ................................................................................................................... 74
9.1 ALONGSIDE PSCAD PRODUCTS ........................................................................................................................ 74 9.2 SEPARATE INSTALLATION – INSTALLSHIELD WIZARD .............................................................................................. 75 9.3 SEPARATE INSTALLATION – SILENT ..................................................................................................................... 76
10. SILENT INSTALLATIONS ........................................................................................................................... 77
10.1 BACKGROUND................................................................................................................................................ 77 10.2 AVAILABILITY ................................................................................................................................................. 77 10.3 UNATTENDED INSTALLATION WHEN INSTALLING FROM WRITEABLE MEDIA ................................................................ 78 10.4 UNATTENDED INSTALLATIONS WHEN USING READ-ONLY MEDIA .............................................................................. 79 10.5 END-USER CUSTOMIZED UNATTENDED INSTALLATIONS ......................................................................................... 80
11. SWITCHING BETWEEN LEGACY AND ADVANCED LICENSING ................................................................... 81
11.1 OVERVIEW .................................................................................................................................................... 81 11.2 SWITCHING TO LEGACY LICENSING ..................................................................................................................... 82 11.3 SWITCHING TO ADVANCED LICENSING ................................................................................................................ 86
12. ADDING OR REMOVING SOFTWARE ....................................................................................................... 87

PSCAD Installation and Licensing (v4.5)
©2014 Manitoba HVDC Research Centre a division of Manitoba Hydro International Ltd. Rev.5, Nov. 28, 2014
12.1 FULL PSCAD SUITE INSTALLATION PACKAGE ....................................................................................................... 88 12.2 WINDOWS CONTROL PANEL ............................................................................................................................. 90
13. MOVING THE LICENSE TO ANOTHER COMPUTER .................................................................................... 91
13.1 MULTI-USER LICENSE ...................................................................................................................................... 91 13.2 SINGLE-USER LICENSE ..................................................................................................................................... 92
14. INSTALLING OR REPLACING A LICENSE .................................................................................................... 93
14.1 USING THE PSCAD APPLICATION ...................................................................................................................... 93 14.2 USING THE LICENSE UPDATE UTILITY .................................................................................................................. 98
15. RESOLVING ISSUES................................................................................................................................ 100
15.1 SOFTWARE INSTALLATION ISSUES ..................................................................................................................... 100 15.2 ISSUES WITH CONFIGURING THE STANDALONE LICENSE MANAGER ......................................................................... 101 15.3 ISSUES WITH INSTALLING A LICENSE USING THE LICENSE UPDATE UTILITY ................................................................. 102 15.4 ISSUES WITH ACTIVATING A PSCAD LICENSE ..................................................................................................... 103 15.5 ISSUES WITH ACTIVATING A LIVEWIRE LICENSE ................................................................................................... 104 15.6 DETECTING YOUR PSCAD VERSION AND LICENSE NUMBER .................................................................................. 105 15.7 CONTACTING THE SUPPORT DESK .................................................................................................................... 107
APPENDIX A LICENSING ACROSS NETWORKS ............................................................................................... 108

PSCAD Installation and Licensing (v4.5)
©2014 Manitoba HVDC Research Centre a division of Manitoba Hydro International Ltd. Rev.5, Nov. 28, 2014
Page 1
1. Introduction
1.1 Scope
This manual provides installation and licensing instructions for PSCAD and associated
software. These instructions cover new installations; if you are updating existing
installations, refer instead to “Updating PSCAD”, available at the following link:
https://hvdc.ca/knowledge-library/reference-material
Instructions for the following procedures are included:
Installation of PSCAD X4 software for v4.5 (v4.5.0, v4.5.1, v4.5.2, v4.5.3,
v4.5.4), for both the Professional and Educational Editions
Installation and configuration of the Standalone License Manager(also known as
simply “License Manager") (v1.31 to v1.35)
Note The License Manager is installed only when running a Multi-User license.
Installation of the GFortran compiler v4.2.1
Installation of LiveWire and LiveWire Lite
Installation of the Sentinel Drivers 7.150.10(Sentinel Driver installer v7.5.7 is
used with PSCAD v4.5.0 to v4.5.1 and License Manager v1.31 to v1.32; Sentinel
Driver installer v7.5.8 is used with PSCAD v4.5.2 to v4.5.4 and License Manager
v1.33 to v1.35)
License installation and activation
This manual covers Lock-Based Licensing configuration, for both Multi-User and Single-User
licenses for all v4.5 releases. Lock-Based Licensing (also known as Legacy Licensing or
Intranet Licensing) uses a combination of USB lock and license database file to validate
licensing.
Note
If you are using Certificate Licensing, refer instead to the guide “Managing
MyCentre”, posted at the link listed below. Certificate Licensing (also known as
Advanced Licensing or Internet Licensing) is authorized through a website portal,
and is available for evaluation (trial licensing for v4.5.4), and for the Free Edition.
https://hvdc.ca/knowledge-library/reference-material
Note
If you are using Lockless Trial Licensing, refer instead to the guide “How to Install a
Trial License”, posted at the above link. Lockless Trial Licensing is free time-limited
fully-featured licensing, and is locked to a particular computer. This licensing is
applicable for versions up to and including v4.5.4.

PSCAD Installation and Licensing (v4.5)
©2014 Manitoba HVDC Research Centre a division of Manitoba Hydro International Ltd. Rev.5, Nov. 28, 2014
Page 2
Licensing configuration instructions for the following products are included:
PSCAD
Expanded Licensing
LiveWire Pro
Note
If you are running LiveWire Lite, this limited-feature edition does not require any
licensing configuration.
1.2 Determining Your Installation
It is recommended that you determine which products to install prior to beginning the
installation. The products will depend on the type of license you have, the Multi-User license
(MUL) or the Single-User license (SUL). For an MUL, this is further broken down to
installations on the Server and PSCAD Client computer. Table 1-1 may be used to help
determine software and hardware requirements. Following the table are product
descriptions.
License Type
Computer
Products
PSCAD License File
(License.txt)
Stand-alone
License
Manager
GFortran
Compiler
LiveWire
Lite
(Demo)
Live-
Wire
Expanded
Licensing
USB
Lock
Multi-User license (MUL)
(Network License)
PSCAD License Server
Opt Yes Yes2 Opt3 Opt Opt1 Opt1 Yes
PSCAD Client
Computer Yes No No Opt3 Opt Opt1 No No
Single-User license (SUL)
Computer running
PSCAD and License
Yes Yes No Opt3 Opt Opt1 No Yes
Legend: Yes = Installation is required No = Installation is not recommended Opt = Optional to install, not required 1May be installed, but requires licensing 2Typically installed; refer to the description of the License Manager below for when not to install the License Manager 3Install this if you are running PSCAD on this computer and do not own a commercial compiler
Table 1-1.Determining Your Installation

PSCAD Installation and Licensing (v4.5)
©2014 Manitoba HVDC Research Centre a division of Manitoba Hydro International Ltd. Rev.5, Nov. 28, 2014
Page 3
Multi-User License
The Multi-User license (MUL) is typically used to share one or more PSCAD seats with Client
computers over a network. The MUL may also permit the launching of more than one
instance of PSCAD on a single machine. A license host (Server) hosts both the license and
the software that manages the license (License Manager – see below for description). For
example, for an MUL with five seats, the License Manager may license up to five instances
of PSCAD, either locally or on other computers over the network.
Single-User License
The Single-User license (SUL) is used to run one instance of PSCAD on the computer on
which the license is installed. Licensing is managed by a self-licensing feature within the
PSCAD software. The License Manager (see below) should never be installed with this type
of license.
PSCAD
PSCAD (Power Systems Computer Aided Design) is a powerful and flexible graphical user
interface to the world-renowned, EMTDC electromagnetic transient simulation engine.
PSCAD enables the user to schematically construct a circuit, run a simulation, analyse the
results, and manage the data in a completely integrated, graphical environment. Online
plotting functions, controls, and meters are also included, enabling the user to alter system
parameters during a simulation run, and thereby view the effects while the simulation is in
progress.
PSCAD comes complete with a library of pre-programmed and tested simulation models,
ranging from simple passive elements and control functions, to more complex models, such
as electric machines, full-on FACTS devices, transmission lines, and cables. If a required
model does not exist, PSCAD provides avenues for building custom models.

PSCAD Installation and Licensing (v4.5)
©2014 Manitoba HVDC Research Centre a division of Manitoba Hydro International Ltd. Rev.5, Nov. 28, 2014
Page 4
Standalone License Manager
The standalone License Manager (also known simply as License Manager) is installed on a
Server, and manages the PSCAD seats on a Multi-User license. These seats are issued to
Client computers over a network. Each time a Client computer opens or closes PSCAD, it
requests or relinquishes its seat, respectively.
Note
For a Single-User license, licensing is not managed using the License Manager.
Instead, it is managed through self-licensing, a feature in PSCAD itself.
There are two conditions under which the License Manager should never be installed on the
Server, as follows:
On a computer running a Single-User license.
(Or)
On a computer running a Multi-User license when the following two conditions are
both met:
The license contains only one PSCAD seat, and
The license will not be shared with Client computers across a network.
License Database File and USB Lock
A license database file and USB lock are used jointly to validate the specific terms of a
license, as follows:
The type of license:
MUL or SUL
Professional or Educational
The product (PSCAD, LiveWire, or Expanded Licensing (for MULs))
The number of PSCAD seats (for MULs)
If applicable, the licensed software’s expiry date
The license database file and USB lock reside on the computer that is hosting the license.
For an SUL, the licensing would be hosted on the machine running PSCAD. For an MUL, the
licensing would typically be hosted on a Server so that it may share licensing with client
machines over a network.
The USB lock, otherwise known as a dongle, is a device that plugs into the standard USB
port of a computer. A special text file is used to install the license database file on the
computer that is hosting the license. This file is typically labelled as “License.txt”.

PSCAD Installation and Licensing (v4.5)
©2014 Manitoba HVDC Research Centre a division of Manitoba Hydro International Ltd. Rev.5, Nov. 28, 2014
Page 5
GFortran 95 Compiler
A FORTRAN compiler is required to build PSCAD projects. The following free version of
GFortran 95 comes bundled with PSCAD:
GFortran 4.2.1
If you own a Professional or Educational PSCAD license, it is recommended that you use the
Intel® Fortran Composer XE 2013 compiler. When compared with GFortran, Intel® Visual
Fortran Composer is faster, has superior debugging, and is more frequently updated. As
such, Intel is recommended over GFortran when running larger PSCAD cases, as typically
found in commercial and educational environments. For purchasing details, please contact
our sales desk ([email protected]).
LiveWire
LiveWire, which is not a requirement for using PSCAD, is a data analysis program that
visualizes and analyzes data. There are two LiveWire packages available for installation:
“LiveWire Lite (Demo)”is a free, unlicensed, limited-feature edition of LiveWire.
There is no expiry associated with this edition.
“LiveWire” is the fully-featured edition, which may be licensed via either a
temporary trial or permanent license.
Expanded Licensing
Expanded Licensing is provided to approved organizations whose Client computers reside on
a different network than the Server. Expanded Licensing simply involves a small adjustment
to the License.txt file. Refer to Appendix A to determine whether this alternate licensing is
required for your networking configuration.

PSCAD Installation and Licensing (v4.5)
©2014 Manitoba HVDC Research Centre a division of Manitoba Hydro International Ltd. Rev.5, Nov. 28, 2014
Page 6
1.3 System Requirements
Supported on:
Microsoft® Windows Vista 32-bit SP1
Microsoft® Windows Vista 64-bit SP1
Microsoft® Windows 7
Note
Although not officially supported, testing has revealed that v4.5 works on Microsoft
XP and Microsoft 8.
Requires one USB 2.0 port for the hardware lock.
Internet access is required for third party installations.

PSCAD Installation and Licensing (v4.5)
©2014 Manitoba HVDC Research Centre a division of Manitoba Hydro International Ltd. Rev.5, Nov. 28, 2014
Page 7
1.4 How to Use this Manual
Prior to beginning software installation and licensing, it is recommended that you determine
which products to install as per Section 1.2, then proceed as follows:
If you have a Multi-User license, proceed to Section2 for all software installation
and licensing instructions. This is applicable for both the Server and Client
computers.
Note Section 2 provides instructions for conventional (attended) installation on the
Client computers using the InstallShield Wizard (Section 2.5). For v4.5.4 only,
to perform silent (unattended) installations, see Section 10.
If you have a Single-User license, proceed to Section3 for all software installation
and licensing instructions.
Additional resources are available as follows:
Installing PSCAD (Section 4)
Installing the License Manager (Section 5)
Installing GFortran (Section 6)
Installing and licensing LiveWire (Sections 7 and 8)
Installing Sentinel Drivers (Section 9)
Silent installations for PSCAD (for v4.5.4 only) and GFortran (Section 10)
Setting the licensing configuration to Lock-Based (Section 11)
Adding or removing software (Section 12)
Moving the license to a different computer (Section 13)
Installing or replacing a license (Section 14)
Resolving software installation or licensing issues (Section 15)
Overview of networking requirements when using a Multi-User license
(Appendix A)

PSCAD Installation and Licensing (v4.5)
©2014 Manitoba HVDC Research Centre a division of Manitoba Hydro International Ltd. Rev.5, Nov. 28, 2014
Page 8
2. Software Installation and Licensing Configuration
(MUL)
This section provides installation and licensing instructions for Professional and Educational
Multi-User licenses (MUL) for PSCAD v4.5 and associated software.
These instructions include all required installations and configurations for the Server and
Client computers, and should be completed in the order presented. Specifically, the License
Manager and the license will be installed and configured on the Server. On some Servers,
PSCAD, GFortran and LiveWire may also be installed if required.
On the Client computers, PSCAD (and GFortran and LiveWire if applicable) will be installed,
and licensing will be configured.
The instructions for the Professional and Educational licenses are very similar; any
differences are as noted.
Before proceeding, verify that the Client computers are on the same network as the Server,
as described in Appendix A. If any of the client computers are on a different network, your
setup may require Expanded Licensing. Please contact [email protected] if you have any
questions.

PSCAD Installation and Licensing (v4.5)
©2014 Manitoba HVDC Research Centre a division of Manitoba Hydro International Ltd. Rev.5, Nov. 28, 2014
Page 9
2.1 Launching the Installation on the Server
This section provides instructions for launching the software installation on the Server using
the InstallShield Wizard. This installation includes the following software:
Microsoft Visual C++ (required)
Microsoft .NET Framework (required)
License Manager (normally required – select this option when prompted)
Sentinel Drivers (required)
PSCAD (optional)
GFortran compiler (optional - a compiler is required for compiling PSCAD cases;
install GFortran alongside PSCAD only if a commercial compiler such as Intel®
Fortran Composer will not be installed)
LiveWire (optional; this is the fully-featured version, requiring a permanent
license or trial license)
LiveWire Lite (Demo) (optional; this is a limited-feature version, with no licensing
required)
Launch and configure the installation as follows:
Notes
1. On a computer running the 32-bit Windows operating system, only the 32-bit
version of PSCAD will be installed. The 32-bit version may be launched using
the automatically generated link in the Windows Start menu.
2. On a computer running the 64-bit Windows operating system, both the 32-bit
and 64-bit versions of PSCAD will be installed. The 64-bit version may be
launched using the automatically generated link in the Windows Start menu.
3. If operating on Windows Vista or later, ensure that you have local administrator
privileges prior to beginning the installation.
4. If you encounter any installation issues, refer to Section 15.1.

PSCAD Installation and Licensing (v4.5)
©2014 Manitoba HVDC Research Centre a division of Manitoba Hydro International Ltd. Rev.5, Nov. 28, 2014
Page 10
a. Upon purchasing the software, our sales desk will forward the following:
The software installation files. These files will typically be available either on a
website for download or on a compact disk (CD).
A USB lock. The USB lock is used to install and activate a license on a machine,
and must remain plugged in.
The license for running the software. This is a “License.txt" file, and will typically
be provided either in an e-mail or saved to the CD containing the installation
files.
Note
The license.txt file will license PSCAD, as well as LiveWire and Expanded Licensing
as applicable.
b. Save the “License.txt” file to your computer desktop.
c. Run “setup.exe” from the installation files.
Note
Ensure the installation files are being run from a local drive rather than from a
network drive.
d. In Windows Vista and later, the “User Account Control” dialog box may display to
inquire whether you want to allow “setup.exe” to make changes to your computer.
This message is a standard warning to protect your computer when an executable
file is detected. Select “Yes” to begin the installation.
e. The InstallShield Wizard will launch and display the following screen if any required
prerequisite software must be installed. Select “Install” to proceed. This step may
several minutes, and requires internet access to download the files for installation
(dotNetFx40_Full_x86_x64.exe).

PSCAD Installation and Licensing (v4.5)
©2014 Manitoba HVDC Research Centre a division of Manitoba Hydro International Ltd. Rev.5, Nov. 28, 2014
Page 11
f. If applicable, the following dialog box will display. Select “Install” to install Microsoft
Visual C++ 2010 Redistributables.
g. Select “Next” to continue.
h. If you agree with the software license agreement, select “I accept the terms of the
license agreement”, then select “Next”.

PSCAD Installation and Licensing (v4.5)
©2014 Manitoba HVDC Research Centre a division of Manitoba Hydro International Ltd. Rev.5, Nov. 28, 2014
Page 12
i. Review the default destination folder for the program files. To install to a different
folder, set the file path with the “Browse” button. Select “Next”.
Note The default directory for PSCAD is: C:\Program Files (x86)\PSCAD45
j. Select all required programs, then select “Next”. Normally, only the “License
Manager” is installed on a Server. For Servers also running PSCAD, however, also
select “PSCAD” (and “GFortran Compiler” if you do not have a commercial compiler,
“LiveWire Lite (Demo)” to use the free limited-feature version, or “LiveWire” to use
the fully-featured version using either a trial or permanent license).
Notes
1. To select a product for installation, place a check mark next to the product.
2. To display a description of a product in the “Description” field, click on the
product name.
3. You may install or remove a product at a later time, in accordance with
Section 12.

PSCAD Installation and Licensing (v4.5)
©2014 Manitoba HVDC Research Centre a division of Manitoba Hydro International Ltd. Rev.5, Nov. 28, 2014
Page 13
k. Select “PSCAD will use a License Manager on this machine”, then “Next”.
Display for PSCAD v4.5.0 to v4.5.3
Display for PSCAD v4.5.4
l. If the following message is displayed, likely the License Manager was not selected for
installation. Fora Multi-User license, the License Manager is typically required, and
should therefore be installed. Select “OK” if you agree to install it.

PSCAD Installation and Licensing (v4.5)
©2014 Manitoba HVDC Research Centre a division of Manitoba Hydro International Ltd. Rev.5, Nov. 28, 2014
Page 14
m. The “Information” screen will list your system resources. Select “Next”.
n. The “Setup Status” screen will indicate that the InstallShield Wizard is configuring
the installation. If PSCAD was selected for installation, PSCAD will be installed at this
time.
o. The License Manager will be installed. Select “Next”.

PSCAD Installation and Licensing (v4.5)
©2014 Manitoba HVDC Research Centre a division of Manitoba Hydro International Ltd. Rev.5, Nov. 28, 2014
Page 15
p. If you agree with the software license agreement, select “I accept the terms of the
license agreement”, then “Next”.
q. Read the “Pre-Installation Information” screen, then “Next” to continue.

PSCAD Installation and Licensing (v4.5)
©2014 Manitoba HVDC Research Centre a division of Manitoba Hydro International Ltd. Rev.5, Nov. 28, 2014
Page 16
r. The “System Information” screen will display. Select “Next”.
s. Review the default destination folder for the License Manager program files. To install
to a different folder, set the file path with the “Browse” button. Select “Next”.
Note The default directory for the License Manager is:
C:\Program Files (x86)\HVDC Lmgr
t. Select “Next”. The License Manager will be installed.

PSCAD Installation and Licensing (v4.5)
©2014 Manitoba HVDC Research Centre a division of Manitoba Hydro International Ltd. Rev.5, Nov. 28, 2014
Page 17
u. Notification that the Sentinel drivers will be installed (or repaired) will be displayed.
These drivers are required for reading the USB lock. Unplug all Sentinel USB locks
from your computer, then select “OK”.
v. Connect your USB locks to your computer, then select “OK”.
w. The following message is a reminder that if the Client computers are on a different
network than the Server, Expanded Licensing is required. This is determined as
described in Appendix A. Select “OK”.
x. The License Manager “Setup Tool” utility will display. Proceed to Section 2.2 to
configure the License Manager using this utility.

PSCAD Installation and Licensing (v4.5)
©2014 Manitoba HVDC Research Centre a division of Manitoba Hydro International Ltd. Rev.5, Nov. 28, 2014
Page 18
2.2 Configuring the License Manager
The License Manager “Setup Tool” utility is used to configure networking between the
License Manager and Client computers for sharing licenses. Configure the License Manager
as follows:
Notes
1. If you encounter any issues, refer to Section 15.2.
2. When configuring the Setup Tool, view the contents in the “Help” menu of the
tool for further references.
a. Display the “Setup Tool” by one of the following methods:
If this is a continuation from Section 2.1, the Setup Tool will automatically display
following the installation of the License Manager, or
If the License Manager software was previously installed, the Setup Tool may be
displayed from the Windows “Start” menu (All Programs | PSCAD | License
Manager | Setup Tool), or
Download the utility from the following link, extract the files to a folder on your
local drive, and run the “SetupTool.exe” file.
http://updater.pscad.com/utilities/SetupTool.zip
b. For Expanded Licensing Only: If your license includes Expanded Licensing,
configure the “Networks” tab as specified by our support desk.
Notes
1. The license for Expanded Licensing is included as part of the “License.txt" file
that was provided to you by our sales desk. This file is installed in Section 2.3.
2. See Appendix A for more information on Expanded Licensing.

PSCAD Installation and Licensing (v4.5)
©2014 Manitoba HVDC Research Centre a division of Manitoba Hydro International Ltd. Rev.5, Nov. 28, 2014
Page 19
c. In the “Adapters & IPs” tab, select the network on which the Server computer and
the Client computers will communicate. There are two methods for configuring the
networking:
Note
This step is applicable for all Multi-User licenses, regardless whether you have
Expanded Licensing or not. If you do not have Expanded Licensing, this tab
permanently sets the network communication between the Server and Client
computers. If you do have Expanded Licensing, this tab sets the default network
communication between the Server and Client computers if the Expanded Licensing
expires.
The preferred method to set the network is to lock communication to a specific
network, which lists the specific IP address. Proceed as shown.
Notes
1. The IP address127.0.0.1 is typically never selected since this is the IP address
of the current computer, and networking to other computers would not be
possible if selected.
2. Alternatively, select IP address 127.0.0.1 if the following two conditions are
both met:
Note This method will permit you to run two or more instances of PSCAD on your
computer at one time.
Your license has multiple PSCAD seats, and
You will not share these seats with other computers over the network.

PSCAD Installation and Licensing (v4.5)
©2014 Manitoba HVDC Research Centre a division of Manitoba Hydro International Ltd. Rev.5, Nov. 28, 2014
Page 20
The second method of configuring the networking is to lock to an adapter type,
such as wired or wireless, as shown. The License Manager will lock to the first
detected adapter of the type selected. This is not the preferred method of setting
the networking, as the IP address can vary depending on which adapter type is
detected first. Proceed as shown.
d. If required, the networking permission that was set in the “Adapters & IPs” tab may
be relaxed or restricted by configuring the “Override” tab. Use the up and down
arrows to restrict or loosen permission in the “Class” field. For more details on
networking permissions, see Appendix A.
e. Save settings and close the utility by selecting “Save Settings and Exit” in the
“Actions” menu.

PSCAD Installation and Licensing (v4.5)
©2014 Manitoba HVDC Research Centre a division of Manitoba Hydro International Ltd. Rev.5, Nov. 28, 2014
Page 21
f. When prompted, select “Yes – install/update product licenses”, then select “Next”.
This will display the “License Update Utility”. Go to Section 2.3 to install the license
on the Server.

PSCAD Installation and Licensing (v4.5)
©2014 Manitoba HVDC Research Centre a division of Manitoba Hydro International Ltd. Rev.5, Nov. 28, 2014
Page 22
2.3 Installing the License on the Server
Install the license on the Server as per Section 14.2.
Following the installation of the license, if this is a continuation from Section 2.1 and
Section 2.2, proceed to Section 2.4 to finalize the installation.

PSCAD Installation and Licensing (v4.5)
©2014 Manitoba HVDC Research Centre a division of Manitoba Hydro International Ltd. Rev.5, Nov. 28, 2014
Page 23
2.4 Finalizing the Installation on the Server
This section is a continuation from Section 2.1, 2.2 or 2.3. The InstallShield Wizard screen
will have displayed automatically, and will be used to finalize the installation as follows:
a. Select “Finish”.
b. The following screen will indicate that the License Manager has been installed and
configured, and recommend that you restart your computer. Select "Finish".
c. If you also chose to install GFortran on the Server, go to Section 6for this
installation, then proceed to Step (d) below.
d. If you also chose to install LiveWire or LiveWire (Lite) on the Server, go to Section
7.1 or 7.2 respectively for this installation, then proceed to Step (e) below.

PSCAD Installation and Licensing (v4.5)
©2014 Manitoba HVDC Research Centre a division of Manitoba Hydro International Ltd. Rev.5, Nov. 28, 2014
Page 24
e. If prompted, unplug your Sentinel USB locks, then select “OK”. The InstallShield will
install or repair your Sentinel drivers.
f. Following the Sentinel drivers installation or repair, a reminder to re-install the USB
locks will briefly display.
g. Select whether to restart your computer, then press “Finish”.
Note
It is recommended that you restart the Server before proceeding.
h. This concludes the installation and configuration on the Server. The License Manager
will be ready to issue licenses to the Client computers.
i. If PSCAD was installed on the Server, go to Section 2.6 to activate the license on the
Server, then proceed to Step (j) below.
j. Go to Section 2.5 to install software on the Client computers.

PSCAD Installation and Licensing (v4.5)
©2014 Manitoba HVDC Research Centre a division of Manitoba Hydro International Ltd. Rev.5, Nov. 28, 2014
Page 25
2.5 Installing Software on the Client Computers
This section provides instructions for installing software on the Client computers using the
InstallShield Wizard.
Note
For v4.5.4 only, if PSCAD is to be installed on numerous computers, you may prefer
instead to perform the installations using the “silent” (unattended) method as per
Section 10.
This installation includes the following software:
Microsoft Visual C++ (required)
Microsoft .NET Framework (required)
PSCAD (required – ensure to select this option when prompted)
GFortran compiler (optional; a compiler is required for compiling PSCAD cases;
install GFortran alongside PSCAD only if a commercial compiler such as Intel®
Fortran Composer will not be installed)
LiveWire (optional; this is the fully-featured version, requiring a permanent
license or trial license)
LiveWire Lite (Demo) (optional; this is a limited-feature version, with no licensing
required)
Sentinel Drivers (required)
Install software on the Client computers as follows:
Notes
1. On a computer running the 32-bit Windows operating system, only the 32-bit
version of PSCAD will be installed. The 32-bit version may be launched using
the automatically generated link in the Windows Start menu.
2. On a computer running the 64-bit Windows operating system, both the 32-bit
and 64-bit versions of PSCAD will be installed. The 64-bit version may be
launched using the automatically generated link in the Windows Start menu.
3. If operating on Windows Vista or later, ensure that you have local administrator
privileges prior to beginning the installation.
4. If you encounter any installation issues, refer to Section 15.1.

PSCAD Installation and Licensing (v4.5)
©2014 Manitoba HVDC Research Centre a division of Manitoba Hydro International Ltd. Rev.5, Nov. 28, 2014
Page 26
a. Upon purchasing the software, our sales desk will forward the following:
The software installation files. These files will typically be available either on a
website for download or on a compact disk (CD).
A USB lock. This will be installed on the Server that is hosting the license.
The license file for running the software. This is a “License.txt" file, and will
typically be provided either in an e-mail or saved to the CD containing the
installation files. This file will be installed on the Server that is hosting the
license.
Note The license.txt file will license PSCAD, as well as LiveWire and Expanded
Licensing as applicable.
b. Run “setup.exe” from the installation files.
Note
Ensure the installation files are being run from a local drive rather than from a
network drive.
c. In Windows Vista and later, the “User Account Control” dialog box may display to
inquire whether you want to allow “setup.exe” to make changes to your computer.
This message is a standard warning to protect your computer when an executable
file is detected. Select “Yes” to begin the installation.
d. The InstallShield Wizard will launch and display the following screen if any required
prerequisite software must be installed. Select “Install” to proceed. This step may
take a few minutes, and requires internet access to download the files for installation
(dotNetFx40_Full_x86_x64.exe).

PSCAD Installation and Licensing (v4.5)
©2014 Manitoba HVDC Research Centre a division of Manitoba Hydro International Ltd. Rev.5, Nov. 28, 2014
Page 27
e. If applicable, the following dialog box will display. Select “Install” to install Microsoft
Visual C++ 2010 Redistributables.
f. Select “Next” to continue.

PSCAD Installation and Licensing (v4.5)
©2014 Manitoba HVDC Research Centre a division of Manitoba Hydro International Ltd. Rev.5, Nov. 28, 2014
Page 28
g. If you agree with the software license agreement, select “I accept the terms of the
license agreement”, then select “Next”.
h. Review the default destination folder for the program files. To install to a different
folder, set the file path with the “Browse” button. Select “Next”.
Note The default directory for PSCAD is: C:\Program Files (x86)\PSCAD45

PSCAD Installation and Licensing (v4.5)
©2014 Manitoba HVDC Research Centre a division of Manitoba Hydro International Ltd. Rev.5, Nov. 28, 2014
Page 29
i. From the “Product Listing” screen, select all required programs, then select “Next”.
Normally, “PSCAD” and “GFortran Compiler” are installed on a Client computer.
Additionally, “LiveWire Lite (Demo)”, which is a free limited-feature version, or
“LiveWire”, which is the fully-featured version requiring a trial or permanent license,
may also be selected.
WARNING
Do not select “License Manager”. This may cause licensing issues.
Notes
1. To select a product for installation, place a checkmark next to the product.
2. To display a description of a product in the “Description” field, click on the
product name.
3. You may install or remove a product at a later date, in accordance with
Section 12.

PSCAD Installation and Licensing (v4.5)
©2014 Manitoba HVDC Research Centre a division of Manitoba Hydro International Ltd. Rev.5, Nov. 28, 2014
Page 30
j. Proceed as follows:
Display for PSCAD v4.5.0 to v4.5.3
Display for PSCAD v4.5.4
If you know the server name or IP address, select “PSCAD will use a License
Manager on another computer on your network”. For v4.5.0 to v4.5.3, also enter
this name or address.
If you do not know the Server name or IP address, select “PSCAD will use self-
licensing”. You will be prompted for this information during licensing (Section 2.6).
k. For v4.5.4 only: If prompted, enter the Server name or IP address in the field
provided, then select “Next”.
l. For v4.5.4 only: If incorrect information is entered in the above dialog box, an error
message will display. Proceed as follows:

PSCAD Installation and Licensing (v4.5)
©2014 Manitoba HVDC Research Centre a division of Manitoba Hydro International Ltd. Rev.5, Nov. 28, 2014
Page 31
To retry entering the License Manager host information, select “No”, then return
to Step (j).
To continue the installation without the License Manager host information, select
“Yes”, and proceed to Step (m).
m. The “Information” screen will list your system resources. Select “Next”.

PSCAD Installation and Licensing (v4.5)
©2014 Manitoba HVDC Research Centre a division of Manitoba Hydro International Ltd. Rev.5, Nov. 28, 2014
Page 32
n. The “Setup Status” screen will display during the installation of PSCAD.
o. If you also chose to install GFortran, go to Section 6for this installation, then proceed
to Step (p) below.
p. If you also chose to install LiveWire or LiveWire Lite, go to Section 7.1 or 7.2
respectively for this installation, then return to Step (q) below.
q. When prompted, unplug any Sentinel USB locks, then select “OK”. The InstallShield
Wizard will install (or repair) your Sentinel Drivers.
r. Once the Sentinel drivers have been installed or repaired, a message to re-install the
USB locks before running the software will briefly display.

PSCAD Installation and Licensing (v4.5)
©2014 Manitoba HVDC Research Centre a division of Manitoba Hydro International Ltd. Rev.5, Nov. 28, 2014
Page 33
s. Select “Finish”.
t. This concludes the installations on the Client computer. Proceed to Section 2.6 to
activate the license on the Client computers.

PSCAD Installation and Licensing (v4.5)
©2014 Manitoba HVDC Research Centre a division of Manitoba Hydro International Ltd. Rev.5, Nov. 28, 2014
Page 34
2.6 Activating a License to Run PSCAD
Activate a license to run PSCAD on the Server or Client computer as follows:
Note
If you encounter any licensing issues, refer to Section 15.4.
a. On the Server, ensure the USB lock is plugged in and the license was installed as per
Section 2.3.
b. For a Professional License: Using the following table, launch PSCAD according to
your Windows operating system and PSCAD version:
PSCAD
Version
Operating System1
Windows 32-bit Windows 64-bit
v4.5.0
Browse as shown in the Windows
“Start” menu:
Browse as shown in the Windows
“Start” menu:
v4.5.1
and later
Browse as shown in the Windows “Start” menu:
Note
The version corresponding to the computer’s operating system
(32-bit or 64-bit) will be displayed.
1The selections in this table assume operation on Windows Vista or later. If
operating on Windows XP, select the “(non-elevated)” option instead.

PSCAD Installation and Licensing (v4.5)
©2014 Manitoba HVDC Research Centre a division of Manitoba Hydro International Ltd. Rev.5, Nov. 28, 2014
Page 35
c. For an Educational License: Using the following table, launch PSCAD according to
your Windows operating system and PSCAD version:
PSCAD
Version
Operating System1
Windows 32-bit Windows 64-bit
v4.5.0
Browse as shown in the Windows “Start” menu:
Notes
1. The 64-bit version of v4.5.0 is not available for an Educational
license.
2. The 64-bit version of v4.5.1 and later is available for an
Educational license (see below).
v4.5.1
and later
Browse as shown in the Windows “Start” menu:
Note
The “PSCAD v45”link will correspond to your operating system
(i.e. 32-bitor 64-bit).
1The selections in this table assume operation on Windows Vista or later. If
operating on Windows XP, select the “(non-elevated)” option instead.

PSCAD Installation and Licensing (v4.5)
©2014 Manitoba HVDC Research Centre a division of Manitoba Hydro International Ltd. Rev.5, Nov. 28, 2014
Page 36
d. If you agree with the software license agreement, select “I agree”.
e. The following message will display to indicate that a license is not available. Select
“OK” to continue.
f. Display the “System Settings” dialog box if not automatically displayed (from the
PSCAD Start button, select “System Settings”).

PSCAD Installation and Licensing (v4.5)
©2014 Manitoba HVDC Research Centre a division of Manitoba Hydro International Ltd. Rev.5, Nov. 28, 2014
Page 37
g. In the System Settings dialog, ensure that the licensing configuration is set correctly,
to Legacy Licensing. The upper left tab will help to determine this, as shown:
Correct Configuration: If the tab is listed as “License” (left view in above
snapshot), then the correct configuration is set (“Legacy Licensing”). Continue to
Step (h) below.
Incorrect Configuration: If the tab is listed as “Certificate Licensing” (right view in
above snapshot), then the wrong configuration is set (“Advanced Licensing”).
Licensing must therefore be changed to the “Legacy Licensing” configuration as
per Section 11.2. Following this change, resume licensing from Step (h) below.

PSCAD Installation and Licensing (v4.5)
©2014 Manitoba HVDC Research Centre a division of Manitoba Hydro International Ltd. Rev.5, Nov. 28, 2014
Page 38
h. Activate the license on the Server or Client computer as applicable, as follows:
On the Server: Configure the license on the Server as follows:
Note Servers do not typically run PSCAD.
On the Client Computer: Configure the licensing on the Client computer as
shown:

PSCAD Installation and Licensing (v4.5)
©2014 Manitoba HVDC Research Centre a division of Manitoba Hydro International Ltd. Rev.5, Nov. 28, 2014
Page 39
Note The Trial License fields were removed from the dialog box at v4.5.4. The
above two screenshots show the configuration at v4.5.4, the screenshot below
shows the configuration for v4.5.0 to v4.5.3.
i. If the license has successfully been activated, a message similar to the one shown
will display. Select “OK”.
j. PSCAD will be licensed to run.

PSCAD Installation and Licensing (v4.5)
©2014 Manitoba HVDC Research Centre a division of Manitoba Hydro International Ltd. Rev.5, Nov. 28, 2014
Page 40
3. Software Installation and Licensing Configuration
(SUL)
This section provides installation and licensing instructions for Professional and Educational
Single-User licenses (SUL) for PSCAD v4.5 and associated software.
These instructions include all required installations and configurations, and should be
completed in the order presented. Specifically, PSCAD (and GFortran and LiveWire if
applicable) will be installed, and licensing will be configured.
Note
GFortran should be installed alongside PSCAD if a commercial compiler, such as
Intel® Fortran Composer, will not be installed.
The instructions for the Professional and Educational licenses are very similar; any
differences are as noted.

PSCAD Installation and Licensing (v4.5)
©2014 Manitoba HVDC Research Centre a division of Manitoba Hydro International Ltd. Rev.5, Nov. 28, 2014
Page 41
3.1 Installing Software
This section provides instructions for installing software using the InstallShield Wizard, and
includes the following software:
Microsoft Visual C++ (required)
Microsoft .NET Framework (required)
PSCAD (required)
GFortran compiler (optional; a compiler is required for compiling PSCAD cases:
install GFortran alongside PSCAD only if a commercial compiler such as Intel®
Fortran Composer will not be installed)
LiveWire (optional; this is the fully-featured version, requiring a permanent
license or trial license)
LiveWire Lite (Demo) (optional; this is a limited-feature version, with no licensing
required)
Sentinel Drivers (required)
Install the software as follows:
Notes
1. On a computer running the 32-bit Windows operating system, only the 32-bit
version of PSCAD will be installed. The 32-bit version may be launched using
the automatically generated link in the Windows Start menu.
2. On a computer running the 64-bit Windows operating system, both the 32-bit
and 64-bit versions of PSCAD will be installed. The 64-bit version may be
launched using the automatically generated link in the Windows Start menu.
3. If operating on Windows Vista or later, ensure that you have local administrator
privileges prior to beginning the installation.
4. If you encounter any installation issues, refer to Section 15.1.
a. Upon purchasing the software, our sales desk will forward the following:
The software installation files. These files will typically be available either on a
website for download or saved to a compact disk (CD).
A USB lock. The USB lock is used to install and activate a license on a machine,
and must remain plugged in.
The license for running the software. This is a “License.txt" file, and will typically
be provided either in an e-mail or saved to the CD containing the installation
files.
Note The license.txt file will license PSCAD, as well as LiveWire if applicable.

PSCAD Installation and Licensing (v4.5)
©2014 Manitoba HVDC Research Centre a division of Manitoba Hydro International Ltd. Rev.5, Nov. 28, 2014
Page 42
b. Save the “License.txt" file to your computer desktop.
c. Run “setup.exe” from the installation files.
Note
Ensure the installation files are being run from a local drive rather than from a
network drive.
d. In Windows Vista and later, the “User Account Control” dialog box may display to
inquire whether you want to allow “setup.exe” to make changes to your computer.
This message is a standard warning to protect your computer when an executable
file is detected. Select “Yes” to begin the installation.
e. The InstallShield Wizard will launch and display the following screen if any required
prerequisite software must be installed. Select “Install” to proceed. This step may
take several minutes, and requires internet access to download the files for
installation (dotNetFx40_Full_x86_x64.exe).
f. If applicable, the following dialog box will display. Select “Install” to install Microsoft
Visual C++ 2010 Redistributables.

PSCAD Installation and Licensing (v4.5)
©2014 Manitoba HVDC Research Centre a division of Manitoba Hydro International Ltd. Rev.5, Nov. 28, 2014
Page 43
g. Select “Next” to continue.
h. If you agree with the software license agreement, select “I accept the terms of the
license agreement”, then select “Next”.
i. Review the default destination folder for the program files. To install to a different
folder, set the file path with the “Browse” button. Select “Next”.

PSCAD Installation and Licensing (v4.5)
©2014 Manitoba HVDC Research Centre a division of Manitoba Hydro International Ltd. Rev.5, Nov. 28, 2014
Page 44
Note The default directory for PSCAD is: C:\Program Files (x86)\PSCAD45
j. From the “Product Listing” screen, select all required programs, then select “Next”.
Normally, “PSCAD” and “GFortran Compiler” are installed. Additionally, “LiveWire Lite
(Demo)”, which is a free limited-feature version, or “LiveWire”, which is the fully-
featured version requiring either a trial or permanent license, may also be selected.
WARNING
Do not select “License Manager”. This is only used with Multi-User licenses, and
may cause licensing issues.
Notes
1. To select a product for installation, place a checkmark next to the product.
2. To display a description of a product in the “Description” field, click on the
product name.
3. You may install or remove a product at a later date, in accordance with
Section 12.

PSCAD Installation and Licensing (v4.5)
©2014 Manitoba HVDC Research Centre a division of Manitoba Hydro International Ltd. Rev.5, Nov. 28, 2014
Page 45
k. Select “PSCAD will use self-licensing”, then select “OK” or “Next” as applicable.
Display for PSCAD v4.5.0 to v4.5.3
Display for PSCAD v4.5.4
l. The “Information” screen will display your system resources. Select “Next”.

PSCAD Installation and Licensing (v4.5)
©2014 Manitoba HVDC Research Centre a division of Manitoba Hydro International Ltd. Rev.5, Nov. 28, 2014
Page 46
m. The “Setup Status” screen will indicate that PSCAD will be installed.
n. If you also chose to install GFortran, go to Section 6 for this installation, then
proceed to Step (o) below.
o. If you also chose to install LiveWire or LiveWire Lite, go to Section 7.1 or 7.2
respectively for this installation, then return to Step (p) below.
p. Notification that the Sentinel drivers will be installed (or repaired) will be displayed.
These drivers are required for reading the USB lock. Unplug all Sentinel USB locks
from your computer, then select “OK”.
q. Once the Sentinel drivers have been installed or repaired, a reminder to re-install the
USB locks before running the software will briefly display.

PSCAD Installation and Licensing (v4.5)
©2014 Manitoba HVDC Research Centre a division of Manitoba Hydro International Ltd. Rev.5, Nov. 28, 2014
Page 47
r. Select “Finish”.
s. This concludes the installations. Proceed to Section 3.2 to install and activate the
license.

PSCAD Installation and Licensing (v4.5)
©2014 Manitoba HVDC Research Centre a division of Manitoba Hydro International Ltd. Rev.5, Nov. 28, 2014
Page 48
3.2 Installing and Activating a License
Install and activate a license to run PSCAD as follows:
Note
If you encounter any issues, refer to Section 15.4.
a. Install the license using one of two methods, as follows:
Through the PSCAD application as per Section 14.1; following this procedure,
activate the license as per Section 3.2 Steps (h) to (k), or
Using the “License Update Utility” as per Section 14.2.; following this procedure,
activate the license as per Section 3.2 Steps (b) to (k).

PSCAD Installation and Licensing (v4.5)
©2014 Manitoba HVDC Research Centre a division of Manitoba Hydro International Ltd. Rev.5, Nov. 28, 2014
Page 49
b. Ensure the USB lock is plugged in.
c. For a Professional License: Using the following table, launch PSCAD according to
your Windows operating system and PSCAD version:
PSCAD
Version
Operating System1
Windows 32-bit Windows 64-bit
v4.5.0
Browse as shown in the Windows
“Start” menu:
Browse as shown in the
Windows “Start” menu:
v4.5.1
and later
Browse as shown in the Windows “Start” menu:
Note
The version corresponding to the computer’s operating system
(32-bit or 64-bit) will be displayed.
1The selections in this table assume operation on Windows Vista or later. If
operating on Windows XP, select the “(non-elevated)” option instead.

PSCAD Installation and Licensing (v4.5)
©2014 Manitoba HVDC Research Centre a division of Manitoba Hydro International Ltd. Rev.5, Nov. 28, 2014
Page 50
d. For an Educational License: Using the following table, launch PSCAD according to
your Windows operating system and PSCAD version:
PSCAD
Version
Operating System1
Windows 32-bit Windows 64-bit
v4.5.0
Browse as shown in the Windows “Start” menu:
Notes
1. The 64-bit version of v4.5.0 is not available for an Educational
license.
2. The 64-bit version of v4.5.1 and later is available for an
Educational license (see below).
v4.5.1
and later
Browse as shown in the Windows “Start” menu:
Note
The “PSCAD v45”link will correspond to your operating system
(i.e. 32-bit or 64-bit).
1The selections in this table assume operation on Windows Vista or later. If
operating on Windows XP, select the “(non-elevated)” option instead.

PSCAD Installation and Licensing (v4.5)
©2014 Manitoba HVDC Research Centre a division of Manitoba Hydro International Ltd. Rev.5, Nov. 28, 2014
Page 51
e. If you agree with the software license agreement, select “I Agree”.
f. If the following dialog displays, note that a license is not available. Select “OK” to
continue.
g. Display the “System Settings” dialog box if not automatically displayed (from the
PSCAD Start button, select “System Settings”).

PSCAD Installation and Licensing (v4.5)
©2014 Manitoba HVDC Research Centre a division of Manitoba Hydro International Ltd. Rev.5, Nov. 28, 2014
Page 52
h. In the System Settings dialog, ensure that the licensing configuration is set correctly,
to Legacy Licensing. The upper left tab will help to determine this, as follows:
If the tab is listed as “License” (left view in above snapshot), then the correct
configuration is set (“Legacy Licensing”). Continue to Step (h) below.
If the tab is listed as “Certificate Licensing” (right view in above snapshot), then
the wrong configuration is set (“Advanced Licensing”). Licensing must therefore
be changed to the “Legacy Licensing” configuration as per Section 11.2. Following
this change, resume licensing from Step (h) below.
i. Activate the license as shown.
Note The two Trial License fields were removed from the dialog box at v4.5.4. The
above screenshot shows the configuration at v4.5.4, the screenshot below
shows the configuration for v4.5.0 to v4.5.3.

PSCAD Installation and Licensing (v4.5)
©2014 Manitoba HVDC Research Centre a division of Manitoba Hydro International Ltd. Rev.5, Nov. 28, 2014
Page 53
j. If the license has been successfully activated, a message similar to the one shown
will display. Select “OK”.
k. PSCAD will be licensed to run.

PSCAD Installation and Licensing (v4.5)
©2014 Manitoba HVDC Research Centre a division of Manitoba Hydro International Ltd. Rev.5, Nov. 28, 2014
Page 54
4. Installing PSCAD
This section refers the reader to the PSCAD installation instructions corresponding to your
license type and setup.
PSCAD may be installed in one of the following manners:
If PSCAD will be installed on a Server that will also host the license (i.e. for a
Multi-User license), go to Section 2.1to launch this installation.
Note PSCAD is not typically installed on a Server.
If PSCAD will be installed on a Client computer/s which will obtain licensing via a
Server (i.e. for a Multi-User license), go to Section 2.5 for this installation.
Note For v4.5.4 only, if there are numerous computers on which PSCAD is to be
installed, you may prefer instead to perform the installations using the “silent”
or “unattended” method as outlined in Section 10.
If PSCAD will be installed on the Client Computer that will also host the license
(i.e. typically for a Single-User license, but may also be for a Multi-User license),
refer to Section 3.1 for this installation.

PSCAD Installation and Licensing (v4.5)
©2014 Manitoba HVDC Research Centre a division of Manitoba Hydro International Ltd. Rev.5, Nov. 28, 2014
Page 55
5. Installing the License Manager
This section provides an overview of the methods for installing the License Manager on a
Server that will be hosting the PSCAD license. References are also provided for configuring
the License Manager and installing the license.
There are two methods for launching this installation:
Launching the full PSCAD Suite Installation Package – This installation will provide
the option to install not only the License Manager, but also all other available
software (e.g. PSCAD, GFortran, and LiveWire). This installation is provided in
Sections 2.1 and 2.4.
Launching the License Manager Installation – This installation will only include the
License Manager (and Sentinel Drivers if required). This installation may be
launched by browsing to the “License” folder that is contained in the full PSCAD
Suite Installation Package, and selecting “setup.exe”.
As part of the License Manager installation, the following utilities are launched:
The “Setup Tool”, which is used to configure the networking to client machines (see
Section 2.2)
The “License Update Utility”, which is used to install the license database file (see
Section 2.3)

PSCAD Installation and Licensing (v4.5)
©2014 Manitoba HVDC Research Centre a division of Manitoba Hydro International Ltd. Rev.5, Nov. 28, 2014
Page 56
6. Installing GFortran
This section contains instructions for installing the GFortran compiler. A FORTRAN compiler
is required for running PSCAD cases; therefore, the freeware GFortran compilerv4.2.1
comes bundled with PSCAD. Alternatively, a commercial compiler (e.g. Intel® Visual Fortran
Compiler or Compaq Visual Fortran) may be used instead.
Note that if precompiled files (.obj, .o, or .lib files) will be linked to in a project, the project
must be run using the same compiler. The following combinations will run:
GFortran 4.2.1 → may run files precompiled with GFortran 4.2.1
Intel® Fortran (any version 9 through 15) → may typically run files precompiled
with that specific version of Intel Fortran or earlier
Compaq Visual Fortran 6 → may run files precompiled with Compaq Visual
Fortran 6
Install GFortran as follows:
Note
At PSCAD v4.5.4 release only, if there are numerous computers on which GFortran
is to be installed, you may prefer instead to perform the installations using the
“silent” or “unattended” method as outlined in Section 10.
a. The GFortran installation may be initiated in one of the following manners:
If selected for installation, as part of the full installation and licensing
configuration on the Server (per Sections 2.1 to 2.4).
If selected for installation, as part of the full installation on a Client computer
using a network license (per Section 2.5).
If selected for installation, as part of the full installation on a Client computer
using a local license (per Section 3.1).
As a separate installation: From the PSCAD installation files, browse to GFortran,
and run “setup.exe”.

PSCAD Installation and Licensing (v4.5)
©2014 Manitoba HVDC Research Centre a division of Manitoba Hydro International Ltd. Rev.5, Nov. 28, 2014
Page 57
Note If GFortran is already installed, the following dialog box will display. Select
“Finish”. This completes the installation of GFortran.
b. When prompted Select “Next”.
c. If you agree with the software license agreement, select “I accept the terms of the
license agreement” and “Next”.

PSCAD Installation and Licensing (v4.5)
©2014 Manitoba HVDC Research Centre a division of Manitoba Hydro International Ltd. Rev.5, Nov. 28, 2014
Page 58
d. Review the default destination folder for the software files. To install to a different
folder, use the “Change” button to set the file path. Select “Next”.
Note The default directory for GFortran is:
C:\Program Files (x86)\GFortran\4.2.1
e. Review the instructions in the “Start Copying Files” screen, then select “Next”.
f. GFortran Setup will configure your software installation. You will be advised to
restart your computer. It is recommended that you log out (preferred) or reboot
your computer once all software has been installed. Select “Finish”.

PSCAD Installation and Licensing (v4.5)
©2014 Manitoba HVDC Research Centre a division of Manitoba Hydro International Ltd. Rev.5, Nov. 28, 2014
Page 59
7. Installing LiveWire
This section contains instructions for installing LiveWire. LiveWire is optional software, and
comes as two separate editions:
LiveWire: This is the fully-featured, licensed edition, and is used with either a
time-limited trial license or a permanent license. For this installation, go to
Section 7.1.
LiveWire Lite: This is a free limited-feature edition, and does not require any
licensing. For this installation, go to Section 7.2.
Note
At PSCAD v4.5.4 release only, if there are numerous computers on which LiveWire
is to be installed, you may prefer instead to perform the installations using the
“silent” or “unattended” method as outlined in Section 10.
7.1 Installing LiveWire (Licensed Edition)
This section provides instructions for installing the fully-featured, licensed edition of
LiveWire. This edition may be licensed using either a permanent license or a time-limited
trial license.
Install the licensed edition as follows:
a. This installation may be initiated in one of four ways:
As part of the installation and licensing configuration on the Server (per Sections
2.1 to 2.4). “LiveWire” will have been selected for installation.
As part of the installation on a client computer using a network license (per
Section 2.5). “LiveWire” will have been selected for installation.
As part of the installation on a client computer using a local license (per Section
3.1). “LiveWire” will have been selected for installation.
As a separate installation: From the PSCAD installation files, browse to LiveWire,
and run “Setup.exe”.

PSCAD Installation and Licensing (v4.5)
©2014 Manitoba HVDC Research Centre a division of Manitoba Hydro International Ltd. Rev.5, Nov. 28, 2014
Page 60
Note If LiveWire is already installed, the following dialog box will display. Select
“Finish”. This completes the installation of LiveWire.
b. The InstallShield Wizard will display. Select “Next”.
c. If you agree with the software license agreement, select “Yes”.

PSCAD Installation and Licensing (v4.5)
©2014 Manitoba HVDC Research Centre a division of Manitoba Hydro International Ltd. Rev.5, Nov. 28, 2014
Page 61
d. Review the default destination folder for the software files. To install to a different
folder, set the file path with the “Browse” button. Select “Next”.
Note The default destination directory is:
C:\Program Files (x86)\Z Systems Inc\LiveWire 2.3
e. LiveWire will be installed. When the installation is complete, select “Finish”.
f. LiveWire may be licensed as follows:
To install and activate a permanent license, go to Sections 8.1 and 8.2.
To obtain a trial license, go to Section 8.3.

PSCAD Installation and Licensing (v4.5)
©2014 Manitoba HVDC Research Centre a division of Manitoba Hydro International Ltd. Rev.5, Nov. 28, 2014
Page 62
7.2 Installing LiveWire Lite (Unlicensed Edition)
This section provides instructions for installing the limited-featured, unlicensed edition of
LiveWire. Proceed as follows:
a. This installation may be initiated in one of four ways:
As part of the installation and licensing configuration on the Server (per
Section 2.1 to Section 2.4). “LiveWire Lite (Demo)” will have been selected for
installation.
As part of the installation on a client computer using a network license (per
Section 2.5). “LiveWire Lite (Demo)” will have been selected for installation.
As part of the installation on a client computer using a local license (per
Section 3.1). “LiveWire Lite (Demo)” will have been selected for installation.
As a separate installation: From the PSCAD installation files, browse to LiveWire
Lite, and run “Setup.exe”.
b. The InstallShield Wizard will display. Select “Next”.
c. If you agree with the software license agreement, select “Yes”.

PSCAD Installation and Licensing (v4.5)
©2014 Manitoba HVDC Research Centre a division of Manitoba Hydro International Ltd. Rev.5, Nov. 28, 2014
Page 63
d. Review the default destination folder for the software files. To install to a different
folder, set the file path with the “Browse” button. Select “Next”.
Note The default destination directory is:
C:\Program Files (x86)\Z Systems Inc\LiveWire 2.3 Unlicensed
e. LiveWire will be installed. When the installation is complete, select “Finish”.
f. LiveWire Lite may be run from the Windows Start menu – go to “LiveWire 2
Unlicensed”.

PSCAD Installation and Licensing (v4.5)
©2014 Manitoba HVDC Research Centre a division of Manitoba Hydro International Ltd. Rev.5, Nov. 28, 2014
Page 64
g. A dialog box will display to indicate the limitations of this version. Select “OK” to
close out of this dialog. The software will be ready to run; no licensing is required for
this edition.

PSCAD Installation and Licensing (v4.5)
©2014 Manitoba HVDC Research Centre a division of Manitoba Hydro International Ltd. Rev.5, Nov. 28, 2014
Page 65
8. Installing and Activating a LiveWire License
This section provides instructions for installing and activating LiveWire Licensing, and is
applicable for both permanent and trial licenses for the fully-featured edition.
Note
The free limited-feature edition (i.e. LiveWire Lite) does not require licensing.
The LiveWire license may come separately or bundled with a PSCAD license. If the LiveWire
license is bundled with PSCAD, then LiveWire may be installed with the PSCAD license
installation in Section 2.6 or Section 3.2.
LiveWire licensing may be installed and activated as follows:
Install Permanent Licensing: To install a permanent LiveWire license, go to
Section 8.1. Following this procedure, activate the license as per Section 8.2. This
section is applicable for the following:
Licensing installation on a Server, which will grant licensing to Client
computers over a network.
Licensing installation on a Client computer, which will host the license itself,
and run LiveWire locally.
Activate Permanent Licensing: To activate a permanent LiveWire license, go
to Section 8.2. This section is applicable if the license has already been installed
(per Section 8.1), and will perform the following:
Activating the license on a Client computer that will obtain the licensing from
the Server over a network.
Activating the license on a Client computer that is hosting the license itself.
Install and Activate Trial Licensing: To request, install and activate a trial
license, go to Section 8.3.

PSCAD Installation and Licensing (v4.5)
©2014 Manitoba HVDC Research Centre a division of Manitoba Hydro International Ltd. Rev.5, Nov. 28, 2014
Page 66
8.1 Installing Permanent Licensing
This section provides instructions for installing a permanent LiveWire license.
When the license was purchased, you will have received the following:
The software installation files. These files will typically be available either on a
website for download or on a compact disk (CD).
A USB lock.
The license for running the software. This is a “License.txt" file, and will typically
be provided either in an e-mail or saved to the CD containing the installation
files.
Note
The license.txt file will contain the license for running LiveWire, as well as PSCAD
and Expanded Licensing as applicable.
Install a permanent LiveWire license as follows:
Notes
1. If you encounter any licensing issues, refer to Sections 15.3 and 15.5.
2. Before proceeding, ensure that you have administrator privileges on the
computer.
a. Save the License.txt file your desktop.
b. Download the “License Update Utility” from the following link, extract the files to a
different folder, and run the “LicenseUpdate.exe” file:
http://updater.pscad.com/utilities/LicenseUpdate.zip
c. When the “License Update Utility” displays, select “Enter license keys” from the
“Actions” menu.
d. When prompted, browse to and select the “License.txt" file that is saved to your
desktop, then select “Open”.
e. The license will be installed.
f. Close the “License Update Utility”, and proceed to Section 8.2 to activate a license.

PSCAD Installation and Licensing (v4.5)
©2014 Manitoba HVDC Research Centre a division of Manitoba Hydro International Ltd. Rev.5, Nov. 28, 2014
Page 67
8.2 Activating a Permanent License
This section provides instructions for activating a permanent LiveWire license once the
software and license have been installed.
Proceed as follows:
Notes
1. If you encounter any licensing issues, refer to Section 15.3 and Section 15.5.
2. The software will have been installed as per Section 7.1, and the license
installed as per Section 2.3, Section 3.2, or Section 8.1.
3. Before proceeding, ensure that you have administrator privileges on the
computer.
a. Launch LiveWire from the Windows Start menu.
WARNING
If running on Windows Vista, Windows 7 or Windows 8: LiveWire must be launched
with administrator privileges to enable the licensing. This is performed as follows:
From the Windows Start menu go to All Programs | LiveWire 2, then right-click on
LiveWire 2 and select “Run as administrator”.
If running on Windows XP, LiveWire is launched without administrator privileges
(from the Windows Start menu go to All Programs | LiveWire 2 | LiveWire 2).
b. A dialog box will indicate that a license is not available. Select “OK”.
c. The “LiveWire License Manager” will display (if it does not display automatically, it
may be displayed by selecting “License Manager” from the “Edit” menu).

PSCAD Installation and Licensing (v4.5)
©2014 Manitoba HVDC Research Centre a division of Manitoba Hydro International Ltd. Rev.5, Nov. 28, 2014
Page 68
d. Activate the license as follows:
To activate the license on the same computer that is hosting the license:
On the Client computerthat is not hosting the license (i.e. the Client is obtaining
licensing from a Server):

PSCAD Installation and Licensing (v4.5)
©2014 Manitoba HVDC Research Centre a division of Manitoba Hydro International Ltd. Rev.5, Nov. 28, 2014
Page 69
e. Select “OK”.
f. Restart LiveWire from the Windows Start menu.
WARNING
If running on Windows Vista, Windows 7 or Windows 8: LiveWire must be launched
with administrator privileges to enable the licensing. This is performed as follows:
From the Windows Start menu go to All Programs | LiveWire 2, then right-click on
LiveWire 2 and select “Run as administrator”.
If running on Windows XP, LiveWire is launched without administrator privileges
(from the Windows Start menu go to All Programs | LiveWire 2 | LiveWire 2).
g. LiveWire should be licensed to run.
Note
LiveWire should always be launched with administrator privileges hereafter if
operating on a machine running Windows Vista or later.

PSCAD Installation and Licensing (v4.5)
©2014 Manitoba HVDC Research Centre a division of Manitoba Hydro International Ltd. Rev.5, Nov. 28, 2014
Page 70
8.3 Obtaining a Trial License
This section provides instructions for obtaining a trial license once the software has been
installed (as per Section 7.1).
Note
Before proceeding, ensure that you have administrator privileges on the computer.
There are four steps to this procedure, as follows:
Display the LiveWire License Manager –Section 8.3.1.
Request the trial license –Section 8.3.2.
Install the trial license –Section 8.3.3.
Activate the trial license –Section 8.3.4.
8.3.1 Display the LiveWire License Manager
In order to performing the steps in Sections 8.3.2, 8.3.3 and 8.3.4, display the LiveWire
License Manager as follows:
a. Launch LiveWire from the Windows Start menu.
WARNING
If running on Windows Vista, Windows 7 or Windows 8: LiveWire must be launched
with administrator privileges to enable the licensing. This is performed as follows:
From the Windows Start menu go to All Programs | LiveWire 2, then right-click on
LiveWire 2 and select “Run as administrator”.
If running on Windows XP, LiveWire is launched without administrator privileges
(from the Windows Start menu go to All Programs | LiveWire 2 | LiveWire 2).
b. A warning dialog box will display. Select “OK”.
c. The “LiveWire License Manager” will display (if it does not display automatically, it
may be displayed by selecting “License Manager” from the “Edit” menu).

PSCAD Installation and Licensing (v4.5)
©2014 Manitoba HVDC Research Centre a division of Manitoba Hydro International Ltd. Rev.5, Nov. 28, 2014
Page 71
8.3.2 Request the LiveWire Trial License
Request the trial license as follows:
a. Display the License Manager as per Section 8.3.1.
b. Select “Generate”.
c. When prompted, enter a file name (e.g. LivewireTrial.txt) and select a folder in which
to save the file.
d. When the “Trial Request” dialog box displays, enter information in all fields, then
select “Send”.
Note
The auto-send feature will not forward your request; this must be performed
manually as per Step (e).
e. Attach the file created in Step (d) to a new e-mail, and forward it to our Sales Desk
Warning
Do not upgrade your operating system, change your system clock, or change any
hardware configuration (e.g. hard drives, motherboard, etc.) while awaiting your
trial license.
f. Proceed to Section 8.3.3 to install the trial license.

PSCAD Installation and Licensing (v4.5)
©2014 Manitoba HVDC Research Centre a division of Manitoba Hydro International Ltd. Rev.5, Nov. 28, 2014
Page 72
8.3.3 Installing a Trial License
Once the Trial.txt file has been received from our Sales Desk, following submission of a trial
license request in Section 8.3.2, install the trial license as follows:
Note
Before proceeding, ensure that you have administrator privileges on the computer.
a. Display the License Manager as per Section 8.3.1.
b. Save the Trial.txt file to your desktop.
c. Install the license as shown:
d. The trial license will be installed.
e. Proceed to Section 8.3.4 to activate the license.

PSCAD Installation and Licensing (v4.5)
©2014 Manitoba HVDC Research Centre a division of Manitoba Hydro International Ltd. Rev.5, Nov. 28, 2014
Page 73
8.3.4 Activating a Trial License
Once the trial license has been installed (Section 8.3.3), activate it as follows:
Notes
1. If you encounter any licensing issues, refer to Section 15.5.
2. Before proceeding, ensure that you have administrator privileges on the
computer.
a. If not displayed, display the License Manager as per Section 8.3.1.
b. Activate the license as shown:
c. Select “OK”.
d. Restart LiveWire. It should be licensed to run.

PSCAD Installation and Licensing (v4.5)
©2014 Manitoba HVDC Research Centre a division of Manitoba Hydro International Ltd. Rev.5, Nov. 28, 2014
Page 74
9. Installing Sentinel Drivers
This section provides instructions for installing Sentinel Drivers.
Sentinel Drivers are required for detecting the PSCAD USB lock that is used to license
PSCAD, LiveWire and Expanded Licensing.
There are several methods for installing the Sentinel Drivers, as follows:
Alongside the installation of PSCAD products (see Section 9.1)
As a separate installation using the InstallShield Wizard (see Section 9.2)
As a separate installation without using the InstallShield Wizard (i.e. silent
installation) (see Section 9.3)
9.1 Alongside PSCAD Products
The Sentinel Drivers will be installed automatically when PSCAD or the License Manager is
installed as per Sections 2.1, 2.5, 3.1, or 5.

PSCAD Installation and Licensing (v4.5)
©2014 Manitoba HVDC Research Centre a division of Manitoba Hydro International Ltd. Rev.5, Nov. 28, 2014
Page 75
9.2 Separate Installation – InstallShield Wizard
There are three manners in which the Sentinel Drivers may be installed separately from
PSCAD products using the InstallShield Wizard:
Using the PSCAD installation files (see Section 9.2.1)
Obtaining the installation files from a separate download (see Section 9.2.2)
If PSCAD is installed, running from the program files (see Section 9.2.3)
9.2.1 From the PSCAD Installation Files
Install the Sentinel Drivers from the PSCAD installation files as follows:
a. Ensure that the PSCAD installation files are saved to a local directory (e.g. desktop).
b. In the installation files, browse to the “USBDriver” folder.
c. Right-click on "Setup.exe", and select "Run as administrator" if operating on
Windows Vista or later (or double left-click on “Run” if operating on Windows XP).
d. The Install Shield Wizard will display, and you will be prompted through the
installation.
9.2.2 From a Separate Download
Install the Sentinel Drivers from a separate download as follows:
a. Download the installation files from the following website:
http://updater.pscad.com/utilities/USBDrivers_7.5.8.zip
b. Save all downloaded files to a local directory (e.g. desktop).
c. Right-click on "Setup.exe", and select "Run as administrator" if operating on
Windows Vista or later (or double left-click on “Run” if operating on Windows XP).
d. The InstallShield Wizard will display, and you will be prompted through the
installation.
9.2.3 From the PSCAD Installed Program Files
If PSCAD is installed, the Sentinel Drivers may be installed as follows:
a. Open a browser, and go to the program files folder, similar to the following path:
C:\Program Files (x86)\PSCAD45\USBDriver
b. Right-click on "Setup.exe", and select "Run as administrator" if operating on
Windows Vista or later (or double left-click on “Run” if operating on Windows XP).
c. The Install Shield Wizard will display, and you will be prompted through the
installation.

PSCAD Installation and Licensing (v4.5)
©2014 Manitoba HVDC Research Centre a division of Manitoba Hydro International Ltd. Rev.5, Nov. 28, 2014
Page 76
9.3 Separate Installation – Silent
There are two manners in which the Sentinel Drivers may be silently installed separately
from PSCAD products:
Using the PSCAD installation files (see Section 9.3.1)
If PSCAD is installed, from the program files (see Section 9.3.2)
9.3.1 From the PSCAD Installation Files
The Sentinel Drivers may be silently installed from the PSCAD installation files as follows:
a. Ensure that the PSCAD installation files are saved to a local directory (e.g. desktop).
b. In the installation files, browse to the “USBDriver” folder.
c. Right-click on "Install.bat", and select "Run as administrator" if operating on
Windows Vista or later (or double left-click on “Run” if operating on Windows XP).
d. The installation will be performed silently.
9.3.2 From the PSCAD Program Files
If PSCAD is installed, the Sentinel Drivers may be silently installed as follows:
a. Open a browser, and go to the program files folder, similar to the following path:
C:\Program Files (x86)\PSCAD45\USBDriver
b. Right-click on "Install.bat", and select "Run as administrator" if operating on
Windows Vista or later (or double left-click on “Run” if operating on Windows XP).
c. The installation will be performed silently.

PSCAD Installation and Licensing (v4.5)
©2014 Manitoba HVDC Research Centre a division of Manitoba Hydro International Ltd. Rev.5, Nov. 28, 2014
Page 77
10. Silent Installations
10.1 Background
In an unattended, or silent, installation, an installation is run in “record” mode, in which all
responses are logged by the installer to a response file. When the same installation is run
on another computer in silent mode, with the response file present, the installation will run
in total silence, with NO dialogs being displayed. This then allows an organization to use
automation tools to deploy (install) a product on multiple computers without any manual
user intervention.
This section provides instructions for performing silent installations in three different
manners:
When the installation files are being run from a writeable media (Section 10.3)
When the installation files are being run from a read-only media (Section 10.4)
Customized (Section 10.5)
Following the installation, licensing may be installed and configured as follows:
For a Multi-User license, install the license on the Server as per Section 2.4, and
activate the license on the Client machine/s (and Server if applicable) as per
Section 2.6.
For a Single-User license, install and activate the license as per Section 3.2.
10.2 Availability
As of the release of PSCAD 4.5.4, unattended or silent installations are supported for the
following products:
PSCAD 4.5.4
GFortran 4.2.1

PSCAD Installation and Licensing (v4.5)
©2014 Manitoba HVDC Research Centre a division of Manitoba Hydro International Ltd. Rev.5, Nov. 28, 2014
Page 78
10.3 Unattended Installation when Installing from Writeable Media
This method may be used when installing from shared folders or writeable USB devices.
Generate the response file on the first computer as follows:
a. Ensure that the product is not already installed; otherwise the generated response
file will be incorrect.
b. Browse to the product’s installation folder on the media.
c. Run the “RecordSilentInstall.bat” command batch file.
d. The installer will launch, and you may then configure the software installation
appropriately.
e. All of your responses will be recorded to a response file called setup.iss located in the
same folder.
f. Copy the entire installer folder, which now also contains the response file, to an
accessible shared folder, or to a USB stick.
For all other computers, perform the following:
a. Open a File browser and browse the installation folder on the shared folder or USB
stick.
b. Run the “RunSilentInstall.bat” file.
c. The installation will proceed, and the batch file will exit when done.

PSCAD Installation and Licensing (v4.5)
©2014 Manitoba HVDC Research Centre a division of Manitoba Hydro International Ltd. Rev.5, Nov. 28, 2014
Page 79
10.4 Unattended Installations when using Read-only Media
This method may be used when installing from a CD-ROM or a write-protected USB device.
Note
If possible, copy the installer files and folders to a shared folder or a writeable USB
device, then follow the instructions in Section 10.3 (preferred method).
Generate the response file on the first computer as follows:
a. Ensure that the product is not already installed; otherwise the generated response
file will be incorrect.
b. Insert the media, and browse to the product’s installation folder on the media.
c. Run the “RecordSilentInstallToTempFolder.bat” command batch file.
d. The installer will launch, and you may then configure the software installation
appropriately.
e. All of your responses will be recorded to a response file called
“<product>_Install.iss”.
f. When the installation is complete, it will tell you where the response file is located.
g. Copy the response file to an accessible shared folder, or to a USB stick.
For all other computers:
a. Insert the media.
b. Open a command prompt and browse to the product’s folder on the media.
c. Type in the following, and press “Enter”:
RunSilentInstallUsingSpecifiedResponse.bat <absolute path to response file>.
d. The installation will proceed, and the batch file will exit when done.

PSCAD Installation and Licensing (v4.5)
©2014 Manitoba HVDC Research Centre a division of Manitoba Hydro International Ltd. Rev.5, Nov. 28, 2014
Page 80
10.5 End-User Customized Unattended Installations
This method may be used when customizing a silent installation.
Generate the response file on the first computer as follows:
a. Ensure that the product is not already installed; otherwise the generated response
file will be incorrect.
b. Open a command prompt and browse to the product’s installation folder on the
media.
c. Type in the following, and press Enter:
Setup.exe /r /f1Absolute_Path_And_Name_Of_Response_File
d. For example:
Setup.exe /r /f1"D:\Installer\setup.iss"
To perform a silent installation on another computer,
a. Ensure that the product is not already installed; otherwise the generated response
file will be incorrect.
b. Open a command prompt and browse to the product’s installation folder on the
media
c. Type in the following, and press enter:
Setup.exe /s /f1Absolute_Path_And_Name_Of_Response_File
d. For example:
Setup.exe /s /f1"D:\Installer\setup.iss"

PSCAD Installation and Licensing (v4.5)
©2014 Manitoba HVDC Research Centre a division of Manitoba Hydro International Ltd. Rev.5, Nov. 28, 2014
Page 81
11. Switching Between Legacy and Advanced Licensing
11.1 Overview
This section provides instructions for setting the configuration from “Advanced Licensing” to
“Lock-Based Licensing”, if required, and is only applicable for v4.5.3 or v4.5.4.
Lock-Based Licensing (also known as Legacy Licensing, and Intranet Licensing) refers to
using a combination of USB lock (dongle) and license database file to authorize licensing.
Lock-based licensing is used in this manual, and instructions for setting this licensing are in
Section 11.2.
Advanced licensing (also known as Certificate Licensing or Internet Licensing), refers to
using login credentials in a web tool to authorize licensing. When the web tool, MyCentre,
authorizes the licensing, a License Certificate is issued to the computer running PSCAD.
Advanced licensing is not used in this manual, but instructions for configuring this licensing
are included in this manual for your information only (Section 11.3). The following products
use advanced licensing:
The v4.5.4 Trial License: Refer to the manual “How to obtain a Trial License”,
available on the following webpage:
https://hvdc.ca/knowledge-library/reference-material
The Free Edition: Refer to the guide “Managing MyCentre”, available on the above
webpage.

PSCAD Installation and Licensing (v4.5)
©2014 Manitoba HVDC Research Centre a division of Manitoba Hydro International Ltd. Rev.5, Nov. 28, 2014
Page 82
11.2 Switching to Legacy Licensing
Configure PSCAD to use Legacy Licensing as follows:
a. For a Professional License: Using the following table, launch PSCAD according to
your Windows operating system and PSCAD version:
PSCAD
Version
Operating System1
Windows 32-bit Windows 64-bit
v4.5.0
Browse as shown in the Windows
“Start” menu:
Browse as shown in the
Windows “Start” menu:
v4.5.1
and later
Browse as shown in the Windows “Start” menu:
Note
The version corresponding to the computer’s operating system
(32-bit or 64-bit) will be displayed.
1The selections in this table assume operation on Windows Vista or later. If
operating on Windows XP, select the “(non-elevated)” option instead.

PSCAD Installation and Licensing (v4.5)
©2014 Manitoba HVDC Research Centre a division of Manitoba Hydro International Ltd. Rev.5, Nov. 28, 2014
Page 83
b. For an Educational License: Using the following table, launch PSCAD according to
your Windows operating system and PSCAD version:
PSCAD
Version
Operating System1
Windows 32-bit Windows 64-bit
v4.5.0
Browse as shown in the Windows “Start” menu:
Notes
1. The 64-bit version of v4.5.0 is not available for an Educational
license.
2. The 64-bit version of v4.5.1 and later is available for an
Educational license (see below).
v4.5.1
and later
Browse as shown in the Windows “Start” menu:
Note
The “PSCAD v45” link will correspond to your operating system
(i.e. 32-bit or 64-bit).
1The selections in this table assume operation on Windows Vista or later. If
operating on Windows XP, select the “(non-elevated)” option instead.

PSCAD Installation and Licensing (v4.5)
©2014 Manitoba HVDC Research Centre a division of Manitoba Hydro International Ltd. Rev.5, Nov. 28, 2014
Page 84
c. Close out of all dialog boxes, then display the “Application Options” dialog box (from
the PSCAD Start button, select “Options”).
d. From the drop-down menu, select the “Advanced Licensing” page.

PSCAD Installation and Licensing (v4.5)
©2014 Manitoba HVDC Research Centre a division of Manitoba Hydro International Ltd. Rev.5, Nov. 28, 2014
Page 85
e. From the “Licensing Service” drop-down menu, select “Legacy licensing (intranet)”,
then select “Ok”.
f. The licensing will now be configured to legacy licensing. To activate a license in
PSCAD, proceed as follows:
If you have a Multi-User license, go to Section 2.6 to activate a license.
If you have a Single-User license, go to Section 3.2 to install and activate a
license.

PSCAD Installation and Licensing (v4.5)
©2014 Manitoba HVDC Research Centre a division of Manitoba Hydro International Ltd. Rev.5, Nov. 28, 2014
Page 86
11.3 Switching to Advanced Licensing
Configure PSCAD to use advanced licensing as follows:
Note
This configuration is not used in this manual; these instructions are included here
only for your information. Refer to Section 11.1 for applications of this licensing.
a. Perform Steps (a) to (d) of Section 11.2.
b. From the “Licensing Service” drop-down menu, select “Advanced licensing (internet)
*new*”, then select “Ok”.
c. The licensing will now be configured to advanced licensing. Proceed to the manual
“Managing MyCentre” for more information on this type of licensing, posted on the
following webpage:
https://hvdc.ca/knowledge-library/reference-material

PSCAD Installation and Licensing (v4.5)
©2014 Manitoba HVDC Research Centre a division of Manitoba Hydro International Ltd. Rev.5, Nov. 28, 2014
Page 87
12. Adding or Removing Software
This section provides instructions for adding or removing any of the following software:
PSCAD
GFortran
License Manager
LiveWire Lite (Demo)
LiveWire
Sentinel Drivers
Microsoft Visual C++
Microsoft .NET Framework
The full PSCAD suite installation package may be used to install and remove software. The
Windows Control Panel may be used for removing software. Proceed as follows:
Go to Section 12.1 to add or remove software using the full PSCAD suite
installation package.
Go to Section 12.2 to remove software using the Windows Control Panel.

PSCAD Installation and Licensing (v4.5)
©2014 Manitoba HVDC Research Centre a division of Manitoba Hydro International Ltd. Rev.5, Nov. 28, 2014
Page 88
12.1 Full PSCAD Suite Installation Package
The following software may be added or removed using the full PSCAD suite installation
package:
PSCAD
GFortran
License Manager
LiveWire Lite (Demo)
LiveWire
Software is added or removed as follows:
a. If required, contact [email protected] to obtain the installation package.
b. Exit all instances of the software (PSCAD, LiveWire/Lite), if running.
c. Stop the License Manager if running if applicable:
On a Server running Windows Vista or later, from the Windows “Start” menu,
right-click “Stop License Manager Service”, then select “Run as administrator”.
On a Server running Windows XP, double left-click on “Stop License Manager
Service” in the Windows Start menu.
d. Run the “setup.exe” file from the installation files.
Note
Ensure the installation files are being run from a local drive rather than from a
network drive.

PSCAD Installation and Licensing (v4.5)
©2014 Manitoba HVDC Research Centre a division of Manitoba Hydro International Ltd. Rev.5, Nov. 28, 2014
Page 89
e. When prompted, determine the software to be retained, added, or removed:
To retain previously installed software, place a checkmark next to the product.
WARNING
Ensure that all software to be retained is selected. All software that is deselected
will be uninstalled.
To add software, place a checkmark next to the product.
To remove software, remove the checkmark next to the product.
f. Log out then log in to your computer to apply the changes.

PSCAD Installation and Licensing (v4.5)
©2014 Manitoba HVDC Research Centre a division of Manitoba Hydro International Ltd. Rev.5, Nov. 28, 2014
Page 90
12.2 Windows Control Panel
The following software may be removed using the Windows Control Panel:
PSCAD
GFortran
License Manager
LiveWire Lite (Demo)
LiveWire
Sentinel Drivers
Microsoft Visual C++
Microsoft .NET Framework
This is performed as follows:
a. On Windows XP:
Display the Windows Programs and Features dialog box (from the Windows Start
menu, go Control Panel | Uninstall a program).
When the software listing is displayed, left-click on the program to be removed.
When the software is highlighted, select “Uninstall”. The program will be
uninstalled.
b. On Windows Vista or Windows 7:
Display the Windows Programs and Features dialog box (from the Windows Start
menu, go Control Panel | Programs and Features).
When the software listing is displayed, right-click on the program to be removed.
Select “Remove”. The program will be uninstalled.
c. Log out then log in to your computer to apply the changes.

PSCAD Installation and Licensing (v4.5)
©2014 Manitoba HVDC Research Centre a division of Manitoba Hydro International Ltd. Rev.5, Nov. 28, 2014
Page 91
13. Moving the License to another Computer
This section provides instructions for moving a license from one computer (Computer A) to
another computer (Computer B). Also included are instructions for installing the License
Manager, PSCAD, GFortran, or LiveWire/Lite on Computer B as applicable.
Proceed as follows:
For a Multi-User License, refer to Section 13.1.
For a Single-User license, refer to Section 13.2.
13.1 Multi-User License
Proceed as follows:
a. Install and configure the License Manager on Computer B as per Section 2.1,
Section 2.2 and Section 2.4.
Note
At Step 2.2(f), select “No – don’t install/update my licenses”.
b. If the “lmgr-hvdc” file exists on Computer B in the following location, delete this file.
C:\Windows\lmgr-hvdc
Note
The “lmgr-hvdc” file is a PSCAD license database file (containing a license for
PSCAD (and LiveWire and Expanded Licensing if applicable)). If this file is present,
it may interfere with the license installation, and must therefore be removed.
c. Install the license on Computer B in one of the following manners:
If available, copy the following file from Computer A to Computer B:
C:\Windows\lmgr-hvdc
Note Do not change the file path or the file name.
(or)
Install the license using the PSCAD application as per Section 14.1 (requires that
PSCAD be installed and requires the License.txt file).
(or)
Install the license using the “License Update Utility” as per Section 14.2 (requires
the License.txt file).
d. On all Client computers that will be obtaining a license from Computer B, configure
PSCAD to obtain a license from Computer B in accordance with Section 2.6.

PSCAD Installation and Licensing (v4.5)
©2014 Manitoba HVDC Research Centre a division of Manitoba Hydro International Ltd. Rev.5, Nov. 28, 2014
Page 92
13.2 Single-User License
Proceed as follows:
a. Install the software on Computer B (PSCAD, GFortran, and LiveWire/Lite as
applicable) in accordance with Section 3.1, Steps (c) to (r).
b. If the “lmgr-hvdc” file exists on Computer B in the following location, delete this file:
C:\Windows\lmgr-hvdc
Note The “lmgr-hvdc” file is a PSCAD license database file (containing a license for
PSCAD (and LiveWire if applicable)). If this file is present, it may interfere
with the license installation, and must therefore be removed.
c. Install the license on Computer B in one of the following manners:
If available, copy the following file from Computer A to Computer B:
C:\Windows\lmgr-hvdc
Note Do not change the file path or the file name.
(or)
Install the license using the PSCAD application as per Section 14.1 (requires that
PSCAD is installed, and requires the License.txt file).
(or)
Install the license using the “License Update Utility” as per Section 14.2 (requires
the License.txt file).
d. Activate the license on Computer B in accordance with Section 3.2 (disregard Step
(a)).

PSCAD Installation and Licensing (v4.5)
©2014 Manitoba HVDC Research Centre a division of Manitoba Hydro International Ltd. Rev.5, Nov. 28, 2014
Page 93
14. Installing or Replacing a License
This section provides instructions for installing or replacing a license, and is applicable for
both a Single-user and Multi-User license.
There are two methods for installing or replacing a license:
Use the PSCAD application (see Section 14.1)
Use the “License Update Utility” (see Section 14.2)
Note
Once the license has been installed using either method, it must be activated
through the PSCAD application before PSCAD will run. This is performed in
Section 2.6 for a Multi-User License, or in Section 3.2 for a Single-User License.
14.1 Using the PSCAD Application
Use the application to install or replace the license as follows:
Notes
1. PSCAD must be installed to use this procedure.
2. Before proceeding, ensure you have administrator privileges on the computer.
3. This procedure requires the “License.txt” file corresponding to the new license,
supplied by our Sales Desk.
4. This procedure is not intended for updating a license from V4 to X4 (i.e. from
v4.2 to v4.3 or later). For that procedure, refer instead to the “Updating PSCAD”
manual, available from the following page:
https://hvdc.ca/knowledge-library/reference-material
5. If you encounter any licensing issues, please contact our Support Desk as per
Section 15.7. Ensure to attach the log files from Section 15.4, as applicable, to
your support request.
a. Save the License.txt file corresponding to the PSCAD license to your desktop.
b. Ensure that the USB lock is plugged in.
c. If applicable, shut down all instances of PSCAD.
d. If applicable, delete the current PSCAD license database file “lmgr-hvdc”, located in
the following location:
C:\Windows\lmgr-hvdc

PSCAD Installation and Licensing (v4.5)
©2014 Manitoba HVDC Research Centre a division of Manitoba Hydro International Ltd. Rev.5, Nov. 28, 2014
Page 94
e. For a Professional License: Using the following table, launch PSCAD according to your
Windows operating system and PSCAD version:
PSCAD
Version
Operating System1
Windows 32-bit Windows 64-bit
v4.5.0
Browse as shown in the Windows
“Start” menu:
Browse as shown in the
Windows “Start” menu:
v4.5.1
and later
Browse as shown in the Windows “Start” menu:
Note
The version corresponding to the computer’s operating system
(32-bit or 64-bit) will be displayed.
1The selections in this table assume operation on Windows Vista or later. If
operating on Windows XP, select the “(non-elevated)” option instead.

PSCAD Installation and Licensing (v4.5)
©2014 Manitoba HVDC Research Centre a division of Manitoba Hydro International Ltd. Rev.5, Nov. 28, 2014
Page 95
f. For an Educational License: Using the following table, launch PSCAD according to
your Windows operating system and PSCAD version:
PSCAD
Version
Operating System1
Windows 32-bit Windows 64-bit
v4.5.0
Browse as shown in the Windows “Start” menu:
Notes
1. The 64-bit version of v4.5.0 is not available for an Educational
license.
2. The 64-bit version of v4.5.1 and later is available for an
Educational license (see below).
v4.5.1
and later
Browse as shown in the Windows “Start” menu:
Note
The “PSCAD v45”link will correspond to your operating system
(i.e. 32-bit or 64-bit).
1The selections in this table assume operation on Windows Vista or later. If
operating on Windows XP, select the “(non-elevated)” option instead.

PSCAD Installation and Licensing (v4.5)
©2014 Manitoba HVDC Research Centre a division of Manitoba Hydro International Ltd. Rev.5, Nov. 28, 2014
Page 96
g. If the following dialog displays, licensing is not available. Select “OK” to continue.
h. Display the “System Settings” dialog box if not automatically displayed (from the PSCAD
Start button, select “System Settings”).
i. In the System Settings dialog, check that the licensing configuration is set to Legacy
Licensing. The upper left tab will help to determine this, as follows:
If the tab is listed as “License” (left view in above snapshot), then the correct
configuration is set (“Legacy Licensing”). Continue to Step (j) below.
If the tab is listed as “Certificate Licensing” (right view in above snapshot), then
the wrong configuration is set (“Advanced Licensing”). Licensing must therefore
be changed to the “Legacy Licensing” configuration as per Section 11.2. Following
this change, resume licensing from Step (j) below.

PSCAD Installation and Licensing (v4.5)
©2014 Manitoba HVDC Research Centre a division of Manitoba Hydro International Ltd. Rev.5, Nov. 28, 2014
Page 97
j. Install the license as follows:
k. The license will be installed.

PSCAD Installation and Licensing (v4.5)
©2014 Manitoba HVDC Research Centre a division of Manitoba Hydro International Ltd. Rev.5, Nov. 28, 2014
Page 98
14.2 Using the License Update Utility
The “License Update Utility” may be used to install or replace a license as follows:
Notes
1. Before proceeding, ensure you have administrator privileges on the computer.
2. This procedure requires the “License.txt” file corresponding to the new license,
supplied by our sales desk.
3. This procedure is not intended for updating a license from V4 to X4 (i.e. from
v4.2 to v4.3 or later). For that procedure, refer instead to the “Updating PSCAD”
manual, available on the following webpage:
https://hvdc.ca/knowledge-library/reference-material
4. If you encounter any licensing issues, refer to Section 15.3.
a. Save the License.txt file corresponding to the PSCAD license to your desktop.
b. Ensure that the USB lock is plugged in.
c. If applicable, shut down all instances of PSCAD.
d. If applicable, stop the License Manager service as follows:
If operating on Windows XP: From the Windows Start menu, browse to and select
“Stop License Manager Service”.
If operating on Windows Vista, Windows 7, or Window 8: From the Windows Start
menu, browse to and right-click on “Stop License Manager Service”, then select
“Run as administrator”.
e. If applicable, delete the PSCAD license database file “lmgr-hvdc”, located in the
following location:
C:\Windows\lmgr-hvdc
f. If the “License Update Utility” is not already displayed (i.e. per continuation from a
previous section), it may be displayed in either of two ways:
If available, browse to and run the “Enter License Key” from the Windows Start
menu, or
Download the utility from the following link, extract the files to a local folder, and
run the “LicenseUpdate.exe” file:
http://updater.pscad.com/utilities/LicenseUpdate.zip

PSCAD Installation and Licensing (v4.5)
©2014 Manitoba HVDC Research Centre a division of Manitoba Hydro International Ltd. Rev.5, Nov. 28, 2014
Page 99
g. When the License Update Utility is displayed, select “Enter license keys” from the
“Actions” menu.
h. When prompted, browse to and select the “License.txt" file that is saved to your
desktop, then select “Open”.
i. The license will be installed. Close the License Update Utility.

PSCAD Installation and Licensing (v4.5)
©2014 Manitoba HVDC Research Centre a division of Manitoba Hydro International Ltd. Rev.5, Nov. 28, 2014
Page 100
15. Resolving Issues
Refer to the following sections if you encounter any issues:
See Section 15.1 for software installation issues
See Section 15.2 for issues when configuring the Standalone License Manager
See Section 15.3 for issues when using the License Update Utility to install a
license
See Section 15.4 for issues when activating a license for PSCAD
See Section 15.5 for issues when activating a license for LiveWire
See Section 15.6 for instructions on detecting your PSCAD version and license
number
See Section 15.7 to contact our support desk
15.1 Software Installation Issues
If you encounter any software installation issues, you may troubleshoot them using the
“Resolving Installation Errors” manual, available on the following page:
https://hvdc.ca/knowledge-library/reference-material
If you are still unable to resolve the problem, please contact our support desk as per
Section 15.7. Ensure to include as much information as possible to describe when the
problem occurred and snapshots of any error messages, as well as a “Get Info” log file,
which is generated as described in Step 15.4(a).

PSCAD Installation and Licensing (v4.5)
©2014 Manitoba HVDC Research Centre a division of Manitoba Hydro International Ltd. Rev.5, Nov. 28, 2014
Page 101
15.2 Issues with Configuring the Standalone License Manager
If you encounter any issues when using the Setup Tool to configure the Standalone License
Manager, proceed as follows:
a. Select “Save Messages As” in the “Actions” menu.
b. When prompted, specify a folder in which to save the messages. The message log
file will be named “Setup Tool”, followed by the date and time.
c. Forward the saved log file to our support desk as per Section 15.7.

PSCAD Installation and Licensing (v4.5)
©2014 Manitoba HVDC Research Centre a division of Manitoba Hydro International Ltd. Rev.5, Nov. 28, 2014
Page 102
15.3 Issues with Installing a License using the License Update Utility
If you encounter any issues with installing a license using the License Update Utility,
proceed as follows:
a. Select “Save Messages” in the “Actions” menu.
b. When prompted, enter a file name and browse to a folder in which to save the
messages. The messages will be saved as a log file.
c. Forward the log file to our support desk (Section 15.7).

PSCAD Installation and Licensing (v4.5)
©2014 Manitoba HVDC Research Centre a division of Manitoba Hydro International Ltd. Rev.5, Nov. 28, 2014
Page 103
15.4 Issues with Activating a PSCAD License
If you encounter any issues with activating a PSCAD license, please forward the following
log files as applicable to our support desk (as per Section 15.7) to determine the cause:
a. GetInfo.txt file:This file is available on computers running the Standalone License
Manager or PSCAD, as follows:
Download the GetInfo utility from the following link and save to your computer:
http://updater.pscad.com/utilities/GetInfo32.zip
Select the “GetInfo32.exe” file to run the utility.
The generated file will be saved to your computer and opened on your desktop;
the file location will be listed within the file, towards the bottom.
b. PscadLmgr.txt file: This file is available on computers running the PSCAD
application. The location of this file is related to your Windows operating system, as
follows:
On Windows XP:
C:\Documents and Settings\All Users\Application Data\Manitoba HVDC Research Centre\LicenseManager\PscadLmgr.txt
On Windows Vista, Win7, Win8 (send all as available):
C:\Users\All Users\Manitoba HVDC Research Centre\LicenseManager\PscadLmgr.txt
C:\Users\<Your User ID>\AppData\Local\Manitoba HVDC Research Centre\LicenseManager\PscadLmgr.txt
C:\ProgramData\Manitoba HVDC Research Centre\LicenseManager\PscadLmgr.txt
c. Lmgrd-log.txt file:This file is available on computers running the Standalone
License Manager. The location of this file is related to your Windows operating
system, as shown:
On Windows XP:
C:\Documents and Settings\All Users\Application Data\Manitoba HVDC Research Centre\LicenseManager\Lmgrd-log.txt
On Windows Vista, Win7, Win8 (send all as available):
C:\Users\All Users\Manitoba HVDC Research Centre\LicenseManager\Lmgrd-log.txt
C:\Users\<Your User ID>\AppData\Local\Manitoba HVDC Research Centre\LicenseManager\Lmgrd-log.txt
C:\ProgramData\Manitoba HVDC Research Centre\LicenseManager\Lmgrd-log.txt

PSCAD Installation and Licensing (v4.5)
©2014 Manitoba HVDC Research Centre a division of Manitoba Hydro International Ltd. Rev.5, Nov. 28, 2014
Page 104
15.5 Issues with Activating a LiveWire License
If you are unable to activate a permanent or trial LiveWire license, please forward the
following log files as applicable to our support desk as per Section 15.7 to determine the
reason:
a. GetInfo.txt file: Obtain this log file in accordance with Step 15.4(a).
b. ZSystemsLmgr.txt file: This file is available on computers running the LiveWire
application, and is located as follows:
C:\Windows\ZSystemsLmgr.txt
c. Lmgrd-log.txt file:This file will be available on computers running the License
Manager, and is located as per Step 15.4(c).

PSCAD Installation and Licensing (v4.5)
©2014 Manitoba HVDC Research Centre a division of Manitoba Hydro International Ltd. Rev.5, Nov. 28, 2014
Page 105
15.6 Detecting your PSCAD Version and License Number
When requesting technical support from our Support Desk, your PSCAD version and license
number are required. These may be detected in a few different manners.
15.6.1 Using the PSCAD Application
The application may be used to detect the PSCAD version, and the license number if
activated, as follows:
a. Launch PSCAD and close out of any automatically displayed dialog boxes.
b. Display the “About PSCAD” dialog box:
c. The PSCAD version and license number will be displayed:
Note If the license number is not displayed, then it is not activated, and may
instead be determined as per Section 15.6.2.

PSCAD Installation and Licensing (v4.5)
©2014 Manitoba HVDC Research Centre a division of Manitoba Hydro International Ltd. Rev.5, Nov. 28, 2014
Page 106
15.6.2 Using the Get Info Utility
The Get Info utility may be used to detect your PSCAD version and license number if the
software and licensing are installed, as follows:
a. Ensure the PSCAD USB lock is securely plugged in.
b. Download our latest “GetInfo32.zip” utility from the following link:
http://updater.pscad.com/utilities/GetInfo32.zip
c. Save the file to a local directory (e.g. desktop).
d. Run “GetInfo32.exe”from the download files. When prompted whether to test
shortcuts, select “No”.
e. The Get Info utility will gather information about your system.
f. Once the utility has finished running, scroll to “PSCAD info: Installed:”. All installed
versions will be displayed.
g. Scroll to “Lock Info (direct access)”.If detected, the licensing information related to
the license database file and USB lock will be displayed, as shown in the following
snapshot.

PSCAD Installation and Licensing (v4.5)
©2014 Manitoba HVDC Research Centre a division of Manitoba Hydro International Ltd. Rev.5, Nov. 28, 2014
Page 107
15.7 Contacting the Support Desk
If you are unable to resolve any installation or licensing issues, you may submit a support
request to our support desk. This is performed as follows:
Refer to Section 15.7.1 for a description of the information that should be
included in a support request.
Refer to Section 15.7.2 for instructions for submitting a support request.
15.7.1 Relevant Information for a Support Request
Ensure to include all relevant information in your support request to expedite assistance,
including:
Your PSCAD version and license number (determined as per Section 15.6)
A detailed description of the issue
Any log files as specified in Sections 15.2 to 15.5
Snapshots of any error messages (if applicable)
15.7.2 How to Submit a Support Request
Contact the support desk in one of the following three manners, ensuring to include the
relevant information outlined in Section 15.7.1:
Send an e-mail to [email protected].
Submit the support request through the PSCAD application as described in the
manual, “Requesting Support”, available on the following webpage:
https://hvdc.ca/knowledge-library/reference-material
Submit the support request through MyCentre, as described in the manual,
“Managing MyCentre”, available on the following webpage:
https://hvdc.ca/knowledge-library/reference-material
Note Registration in MyCentre is required for this step; registration instructions are
also available in the above manual.

PSCAD Installation and Licensing (v4.5)
©2014 Manitoba HVDC Research Centre a division of Manitoba Hydro International Ltd. Rev.5, Nov. 28, 2014
Page 108
Appendix A Licensing Across Networks
This appendix provides information about licensing software across networks, and is used to
determine the appropriate configuration for yo1ur networking system.
For Multi-User licenses (MULs), the Standalone License Manager resides on a Server
computer and issues licenses remotely to Client computers across the networking system.
There are two kinds of remote-licensing, briefly described as follows:
Legacy Licensing: Legacy Licensing is the traditional configuration, in which the
Client computers are on the same network as the Server.
Expanded Licensing: Expanded Licensing occurs more infrequently, when the
Client computers are not on the same network as the Server.
Legacy Licensing is the recommended method for licensing across networks as it is simple
to configure within the Standalone License Manager. Conversely, the Expanded Licensing is
only recommended if absolutely essential due to the following limitations:
It requires prior approval
It is limited to two networks
Updated maintenance contract is required on a Professional license
It expires, and must be re-applied for.
Legacy Licensing
This section provides the background on network classes, and how the Standalone License
Manager applies them for issuing licenses. This information may be used to determine
whether your networking system supports Legacy Licensing. If it does not support Legacy
Licensing, proceed to the section on Expanded Licensing to support your networking
requirements.
The Standalone License Manager adheres to networks as defined according to RFC-960.
Classes and class levels of networks are shown in Table 1.

PSCAD Installation and Licensing (v4.5)
©2014 Manitoba HVDC Research Centre a division of Manitoba Hydro International Ltd. Rev.5, Nov. 28, 2014
Page 109
Network Class
Start Address End Address Class Level
A 1.0.0.0 126. 0. 0.0 ↑ Higher class
B 128.0.0.0 191.255. 0.0
C 192.0.0.0 223.255.255.0
D 224.0.0.0 239.255.255.0 ↓ Lower class
Table 1. Network Classes and Class Levels
(Source: Internet Protocol Standards, page 2)
Four network classes, from A to D, are listed in Table 1. Each network class possesses a
range of network addresses, as listed in the “Start Address” and “End Address” columns.
Each network address consists of four sets of digits separated by periods.
The four network classes are ranked according to their networking restrictions, as shown in
the “Class Level” column. The higher the class level, the lower the networking restrictions.
Networking restrictions are more fully explained using Table 2. This is the same table as
Table 1, with the addition of the “IP Mask” column.
Network
Class
Start
Address
End
Address
Class
Level IP Mask
A 1.0.0.0 126. 0. 0.0 ↑ Higher class 255. *. *. *
B 128.0.0.0 191.255. 0.0 255.255. *. *
C 192.0.0.0 223.255.255.0 255.255.255. *
D 224.0.0.0 239.255.255.0 ↓ Lower class 255.255.255.255
Table 2. Network Classes and IP Masks
For each network class, the “IP Mask” column specifies the IP address configuration that is
required for a computer to reside on a particular network. The digits “255” represent those
digits in the Client computer’s IP address that must be exactly the same as the
corresponding digits on the Server’s IP address in order for the Client computer to reside on
the same network as the Server. The “*” is a wild card, and represents the digits in the
Client computer’s IP address that do not have to match the corresponding digits on the
Server’s IP address in order for the Client computer to reside on the same network as the
Server.

PSCAD Installation and Licensing (v4.5)
©2014 Manitoba HVDC Research Centre a division of Manitoba Hydro International Ltd. Rev.5, Nov. 28, 2014
Page 110
Table 2 demonstrates the limitations of a Class D network. A Class D network requires all
four sets of digits to be the same for the Server and Client computer. Therefore, a Class D
network may only network to itself, and thus may only issue a license to itself. This network
is typically not used, except in a very uncommon situation, in which a Multi-User license
with two or more seats is installed, with the result that multiple instances of PSCAD may be
run on a single computer.
The License Manager may be configured to alter the IP Mask restrictions in Table 2. In this
manner, certain network classes may be artificially elevated to a higher class, and certain
network classes may be artificially lowered to a lower class.
Elevating a class is useful for lowering the restriction, thereby permitting more computers to
network to that Server. Lowering a class is useful for increasing restriction, thereby
restricting the access of Client computers.
Table 3 lists all of the available re-configurations for classes A to C. Table 3 assumes a
License Manager version 1.30 or later and NET Framework 4.0 (or better). The latest
version of License Manager may be obtained by contacting the support desk (Section 15.7).
Original Configuration Re-Configuration After Re-Configuration
Network
Class
Example of
IP Address
IP Mask IP Address Network Class
A 12.11.21.31 12. *. *.*
No Change→
Increase Restriction→
Increase Restriction→
12. *. *.*
12.11. *.*
12.11.21.*
A
B
C
B 132.11.21.31 132.11. *.*
Lower Restriction→
No Change→
Increase Restriction→
132. *. *.*
132.11. *.*
132.11.21.*
A
B
C
C 192.11.21.31 192.11.21.*
Lower Restriction→
No Change→
192.11. *.*
192.11.21.*
B
C
Table 3.Re-Configuring Network Classes

PSCAD Installation and Licensing (v4.5)
©2014 Manitoba HVDC Research Centre a division of Manitoba Hydro International Ltd. Rev.5, Nov. 28, 2014
Page 111
The following may be observed from this table:
In all classes, the first set of digits must always match.
Class A may remain Class A, or be lowered to Class B or Class C.
Class B may remain Class B, or be either raised to Class A or lowered to
Class C.
Class C may remain Class C, or be raised to Class B.
If you have determined that the Server and Client computers are on different networks after
reviewing your configuration against Table 3, then the License Manager will refuse to issue a
license if it is configured for Legacy Licensing. In this case, Expanded Licensing may be
required.
Expanded Licensing
Expanded Licensing must be obtained if the PSCAD Client computer is on a different
network than the Server. This is determined by reviewing the section on Legacy Licensing.
Expanded Licensing permits the License Manager to be configured to issue licenses to Client
computers that reside on different networks than the Server. To request approval for this
license, please forward the following information to our support desk (Section 15.7):
Your license number.
Your networking configuration (the networks on which the Server and Client
computers reside).
If approved, we will provide a license containing the time-limited Expanded Licensing along
with installation and configuration instructions.

PSCAD Installation and Licensing (v4.5)
©2014 Manitoba HVDC Research Centre a division of Manitoba Hydro International Ltd. Rev.5, Nov. 28, 2014
DOCUMENT TRACKING
Rev. Description Date
0 Initial 07/Dec/2012
1 Generalized to cover v4.5.0 to v4.5.2;Amalgamated license
activation for Server/Client computers; Revised support desk
contact information; General corrections and improvements
26/Apr/2013
2 Minor updates and improvements for v4.5.2 14/Jun/2013
3 Removed an outdated installation screenshot 03/Jul/2013
4 Minor updates for v4.5.3 release and Intel® 13 support;
minor corrections; updated title page
22/Nov/2013
5 Updated the title; general improvements and reorganizing;
new info re v4.5.4 release and Advanced Licensing;
new Sections(1.3, 4, 5, 9, 10, 11, 14, 15.6)
11/28/2014







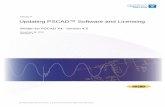
![Comparative Simulation Study between Gate Firing Units for ...of new long-distance HVDC are under construction [1]. HVDC systems are usually simulated using PSCAD/ EMTDC or EMTP. This](https://static.fdocuments.in/doc/165x107/5f05576d7e708231d4127cf6/comparative-simulation-study-between-gate-firing-units-for-of-new-long-distance.jpg)



![Fault-Line Identification of HVDC Transmission Lines by ...ppong/manuscripts/fault line identification HVDC transmission...HVDC system which was established in PSCAD/EMTDC [12] based](https://static.fdocuments.in/doc/165x107/5e69f3c1518f27522a452b9a/fault-line-identification-of-hvdc-transmission-lines-by-ppongmanuscriptsfault.jpg)