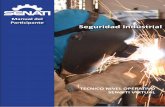PSA6005 & PSA3605 - Cloudinaryg...Page 3 6.1 Additional Functions from Option U02 ..... 43 6.1.1...
Transcript of PSA6005 & PSA3605 - Cloudinaryg...Page 3 6.1 Additional Functions from Option U02 ..... 43 6.1.1...

PSA6005 & PSA36056GHz & 3.6GHz Spectrum Analyzers

Page 1
CONTENTS 1 Product Introduction .....................................................................................................6
1.1 Items Supplied ..........................................................................................................6 1.2 Using this Manual - Cross References .....................................................................6 1.3 Product Description and Capabilities ........................................................................6 1.4 Initial Use - Charging the Battery | Switching On ......................................................7
1.4.1 Setting the Date and Time ......................................................................................7
2 Basics of Operation ......................................................................................................8 2.1 External Connections ...............................................................................................8
2.1.1 DC Power Input ......................................................................................................8 2.1.2 RF Signal Input .......................................................................................................8 2.1.3 Demodulated Audio Output .....................................................................................8 2.1.4 USB Host Connector (for USB Flash Memory) .......................................................9 2.1.5 USB Device Connector (for connection to a PC) .....................................................9 2.1.6 Trigger Input/Output ................................................................................................9
2.2 Bench-top and Portable Use.....................................................................................9 2.2.1 Tilt Stand.................................................................................................................9 2.2.2 Screen Protector and Sun Shield ............................................................................9
2.3 Batteries and AC Line Power.................................................................................. 10 2.3.1 Battery Operation ..................................................................................................10 2.3.2 AC Line Operation ................................................................................................10 2.3.3 Power Saving for Battery Operation ......................................................................10
2.4 Display and Controls Layout ................................................................................... 11 2.5 Touch Screen Operation ........................................................................................ 12
2.5.1 Finger Tip Operation .............................................................................................12 2.5.2 Stylus Operation ...................................................................................................12 2.5.3 Operation using only the Hard Keys .....................................................................12 2.5.4 Navigator Keys - Mode Selection ..........................................................................12
2.6 Instrument Status Information................................................................................. 12 2.7 On-screen Help ...................................................................................................... 12
3 Quick Start Guide ........................................................................................................ 13
4 Operation using the Menu System ............................................................................ 14 4.1 Setting the Frequency Range of the Sweep ........................................................... 14
4.1.1 Centre ...................................................................................................................15 4.1.2 Span .....................................................................................................................15 4.1.3 Start/Stop ..............................................................................................................16 4.1.4 Step Size ..............................................................................................................16 4.1.5 Frequency Presets ................................................................................................17 4.1.6 Sweep Time ..........................................................................................................17
4.2 Zero Span Mode (Demodulation Mode) ................................................................. 17 4.2.1 Audio Demodulation Sub Menu ............................................................................17 4.2.2 Waveform Demodulation Sub Menu (when fitted) .................................................18
4.3 Setting the Sweep Mode, Bandwidth (RBW / VBW) & Detector ............................. 19 4.3.1 RBW / VBW ..........................................................................................................19 4.3.2 Sweep Time (and the Sweep Progress Indicator Line) .........................................19 4.3.3 Sweep Control ......................................................................................................20 4.3.4 Scan Mode (when fitted) .......................................................................................20
4.3.4.1 Manually Controlling the Sweep .....................................................................20 4.3.4.2 Triggered Sweep (when fitted) .......................................................................21
4.3.5 Sweep Mode .........................................................................................................21

Page 2
4.3.6 Detector Type .......................................................................................................21 4.4 Setting the Level Attenuator, Amplitude Scale, and Limits ..................................... 22
4.4.1 Measurement Units and Graticule .........................................................................22 4.4.2 Reference Level ....................................................................................................22 4.4.3 Vertical Scaling .....................................................................................................23 4.4.4 Amplitude Offset and Compensation Tables (when fitted) ....................................23 4.4.5 Amplitude Limits (when fitted) ...............................................................................24
4.4.5.1 Channel Marker Files .....................................................................................24 4.4.6 Overload Indication ...............................................................................................24
4.5 Controlling and Storing Traces and Images ........................................................... 25 4.5.1 Displaying Traces; Controlling the View Trace ......................................................25
4.5.1.1 Understanding the Live, View and Reference Traces ....................................25 4.5.2 Sweep Progress Indicator Line .............................................................................26 4.5.3 Setting the Trace Writing Mode .............................................................................26
4.5.3.1 Dual Trace Mode............................................................................................27 4.5.4 Storing and Recalling Traces and Screen Images ................................................27
4.6 Using Measurement Markers.................................................................................. 28 4.6.1 Setting-up Markers................................................................................................28 4.6.2 Controlling Markers ...............................................................................................29
4.6.2.1 Controlling Markers with the Hard Keys .........................................................29 4.6.2.2 Further Notes on the Use of Markers .............................................................29
4.7 Instrument Setups and Additional Functions .......................................................... 31 4.7.1 The Data Logging Function (when fitted) ..............................................................31 4.7.2 Automatic Measurements (when fitted) .................................................................31 4.7.3 Frequency Counter Options ..................................................................................32
4.8 Storing and Recalling Set-ups | System Settings ................................................... 33 4.8.1 Storing and Recalling Instrument Setups ..............................................................33 4.8.2 System Settings, Screen Brightness, Filing System and USB Operations ............33
4.9 Status Information | On-screen Help | System Utilities ........................................... 34 4.9.1 Status Display .......................................................................................................34 4.9.2 Help Screens ........................................................................................................34 4.9.3 System Utilities .....................................................................................................34
4.9.3.1 Screen Utilities ...............................................................................................34 4.9.3.2 Power Options, Power-on State, Clock Setting ..............................................35 4.9.3.3 Alerts ..............................................................................................................35 4.9.3.4 System Updating and Calibration ...................................................................35
4.10 Using Instrument Presets | Automatic Setting ..................................................... 36 4.10.1 The User Preset ....................................................................................................36 4.10.2 Custom Presets (when fitted) ................................................................................36
5 File Storage for Traces, Screen Images & Set-ups .................................................. 37 5.1 Storing Traces or Screens ...................................................................................... 37
5.1.1.1 Default File Name Rules ................................................................................38 5.2 Recalling Traces and Images ................................................................................. 38
5.2.1 Traces and States .................................................................................................38 5.3 Storing Instrument Set-up Files .............................................................................. 39 5.4 File Recall Screen .................................................................................................. 39 5.5 File Utilities Screen ................................................................................................. 40 5.6 File Operations Screen ........................................................................................... 40
5.6.1 Editing File Names ................................................................................................41 5.6.2 File Names Created or Renamed Externally .........................................................42
6 Upgrade Option U02 ................................................................................................... 43

Page 3
6.1 Additional Functions from Option U02 .................................................................... 43 6.1.1 Scan Mode ............................................................................................................43 6.1.2 Logging of Values, Traces or Screens ..................................................................43 6.1.3 Automatic Measurements .....................................................................................43 6.1.4 Modulation Waveform Display ..............................................................................43 6.1.5 Triggering ..............................................................................................................43 6.1.6 Limit Lines, Limit Patterns & Channel Markers......................................................43 6.1.7 Level Offsets .........................................................................................................43 6.1.8 Compensation Tables ...........................................................................................44 6.1.9 Custom Presets ....................................................................................................44 6.1.10 View on PC ...........................................................................................................44 6.1.11 PSA-Manager Software ........................................................................................44
7 Further Notes on Operation ....................................................................................... 45 7.1 Signal Overload Levels and Indication ................................................................... 45
7.1.1 ADC Overload .......................................................................................................45 7.2 Operation using the Hard Keys Only ...................................................................... 45 7.3 Setting Frequencies ................................................................................................ 45
7.3.1 Set by Keypad ......................................................................................................46 7.3.2 Set by Tab/Jog ......................................................................................................46 7.3.3 Shortcuts to setting a Specific Frequency Span ....................................................46 7.3.4 Repetitive Operations ...........................................................................................47 7.3.5 Using Custom Presets (when fitted) ......................................................................47 7.3.6 Creating Channel Markers (when fitted) ................................................................47
7.4 Measuring Relative Amplitude ................................................................................ 48 7.5 Sweep Modes & Signal Image Rejection ................................................................ 48
7.5.1 Default Sweep Mode – Normal (Auto) ...................................................................48 7.5.2 Advanced Options.................................................................................................48 7.5.3 Revealing the Image .............................................................................................50 7.5.4 Sweep Times ........................................................................................................50
7.6 Radiated and Injected Signals ................................................................................ 51 7.6.1 Self-radiated Signals .............................................................................................51 7.6.2 External Signal Injection .......................................................................................51
7.7 Detector Types ....................................................................................................... 51 7.8 Triggered Operation ............................................................................................... 52
7.8.1 External Trigger Input ...........................................................................................52 7.8.2 Trigger Output .......................................................................................................52
7.9 Level Offset and Compensation Tables .................................................................. 52 7.9.1 Dynamic Range and Maximum Signal ..................................................................52 7.9.2 Creating and using Compensation Tables ............................................................52
7.10 Limit Lines & the Limits Comparator | Creating Limit Patterns ............................ 53 7.10.1 Setting Limits ........................................................................................................53 7.10.2 The Limit Comparator ...........................................................................................53 7.10.3 Creating and Loading Limit Patterns .....................................................................54 7.10.4 Limit Offset ............................................................................................................54 7.10.5 Limit Fix/Unfix .......................................................................................................54 7.10.6 Creating and Loading Channel Markers ................................................................54
7.11 The Logging Function .......................................................................................... 55 7.11.1 The Logging Control Menu ...................................................................................55 7.11.2 Manual Logging ....................................................................................................56
7.11.2.1 The Run/Stop key and Sweep Control key .....................................................56 7.11.3 Logging from the Timer .........................................................................................56 7.11.4 Logging from External Trigger ...............................................................................56

Page 4
7.11.5 Logging from Amplitude Limits ..............................................................................56 7.11.6 Logging Every Sweep (Continuous) ......................................................................56 7.11.7 File Sizes and Maximum Logging Times ...............................................................56 7.11.8 Viewing and Analyzing Logging Files ....................................................................57
7.12 Using Automatic Measurements.......................................................................... 57 7.12.1 Channel Power (CP) .............................................................................................57 7.12.2 Adjacent Channel Power Ratio (ACPR) ................................................................58 7.12.3 Occupied Bandwidth (OBW) .................................................................................58
8 Scan Mode ................................................................................................................... 59 8.1 Scan Mode Explanation .......................................................................................... 59
8.1.1 Limitation of Normal Sweep Mode ........................................................................59 8.1.2 Benefits of Scan Mode ..........................................................................................59 8.1.3 Displaying Scan Mode Files ..................................................................................59 8.1.4 Saving, Recalling and Exporting Scan Mode Files ................................................60
8.2 Scan Mode Operation ............................................................................................. 60 8.2.1 Setting up the Analyzer .........................................................................................60 8.2.2 Entering Scan Mode .............................................................................................60 8.2.3 Using Scan Mode..................................................................................................60
8.2.3.1 The Scan Display ...........................................................................................61 8.2.3.2 Viewing a Scan and using the Marker ............................................................61 8.2.3.3 Storing and Recalling a Scan .........................................................................62 8.2.3.4 Exporting Scan Files ......................................................................................63
8.2.4 Scan files and PSA-Manager ................................................................................63
9 USB Connections | File System & Files Types ......................................................... 64 9.1.1 Understanding USB Connections .........................................................................64 9.1.2 Using an External Flash Drive ...............................................................................64 9.1.3 Linking to a PC via USB ........................................................................................65
9.2 File System and File Types .................................................................................... 65 9.2.1 Internal Filing System Organisation ......................................................................65 9.2.2 File Types .............................................................................................................65 9.2.3 Trace Files ............................................................................................................66 9.2.4 Screen Image Files ...............................................................................................66 9.2.5 Setup Files ............................................................................................................66 9.2.6 Other File Types ...................................................................................................66
9.2.6.1 Scan Files ......................................................................................................66 9.2.6.2 Compensation Tables ....................................................................................67 9.2.6.3 Limit Pattern and Channel Marker Files .........................................................67 9.2.6.4 Logging Files ..................................................................................................67
10 Default Settings | Power On State | Hard Reset .................................................... 68 10.1 Restoring to Factory Defaults .............................................................................. 68 10.2 Standard Preset .................................................................................................. 68 10.3 Unrecoverable Fault Condition - Hard Reset ....................................................... 68 10.4 Power-On State ................................................................................................... 69
11 Firmware Updates | Upgrades | Maintenance ........................................................ 70 11.1 Updating the Firmware ........................................................................................ 70 11.2 Upgrading the Firmware (Option U02) ................................................................ 70 11.3 Maintenance, Re-calibration & Cleaning ............................................................. 70 11.4 Battery Replacement ........................................................................................... 70
12 Safety Information ................................................................................................... 71
13 Specification ............................................................................................................ 72

Page 5
13.1.1 Frequency Measurement ......................................................................................72 13.1.2 Amplitude Measurement (Level) ...........................................................................73 13.1.3 Sweep and Traces ................................................................................................74 13.1.4 Scan Mode (only with Option U02) .......................................................................74 13.1.5 Memory Storage and Data Logging ......................................................................75 13.1.6 Connectors and Display ........................................................................................75 13.1.7 Power Requirements ............................................................................................76 13.1.8 Mechanical, Environmental and Safety .................................................................76
14 Appendix A: Optional Accessories ....................................................................... 77
15 Appendix B: PSA-Manager and PSA-View Software ........................................... 77
16 Appendix C: Factory Default Settings ................................................................... 79
17 Appendix D: Menu Tree Diagram ........................................................................... 80

Page 6
1 Product Introduction
1.1 Items Supplied Portable Spectrum Analyzer (PSA3605 or PSA6005) with removable stylus and detachable bench-stand/screen-protector. Spare stylus duplicates the stylus fitted into the instrument. USB lead Mini B plug to standard A plug. Trigger input converter plug 3.5mm jack to BNC socket. AC line power-supply/charger Universal voltage with interchangeable country specific plugs. Short Guide (English, French, German, Italian and Spanish). Full instruction manual (English only). Support CD Containing hyper-linked PDF versions of the printed manuals, plus support files.
1.2 Using this Manual - Cross References This manual covers both the PSA6005 and PSA3605 spectrum analyzers. Within the text they may be referred to jointly as PSAxx05 or PSA Series 5. The manual is also provided as a PDF file on the accompanying CD. The manual includes many cross references which are shown as follows - see section X.X. The Table of Contents is also fully hyperlinked. Within a PDF file, the shaded number is a hyperlink to that section number which enables the user to jump rapidly to the section referred to and then jump back to continue reading the original section. (N.B. for hyperlink navigation within Acrobat Reader, enable “show all page navigation tools” or use the keyboard shortcuts Alt+Right_Arrow and Alt+Left_Arrow).
1.3 Product Description and Capabilities The PSA6005 and PSA3605 are fully portable RF spectrum analyzers that incorporate a high resolution colour TFT touch screen. They are sufficiently small and lightweight to be operated as true handheld instruments and have a battery life of more than 3 hours from each charge. As bench instruments they can be powered by the supplied ac-line adaptor/charger. They can be set horizontally or vertically, or at an angle of about 40 degrees using the built-in tilt stand. For field use, the stand can be moved to the top of the instrument to form a screen protector and sun shield. The frequency range is 10MHz to 6000MHz (PSA6005) or 10MHz to 3600MHz (PSA3605). The span can be set between 0.0270 MHz and 5990.000 MHz or 3590.000 MHz respectively with a setting resolution of 100Hz. Start, stop or centre frequencies can be set to the same resolution. The resolution bandwidth (RBW) is selectable between 300Hz and 10MHz in a 1:3:10 sequence or can be set to Auto. Video bandwidth (VBW) is similarly settable between 300Hz and 10MHz or RBW tracking. The on-screen amplitude range is approximately 84 dB with a reference level variable between -40dBm and +20dBm. Amplitudes can alternatively be displayed in dBµV. Vertical magnification down to 1dB/div can be selected. Average noise floor is typically better than -120dBm at -40dBm reference level and 10 kHz RBW/VBW. Sweeps can be repeating or single shot, and the trace can be normal (over-write), peak hold or average (2 to 48 sweeps). A zero span mode is available with AM or FM waveform demodulation with variable timebase. Audio demodulation is provided via a built-in speaker. Multiple detector modes include Positive Peak (default), Negative Peak, Alternate Peak, Lin or Log Average, RMS, and Sample. Twin vertical marker lines are available giving a readout of frequency and amplitude together with difference values. Markers can be manually positioned or automatically peak finding or tracking. A frequency counter can be used at the marker position with resolution down to 10Hz.

Page 7
A reference trace and a view trace can be displayed in addition to the live trace. Up to 999 traces can be stored to permanent memory for recall to the screen or for data export. 999 instrument set-ups and 999 complete screen bitmaps can also be stored. All files can be given user defined names. USB interfaces are provided for direct file transfer to a PC or for connection of a USB Flash drive. Extensive convenience features for repetitive operation include auto-set, frequency presets, and storage of the instrument state together with the trace file for simultaneous or independent recall. Pressing the Status/Help hard key brings up a full status screen and access to help screens relevant to the current menu position. An optional upgrade package (retro installable) provides additional features including high resolution data capture (scan mode), data logging, sweep triggering, limit patterns, compensation tables, automatic measurements, and more - see section 6. More details of the product capabilities are given in the Specifications - section 15.
1.4 Initial Use - Charging the Battery | Switching On As supplied, the internal battery is likely to be partly or fully discharged. At first use, the instrument should therefore be plugged into the charger until the lamp next to the charge socket stops flashing, which could take up to three hours - see section 2.1.1. The instrument can still be used during this period. The instrument is turned on or off by pressing the small round key marked Power for about one second. When turning on, the screen backlight will flash briefly and a short beep will sound to indicate that the key press has been recognised, there is then a short delay prior to operation starting. If the battery is too far discharged to allow operation, the instrument will turn off again and a second short beep will be sounded.
1.4.1 Setting the Date and Time The instrument contains a real-time clock that is used for time stamping of files. As supplied the date and/or time may be incorrect. Date and time can be checked from page 4 of the Status screens, or can be checked and altered from Setup/Functions > System/File Ops > System Utilities > Power/Clock. Note that the date format is DD-MM-YY and the time format is 24 hour.

Page 8
2 Basics of Operation 2.1 External Connections
2.1.1 DC Power Input DC power to operate and/or recharge the instrument is connected via a 1.3mm power socket mounted on the right hand side of the instrument.
Use ONLY the power-supply/charger provided by Aim-TTi with the unit. Use of any other power source will void the warranty.
The red lamp next to the socket flashes whilst charging is taking place and becomes continuous once charging is complete.
2.1.2 RF Signal Input The signal to be measured is connected via a standard N connector mounted at the top of the instrument. The input impedance is 50 Ohms. The maximum useable signal input is +20dBm or +127 dBuV. The absolute maximum signal input level is +25dBm or +132dBuV of RF power (approximately 4 volts RMS), or 50V DC.
Applying a signal above this level could damage the unit and such damage would not be covered by the product warranty.
2.1.3 Demodulated Audio Output Demodulated audio (when in Zero Span Mode) is available via the built-in speaker, with the volume level adjustable from within the application. The signal is also provided via a 3.5mm stereo jack socket mounted at the top of the instrument. Maximum power output is 30 milliwatts into 32 Ohms. The signal is mono but connection can be made using either a mono or stereo plug. In the latter case the signal will be present on both channels. Connecting the jack plug automatically disconnects the internal speaker.

Page 9
2.1.4 USB Host Connector (for USB Flash Memory) A standard USB type A connector is provided on the left hand side of the instrument which is revealed by moving the sliding cover towards the top of the instrument. This is intended exclusively for the connection of a USB Flash memory stick. See section 9.1.2 for full information.
2.1.5 USB Device Connector (for connection to a PC) A USB type mini-B connector is provided on the left hand side of the instrument which is revealed by moving the sliding cover towards the base of the instrument. This is intended exclusively for connection to a personal computer. See section 9.1.3 for full information.
2.1.6 Trigger Input/Output A 3.5mm mono jack socket is mounted at the top of the instrument for trigger signals. This has no function unless option U02 is fitted - see section 6.1.5. An adaptor is provided that converts from the jack socket to a standard BNC connector.
2.2 Bench-top and Portable Use The instrument is intended for both hand-held and bench-top applications. It has rubber feet for horizontal or vertical use, or can be angled using the tilt stand.
2.2.1 Tilt Stand The instrument is supplied with the tilt stand folded away and magnetically latched at the bottom of the instrument. It can be hinged outwards to tilt the unit at an angle of about 40 degrees.
2.2.2 Screen Protector and Sun Shield To protect the screen when in transit, the tilt stand can be detached from the bottom of the instrument and re-attached on the top to act as a screen protector. The stand is removed by flexing it outwards at the hinged end until the lugs disengage from the sockets. For outdoors use, the screen protector can be hinged upwards to form a sun shield which improves the screen visibility in direct sunlight. When not required, it can be detached and stowed away on the back of the instrument where it functions as a tilt stand .

Page 10
2.3 Batteries and AC Line Power 2.3.1 Battery Operation The instruments operates from an internal Lithium-ion rechargeable battery which can provide more than 3 hours of continuous operation (screen brightness dependent). The battery condition is indicated on the display via a multi-segment battery symbol. When it changes colour to yellow, expected battery life has fallen below 30 minutes. When it turns red, expected battery life has fallen below 10 minutes, and the analyzer should be recharged. The approximate battery life remaining is also displayed in hours and minutes within the Status information screens. The battery is charged from the supplied 5V/2A charger which can recharge a fully discharged battery in under 3 hours. When the battery is being charged, the red lamp next to the charging socket flashes. When charging is complete, flashing ceases but the lamp remains illuminated while the charger is connected. It is also possible to slow charge the instrument from the USB port of a personal computer provided that the instrument is turned off. Charge time may be up to 10 hours. Connection to the PC must be made from the mini USB “device” port of the instrument using the supplied cable. It is not possible to operate the instrument from USB power.
2.3.2 AC Line Operation For bench-top operation, the instrument can be operated continuously from the supplied ac-line operated charger. The internal power management circuitry ensures that the battery cannot be overcharged.
2.3.3 Power Saving for Battery Operation The battery life of the instrument is affected by the screen brightness which can be adjusted over a wide range (see section 4.8.2). Setting the brightness to maximum, for example, will reduce battery life by up to 1 hour relative to the normal setting (40%). To conserve the battery the instrument should be turned off when not in use. In addition, Auto-Off mode can be selected whereby the unit turns off automatically after a defined period from the last key press. The period can be set between 5 and 60 minutes - see section 4.9.3.2. Auto-Off is automatically disabled when external power is connected, and when data-logging is enabled. All data is retained when the instrument is off. A short beep is sounded when the instrument turns off.

Page 11
2.4 Display and Controls Layout Fig. 1

Page 12
2.5 Touch Screen Operation The normal mode of operation of the spectrum analyzer is by using the touch-screen keys within the display supplemented, when required, by the hard keys below. The touch screen keys are normally operated by pressing with the finger or thumb, but can alternatively be operated using the supplied stylus.
2.5.1 Finger Tip Operation The touch screen is a resistive single-touch type (rather than the capacitive multi-touch type used on many smart phones). It can be operated by pressing the key area firmly with the soft part of the finger or thumb. However, for greater positional accuracy it can also be operated by pressing gently with the finger nail. When a key is depressed, its colour changes from blue to purple. The key action is performed when the key is released.
2.5.2 Stylus Operation Some users may prefer to use a stylus to operate the touch screen. The supplied stylus has a soft point. Sharply pointed objects should never be used to operate the screen as they could cause damage. The stylus should be replaced into its mounting slot at the base of the instrument to prevent it being mislaid. The stylus design is compatible with those used with the Nintendo DS handheld games console, and spares are widely available.
2.5.3 Operation using only the Hard Keys It is also possible to use the spectrum analyzer without touching the screen at all, by using the five “navigator” hard keys to operate each of the touch screen functions. See section 7.2 for a full explanation of this mode of operation.
2.5.4 Navigator Keys - Mode Selection The five hard keys that make up the Navigator have two alternative modes of operation which are selected by the small illuminated keys on either side. The modes are: Control Markers (default) - see section 4.6.2.1, and Navigate Screen - see section 7.2. Whenever the navigator mode is changed, an information box appears explaining the current action of the navigator keys. If preferred this can be turned off - see section 4.9.3.3.
2.6 Instrument Status Information The most important elements of the instrument status are displayed at the top of the screen (see Fig. 1 in section 2.4). Further status information relevant to the current menu function is shown directly above the key area. In addition, the full status of the instrument can be displayed at any time by pressing the hard key marked Status/Help - see section 4.9.1.
2.7 On-screen Help The instrument incorporates extensive help information to assist the user. Help is accessed by pressing the hard key marked Status/Help - see section 4.9.2.

Page 13
3 Quick Start Guide It is recommended that all users, including those fully familiar with RF spectrum analyzers, take a little time to read through this instruction manual before using the instrument. However, for users who wish to get started with hands-on operation as quickly as possible, the following may prove useful. 1. Press and hold the Power key until a short beep is heard. Wait a few seconds and then check the battery condition indicator on the display. If it shows less than ¼ full the instrument should be connected to its charger. 2. Connect the signal to be measured to the N-type connector at the top of the instrument. The maximum allowable signal without damage is +25dBm (+132dBuV or 4V rms). The maximum measurable signal is +20dBm (+ 127dBuV or 2.23mV rms). If there is a possibility of the signal exceeding these levels, add suitable in-line attenuation. 3. Ensure that the Navigator keys are set to Control Markers (key illuminated green). If not press the round key marked Control Markers. This also selects touch-screen key control. 4. Press the hard key marked Presets (Auto-Set). Select Auto Set and press Execute. The instrument will perform a full span sweep (10MHz to 3590/5990MHz) at maximum reference level (+20dBm) and find the highest level within the sweep. It will then perform a number of further sweeps at narrower spans and, where appropriate, lower reference levels. During this time a red background message of Status: SCANNING with be displayed. When finished the message will become Status: COMPLETE. When Auto Set has completed, the analyzer should be set with a fairly narrow span (typically 10MHz) centred on the signal with the M1 marker at the centre frequency and in Peak-find mode (indicated by an upwards arrow prior to the M1 readout). RBW will be set to Auto and VBW to Track. 5. Press Exit to return to the main menu. The M2 marker can be turned on from the hard key marked Control Markers. Markers are moved using the Navigator hard keys – Left/Right moves the markers, Up sets peak-find mode where the selected marker jumps to peaks within the trace, Down sets scroll mode where the marker moves across the screen in one pixel steps (1/270th of the span). The marker currently under control is selected by the centre key (M1/M2) and indicated by an arrow before the marker readout. From the main menu adjustments can be made to centre frequency and span (or start and stop), sweep mode, detector type, RBW and VBW, reference level, displayed traces and markers. The menu system is hierarchical with each top-line key selecting a set of five second-line sub-menu keys. Each of these provides access to a set of keys on the bottom line that perform the actual functions. Context sensitive help for each sub-menu group can be accessed by pressing the hard key marked “Status (Help)” followed, if not already selected, by Context Help. This provides sufficient information to understand the principles of operation.

Page 14
4 Operation using the Menu System The default menu system for the spectrum analyzer consists of three rows of five keys. The upper row represents the top level of the menu system and defines five “menu groups” as follows:
enables the frequency range of sweep to be set in terms of start and stop frequencies or centre frequency plus span, as well as zero span demodulation. enables control of the sweep and bandwidth filtering for the sweep. Controls are provided for RBW and VBW settings, sweep mode, sweep time, sweep control and detector type selection. When option U02 is fitted, it also controls sweep triggering. enables the reference level to be changed, the amplitude units to be changed, and the vertical scaling to be altered. When option U02 is fitted, it also enables the setup and control of limit lines and patterns, and the application of external offsets
and compensation tables. provides control of the display traces including trace processing modes, along with the storage function for both traces and screen images. Also provides setup and control of the measurement markers.
provides access to the storage of instrument setups and access to system utilities and setting of the frequency counter gate time. When option U02 is fitted, it also provides access to automatic logging functions.
Each group has up to five “sub-groups” which appear on the middle row of keys. The currently selected group and sub-group is shown by the relevant key being dark blue. The bottom row of keys represent the “functions” that can be performed for each of the many sub-groups. These keys may perform an immediate action, or bring up a pop-up menu, or create a special control screen for numeric entry or file operations. See Appendix D,section 19, for a graphical summary of the menu tree.
4.1 Setting the Frequency Range of the Sweep This menu group controls the frequency range for the current sweep of the spectrum analyzer.
The range can be set in terms of either a centre frequency plus a span width, or in terms of a start frequency and a stop frequency. Pressing Centre or Span will cause the frequency range to be displayed at the top of the screen in terms of a centre frequency and a span. Pressing Start/Stop will cause it to be displayed in terms of a start frequency and a stop frequency. The lowest start frequency is 10MHz. The highest stop frequency is 6000MHz or 3600MHz. The minimum span width is 0.027MHz which results in minimum and maximum centre frequencies of 10.0135MHz and 5999.9865MHz or 3599.9865MHz respectively.
Freq/ Span
Sweep/ BW
Level/ Limits
Traces/ Markers
Setup/ Functions
Centre Span Start/ Stop
Step Size
Freq Presets
Freq/ Span

Page 15
4.1.1 Centre
controls the centre frequency for the sweep. Also sets the annotation to Centre/Span if it was previously Start/Stop. Creates a set of bottom-row function keys as follows: enables the centre frequency to be set to a specific value. The menu keys are replaced by a numeric keyboard from which a centre frequency can be entered in MHz to a resolution of 0.0001 (100Hz). Press OK to activate the new frequency without leaving the screen or OK & Exit to return to the Centre menu. Once a new frequency has been set from this screen, the Previous key can be used to return to the previous frequency and then toggle between the two. Pressing Set by Tab/Jog selects an alternative setting screen in which frequencies are set by “jogging” each digit up or down. Note that whichever method of setting frequency is used becomes the default whenever Set Centre is pressed. See section 7.3 for an illustrated description of frequency setting. sets the centre frequency to the frequency value of the M1 marker (when active).
sets the centre frequency to the frequency value of the highest amplitude point in the current sweep.
changes the centre frequency by the value of the step size - see section 4.1.4.
4.1.2 Span controls the span for the sweep. Also sets the annotation to Centre/Span if it was previously Start/Stop. Creates a set of bottom-row function keys as follows: enables the span to be set to a specific value. The method for setting the span is similar to that for setting the Centre frequency - see section 7.3 for an illustrated description of frequency setting. sets the span equal to the frequency difference between the M1 and M2 markers (if active).
sets the span to a higher or lower value in a 1-2-5 sequence starting from the existing span value. (Example: if the existing span is 1.7MHz, the first press of Zoom Out will take it to 2MHz and the next press to 5MHz).
changes the sweep mode of the spectrum analyser and opens the Zero Span sub menu - see section 4.2.
Centre
Set Centre
Set C=M1
Set C=Pk
Step Down
Step Up
Span
Set Span
Set to Mdelta
Zoom Out
Zoom In
Zero Span

Page 16
4.1.3 Start/Stop controls the start and stop frequencies for the sweep. Also sets the annotation to Start/Stop if it was previously Centre/Span. Creates a set of bottom-row function keys as follows:
enables the start or stop frequency to be set to a specific value. The method for setting these is similar to that for setting the Centre frequency - see section 7.3 for an illustrated description of frequency setting.
sets the start frequency to the frequency of the M1 marker and the stop frequency to the frequency of the M2 marker. M1 and M2 must both be active and M2 must be at a higher frequency than M1. reverts to the start and stop frequencies that existed directly before the Start=M1/Stop=M2 key was pressed. opens a second set of actions keys: Fix Start/Fix Stop and Step Down/Step Up.
changes the action of the Step Up/Down keys so that only the stop frequency or start frequency respectively is changed by the step value. The fixed start or stop frequency is preceded by the word Fix. Pressing
the key again, or leaving this function-set (by pressing -more- 2 of 2 or any group or sub-group key) will cancel the fixed start or stop frequency.
changes the start and/or stop frequencies by the value of the step size (see next section). The action of the Fix Start/Fix Stop keys determines whether both are stepped or only one is stepped.
Note that, if the start or stop frequency is “fixed” and the step size is set to Auto, the step size will change on each press of step up/down so that it is always equal to one graticule division.
returns to the alternative set of action keys for Start-Stop. Cancels the fixed start or stop frequency if set.
4.1.4 Step Size sets the size of frequency stepping using the Step Up/Down keys. When relevant, the current step size is displayed within a green box above the keys. Creates a set of bottom-row function keys as follows: enables the step size to be set to a specific value. The method for setting the step size is similar to that for setting the Centre frequency - see section 7.1 for an illustrated description of frequency setting. causes the step size to be automatically linked to the width of the span. Thus Step/Up down will cause the centre frequency to change in steps of one graticule division. Auto step size is indicated by the word Auto above the step size value. sets the step size equal to the frequency difference between the M1 and M2 markers (if active).
sets the step size equal to either the centre frequency or to the frequency of the M1 marker (if active). This can be useful for observing the harmonics of a fundamental frequency.
Start Stop
Set Start
Set Stop
Start=M1 Stop=M2
-more- 1 of 2
Fix Start
Fix Stop
Step Down
Step Up
-more- 2 of 2
Step Size
Auto Span/10
Set to Mdelta
Set to Centre
Set to M1
Set Step
Undo

Page 17
4.1.5 Frequency Presets enables up to six frequency ranges to be quickly stored and recalled. Only the centre and span (or equivalent start and stop frequencies) are stored. This differs from a Trace State or Set-up file for which more parameters are stored (see sections
9.2.3 or 9.2.5 respectively). Frequency presets are retained when the instrument is off. Creates a set of bottom-row function keys as follows:
sets the sweep to the full range of the instrument (10MHz to 3.6GHz or 6.0GHz). brings up a menu of six preset numbers (1 to 6) into which the current value of the sweep frequency range can be stored. Existing values are over-written. brings up a menu of six preset numbers (1 to 6) which recall previously stored frequency ranges. Empty positions are ignored. switches between the current sweep frequency range and the last range to be recalled from a preset (or from Full Span).
4.1.6 Sweep Time The normal sweep time and update rate is automatically set from the Span and the RBW and is displayed within the lower annotation area. Narrower RBW settings create longer sweep times. For each RBW, the normal sweep time is broadly proportional to the frequency span. The sweep time can be manually reduced at the expense of amplitude accuracy. See section 4.3.2.
4.2 Zero Span Mode (Demodulation Mode) Zero span is a special case of frequency range setting. It is set from the Span sub-menu - see section 4.1.2. Pressing Zero Span removes the normal sweep display and enables audio and waveform demodulation of AM and FM signals. Pressing Zero Span brings up an alternative set of function keys as follows:
creates sub-menu from which audio demodulation of AM and FM signals can be controlled. See section 4.2.1. only available if option U02 is installed. Creates a sub-menu from which the modulation waveform can be displayed and controlled. See section 4.2.2. exits zero span mode and returns to a normal swept trace and the normal Span sub-menu key functions.
4.2.1 Audio Demodulation Sub Menu The demodulated audio is routed to a built-in loudspeaker. Alternatively, the audio can be outputted via a 3.5mm jack socket - see section 2.1.3.
selects the type of demodulation as AM or FM. Note that this selection is also applied to Waveform Demodulation. enables the AM depth or FM deviation to be adjusted using Up/Down keys. The range is 1.25%/div to 25%/div equivalent to +/-5% to +/-100% full scale (AM) or 0.25kHz/div to 250kHz/div equivalent to +/-1kHz to +/-1MHz full scale (FM).
Note that this selection is also applied to Waveform Demodulation
Freq Presets
Full Span
Recall Preset
Toggle Last
Audio Demod
Wavefm Demod
Store Preset
Exit Z-Span
Demod Type
Depth/ Dev.

Page 18
controls the volume in 15 steps as shown on a bar graph. The audio can also be muted and a hiss reducing filter applied.
Note that the RBW needs to be set appropriately for the modulation. As a broad guide the RBW should be set greater than the channel bandwidth. However, setting an excessively wide RBW will introduce unnecessary noise.
4.2.2 Waveform Demodulation Sub Menu (when fitted) When option U02 is installed, the waveform of the modulation can be displayed for AM or FM signals. Alternatively the carrier level can be displayed against time. If option U02 is not installed, only the carrier level is displayed.
selects the display to be either the modulation (AM or FM) or the carrier. The carrier display can be either the carrier level regularly sampled, or the carrier waveform against a timebase.
Note that the selection of AM or FM is also applied to Audio Demodulation. enables the AM depth or FM deviation to be adjusted using Up/Down keys. The range is 1.25%/div to 25%/div equivalent to +/-5% to +/-100% full scale (AM) or 0.25kHz/div to 250kHz/div equivalent to +/-1kHz to +/-1MHz full scale (FM).
Note that this selection is also applied to Audio Demodulation sets the display timebase within the range 5us/div to 20ms/div using Up/Down keys. The timebase is used for AM, FM and Carrier Waveform display types. the modulation waveform can be triggered to create a stable display for a tone or other repetitive waveform. The trigger level is shown by a blue line on the screen that can be shifted up or down. When the mode is set to Auto, the waveform will
trigger at that level on the rising or falling edge. In Free Run mode the trigger is ignored. Note that the RBW needs to be set appropriately for the modulation. As a broad guide the RBW should be set greater than the channel bandwidth in order to avoid waveform clipping.
Audio Volume.
Display Type
Depth/ Dev.
Time/ Div.
Trigger

Page 19
4.3 Setting the Sweep Mode, Bandwidth (RBW / VBW) & Detector This menu group controls the sweep, the resolution bandwidth filters and the detector mode.
This enables the resolution bandwidth of the sweep filter and the subsequent video filtering to be controlled along with sweep time (normal or fast) and the type of sweep (repeat or single). It also provides control of the detector, and options for changing the image rejection method (sweep mode). If option U02 is fitted, sweep triggering can also be controlled.
4.3.1 RBW / VBW controls the resolution bandwidth of the sweep filter prior to the detector (RBW) and of the filter that follows the detector (VBW). A narrower RBW provides greater frequency resolution and lower noise, but increases the sweep time. A narrower
VBW similarly reduces noise but increases sweep time Creates a set of bottom-row function keys as follows:
causes the RBW to be automatically changed to suit the frequency span. The RBW value is displayed at the top of the screen and is preceded by the word Auto. cancels Auto mode and creates a pop-up menu from which a specific RBW value can be selected. The range is 300Hz to 10MHz in a 1:3:10 sequence. The selected value is displayed at the top of the screen.
causes the VBW to be automatically changed to track the RBW value subject to the VBW offset. The VBW value is displayed at the top of the screen and is preceded by the word Trk. cancels Track mode and creates a pop-up menu from which a specific VBW value can be selected. The range is 300Hz to 10MHz in a 1:3:10 sequence. The selected value is displayed at the top of the screen. sets the relationship between VBW and RBW for VBW Track mode. Positive numbers set a VBW one or more steps higher while negative numbers set it one or more steps lower. The default is zero
4.3.2 Sweep Time (and the Sweep Progress Indicator Line) The normal sweep time and update rate is automatically set from the Span and the RBW and is displayed within the lower annotation area. Narrower RBW settings create longer sweep times. For each RBW, the normal sweep time is broadly proportional to the frequency span. The sweep time can be manually reduced at the expense of amplitude accuracy.
enables the sweep to be speeded up at the expense of level accuracy. Creates a set of bottom-row function keys as follows:
selects the normal sweep time and ensures the highest degree of level accuracy. The sweep time is dependent upon the span and the RBW/VBW settings and is displayed in seconds within the lower annotation area followed by [N].
RBW/ VBW
Sweep Time
Sweep Control
Sweep Mode
Detector Type
Sweep/ BW
RBW/ VBW
RBW Auto
RBW Set
Sweep Time
VBW Track
Auto (Norm)
Track Offset
Set VBW

Page 20
enables the sweep time to be reduced in order to speed up the response to changing events. Three levels of speed up are available indiciated by [F1], [F2], [F3] replacing the [N] after the sweep time display. To warn
the user of reduced level measurement accuracy, a yellow background is applied. The maximum levels of sweep time reduction are 2, 5 or 10 but the actual reductions are dependent upon span and RBW/VBW settings – see section 7.5.4. For sweep times longer than about 1 second, a yellow indicator line below the graticule indicates the progress of the sweep – see section 4.5.2.
4.3.3 Sweep Control controls how and when the sweep runs. Creates a set of bottom-row function keys as follows: causes the sweep to be automatically restarted after the completion of the previous sweep unless halted by the Sweep Control key (or the Sweep Trigger settings). enables single sweeps that are commenced by the Sweep Control key (or the Sweep Trigger settings).
Note that, whenever the sweep is stopped, whether in repeat or single mode, changing the frequency span or the reference level will re-run the sweep once.
Sweep Trigger is only available with the upgrade option U02 is fitted. It provides a choice of how the sweep is started or stopped. The trigger source can be manual, external, or internal from limit lines or patterns. See section 4.3.4.2 for an
explanation of trigger functions. provides a choice of automatic or manual re-arming of the trigger when triggering is enabled and the sweep mode is set to Single.
When the menu system is set to Sweep/BW the sweep status is displayed in the lower annotation area directly above the keys.
4.3.4 Scan Mode (when fitted) when Option U02 is fitted, this key in the Sweep Control menu selects an entirely different mode of operation. Scan Mode operation is explained in section 8.1.
4.3.4.1 Manually Controlling the Sweep The sweep can be started or stopped using the touch screen Sweep Control key directly under the graticule on the right hand side. This key changes colour to indicate the current state of the sweep. The action of the key is duplicated by the hard key marked Run/Stop. When the sweep is running, the key is green and is marked Running (Stop). The word in brackets indicates the action that will be performed by pressing the key. When the sweep is stopped, and the sweep mode is Repeat, the key is blue and is marked Stopped (Run). Stopping the sweep freezes the current sweep trace on the display so that it can be observed. When the sweep is stopped, and the sweep mode is Single, the key is blue and is marked Stopped (Single). At other times, when the sweep is temporarily halted by the system, the key becomes red and is marked Paused. When sweep triggering is enabled (see next section) the key can provide triggering and arming functions which are indicated by other colours and markings.
Manual Down
Manual Up
Sweep
Repeat
Single
Sweep Trigger
Single ReArm
Stopped (Run)
Running (Stop)
Stopped (Single)
Scan Mode

Page 21
4.3.4.2 Triggered Sweep (when fitted) When upgrade option U02 is fitted, it is possible to trigger the sweep using an external or internal trigger signal. Triggered sweep has a different action dependent upon the sweep mode (Single or Repeat). If the sweep mode is set to Single, the effect of the trigger is to start the sweep. When a trigger event occurs a single sweep will be initiated. The trigger options are None, Ext +ve (trigger from a positive going edge on the external trigger input) or Ext -ve. If Single ReArm is set to Auto, a sweep will be initiated every time a trigger event occurs. If Single ReArm is set to Manual, further trigger inputs are ignored after the first sweep. The Sweep Control key turns yellow and is labelled Stopped (Arm). Pressing the key changes the labelling to Run on Trigger, and a further sweep will be initiated when a trigger event occurs. If the sweep mode is set to Repeat, the effect of the trigger is to stop the sweep. The options are Free Run (no triggering), Ext +ve (trigger from a positive going edge on the external trigger input), Ext -ve, and Limits (trigger from the Limits comparator - see section 7.10.2). The key marking becomes Stop on Trigger. When a trigger occurs the current sweep will be completed after which the sweep control key will become blue and the sweep will remain stopped until it is restarted with the sweep control key. There is no separate Arming function for repeat mode sweeps. Sweep triggering is turned off whenever the sweep mode is changed between Single and Repeat or vice versa. Note that, when a Logging file is initiated, triggered sweep is automatically cancelled and set to Repeat mode and Free Run.
4.3.5 Sweep Mode sets the sweep method used to reject signal images and minimise spurii. For a full explanation see section 7.5. selects the default mode whereby image rejection occurs automatically in real time. Occasional interruptions of the sweep will take place as an alignment is run to optimise the image rejection ratio. only becomes operational when the mode has been set to Normal (Manual) in Advanced Options. Initiates an alignment procedure to optimise the image rejection ratio. turns off image rejection for a period of 1.5 seconds or one sweep, whichever is the longer, thus enabling signal images to be seen. creates a new sub menu from which additional sweep mode options can be selected. See section 7.5.2.
4.3.6 Detector Type enables the type of signal detector to be changed. Creates a set of bottom-row function keys as follows: by default the analyzer uses a Positive Peak detector. This gives appropriate results in the majority of situations. creates a pop-up menu that enables alternatives to positive peak to be selected. These are Negative Peak, Sample, Linear or Log Average, Alternate Peak or RMS. See section 7.7 for a brief explanation of detector types.
Detector Type
Default (Positive)
Set Detector
Sweep Mode
Normal Auto
Manual Align
Reveal Images
Advanced Options

Page 22
4.4 Setting the Level Attenuator, Amplitude Scale, and Limits This menu group controls the input attenuator, thus changing the reference level, and controls the measurement units and scaling of the amplitude display. When option U02 is fitted, it also enables the sweep amplitude to be compared with limit lines or patterns and the use of level offset and compensation tables.
4.4.1 Measurement Units and Graticule
sets the measurement units and controls the graticule display. Creates a set of bottom-row function keys as follows: provides measurement in dBm (dB milliwatts into 50 Ohms, where 0dBm = 1mW) and sets the graticule and graticule markings accordingly. provides measurement in dBuV (dB micro volts across 50 Ohms, where 0dBuV = 1uV) and sets the graticule and graticule markings accordingly. creates a pop-up menu enabling the Graticule to be dimmed, set to horizontal lines only, or turned off completely.
Note that, when the measurement units are set to dBuV, the top graticule division is reduced to 7dB in order that subsequent graticule lines correspond to whole decade values.
4.4.2 Reference Level The reference level represents the maximum signal that can be displayed. The top line of the graticule is at the reference level unless Scale/Shift is being used (see section 4.4.3). The reference level is variable between -40dBm (67dB) and +20dBm (127dBuV) to a resolution of 1dB. It’s current value is displayed in the top annotation area.
the reference level for amplitude measurement can be set either numerically or by increment/decrement keys: opens a numeric keyboard from which the reference level can be set directly as a numeric value in dBm or dBuV. creates a pop-up menu from which the increment/decrement step size can be set as 1dB, 2dB or 5dB.
increments or decrements the reference level value by the step size set with the Set Step key.
Units/ Graticule
Ref Level
Scale/ Shift
Offset/ Tables Limits
Level/ Limits
Units/ Graticule
dBm
dBuV
Graticule
Ref Level
Set Ref
Set Step
Ref -
Ref +

Page 23
4.4.3 Vertical Scaling
enables the vertical amplitude scaling to be changed. Creates a set of bottom-row function keys as follows: creates a pop-up menu enabling the vertical scaling to be set to 10dB/div (the default) through to 1dB/div.
For scales below 10dB/div only a portion of the sweep amplitude will be visible and the Shift Up/Shift down keys can be used to pan the trace through the amplitude range of the graticule. These keys auto-repeat.
4.4.4 Amplitude Offset and Compensation Tables (when fitted)
enables the amplitude scaling to be offset to match external attenuation or gain, or to add frequency dependent amplitude compensation tables to match transducers or antennae. These functions are only available when the upgrade option U02 is fitted
- see section 6. Creates a set of bottom-row function keys as follows: cancels any offset or compensations that have been set and returns the amplitude scaling to normal. opens a control menu that enables compensation for a 75 Ohm source impedance, a fixed attenuation or gain, or a frequency dependent compensation table to be used. The functions can be used individually or together.
The three keys on the upper line select which function is to be controlled. For 75 Ohm source, the options are On or Off. When set to On in firmware, V1.xx and V2.xx all readout values are adjusted by +1.9dB to calibrate back to a 50 Ohm system. In firmware, V3.00 dBuV readout is adjusted by +1.9dB and readout is unchanged to indicate values in a 75 Ohm system. For Fixed Offset, the Set Offset key creates a dialogue box by which an offset can be set between -50.0dB and +50.0dB. The set figure is added to the displayed reference level and to the graticule values and marker readout. For Compensation Table, the Select Table key opens a file list of stored compensation tables that can be loaded. See section 7.9.2 for a full explanation. Whenever offsets or compensations are active, a warning message is displayed at the top right of the graticule. See section 7.9.1 for safety warnings on the use of these function.
Scale/ Shift
Scale
Shift Down
Shift Down
Offset/ Tables
Clear All
Set

Page 24
4.4.5 Amplitude Limits (when fitted)
sets one or two horizontal lines or complex patterns that can be compared with the sweep. This function is only available when the upgrade option U02 is fitted - see section 6. Creates a set of bottom-row function keys as follows: creates a control screen that enables the selection of lines and patterns, or allows existing ones to be turned on or off. When Set Line is pressed, the value can be entered numerically in dBm or dBuV. When Select Pattern is pressed, a Recall File
screen is opened enabling a pattern to be loaded from a file. See section 7.10.1. creates a pop-up menu that selects the criteria upon which a limit condition is created. The options are None, Above, Below, Outside or Inside. creates a pop-up menu that selects an action that will be performed when the limit condition occurs. The options are None, Beep, Pulse Out, or Beep + Pulse Out.
Note that other actions (sweep triggering or log file entry) can also be created from the limits condition. Further information on the Limits function is given in section 7.10.
creates a control screen from which a limit can be offset from its initial values. This is particularly useful for limit patterns which would otherwise have to be recreated. See section 7.10.4 for more information. enables a pattern that was created for a particular centre frequency (e.g. a modulation channel width limit pattern) to be applied to a different centre frequency. Pressing the key fixes the pattern relative to the screen and displays a message of
“Lim Fix” on the top RH side of the graticule. See section 7.10.5 for more information. 4.4.5.1 Channel Marker Files A Channel Marker file is a special case of a Limit Pattern file which produces only vertical lines at frequencies defined within the file. See section 7.10.6
4.4.6 Overload Indication Signal levels that are greater than the reference level can not be displayed and may cause errors in the measurement. Two types of overload indication are provided. Signals that cause the trace to rise above the reference level are indicated by a red arrow at the top of the graticule. Overload of the ADC is indicated by a red background warning message below the graticule area. More information about signal overload and measurement error is provided in section 7.1.
Limits
Limit Conditio
Limit
Action
Set Limits
Limit Condition
Limit Action
Limit Offset
Limit Fix/Unfix

Page 25
4.5 Controlling and Storing Traces and Images This menu group controls the traces that appear on the screen (as well as the markers that are used for measurement).
There are three traces: Live (green), View (white) and Reference (purple). Only the Live trace is updated from the sweep. The View trace is a temporary copy of the live trace created whenever the View key is pressed. The reference trace is recalled from a trace file stored within the instrument. Trace files can be saved from either the live trace or the view trace. Complete images of the screen can also be saved. A further version of the Live trace is available when the Trace Mode is set to Peak-hold or Average – see section 4.5.3.1.
4.5.1 Displaying Traces; Controlling the View Trace
enables each of the three trace types to be turned on or off, controls the View trace, and enables traces and screen images to be stored and recalled. Creates a set of bottom-row function keys as follows: copies the current Live trace to the View trace, and turns the View trace on if it was off. The View trace sits behind the live trace and can therefore be partly obscured by it . This key duplicates the View hard key. halts the live trace and swaps the order of the traces on the screen. Thus the View trace (white) sits in front of the halted live trace enabling it to be observed and analyzed using the markers. When the sweep is restarted with the Sweep Control
key, the traces are swapped back so that the Live trace sits in front again. toggles the View trace off, or back on without creating a new View. toggles the Reference trace on or off. toggles the Live trace on or off. If dual trace mode is selected both traces will be turned on or off.
4.5.1.1 Understanding the Live, View and Reference Traces The instrument can display three traces - Live, View and Reference which can be turned on or off individually using the Show key. Only the Live trace is updated from the sweep. Note that a further version of the live trace is available when the Trace Mode is set to Peak-hold or Average, in which case up to four traces can be displayed – see section 4.5.3.1. The Live trace is green and is normally on-top of the other traces. The Live trace can be “frozen” at any time by pressing the Sweep Control key directly under the graticule (see section 2.4) or the hard key marked Run/Stop. This also stops the sweep. The Live trace can be duplicated to the View trace by pressing View. This enables an “instance” of the sweep to be captured without stopping the sweep. The View trace is white and is normally located behind the Live trace. The View trace is retained when the instrument is turned off.
Traces Control
Trace Mode
Trace Stores
Marker Setup
Marker Control
Traces/ Markers
Traces Control
View
View Off/On
Swap
Ref. Off/On
Live Off/On

Page 26
The measurement markers normally operate on the Live trace. However, the Live and View traces can be “swapped” by pressing the Swap key. This stops the sweep and causes the View trace to be placed in front of the Live trace. When the traces are swapped, the measurement markers operate on the View trace. When the sweep is re-started (or the Swap key pressed again), the View and Live traces are swapped back. Either the Live trace or the View trace can be saved to a trace file (see section 5.1). The Reference trace is purple and is always underneath the other traces if they are on. The reference trace is created by recalling a trace file from the memory. Measurement markers cannot be used on a Reference trace. Note that the View and Reference traces relate to the frequency span, RBW and level settings that existed when they were stored. Changing these parameters will result in the graticule values and annotations no longer being correct for these traces. However, it is possible to recall a Reference trace along with its State. This restores the frequency span, RBW and level settings that existed when it was stored (see section 5.1).
4.5.2 Sweep Progress Indicator Line There are two modes by which the live trace is updated from the sweep. For sweep times below approximately 1 second, the trace is updated at the end of the sweep. For longer sweep times, the trace is updated continuously while the sweep is taking place. In this latter mode a yellow line appears at the bottom of the graticule indicating the progress of the sweep through its span.
4.5.3 Setting the Trace Writing Mode provides control of the way in which the sweep is written to the Live trace. Creates a set of bottom-row function keys as follows: each frequency point of the trace is written with the amplitude obtained from the current sweep. the trace is written with the highest amplitude value found for each frequency point since the sweep mode was selected and sweeping commenced. the trace is written with the average amplitude value over a number of sweeps. operates in both Average and Peak hold modes and re-starts the averaging or peak hold process from zero. opens a second set of action keys which are only active when either Peak Hold or Average have been selected, as detailed below: this is the default mode in which the “processed” trace (Peak Hold or Average) is displayed in place of the Normal trace. enables the Normal trace and the “processed” trace (Peak Hold or Average) to be displayed simultaneously – see section 4.5.3.1. The default is for the Normal trace to be displayed in front of the “processed” trace.
Trace Mode
Normal
Peak Hold
Average
Reset
-more- 1 of 2
Single Trace
Dual Trace

Page 27
swaps the traces so that the “processed” trace is in front of the Normal trace – see section 4.5.3.1. creates a pop-up menu that enables the number of sweeps averaged to be set between 2 and 48 . returns to the first set of actions keys as detailed above.
4.5.3.1 Dual Trace Mode When the trace writing mode is set to Peak Hold or Average, a dual trace mode can be selected whereby the processed and un-processed traces are displayed simultaneously. When first selected, the processed trace (Peak Hold or Average) will be shown in yellow with the un-processed (Normal) trace shown in green in front of it. Pressing Swap Traces changes this so that the processed trace is shown in green with the un-processed trace in yellow. The green trace is always at the front and represents the true live trace. The yellow trace is updated only at the end of each sweep which can result in it lagging the green trace. Markers operate only on the green trace. Store functions (Store Trace and Log Trace) operate only on the green trace.
4.5.4 Storing and Recalling Traces and Screen Images Traces or complete Screen Images can be stored as files under automatically incrementing names or user assigned names. Creates a set of bottom-row function keys as follows: enables the Live trace, the View trace, or a complete screen image, to be saved as a file. See section 5.1 for a full description of the Store function. enables a stored trace to be recalled to the Reference trace on the screen. The Ref trace is purple and is always behind both the Live trace and the View trace. Recall also enables stored screen images to be viewed. See section 5.2 for a full
description of the Recall function.
Average Number
Trace Stores
Store
Recall
Swap Traces
-more- 2 of 2

Page 28
4.6 Using Measurement Markers This menu group controls the markers that are used for measurement (as well as the traces that appear on the screen). There are two markers M1 and M2 which provide a readout of amplitude at any frequency point on the trace. M2 can only be on if M1 is on, and the frequency difference between the two is also shown. Markers can be set to automatically find peaks, or track the largest peak.
4.6.1 Setting-up Markers controls the visibility of the markers, their function, and their measurement units. Creates a set of bottom-row function keys as follows: creates a pop-up menu that enables the markers, M1 and M2, the be turned on or off. Note that M2 can only be on if M1 is also on. creates a pop-up menu that enables the marker measurement units to be set. Graticule Units provides logarithmic measurements in dBm or dBuV (as set within the Level/Limits > Units/Graticule menu). uW (micro watts) or mV (millivolts)
changes the marker measurement to the appropriate linear scaling. creates a pop-up menu with a choice of Scroll, Peak Find, or Peak Track modes. In Scroll mode a single press of the Move Left/Right keys cause the selected marker to move in one pixel steps (i.e. a frequency step of span/270), whilst holding a key
down auto-repeats in larger steps. In Peak Find mode the Move Left/Right keys cause the selected marker to jump to the next peak of the trace in that direction. In Peak Track mode, the marker will attempt to maintain its position on the highest peak of the trace even when the peak frequency is changing (see section 4.6.2.2 for a fuller explanation of Peak Find/Track modes). The current mode of a marker is shown on the left hand side of the marker read out. Two horizontal arrows indicate scroll mode whereas an upwards vertical arrow indicates peak-find mode. An upward arrow followed by a small T indicates peak-track mode. A frequency counter can be selected to operate at the active marker point causing a short pause as the measurement takes place. This can be turned on or off from the Function key pop-up. The counter resolution is set from Setup/Functions>Freq. Counter, see section 4.7.3.
fixes the amplitude reading of the M1 marker so that it no longer follows level changes from the sweep. The marker readout is preceded with the word “Fix”. Pressing it again, or pressing either marker “move” keys, restores normal operation. moves the M2 marker to the frequency position of the M1 marker (also turns M2 on if it was off). This is intended for use with the Fix M1 function to enable amplitude changes at a specific frequency to be monitored.
Marker Setup
Function
Fix / Unfix M1
Move M2 to M1
Units
Select
Traces/ Markers
Traces Control
Trace Mode
Trace Stores
Marker Setup
Marker Control

Page 29
4.6.2 Controlling Markers
controls the frequency position of the markers. Creates a set of bottom-row function keys as follows: selects which marker is controlled by the marker movement keys. The active marker is indicated by an arrow (>) in front of its readout. enables the frequency position of the active marker to be set numerically using similar frequency entry screens as for Set Centre (see section 4.1.1). Note that the marker position can be set outside of the current span and therefore off the screen. moves the active marker to the sweep centre frequency (i.e. the centre of the trace). This is particularly useful if the active marker is off the screen.
moves the active marker left or right either in frequency steps or from peak to peak of the trace depending on the Marker Mode (Scroll or Peak Find). In Scroll mode, a single press moves one pixel on the display and
holding the key down causes it to move continuously in steps of about ten pixels. 4.6.2.1 Controlling Markers with the Hard Keys The normal function of the five “navigator” hard keys in the centre of the instrument is to control the markers. This allows control at all times without the need to select the Marker Setup or Marker Control sub-group menus. When the navigator keys are in this mode, the round key marked Control Markers is illuminated. If not, pressing the key will restore this mode. Pressing the key repeatedly cycles through selection of the visible markers (Both Off > M1 Only > M1 and M2 > Both Off). Pressing the centre button on the navigator toggles the active marker between M1 and M2, or turns M2 on if it is off. Pressing the Up key selects Peak Find function, while pressing the Down key select Scroll function. Whenever the Up key is pressed, the selected marker will jump to the highest peak. The Left and Right keys move the active marker left or right either in screen resolution steps or from peak to peak of the trace depending on the function. Whenever the navigator mode is changed, an information box appears. This alert can be turned off if preferred - see section 4.9.3.3. 4.6.2.2 Further Notes on the Use of Markers Function = Peak Find Peak Find mode is selected from Marker Setup > Function or from the Navigate Up hard key, and is indicated by an upwards arrow on the left hand side of the marker readout. The mode is selected for the marker that is currently active. Pressing the Navigate Up hard key places the currently selected marker on the largest peak of the trace. Pressing the Move Left/Right keys will cause the instrument to attempt to position the marker on the next peak of the trace in that direction. The peak-find algorithm may sometimes place the marker on the rising or falling edge of a peak and its performance will depend upon signal and noise levels. Function = Scroll Scroll mode is selected from Marker Setup > Function or from the Navigate Down hard key, and is indicated by two horizontal arrows on the left hand side of the marker readout. The mode is selected for the marker that is currently active.
Marker Control
Move Left
M1/M2 Active
Move Right
Marker >Centre
Manual Set

Page 30
Function = Peak Track Peak Track mode can only be selected for M1. It is selected from Marker Setup > Function, and is indicated by an upwards arrow followed by a capital T on the left hand side of the marker readout. When selected the marker will attempt to track the highest peak of the live trace. Marker Frequency Precision The frequency position of a marker is always shown to a resolution of 0.0001MHz (100Hz). However, the actual position of the marker is a function of the span. If, for example, the span is set to 50MHz, each frequency point on the trace represents a “bucket” of frequencies 185kHz wide (span/270). If the marker is set using the Move Left/Right keys, it will give a frequency readout equal to the upper frequency of the bucket. If the marker is set numerically to a specific frequency using Manual Set, the marker position on screen will jump to the upper frequency of the bucket that contains that numerical value. If the span is reduced, the accuracy of the marker frequency readout improves. However, it is only when the span is reduced to 27kHz that the marker frequency position becomes accurate to 100Hz. The Frequency Counter function can be used to measure the carrier signal frequency at the marker point precisely. “Off Screen” Markers Markers are positioned by absolute frequency. Consequently, when the frequency span of the sweep is changed, the marker may no longer appear within the trace area. This is indicated by an arrow within the marker readout replacing the amplitude value. The frequency position of the marker is retained, but no amplitude information is available. If the frequency span is subsequently changed to include the marker frequency, it will reappear in the correct position. Pressing the Navigate Up hard key (Peak Find mode) will bring the marker on screen at the highest level in the trace. Re-positioning a marker using the Move Left/Right keys will cause it to reappear immediately from the appropriate side of the graticule. Alternatively pressing Marker>Centre in the Marker Control sub-group menu will cause it to appear in the centre of the screen. Marker Mode Symbols
Marker Difference Readout If both markers are turned on, the difference in frequency and level is shown in grey underneath as Mdelta. The readout represents the M2 values minus the M1 values (M2 - M1).

Page 31
4.7 Instrument Setups and Additional Functions This menu group controls logging and automatic measurement functions when fitted (see section 6). It also controls store/recall of instrument set-ups and access to system functions and file operations, which are covered in the following section - section 4.8.
4.7.1 The Data Logging Function (when fitted)
Logging is only available when the upgrade option U02 is fitted. Logging enables files containing multiple traces, screen images or peak values to be created in response to trigger events or a timer. Creates a set of bottom-row function keys as
follows: creates a pop-up menu that enables the type of log file to be selected. Centre Amplitude logs only the amplitude at the centre frequency. Peak Value logs the frequency and amplitude of the highest peak in every sweep. Trace logs the whole
trace. Screen Image logs the whole screen as a bit-map image. creates a pop-up menu that enables selection of the trigger event that will cause each logging entry. The options are Manual, Timer, Ext +ve, Ext -ve, Limits and Continuous. enables the time interval between logging events to be set. The timer value is only used when the log trigger is set to Timer. opens a new control menu from which the logging function to be controlled (see section 7.11.1).
For a more detailed description of the Logging function see section 7.11 .
4.7.2 Automatic Measurements (when fitted)
Automatic measurements are only available when the upgrade option U02 is fitted. Measurements of Channel Power (CP), Adjacent Channel Power Ratio (ACPR) and Occupied Bandwidth (OBW) are available. turns the measurement function (as selected with the Measure Type key) On or Off. When turned On, the markers are disabled and the measurement results are displayed within the marker readout area. creates a pop-up menu that enables selection both the measurement mode (single or continuous) and the display mode (Results or Setup) . creates a pop-up menu from which the three measurement types can be selected.
Set Channel B/W appears for measure types of CP and ACPR. Set % of Power appears for measure type OBW. Opens a numeric entry screen enabling the channel bandwidth to be entered in MHz or the % of total power to be entered in %.
Logging Auto Measure
Freq. Counter Setups System/
File Ops
Setup/ Functions
Logging
Timer Setup
Log Type
Log Trigger
Logging Control
Auto Measure
Measure Type
On/ Off
Mode
Set Chn B/W
Set % Power

Page 32
only appears for ACPR measurement type. Opens a numeric entry screen enabling the channel spacing to be entered in MHz.
Note the Span and associated RBW/VBW are not set by the Automatic Measurement function, but must be set manually to an appropriate value. For further information about the Automatic Measurements function see section 7.12.
4.7.3 Frequency Counter Options
A frequency counter can be selected to operate at the active marker point causing a short pause as the measurement takes place. The counter provides much higher accuracy than the marker readout since the latter is related to the span (accuracy =
span/270). turns the counter function on or off. Note that the counter can also be turned on or off from the Marker Function key pop-up – see section 4.6.1. enables the resolution of the counter to be set to 1kHz, 100Hz or 10Hz.. The measurement time is approximately 200ms for 1kHz resolution, 210ms for 100Hz resolution, and 300ms for 10Hz resolution.
Frequency measurement is performed at the active marker frequency at the end of the sweep. Note that the counter requires a signal to be continuously present at the marker point during the period when the measurement is made. Modulation and other signal disturbances will cause the counter reading to jitter.
Freq. Counter
Toggle On/Off
Set Resolutn
Set Chn Spacing

Page 33
4.8 Storing and Recalling Set-ups | System Settings This menu group controls storing and recalling complete instrument set-ups, and access to system functions such as screen brightness and file operations (as well logging when fitted - see section 4.7.1).
4.8.1 Storing and Recalling Instrument Setups
enables the complete setup of the instrument to be stored and recalled via user nameable files. See section 9.2.5 for an explanation of setup files. Creates a set of bottom-row function keys as follows: opens the Presets menu, duplicating the action of the PRESET hard key (see section 4.10).
opens the store and recall control screens for setup files. See sections 5.3 for a description of the store screens, and section 5.4 for a description of the recall screen.
loads the factory default setup, thus restoring the instrument status to its original ex-factory settings – see section 18. No user-created files are modified or deleted.
4.8.2 System Settings, Screen Brightness, Filing System and USB Operations
provides access to some system and file management options, including screen brightness and file transfer via USB. Creates a set of bottom-row function keys as follows: opens the System Utilities special menu, which is also available via the Status/Help hard key (see section 4.9) enables file management in terms of renaming, deleting and copying of files to or from a Flash Memory Drive or a PC
using the USB link (see section 5.6).
changes the screen brightness and provides a bar graph showing the current brightness level.
Logging Auto Measure
Freq. Counter Setups System/
File Ops
Setup/ Functions
Setups
Store Setup
Recall Setup
Load
Defaults
System/ File Ops
Display Darker
Display Brighter
System Utilities
File Ops
Presets

Page 34
4.9 Status Information | On-screen Help | System Utilities This menu group is accessed using the hard key marked STATUS/Help or by the soft key Setup/Functions > System/File-Ops > System Utilities. When the key is pressed, the normal key menu is replaced by a special menu as shown opposite.
4.9.1 Status Display When the Status/System key is selected, the top part of the screen is replaced by a detailed listing of the current instrument setup conditions. The status information is split over four pages. Press Status again to access the next page or press Exit to return to normal operation and restore the menu group and sub-group that were in place when the Status hard key was pressed.
4.9.2 Help Screens Help information is available from the same menu system as is status, by pressing the Context Help or Topic List keys.
brings up a help screen relevant to the menu sub-group that was in use prior to the Status/Help key being pressed.
Context Help may cover several pages, these are selected with the Next/Prev Page keys.
brings up a topics list from which all of the individual help screens can be selected. Select the required menu sub-group using Move Up/Down and confirm with Select Topic.
Pressing Exit when displaying a Help screen returns the analyzer to normal operation.
4.9.3 System Utilities
Pressing Setup/Functions > System/File-Ops > System Utilities, or the Status hard key followed by Status/System brings up a sub-group menu as follows:
4.9.3.1 Screen Utilities enables aspects of the TFT color screen to be adjusted. Creates a set of bottom-row function keys as follows: opens a calibration screen for the touch screen. (The touch screen is a resistive layer which overlays the TFT screen. From time to time it may be necessary to re-calibrate the positional accuracy of the system).
Calibration must be done using a stylus, and the centre of the “bulls eye” must be touched accurately in each of three positions. To abort the calibration, press the Exit hard key.
View on PC is only available with the upgrade option U02 is fitted. It places the instrument into a special mode in which the graphics of the display are sent to a PC via USB. See section 17 (Appendix A). opens an information box explaining where the screen brightness controls are located (Setup/Functions > System/File Ops). This is because screen brightness should be adjusted with the trace and graticule displayed rather than the status
screen.
Context Help
System Utilities
Bright Level**
**
Calibrate Screen
Screen
Topics List
View On PC

Page 35
4.9.3.2 Power Options, Power-on State, Clock Setting enables aspects of the power on-off system to be set, along with the real-time clock. Creates a set of bottom-row function keys as follows: opens a dialogue box from which the date and time can be set for the real-time clock. Times are in 24 hour format and dates are day-month-year. creates a pop-up menu that enables the instrument to be automatically turned off after a period of inactivity. Options are Never and 5 mins to 60 mins. Auto Off ceases to operate when the instrument is externally powered. creates a pop-up menu that enables the condition of the instrument at switch-on to be set. Options are Last Used (restore the settings that existed at switch off), or User Preset (over-ride previous settings with those defined in the User Preset - see
section 4.10.1). 4.9.3.3 Alerts
enables certain elements of the user interface to be turned on or off. Creates a set of bottom-row function keys as follows: creates a pop-up menu that enables the warning beep to be turned on or off. Beeps are created in response to illegal operations such as setting an out-of-range value creates a pop-up menu that enables the information boxes that confirm and explain the current mode of the navigator keys (control markers or navigate touch screen) to be turned on or off.
4.9.3.4 System Updating and Calibration enables updating of the instrument firmware or recalibration of the instrument. Creates a set of bottom-row function keys as follows: opens a dialogue box which enables the instrument to be recalibrated. Recalibration should only be performed by skilled personnel with access to precision equipment and in conjunction with the Service Guide. enables firmware-based options to be installed. See section 11.1. enables firmware updates to be installed. See section 11.1 .
Pwr-On State
Auto Off
Power/ Clock
Set Date & Time
Alerts
System Update
Update Firmware
Navig. Prompt
Calibrate Hardware
Install Options
Beep

Page 36
4.10 Using Instrument Presets | Automatic Setting This special menu is accessed using the hard key marked PRESET (Presets/Auto). Its function is to enable the overall setup of the instrument to be changed quickly to suit specific requirements.
sets the frequency, level and sweep parameters back to known state and cancels the more complex functions of the instrument (see section 10.2). sets the frequency, level and sweep parameters back to defined state as set by the user. It is initially identical to the Standard Preset, but can be modified by the user to match their specific preferences - see section 4.10.1. performs a maximum-span sweep at the widest RBW and then sets the centre frequency, span, RBW and Level to create a useful display of the highest amplitude point found within the initial sweep. The Auto Set function takes several seconds to
complete. goes directly to the Recall Setup control screen from which any setup file can be recalled. restores the setup to its condition at the point that the Presets hard key was pressed. executes the operation selected by any of the above keys. this is only available when the upgrade option U02 is fitted. Custom Presets enables multiple presets to be saved/recalled just by entering a number. creates a Help screen specific to the Presets function. restores the menu and sub-group menu that were in place when the Presets hard key was pressed.
4.10.1 The User Preset The User Preset is a user-modified version of the Standard Preset. To change the action of the user preset, set up the spectrum analyzer as required and select Save Current from the User Preset function keys. The parameters as described in section 10.2 will be overwritten by their current values. If preferred, the User Preset can be loaded whenever the instrument is switched back on from off - see section 4.9.3.2.
4.10.2 Custom Presets (when fitted) Custom Presets is only available when Option U02 is fitted. It enables multiple presets to be saved/recalled just by entering a number. See section 7.3.5.
Standard Preset
User Preset
Auto Set
Recall Setup
Restore Previous
Standard Preset
Auto Set
Recall Setup
Restore Previous
Execute
User Preset
Exit
Presets Help
Custom Presets

Page 37
5 File Storage for Traces, Screen Images & Set-ups The instrument incorporates a large Flash based disk drive for the storage of a variety of different file types including Traces, Screen Images and Instrument Set-ups. When the upgrade pack (U02) is fitted it may also include Logging Files, Limit Pattern Tables and Amplitude Compensation Tables. The instrument filing system provides a consistent method for storing, recalling, renaming, deleting and copying files. Files can be transferred to and from a personal computer for backup, analysis, printing and documentation purposes. Whenever files are being accessed, the front panel LED marked Disk flashes. Depending upon the file operation in progress, there may be a significant delay before further key operations are possible. 5.1 Storing Traces or Screens Storing of Traces or Screen Images is controlled from the menu function: Traces/Markers > Traces/Stores > Store. (as described in section 4.5.4) This function enables a trace or screen image to be stored as a file within the internal memory. (N.B. external memory cannot be used to store files directly, although files can be copied to external memory later). The menu keys are replaced by a control screen as shown. The top row of keys sets what will be stored: the Live Trace, the View Trace, or a Screen Image. The currently selected file type is shown in the green box above the keys. See section 9.2 for an explanation of Trace files and Screen Image files. There are two methods for saving to a file: Quick Save and Save As.
stores the trace or screen under an automatically incrementing name (e.g. TRACE001 etc.) as set by the Default name as described below in section 5.1.1.1. The key can be pressed repeatedly to store traces/images as they appear. The next
name that will be used is shown in yellow within the area above the keys. halts the trace update (causing the sweep status key to go to Pause) and enters the next screen as shown.
The auto-allocated file name is shown (based upon the current default file name), and pressing Save will store the file under that name. However, the option also exist to change the name before saving. Pressing Change Name brings up an alpha-numeric keypad which can be used to enter any name of up to eight characters that the user may choose. See section 5.6.1. Pressing Save completes the storing of the file under the chosen name. The default name can also be changed by pressing Change Default. Any name of up to five characters can be used - see section 5.1.1.1 below.
Quick Save
Save As

Page 38
It is also possible to delete or rename files from this screen by pressing File Utilities - see section 5.5. 5.1.1.1 Default File Name Rules
Default names are always five characters long, but the user can choose to enter less than five characters and the system will add the appropriate number of underscores at the end. The five characters are followed by a three digit number that starts at 001 and auto-increments up to 999. Deleting files will have no effect on the increment system so that, if the user had created fifteen files and then deleted them all, the next file saved would still have the number 016. Should the number reach 999, the auto increment will start again at 001. If this file already exists, the user will be prompted to delete or rename files or to change the default name.
If the user needs to check the list of existing stored files, or to rename or delete files, this can be done by pressing File Utilities - see section 5.5.
5.2 Recalling Traces and Images The Recall function from the Traces/Stores sub-group menu (see section 4.5.4) creates a control screen as shown. The top line of keys enable the selection of the type of file to be recalled. Trace files can be recalled in three different ways, Trace & State, Trace Only, or State Only See section 9.2.3 for an explanation. Screen images can also be recalled from this screen. A recalled screen image overwrites the existing graticule and annotation area. Recalling an image takes around three seconds, with the image building from the bottom upwards. Pressing Recall File opens a file list which can show any of the currently stored files of the selected type. See section 5.4 for an explanation of the File Recall screen. Pressing Recall Next or Recall Prev. recalls the next or previous file in the list without the need to re-enter the File Recall screen. This is particularly useful when searching through stored screen images.
5.2.1 Traces and States A trace file represents the swept trace as it appears upon the screen along with information that defines the frequency span, RBW, VBW and reference level at the time that it was stored. The latter information is referred to as the State. When a trace file is recalled, the user can choose to recall the whole file (Recall Trace & State), the trace amplitude values only (Recall Trace) or the State values only (Recall State). Whenever the State is recalled, the spectrum analyser set-up is changed to match the parameters within the recalled file.

Page 39
5.3 Storing Instrument Set-up Files Storing of Instrument Set-ups is controlled from the menu function: Setup/Functions > Setups > Store Setup. (as described in section 4.8.1) This function enables a complete instrument set-up to be stored as a file within the internal memory. (N.B. external memory cannot be used to store files directly, although files can be copied to external memory later). The menu keys are replaced by a control screen as shown. The auto-allocated file name is shown (based upon the current default file name), and pressing Save will store the file under that name. However, the option also exist to change the name before saving. Pressing Change Name brings up an alpha-numeric keypad (see illustration in section 5.6.1) which can be used to enter any name of up to eight characters that the user may choose. In the event that a file with that name already exists, a warning message will be displayed. The default name can also be changed by pressing Change Default. Any name of up to five characters can be used - see section 5.1.1.1 It is also possible to delete or rename files from this screen by pressing File Utilities - see section 5.5. 5.4 File Recall Screen The recall screen for any file type uses the whole of the display area in order to include a file list. The list consists of the file name (without its extension) the date of storage (in format dd/mm/yy) and the time of storage (in 24 hour format hh:mm). A moveable pointer operated by the Up and Down keys shows which file is to be executed. The keys that control the file selection are in a vertical list on the right hand side. One screen can show 20 files simultaneously. Pressing Page Up or Page Down scrolls through the files in blocks of twenty. By default, files appear within the list in date/time order with the oldest files at the top. Pressing All Files returns to this listing type at any time. Pressing Latest Files will show a screen of up to 20 files that represent the most recently stored or recalled files. Files can also be found from their starting character using File A-Z. Pressing Find A-Z brings up an alpha numeric keyboard. When a character is pressed the keypad disappears and the listing then shows only files that start with that character. Pressing Recall executes the file operation. It is also possible to delete or rename files from this screen by pressing File Utilities - see section 5.5.

Page 40
5.5 File Utilities Screen Store and Recall screens include a File Utilities key which enables files to be renamed or deleted. The layout is similar to a File Recall screen - see section 5.4 . Pressing Rename brings up the alpha-numeric keypad from which the file name can be changed. See section 5.6.1 for an explanation of file renaming. Pressing Delete asks for confirmation before permanently deleting the selected file.
5.6 File Operations Screen The File Operations screen is an extended version of the File Utilities screen provided for Store and Recall. It can be used for all types of file, supports external Flash memory drives, and also provides access for the “Link to PC” USB connection. File Operations is selected from the Setup/Functions menu: Setup/Functions > System/FileOps > File Ops. The upper row of keys enables the file type to be selected (Traces, Images, Setups etc.). The upper section of the screen shows a file list for the selected file type, and is similar to the File Utilities screen except that the options of Latest Files and Find A-Z are not available. The lower row of keys provides further options and actions. Pressing Switch Drive enables the files present on an external USB Flash drive to be listed in place of the internal drive. If no external drive is connected, the key will have no effect. Pressing the key repeatedly alternates between the two drives. The currently selected drive is displayed within the green box.

Page 41
On the first occasion that the external drive is accessed there will be a delay and a warning message will be displayed - see section 9.1.2. Pressing Link to PC causes all spectrum analyzer operation to be suspended and enables a connection to be made to a personal computer. See section 9.1.3 for a detailed explanation. Pressing File Actions changes the screen to provide options of Rename, Delete or Copy. Rename and Delete operate in a similar way as for the File Utilities screen - see section 5.5. The Copy function copies a file from the currently selected drive. Files can therefore be copied from the internal drive to the external drive or vice versa by using Switch Drive on the previous screen. It is also possible to copy all files of the selected file type by using Copy All.
5.6.1 Editing File Names Editing a file name (Store File screen) or renaming a file (File Utilities or File Ops screens) uses an alpha numeric key matrix. The matrix replaces the upper screen area. The whole of the required name must be entered. It is not possible to edit an existing name character by character. The new name appears at the bottom of the screen replacing the eight triangles shown in the illustration. Names can be from one to eight characters long and can include upper case letters, numbers, dash (-), and underscore ( _ ). Corrections can be made during entry using the back-space key. In the event that a file with that name already exists, a warning message will be displayed. Pressing Save applies the new name and returns to the previous screen. Pressing Back returns to the previous screen without applying the new name. Pressing Exit leaves the selected filing system function immediately.

Page 42
5.6.2 File Names Created or Renamed Externally Files may be created externally or created within the instrument and renamed externally (e.g. using Link to PC mode). Such files may have long file names and/or include lower case characters and additional characters such as ?. The instrument will correctly list all such files that conform with an 8.3 naming system and which have the correct extension for the relevant folder. Where the file name exceeds eight characters, it will truncate the file name using a ~1 convention. Files with the wrong extension, or which have been placed in the wrong folder will not be visible to the instrument filing system. See section 9.2 for a description of file types and their file extensions.

Page 43
6 Upgrade Option U02 The capabilities of the instrument can be enhanced by installing the upgrade option U02 which adds additional firmware to the instrument. Option U02 can be downloaded from the Aim-TTi website and can be installed by the user without any requirement to return the instrument to its supplier. Activation of the upgrade is achieved via an activation code which can be purchased from Aim-TTi, or from our distributors and agents across the world.
6.1 Additional Functions from Option U02 Installing Option U02 provides the additional functions listed below. Further functions may have been added since this manual was written - see the Aim-TTi website for up to date information.
6.1.1 Scan Mode Scan mode is a different mode of operation in which a frequency span can be captured at a much higher resolution of up to 210,000 points. See section 8.1 for more information.
6.1.2 Logging of Values, Traces or Screens The Logging function enables results to be saved into log files in response to a timer or to a trigger event. Individual amplitude values, complete traces, or full screen images can be saved. See section 4.7.1 for more information.
6.1.3 Automatic Measurements Automatic measurement calculation of Channel Power, Adjacent Channel Power Ratio, and Occupied Bandwidth. See section 4.7.2 for more information.
6.1.4 Modulation Waveform Display The modulation waveform for AM and FM signals can be displayed. See section 4.2.2 for more information.
6.1.5 Triggering The triggering function enables sweeps or logging to be triggered in response to an internal or external trigger event. The internal trigger event can be generated by the Limits function. See section 7.8 for more information.
6.1.6 Limit Lines, Limit Patterns & Channel Markers Limit lines and patterns can be shown on the display, and compared with the trace. They can be used to trigger a logging event, generate an audible warnings or output a trigger pulse. Limit lines are simple horizontal lines whereas limit patterns are frequency dependent amplitude limits that are stored as files. Two limits can be used simultaneously. Channel markers are a special version of a limit pattern that creates only vertical lines. See section 7.10 for more information.
6.1.7 Level Offsets The level offset function enables the level values for the graticule and markers to be corrected for external attenuation or gain. Compensation can also be made for signals coming from a 75Ω source.

Page 44
6.1.8 Compensation Tables Compensation tables are lists of amplitude versus frequency which enable frequency related amplitude variations from antennae or transducers to be compensated for within the spectrum analyzer. Compensation tables are stored as files. See section 7.9.2 for more information.
6.1.9 Custom Presets Custom Presets enables multiple presets (set-ups) to be saved/recalled just by entering a number. See section 7.3.5.
6.1.10 View on PC View on PC places the instrument into a special mode in which the graphics of the display are sent to a PC via USB. The screen can then be viewed at any size using PSA-View PC software. See section 17 (Appendix A) for more information.
6.1.11 PSA-Manager Software PSA-Manager is a Windows based software application which is used in conjunction with the instrument. It provides the capability for displaying and printing Traces and Screen Images, display and analysis of Log files, and creation of Limit Patterns and Compensation Tables. See section 17 (Appendix A) for more information. PSA-Manager software is provided on the support CD supplied with the product and the latest version is free to download from the support section of the Aim-TTi website. It has limited functionality for instruments that do not have option U02 fitted but can be useful for displaying and printing traces and screen images.

Page 45
7 Further Notes on Operation
7.1 Signal Overload Levels and Indication The maximum input level without damage is +25dBm or +132dBuV of RF power (approximately 4 volts RMS), or 50V DC. The maximum signal that can be measured is
+20dBm with the Reference level set to +20dBm. Signals that would cause the trace to rise above the reference level are indicated by a red arrow at the top of the graticule. However, no indication is given if the trace is above (or below) the graticule as a result of Scale/Shift, Offset or Compensation Table, provided that it is below the reference level. Large signals outside of the displayed span can cause measurement errors because of overload in the analog mixers and amplifiers. Consequently a full-span sweep should be run to check for any high levels signals within the frequency range of the analyzer.
7.1.1 ADC Overload For spans below 20MHz, overload of the ADC can occur from signals that do not cause a normal overload indication (the red arrow at the top of the graticule). Overload of the ADC is indicated by a red background warning message below the graticule area. Signals that are more than 10MHz away from the centre of the current span will have a rapidly decreasing effect. Possible causes of overload can be checked by performing a sweep with a span of 40MHz or wider. As a general guide, signals of up to 40dB above the chosen reference level (absolute maximum +25dBm), that are more than 20MHz away from the centre of the desired span, should not cause ADC overload.
7.2 Operation using the Hard Keys Only Although the instrument is designed to be operated via the touch screen, it is also possible to operate it using only the hard keys. This may be appropriate in particular circumstances such as when the user is wearing gloves. Hard-key-only operation is activated by pressing the circular button marked Navigate Screen which then illuminates. This changes the function of the five Navigator keys from controlling the Markers to controlling the position of the on-screen key highlight. The highlight position is shown by a change in the key color to purple. Pressing the centre button operates the key. Normal menu functions can be operated in this way. Pop-up menus and other special function screens can be exited by pressing the EXIT hard key. An exception is the Set by Tab/Jog function, described in section 7.3.2 , where the horizontal and vertical navigator keys operate the tab and jog functions respectively. Note that, if a touch-screen key is pressed directly, the "hard-key only" mode is cancelled and the Navigate Screen button ceases to be illuminated. To re-enable the mode, the button must be pressed again. Whenever the navigator mode is changed, an information box appears similar to that shown above. If preferred, this reminder can be turned off - see section 4.9.3.3.
7.3 Setting Frequencies The control screens used for setting frequencies are common to Set Centre, Set Span, Set Start, Set Stop, Set Step and Marker Manual Set. The following illustrated example is for Set Centre but is similar for all other frequency setting functions.

Page 46
pressing this key will bring up either the Set by Keypad screen or the Set by Tab/Jog screen depending upon which one was last used for setting that frequency parameter.
7.3.1 Set by Keypad This control screen replaces the menu with a 0 to 9 keypad. The frequency is entered in MHz using the decimal point if required (maximum resolution 0.0001MHz). Frequencies can be entered just to the resolution required – following digits become zeros. Entry errors can be corrected with the back-space key (). Pressing OK sets the entered frequency without leaving the control screen. The frequency value is cleared ready for entering a new value. Pressing OK & Exit sets the entered frequency and returns to the menu. Pressing Exit/Cancel returns to the menu without setting the entered frequency. Pressing Toggle Last returns the frequency to the value directly prior to the last frequency entry. Pressing Tab/Jog changes to the alternate control screen as detailed below.
7.3.2 Set by Tab/Jog This control screen replaces the menu with a display of the existing frequency and enables it to be changed. Pressing either of the Tab keys moves the arrows left or right along the digits. Pressing either of the Jog keys increments or decrements the value of that digit. The Jog keys auto-repeat, and the new frequency is accepted and executed after a delay of around two seconds. Pressing Exit returns to the menu. Pressing Set by Keypad changes to the alternate control screen as detailed above. Note that when Navigate Screen mode is selected, the navigator keys perform the tab/jog function directly - see section 7.1.
7.3.3 Shortcuts to setting a Specific Frequency Span Narrower Span Having set a frequency span in which the signals of interest are visible, the user may wish to examine a specific part of the span at greater resolution. If the point of interest is the highest level within the current sweep, it can be moved to the centre of the screen from the Centre sub-group menu (Freq/Span > Centre > Set C=Pk). Alternatively, marker M1 can be placed at the point of interest and moved to the centre of the screen from the Centre sub-group menu (Freq/Span > Centre > Set C=M1). Once the point of interest is in the centre of the screen, the resolution can be increased using the Zoom In function from the Span sub-group menu (Freq/Span > Span > Zoom In/Out). An alternative method which enables a more precise span to be set is to place marker M1 at the start of the area of interest and marker M2 at its end. The new span is then set from the Start/Stop sub-group menu (Freq/Span > Start/Stop > Start=M1,Stop=M2).
Set Centre

Page 47
Wider Span Having set a frequency span in which the signals of interest are visible, the user may wish to examine a wider span in order to see further signals not currently visible. One method of doing this is to zoom out from the Span sub-group menu (Freq/Span > Span > Zoom) which shows frequencies both above and below the current span. Alternatively, the user may wish to look only at frequencies above (or below) the current span. This can be done from the Start/Stop sub-group menu (Freq/Span > Start/Stop > Fix Start or Stop). Once the start or stop frequency is fixed, the word Fix is displayed next to its frequency at the top of the screen. The Step Up and Step down keys can then be used to increase or decrease the opposite frequency only. Pressing the key again will cancel the condition. See section 4.1.3.
7.3.4 Repetitive Operations A common requirement for a spectrum analyzer user is to change repetitively between two or more frequency ranges. The PSAxx05 provides several methods for doing this. 1. When setting the centre frequency using the keyboard, the Previous key can be used to toggle between two centre frequencies - see section 7.3.1. The same facility is provided for Set Span, Set Start and Set Stop. 2. Frequency Presets, selected via the Frequency/Span menu group, enable up to six frequency spans to be stored and rapidly recalled - see section 4.1.5. Only Centre/Span or the equivalent Start/Stop frequencies are stored. Other parameters such as RBW are not affected (unless set to Auto). 3. Trace States are files which contain not only the frequency span, but the RBW, the Level setting and the graticule scale and units. Up to 999 trace files can be stored and are recalled from the Traces/Stores control screen - see section 4.5.1. 4. The hard key marked “Presets” brings up a menu of set-up states - see section 4.10. Note, however, that these change many parameters of the instrument simultaneously.
7.3.5 Using Custom Presets (when fitted) Custom Presets is only available when Option U02 is fitted. It is accessed using the Presets hard key - see section 4.10. Pressing the Custom Presets key brings up a menu as shown. Custom Presets is an extended version of the User Preset from which multiple presets can be saved or recalled by entering just a number. To save a new preset, set up the instrument as required and press the Save Preset key followed by a number. Each Preset is a special type of Setup file stored in the SETUPS directory with a file name of the form $PST0001 where the $ is fixed and the next three characters (default PST) can be changed to create multiple groups of presets. The last four characters represent the number by which the preset is saved or recalled. Any number in the range 1 to 9999 can be used, although the number of presets simultaneously available is set by the directory limit of 999 files. Applications for which Custom Presets might be used include frequency selection via channel numbers, or repetitive steps within a test environment.
7.3.6 Creating Channel Markers (when fitted) Channel markers are only available when Option U02 is fitted and provide a convenient method of showing multiple fixed frequency points on the display via vertical lines that overlay or replace the graticule. They are created via a special type of limit pattern file. See section 7.10.6 for details.

Page 48
7.4 Measuring Relative Amplitude When both measurement markers are turned on, a readout is provided of the difference between them in terms of both frequency and level. A common requirement is to measure the signal amplitude at a specific frequency under different conditions. The PSAxx05 provides a convenient method of doing this. Having measured the amplitude in the initial condition using marker M1, the value can be fixed from the Marker Setup sub-group menu (Traces/Markers > Marker Setup > Fix/Unfix M1). The M1 readout shows Fx at the left hand side. With the new condition applied, the measurement can be made again by moving M2 to the same frequency using the key Move M2 to M1. The difference in amplitude level can then be read directly. To return M1 to normal operation, press Fix/Unfix M1 again. See section 4.6.1.
7.5 Sweep Modes & Signal Image Rejection In any spectrum analyzer an input signal creates a potential image at a distance away of twice the IF frequency. The PSA Series 5 uses a combination of analog and digital techniques to suppress these images. Image Rejection Ratio (IRR) The image rejection ratio (IRR) is expressed in dBs and is the ratio between the amplitude of the real signal and the amplitude of the visible image. Thus if the IRR is 60dB, a signal with a level of -15dBm would create an image with a level of -75dBm.
7.5.1 Default Sweep Mode – Normal (Auto) In the PSA Series 5 default sweep mode, image suppression is achieved in real time as the sweep progresses. In order to ensure that the IRR is sufficient to bring the image down to the noise floor, an alignment procedure has to be run. The alignment is run when the instrument is first switched on and is repeated from time to time thereafter as temperature changes and other factors alter the analog parameters. During alignment the sweep is halted for a brief period and an “Alignment in Progress” message is displayed.
7.5.2 Advanced Options A number of alternative image rejection methods are offered. These are selected using the Advanced Options key on the Sweep Modes sub-menu (see section 4.3.5).
Normal (Manual) If the user wishes to avoid the occasional interruption of the sweep that can occur in Normal (Auto) mode, alignment can be set to Manual instead of Auto. In this mode the IRR may gradually deteriorate resulting in images being visible above the noise floor. When this occurs a warning message of “Alignment Recommended” will appear, and alignment can be run at any time by pressing the Status hard key or Manual Align key (see section 4.3.5). Threshold The IRR after alignment is typically >60dB. Whether an image appears above the noise floor is dependent upon the IRR, the noise floor (which is related to RBW/VBW) and the level of the real signal. The frequentness with which auto alignment takes place in Normal (Auto) mode, or the “Alignment Recommended” message appears in Normal (Manual) mode, can be reduced by
Normal (Auto)
Normal Manual Threshold DC
Mode 1 DC
Mode 2

Page 49
allowing potential images of signals at the reference level to exceed the noise floor by a user-defined amount before action is initiated. The Threshold key can be used to set the tolerated image level to be 0dB (default), 3dB, 6dB, or 12dB above the noise floor with the current RBW for a signal at the reference level. Data Comparison (D.C.) Modes - General Two alternative sweep modes are available that provide a different balance between sweep speed and image rejection. These sweep methods use data comparison techniques to reject images and can have advantages over Normal mode in specific situations. Subject to specific criteria, the IRR can be greater than the display range of the analyzer resulting in complete suppression of the image. The technique involves comparing data from two or more sweeps that have been subject to different frequency mixing offsets. Because the data points are captured at different times, this technique gives poor results when the signal level is varying. A further problem exists in terms of the frequency offset used. If two real signals exist that are spaced by a particular multiple of the frequency offset, the data comparison will fail and the image will not be supressed. This problem exists not just for signals at the exact frequency spacing but for signals spaced at that frequency +/-(2 x RBW). Useful improvements can be made by using multiple sweeps with multiple offsets, however this slows the sweep rate down still further and may still give erroneous results where multiple signals exist within the span of the frequency offset values. N.B. The Normal sweep mode of the PSA Series 5 uses combined analog and digital
techniques which provides image rejection in real time and does not suffer from either of the problems discussed above.
Where the user is confident that neither rapidly varying signals, nor multiple large signals spaced close to the frequency offset(s) are likely to be a problem, data comparison can give a higher level of IRR than other methods. D.C. Mode 1 This mode provides perfect rejection of images for signals of constant level subject to a specific criterion. The sweep speed will become slightly slower for spans below 50MHz (and by a maximum factor of two for spans below 20MHz), but will be similar to Normal sweep mode for wider spans. The criterion for image rejection is that there are no signals within the span that are 40MHz +/- (2 x RBW) apart. Any such signals will create an image whose magnitude depends upon how close the signal spacing is to 40MHz. Signals not spaced 40MHz +/- (2 x RBW) apart will not create an image. The minimum frequency in D.C. Mode 1 is 30MHz (rather than 10MHz when in Normal mode). D.C. Mode 2 This mode provides perfect rejection of images for signals of constant level subject to another specific criterion. The sweep speed will be slower for spans below 50MHz (halving the speed for a span of 20MHz and quartering it for spans of 2MHz and below) but will be similar to Normal sweep modes for wider spans. The criterion for image rejection is that there are no signals within the span that are 40MHz +/- (2 x RBW) apart simultaneously with signals that are spaced 32 MHz +/- (2 x RBW) apart. This is an unlikely situation to occur and is consequently “safer” in terms of image rejection than D.C. Mode 1. The minimum frequency in D.C. Mode 1 is 30MHz (rather than 10MHz when in Normal mode). Spurii Reduction

Page 50
Distortion and non-linearities within the analog circuitry of the instrument can create very low level signals that could be visible for settings where the noise floor is very low. These are referred to as Spurii. DC Modes have the further advantage of reducing Spurii.
7.5.3 Revealing the Image The multiple IF frequencies used within the PSA Series 5 can result in a group of up to three images appearing close together at around 20MHz below the signal frequency. If this is outside of the current span, the image(s) will not be visible. However, images can exist of signals that are outside of the span. For example, a large signal at 433MHz and a span set at 400MHz to 420MHz could result in a potentially visible image(s) even though the signal itself would not be visible. With wide RBWs (1MHz and above) the noise floor is high enough that images are unlikely to be visible above the noise. Similarly signals well below the reference level will not create a visible image because the IRR will supress the image to below the noise floor. Images become a problem when it is unclear whether an apparent small signal is “real” or just an image of a large signal circa 20MHz above. The user can check whether an image exists by pressing the key marked “Reveal Images” (see section 4.3.5). This causes the analyzer to operate briefly with image rejection turned off resulting in the level of any images increasing by the IRR value.
7.5.4 Sweep Times Sweep times are a function of frequency span and RBW/VBW. Generally the sweep time varies in a direct relationship with the span and an inverse relationship with the RBW. For narrow spans and/or wide RBWs, the minimum sweep time of just under 0.1 seconds will apply. Note, however, that the maximum display update rate is limited to about five per second. Where the sweep time is significantly longer than the minimum, the user is able to decrease the sweep time by a target factor of 2, 5 or 10 (F1, F2 or F3) from the Sweep Time menu (see section 4.1.6). This has a relatively small effect upon signal amplitude accuracy and can be very useful when faster response is important. The degree of speed up actually achieved is dependent primarily on the RBW. For a 1kHz RBW and 1MHz span the normal sweep time is 12.8 seconds, but this can be reduced to 1.2 seconds by selecting F3. However for wider RBWs the degree of speed up is reduced. In D.C.1 and D.C.2 sweep modes, the degree of speed up will be limited even at narrow RBW settings.

Page 51
7.6 Radiated and Injected Signals 7.6.1 Self-radiated Signals In common with most handheld spectrum analyzers, low level signals generated from the internal circuitry can be picked up with an antenna. Indicative measurements made with a 30cm (12”) whip antenna, mounted directly onto the signal connector and extending in line with the instrument, showed self-radiated peaks typically around -90dBm. Connecting the same antenna at the end of a 1m (3ft) extension cable and moving it away from the instrument reduced these to below the noise floor at maximum sensitivity.
7.6.2 External Signal Injection The RF circuitry of the instrument is extensively screened in order to avoid signals being picked up via any route other than through the signal connector. Nevertheless very high field strengths, as might be created by a transmitter in close proximity, could cause measurement errors through direct radiated signal injection. The vulnerability to this increases with increasing frequency. If such measurement errors are suspected, a measurement should be done with a N-Type shorting connector in place, in order to quantify the effect.
7.7 Detector Types The detector converts the signals captured during the sweep into the set of DC levels that are shown on the display. A full explanation of detector types is outside the scope of this manual, but some basic explanation is given here. Each sample point on the display is a representation of the signal levels found within the range of frequencies defined by each sample point. For example, a span of 27MHz results in each display point representing signals within a “bucket” of frequencies 100kHz wide. The default detector type of Positive Peak displays the highest signal value found within the bucket. This is the most commonly used detector type and gives the most accurate result for the majority of measurement situations whilst guaranteeing not to miss any signals. Certain types of measurement, however, benefit from different detector types, and the PSA Series 5 offers six other detector options. The degree to which the results differ from the default detector depend not only on the signal but on the relationship between the RBW and the bucket width. The Negative Peak detector uses the lowest value found within the bucket. This is occasionally used for comparative purposes in noise and EMC measurements. The Sample detector uses the value found at the end of the bucket. It can have advantages over the default detector when measuring CW levels close to the noise floor but risks missing signals if the RBW is narrow relative to the bucket width. The Lin and Log Average and RMS detectors use a level related to the average or root mean square value of signals within the bucket. They are used for signal accumulation measurements such as channel power. The Alternate Peak detector distinguishes between signal and noise found within the bucket by detecting whether the level both rises and falls within the bucket. It gives a more accurate indication of noise than a peak or sample detector. However, under some circumstances signal peaks can be displaced one sample point to the right. Selection of detector type is explained in section 4.3.6.

Page 52
7.8 Triggered Operation Triggered operation is only available when the upgrade option U02 is fitted (see section 6). Triggering is used either to start or stop the sweep, or to initiate logging of sweeps or screen images. The trigger can be generated manually (by a key press), externally (from the trigger input) or internally from the sweep in combination with a limit line or limit pattern. For a description of Triggered Sweep see section 4.3.4.2. For a description of Triggered Logging see section 7.11.
7.8.1 External Trigger Input The external trigger input is provided via the 3.5mm jack socket at the top of the instrument. This can be converted to a standard BNC socket using the adaptor provided. The selection between positive or negative transition triggering is made from the Sweep Trigger or Logging
Trigger functions. It has a TTL threshold and a high input impedance. Maximum input voltage is limited to +/-20V. Voltages above this level could damage the instrument.
7.8.2 Trigger Output A trigger output pulse can be generated using the same socket as trigger input (see above). The signal is generated by the Limits comparator function (see section 7.10.3) and is a positive going TTL level pulse of approximately 10ms duration from a 1kΩ source impedance. The trigger output is not available if either sweep trigger or log trigger is set to external triggering.
7.9 Level Offset and Compensation Tables These functions are only available when the upgrade option U02 is fitted - see section 6. They enable the amplitude scaling to be offset to match external attenuation or gain, or to add frequency dependent amplitude compensation tables to match transducers or antennae. A description of the menu keys used to control the function is given in section 4.4.4.
7.9.1 Dynamic Range and Maximum Signal Adding offset or compensation can create confusion as to the maximum and minimum signal levels that can be viewed.
This could result in the instrument being in amplitude overload even when the displayed amplitude value is apparently within the instrument range. Where an offset is set to a large negative value (to compensate for an external gain element) there is a danger that the absolute maximum signal level could be exceeded resulting in damage to the instrument - see section 2.1.2. Offset levels and compensation tables should therefore be used with care !
7.9.2 Creating and using Compensation Tables Compensation tables are normalised files of amplitude versus frequency that are used to compensate for frequency related non-linearity in antennae or transducers. The files contain lists of up to 49 frequency/amplitude points. When a file is used by the instrument, linear interpolation is employed between the points. Every point on the trace is then changed by the amount calculated from the interpolated compensation table. Note that this could result in parts of the trace being outside of the graticule area. Compensation Tables must be created outside of the instrument using PSA-Manager software - see section 6.1.11. Compensation Table files have the extension .CMP and are located in the folder named TABLES. Files can be transferred using either a USB Flash drive, or by direct connection to the USB port of a PC. See section 5 for an explanation of copying and transferring files.

Page 53
A compensation table file is loaded in a similar way to other types of file using a File Recall screen - see section 5.4 . Note that compensation tables and limit patterns are both placed in a folder called Tables and can therefore appear within the same File Utilities screen. It is possible to toggle between the two file types by pressing the key marked Tables (toggle).
7.10 Limit Lines & the Limits Comparator | Creating Limit Patterns These functions are only available when the upgrade option U02 is fitted - see section 6. A description of the menu keys used to control the function is given in section 4.4.5 . Two types of limits are available, Lines and Patterns. Up to two limits can be displayed, Limit 1 in red and Limit 2 in blue. A Line is a simple horizontal line (single amplitude level) that can be set to any value. A Pattern can have multiple levels and can include vertical steps and angled lines. Patterns are contained within files that are lists of up to 49 frequency/amplitude points. When a file is used by the instrument, linear interpolation is employed between the points. Lines or patterns may be used as simple visual aids to determine whether a signal is within a specific level range, or they may be used in conjunction with the Limits Comparator to create an automatic action.
7.10.1 Setting Limits Pressing the Set Limits key (Level/Limits > Limits > Set Limits) brings up a control screen as shown. The keys on the top line select which limit is to be controlled by the bottom row keys. Where a limit line or pattern has already been set, it can be turned on or off using Limit On/Limit Off. The status of the two limits is displayed within the area directly above the keys. Pressing Set Line defines the currently selected limit as a line (if it was previously a pattern) and brings up a numeric entry keypad or tab/jog system by which the level of the line can be set numerically in graticule units. Pressing Select Pattern brings up a list of files from which a limit pattern can be loaded. Limit pattern files have the default prefix PTN and are placed in the Tables folder. Pressing Recall from the Recall Limits files screen will load the pattern as the selected limit.
7.10.2 The Limit Comparator The limits comparator enables automated actions to be selected in response to specified limit conditions. The actions include audible warning, pulse output from the trigger socket, stopping of the sweep, or entry into a logging file. The limit condition is created from the trace being either above or below the limit line/pattern. If the measurement markers are turned off, or if only M1 is turned on, any part of the swept trace being above or below the line will create the condition. If both M1 and M2 are turned on, the limits comparison takes place only on the part of the trace between the markers. The Limit Condition options are None, Above, Below, Outside or Inside. Where two limits are being displayed, the limit conditions of Inside or Outside can be used. Note that there is no concept of an upper or lower limit line. Above means above the higher point of the two limit lines, Below means below the lower point of the two limit lines, Outside means either above the higher point or below the lower point of the two limit lines, while Inside means between the higher and lower points.

Page 54
The Limit Action can be set to None, Beep, Pulse Out, Beep and Pulse Out together, or Message. The action only takes places when the sweep has completed. The Pulse Out is provided at the Trigger socket - see section 7.8.2. Regardless of the setting of the Trigger Action, it is also possible to use the limit condition to stop the sweep (see section 4.3.4.2) or to create an entry into a logging file (see section 7.11.5).
7.10.3 Creating and Loading Limit Patterns Limit Patterns must be created outside of the instrument using PSA-Manager software - see section 6.1.11. Limit Patterns files have the extension .CSV and are located in the folder named TABLES. Files can be transferred using either a USB Flash drive, or by direct connection to the USB port of a PC. See section 5 for an explanation of copying and transferring files. A limit pattern table file is loaded in a similar way to other types of file using a File Recall screen - see section 5.4. Up to 999 pattern files can be held within the memory of the instrument. Note that limit patterns and compensation tables are both placed in a folder called Tables and can therefore appear within the same File Utilities screen. It is possible to toggle between the two file types by pressing the key marked Tables (toggle).
7.10.4 Limit Offset The Limit Offset function enables a limit to be offset from its initial value. It is intended primarily for limit patterns (which would otherwise have to be regenerated) but can also be used with limit lines. The Limit Offset control screen enables a limit to be “nudged” up or down in steps of 1dB or 0.1dB. Where a limit has had an offset applied to it, a ** symbol is displayed within the Set Limits control screen.
7.10.5 Limit Fix/Unfix Limit patterns use absolute frequency points. Whenever the frequency range is changed, the pattern on the screen is recalculated to be correct for the new frequency range. In some circumstances, however, it is useful to avoid this recalculation taking place. If, for example, a limit pattern had been created for the modulation around a specific centre frequency, it may be useful to be able to apply that same pattern to a different centre frequency. Pressing the Limit Fix/Unfix key fixes the pattern relative to the screen and displays a message of “Lim Fix” on the top RH side of the graticule. Changes can now be made to centre frequency without the pattern changing. Note that the pattern is fixed on the screen and will become incorrect if the span or the reference level is changed. Pressing the key again cancels the fix mode and recalculates the limit pattern to be correct for the current centre frequency, span and reference level.
7.10.6 Creating and Loading Channel Markers A special type of limit pattern file is available which consists only of vertical lines at frequency points defined within the file. These can be displayed as an alternative to limit lines/patterns. Up to two files can be displayed simultaneously in differing colours. Each file can contain up to 49 frequency points. Channel Marker files are created using PSA Manager software. This is described further in Appendix A (section 17).

Page 55
7.11 The Logging Function The Logging function is only available when the upgrade option U02 is fitted (see section 6). A description of the menu keys used to control the function is given in section 4.7.1. The logging function saves results into log files within the memory of the instrument. The type of result saved can be selected as Centre Level (logs only the amplitude at the centre frequency), Peak Level (logs the frequency and amplitude of the highest peak in every sweep), Full Trace (logs the whole trace) or Screen Image (logs the whole screen as a bit-map image). The saving of an entry into the file can be after every sweep (continuous) or in response to a Timer, a key press (manual trigger), the external trigger input, or the Limits function. Each entry within the file includes the time of the entry as read from the instrument’s real time clock. Up to 25,000 entries can be saved within a single file with the exception of Screen Image logging where the entries are limited to 2,500. The saving of an entry takes a finite length of time varying from 0.1 seconds (centre amplitude or peak value) up to 1.5 seconds (screen image). Entries are only saved after the sweep has been completed, and the sweep cannot re-start until the entry has been saved. Note that, when a logging file is “enabled”, the sweep mode is automatically set to Repeat and the sweep trigger is set to Free Run. No changes can be made to the set-up of the analyser while logging is in progress.
7.11.1 The Logging Control Menu Selecting Logging Control from the Logging sub-group menu (see section 4.7.1) opens a new control screen as shown opposite. The type of data to be logged, the trigger type, and the timer interval (if used) must be set prior to entering Logging Control. This information is shown within the area above the keys. Similarly the spectrum analyzer state (frequency span, level etc). must also have been set-up in advance. Once logging has commenced it is not possible to make any changes to the instrument’s set-up without closing the logging file. It is also not possible to turn the instrument power to Off without closing the file first. Change Name: the name of the logging file that will be created is displayed at the top of the menu area. The file name is an auto-incrementing numeric of the default file name (shown in green). Pressing Change Name opens an alpha-numeric keypad from which a user-chosen name of up to 8 characters can be entered. Change Default: enables the default file name that will be automatically allocated to the next logging file to be changed. Standard default file name rules apply - see section 5.1.1.1 Enable Logging: commences the opening of a logging file under the currently displayed name. An information message is displayed and logging is actually enabled after confirming with the Status hard key. Pause/Enable: causes new entries into the current logging file to be suspended and re-started. However it is not possible to exit from the logging control menu without closing the current file. Close File: closes and saves the current logging file. Once closed the file cannot be re-opened (although it can be renamed or deleted). The Log File name changes to the next default name ready for the next logging file to be enabled. Cancel/Exit: exits the logging control menu provided that a logging file is not currently enabled or paused, in which case a warning message is displayed telling the user that exiting will disable logging and close and save the current file.

Page 56
File Utilities: displays a list of logging files currently within the instrument. Operates similarly to other file utilities screens – see section 5.5.
7.11.2 Manual Logging The logging function can be set via the Log Trigger key to save entries in response to a manual key press. Both the Run/Stop hard key and the sweep control touch-screen key act as the manual trigger. The data that is logged will relate to the sweep that was in progress when the key was pressed. 7.11.2.1 The Run/Stop key and Sweep Control key When logging, the Run/Stop hard key and sweep control touch-screen key have no function unless the Log Trigger has been set to Manual, in which case both act as a manual trigger key. In all other trigger modes (timer, external, limits or continuous) the keys are inactive. However, the touch-screen key does provide visual feedback of the stages of the logging process. When no trigger event has yet occurred the key is green and marked Awaiting Trigger. When a trigger has occurred but the sweep has yet to complete it becomes yellow and is marked Triggered. When the sweep is completed and the log file entry is being made it becomes red and is marked Writing File.
7.11.3 Logging from the Timer The logging function can be set via the Log Trigger key to save entries triggered at a fixed time interval. The Timer Setup key enables a time between trigger events to be set between 5 seconds and 100 minutes. However, if the timer interval is set to a short period, the actual time between logging entries may be considerably longer than the trigger interval. This is because, for each entry, a sweep must be completed and the data must be saved. If the sweep is set to a wide span and/or narrow RBW, the sweep time could be several tens of seconds. The timer is asynchronous with respect to the sweep. Consequently the time between logging entries will be longer than the timer interval by a variable amount which is a function of the sweep time. The log entry time stamp represents the time at the end of the logged sweep. To achieve the fastest possible logging use Continuous trigger - see section 7.11.6.
7.11.4 Logging from External Trigger The logging function can be set via the Log Trigger key to save entries on either a positive or negative going edge applied to the Trigger socket - see section 7.8.1. The data that is logged will relate to the sweep that was in progress when the trigger signal occurred.
7.11.5 Logging from Amplitude Limits The logging function can be set via the Log Trigger key to save entries when a trigger is generated by the Amplitude Limits Comparator. The data that is logged will relate to the sweep that was in progress when the limit condition occurred. The Limits function must be set to have a potentially valid condition as set by Limit Condition, however the logging trigger is independent of the Limit Action which can be set to any value including none. See section 7.10 for an explanation of the Limits function.
7.11.6 Logging Every Sweep (Continuous) The logging function can be set via the Log Trigger key to save entries continuously, i.e. after every sweep. The actual speed will depend upon the sweep rate and the type of data being logged. The fastest possible logging rate is about two per second.
7.11.7 File Sizes and Maximum Logging Times Logging files can vary in size from a few kB to more than 100MB depending upon the number of entries and the type of data being logged.

Page 57
Although the filing system allows up to 999 .LOG files to be stored, the practical number may be limited by the internal memory size (approximately 1.8GB). Where large files are being created, care must be taken not to overflow the memory. Memory space can be restored by copying files to a Flash drive or directly to a PC, and then deleting them on the instrument. The instrument has the potential to log over very long periods. Where it is required to log for a period close to or exceeding the battery life, the instrument must be operated from external AC power. In the event of the memory becoming full or the power being lost, the current logging file will be automatically closed.
7.11.8 Viewing and Analyzing Logging Files The instrument has no capability for viewing the contents of a logging file. Instead, the file must be copied to a Windows based PC where the file can be viewed and analyzed using the PSA Manager software - see section 6.1.11. Log files have the extension .LOG and are located in the folder named LOGS. Up to 999 logging files can be stored within the memory of the instrument. Files can be transferred using either a USB Flash drive, or by direct connection to the USB port of a PC. See section 5 for an explanation of copying and transferring files.
7.12 Using Automatic Measurements The Automatic Measurement function is only available when the upgrade option U02 is fitted (see section 6). A description of the menu keys used to control the function is given in section 4.7.2. When turned on, the automatic measurement function changes the sweep mode of the analyzer so that 1081 points of data are collected per sweep instead of the normal 271. This, combined with the calculation time, reduces the sweep update rate substantially. The number of points displayed remains at 271, with each pixel showing the appropriate value in each block of four as set by the detector mode. However, all 1081 points are used to calculate the measurement result. When automatic measurement is turned on, the standard moveable markers are disabled and replaced by markers which are positioned by either the measurement setup or the measurement result. The calculated results or setup parameters (as chosen with the Mode key) are displayed within the area below the graticule normally used for marker readouts. The measurement function can run continuously or as a single measurement, as set by the Mode key. The measurement sweeps are controlled with the Run/Stop as normal. Note that the choice of single or continuous within the Auto Measure function overrides the setting within the Sweep Control menu, and will remain set when the function is turned off. For all measurement types the user must start by setting the desired centre frequency for the channel of interest and choosing a span appropriate for the bandwidth. These are set from the normal Frequency/Span menus. The RBW would normally be set to Auto, and typically the span would be set to be a sufficient amount wider than the channel bandwidth(s) so as to fully display the skirts. An excessively wide span would reduce accuracy because of the lower number of measurement points. If the span is set below the necessary bandwidth, the result will be shown as “Setup Error”. Depending upon the signal type that is being measured it may be beneficial to set the trace write mode to Average, or to Peak Hold.
7.12.1 Channel Power (CP) This measures the total power, in dBm, within a channel of a user specified bandwidth at a user specified centre frequency.

Page 58
Setting the channel bandwidth and turning the measurement function on causes two yellow markers to be positioned at the channel limits, equidistant from the centre frequency. The Channel Power is shown in dBm.
7.12.2 Adjacent Channel Power Ratio (ACPR) This measures the relative power, in dBm, of a main channel to its higher and lower adjacent channels. Setting the channel bandwidth, channel spacing and turning the measurement function on causes two yellow markers to be positioned at the channel limits of the central channel, and two pairs of light blue markers to be positioned at the limits of the upper and lower channels. The main channel power is shown in dBm, followed by the ACPR of the lower and upper channels in dB.
7.12.3 Occupied Bandwidth (OBW) This measurement determines the channel bandwidth necessary to achieve a user specified percentage of the total power found across the span. The measurement is made relative to the start and stop frequencies of the span. Setting the required percentage of total power and turning the measurement function on causes two yellow markers to be positioned at the frequency points that contain that power. These will not necessarily be symmetrically placed around the centre frequency. The bandwidth between the markers (OBW) is displayed in MHz along with the centre frequency calculated from the mid-point of the markers and the error between this and the chosen centre frequency.

Page 59
8 Scan Mode 8.1 Scan Mode Explanation Scan mode is a facility which enables spans to be analyzed with a higher resolution than in normal sweep mode. In scan mode the analyzer creates a file containing data that would normally be discarded. This high resolution file can be analyzed using the display of the PSA, on a PC using PSA-Manager, or exported as a CSV file for use with other programs. Scan mode is only available when option U02 ( and Updatable Firmware v2.xx or above) is installed. 8.1.1 Limitation of Normal Sweep Mode The normal sweep mode of the analyzer displays the level at 271 points across the span. The resolution is defined by the RBW filter, and to adequately resolve a signal frequency, at least three display points per RBW are needed. Auto RBW set the RBW value to the narrowest available that will maintain three points per filter width across the screen. When the RBW is manually set to be narrower than this, the analyzer will continue to sample at least three points per filter width, but combines these points before displaying them. The level shown is a single value calculated from all the levels in the block of frequencies represented by each display point. Setting an RBW narrower than span/90 provides only limited improvement in resolution and none at all beyond span/270.
8.1.2 Benefits of Scan Mode It can be useful to observe and record frequencies and levels to high resolution over a wide span. This is outside of the capability of a conventional swept spectrum analyzer because of the limited number of collection and display points available. For a wide sweep at a narrow RBW the analyzer is collecting more data points than it can display. Normally these points are discarded with only a single level (as defined by the detector) being retained for each display point. In Scan Mode, all of these data points are retained and are saved in a file. This process is referred to as a “scan” rather than a sweep. The number of points saved is a function of the span and the RBW, and is equal to (3 x Span/RBW) +1. For example, for a span of 165MHz at a 30kHz RBW, the number of points saved would be 16,501. The absolute maximum number of points that can be stored within a scan is 210,000 whilst the minimum is 541. For a conventional sweep of a 200MHz span, the appropriate RBW would be 3MHz providing limited resolution. However in scan mode the RBW could be decreased as far as 3kHz, an improvement in resolution of 1,000 times. 8.1.3 Displaying Scan Mode Files Because the scan mode file contains more points than the 271 of the display, a different method has be used to show the contents. No information is displayed while the scan is taking place, and only a progress line is shown. Once the scan is completed, an overview of its contents is displayed. The scan can then be analyzed in detail using zoom and pan controls. Note that the scan file is saved within volatile memory and the contents will be lost if the instrument is turned off, or if scan mode is exited. To retain the scan file data it will be necessary to save it to a permanent file.

Page 60
8.1.4 Saving, Recalling and Exporting Scan Mode Files The files created from scan mode can be saved in a similar way to trace files. These can be recalled to the display of the PSA or can be exported to a PC for display and analysis using PSA-Manager or third party software. Scan files are saved to the TRACES directory of the PSA, and are distinguished from trace files by having a file name that starts with a $ symbol. Exported files use a CSV format and can be chosen to include header information or to omit it.
8.2 Scan Mode Operation 8.2.1 Setting up the Analyzer The analyzer should be set up prior to entering scan mode. It should be set up in a similar way as for normal sweep mode with the exception of RBW. Auto RBW would cause the RBW to be set to a value appropriate for the span in normal sweep mode. For scan mode, the RBW should be set manually to the value required to achieve the greater frequency resolution desired. The narrower the RBW, the larger will be the number of points in the scan file and the longer the scan will take to complete. The number of points = (3 x Span/RBW) +1. The time taken to perform a scan is slightly longer than the time to perform a normal sweep at the same span and RBW/VBW. This time can be seen within the Sweep/BW menu. For narrow RBW/VBW settings, the sweep can be speeded up using the Sweep Time function – see section 7.5.4. The maximum span of the analyser in scan mode is 10MHz to 3600/6000MHz, however if a Sweep Mode of D.C. 1 or D.C. 2 has been set, it will be necessary to set the mode back to Normal if a start frequency below 30MHz is required.
8.2.2 Entering Scan Mode Scan mode is selected from the Sweep/BW menu (Sweep/BW > Sweep Control > Scan Mode) and creates a sub-menu as shown below. Upon entering scan mode, the existing set-up of the analyzer is saved and will be restored when exiting back to normal operation. A Help key provides explanatory information specific to scan mode. Many functions become inoperative within scan mode, these include multiple trace displays, sweep triggering, frequency counter, vertical scaling and offset, limit actions, data logging and automatic measurements.
8.2.3 Using Scan Mode
Scan control enables the scan to be started or stopped. If the number of points that would be created by the scan is below 541 or above 210,000 it will be flagged as invalid and it will not be possible to start the scan. starts the scan operation. The progress of the scan through the chosen span is indicated by a horizontal yellow line at the base of the graticule moving from left to right. The approximate scan time is shown at the top right of the graticule once the
scan has commenced. The scan time can be reduced from the sweep time function – see section 4.3.2. Unlike the normal sweep, the scan can not be set to automatically repeat. Note that the Run/Stop hard key can also be used to start the scan, but not to abort it.
Scan Control
Zoom/ Pan Marker Store/
Recall Cancel/
Exit
Scan Control
Start Scan

Page 61
stops the scan operation. A scan can not be paused, once aborted the data is lost and it must be run again from the start.
8.2.3.1 The Scan Display When a scan is completed, or when a stored scan is recalled, the graticule area shows an overview of the complete scan in light blue. In addition, the area directly below the graticule shows a vertically compressed version in light grey. Unlike the normal sweep display which shows a single level for each display point, the scan display is an envelope created by drawing a vertical line between the highest and lowest level found for the block of frequency samples represented by each display point. A single yellow marker appears in the centre of graticule along with a frequency readout directly below. The frequency represents the centre of the block of frequencies represented by the display point. No level is shown. When the display is zoomed to show more detail, the lower area continues to show the full scan, with the zoomed area represented by a grey box. The marker position is shown in green on the lower display. In the example shown, the span has been set to 165MHz and the RBW to 30kHz, generating a scan of 16,501 points. The zoom has been set to level three giving a graticule scaling of 2.16MHz per division (21.6MHz of the span shown within the graticule area, centred around 229.4MHz). For this particular scan, the maximum zoom level would be six, giving a scale of 0.27MHz per division (27 x RBW/3). When this is reached the trace colour changes to green and, because each display point represents a single data point within the scan, a marker level is displayed. 8.2.3.2 Viewing a Scan and using the Marker
Zoom and Pan enables the scan to be observed in detail.
the zoom operates around the position of the marker. Initially the total number of samples in the scan is displayed, but each zoom step shows a number of samples which is a binary multiple of 271.
For example, for a scan of 12,000 points, the first level of zoom would be to 8,672 points, then 4,336 points – eventually ending at 271 points (zoom step 6). The compressed display continues to show the full scan with the zoomed area indicated by a grey rectangle behind it. The zoomed graticule scaling is shown in the lower annotation area as Scale: nnn.nnnn MHz/div.
this key is a shortcut to the maximum available zoom (a display of the 271 samples around the marker position). At maximum zoom, each display point represents a single sample and has a single level value associated with it.
At maximum zoom the display colour changes from light blue to green, and the level at the marker position is displayed in addition to the frequency.
Zoom/ Pan
Abort Scan
Zoom In
Zoom Out
Max. Zoom

Page 62
this key is the alternate function of the Max. Zoom key and is therefore only available at maximum zoom. It is a shortcut back to the display of the full scan
the pan keys move the zoomed display in steps of ten display points. The keys auto repeat. The marker moves with the pan so that its position on the graticule does not change.
In scan mode there is only one marker position. This can be controlled using the navigator keys as with a conventional sweep marker.
The marker position is duplicated in the lower display area, and can be moved anywhere in the scan including outside of the zoomed area.
in Scroll mode a single press of the Move Left/Right keys cause the selected marker to move in one pixel steps. Holding a key down auto-repeats in larger steps. Scroll mode can also be selected by pressing the down key of the navigator hard keys. in Peak Find mode the Move Left/Right keys cause the selected marker to jump to the next peak of the trace in that direction. Peak Find mode can also be selected by pressing the up key of the navigator hard keys. this key moves the zoomed display so as to re-centre it around the current marker position. It can also be selected by pressing the centre of the navigator hard keys (marked M1/M2).
moves the marker in steps as set by the Scroll or Peak Find function. The marker can alternatively be moved using left/right keys of the navigator hard keys.
The marker can be moved anywhere within the scan, regardless of the zoom level. However, peak find can only be used within the zoom area (i.e. the graticule area) and scroll mode must be selected in order to move outside it. In scroll mode the marker moves in steps of one display point, or in steps of 10 display points with the key held down. Within the zoomed area the movement is related to the display points of that area (i.e. the graticule area), but outside of the zoomed area the movement is related to the display points of the overview display. Consequently when scrolling the marker across the whole scan, its speed will reduce whilst crossing the zoomed area. Note that the marker frequency accuracy is a function of the zoom level 8.2.3.3 Storing and Recalling a Scan
Scan files can be permanently saved for future display or for external analysis. They are stored in the TRACES folder and are distinguished from conventional trace files by having a file name that starts with a $ symbol. creates a small sub menu enabling the current scan to be saved under a default name ($SCANnnn) using Quick Save, or a user defined name ($xxxxxxx) using Save As. opens a file access screen similar to that for Traces - see section 5.2. Only files starting with a $ symbol are valid as scan files.
Scan files can be recalled with or without their State. The “state” is the set-up of the analyzer when the san was originally created. Recalling the state enables the scan to be run again using the same set-up parameters. Note, however, that this state will be lost when exiting from scan mode.
View Full Scan
Pan < Left
Pan Right >
Marker
Marker < Left
Marker Right >
Scroll
Store/ Recall
Store
Recall
Peak Find
Pan to Marker

Page 63
A scan that is recalled without its state retains its frequency and level information so that the graticule scaling and marker readout remain correct. However, the information in the upper annotation area will show the current setup rather than the state for the recalled file. 8.2.3.4 Exporting Scan Files Exportable scan files are in .CSV format (comma separated variable format) and can be transferred to a PC for external use in a similar way to trace files. However, unlike a trace file, a scan file has to be “built” before it is exported. Scan files can contain large amounts of data (up to 210,000 data points) and creating a large CSV file can take considerable time. To minimise delays the file is stored internally in a binary format which is much faster to create and to read. To be useable with an external program, the file needs to use a universal format such as CSV. When the binary file is created, a CSV file of the same name is also created, but initially this file contains no data.
this function enables the file to be filled with data prior to its transfer to an external device. If the file is intended only for viewing within the PSA it is not necessary to use this function.
Pressing the key creates a further sub-menu along with a file selection window similar to the file recall screen. The window shows both trace files and scan files. Only scan files (files that commence with a $ symbol) should be selected. Before commencing the procedure with the Execute key, the user should choose whether the file should contain only the data part of the scan (Data Only) or both the data and a header that describes the set-up of the analyzer when the file was stored (Data & State). Some third party analysis programs require that CSV files do not include any header information. In this case Data Only should be selected prior to pressing Execute. Certain programs also require a lower case file extension and/or file name. The PSA uses an 8.3 file name system for which lower case characters are illegal. Any changes to the file name must therefore be made within the environment of the PC where the program is located. The build procedure takes just under one second per 1,000 points. Consequently for files containing a large number of points, there can be a long delay. During this time a warning message appears and the Disk lamp will flash. Copying from the Traces Folder The Traces folder contains both trace files and scan files. Scan files can be distinguished from Trace files by their file name which always commences with a $ character. Storing a trace creates a single file that has a .CSV extension. Storing a scan file, however, creates three files with the same name but different extension (.CSV, .TXT, and .BIN). The .TXT and .BIN files are for internal use only, whilst the .CSV version is for external use only When viewed on the PSA, extensions are not shown and only one file will be visible. The Copy function will copy only the .CSV version to the external device. When viewed from a PC using a USB cable and the Link to PC function, the full contents of the folder will be visible including the .BIN and .TXT versions of scan files. These should not be copied nor altered in any way. Note that a .CSV file is created immediately when the scan is saved, but that it contain no data until the Build for Export function is used. Prior to this, the file will include text but no data.
8.2.4 Scan files and PSA-Manager Scan files can be viewed and analyzed using PSA-Manager (v3.x or later). PSA-Manager is a free Windows application that can be downloaded from the Aim-TTi web site. User instructions are included with the application.
Build for Export
Store/ Recall

Page 64
9 USB Connections | File System & Files Types 9.1.1 Understanding USB Connections The instrument has two USB ports only one of which may be used at a time. The required port is accessed by a sliding shutter which ensures that only the exposed port can be used. The Type A port presents a USB host interface which will accept flash drives conforming to the USB Mass Storage Class (MSC). Drives with capacities from 32MB to 32GB are supported. USB Hard Disk Drives are not supported and this port is not compatible with any other class of device including the HUB class. If any unsupported device type is connected a message will be displayed to alert the user. NOTE: Certain small capacity USB flash drives have been seen that try to connect as a hub before exposing the MSC device. This type of flash drive is not compatible and cannot be used with this instrument. When a compatible flash drive is connected to the instrument there will be no activity until the Setup/Functions > System/File Ops > File Ops control screen is called up, then the Disk light will flash and the Switch Drive key will become active. This key will allow access to the files stored on the flash drive. The Copy key in the File Actions control screen will also become available. See section 9.1.2 “Using an External Flash Drive” for more information on reading and writing the flash drive. The Mini B port is for connection to a PC and has two possible uses, each will cause the instrument to expose a different device type to the PC. When the instrument is powered on the Mini B port is inoperative and the PC, if connected, will not be able to 'see' the instrument. The correct device type will be exposed when the user performs an appropriate action. The two types of device that the instrument can expose are Mass Storage Class (MSC) and Communications Device Class (CDC). These classes and their uses are discussed in the following paragraphs. The PSA will expose the MSC when the user executes Setup/Functions > System/File Ops > File Ops and then chooses the Link to PC option from the File Ops control screen. See section 9.1.3 “Linking to a PC via USB” for more information. The instrument will expose the CDC when the user executes Setup/Functions > System/File Ops > System Utilities followed by Status/System > Screen > View on PC. This function is only available with Option U02 enabled. For more information see 17 Appendix A “View on PC”. It should be noted that CDC is used only for screen data exchange when View on PC is selected. It is not possible to transfer file data while in this mode. To exchange files between instrument and PC requires MSC and in this mode View on PC is not available. The user can, however, switch freely between these modes by executing the key sequences above but connection to the View on PC application will be lost when Link to PC is selected.
9.1.2 Using an External Flash Drive The USB Type A connector on the left hand side of the instrument is arranged as USB Host and is intended exclusively for the connection of a USB Flash Drive. This enables files to be copied to and from the internal memory of the instrument. Note that files cannot be loaded from or saved to external memory directly. Copy operations are performed using the File Ops (File Operations) function - see section 5.6. The instrument pre-defines a folder system for the USB Flash Drive whereby different file types are placed in specific folders. These folders are automatically created when the File Ops function is selected with a Flash Drive plugged in. A master folder is created called PSA within which are sub-folders named TRACES, IMAGES, SETUPS, LOGS, and TABLES. Files copied from the instrument onto the external drive are automatically placed into the correct folder. However, where files are being placed onto the external drive from a personal computer, they must be put into the correct folder or it will not be possible to copy them onto the instrument.

Page 65
Note that, whenever the File Ops function is first used after a USB Flash Drive has been plugged in or the instrument has been switched off, the files on the Flash Drive will be interrogated and an information message will appear asking the user to wait for this to take place. If the Flash Drive is of large capacity and/or contains a large number of files, the interrogation could take a long time. If the user wishes to abort this procedure, they may do so by simply unplugging the Flash Drive. To avoid long delays, it is recommended that Flash Drives containing large numbers of un-related files are not used. Note that it is not possible to connect a USB Flash Drive if the USB Link to PC connection is in place.
9.1.3 Linking to a PC via USB The USB Type Mini B connector on the left hand side of the instrument is arranged as USB “device” and is intended exclusively for connection to the USB port of a personal computer for the transfer of files to or from the internal memory of the instrument. The connection should be made using the cable supplied, which is a standard USB Mini B plug to USB Standard A plug. Note that it is not possible to use the USB Link to PC when a USB Flash Drive is connected. “Link to PC” mode is selected via Setup/Functions > System/FileOps > File Ops > Link to PC see section 5.6. When the key is pressed all spectrum analyzer activity is suspended and the instrument waits for the PC to recognise its Flash based disc drive and “log it on”. When the link is enabled, the internal drive of the instrument appears on the PC as a removable disc drive. When in this condition, the PC is in control of the link and file operations are performed on the PC using Windows Explorer or a similar file system manager.
When in this mode, all of the user area of the internal drive becomes accessible. It is therefore possible to rename files and directories, delete directories or to add invalid files. Care must be taken NOT to do this.
The internal drive contains a master folder named PSA within which are five folders: TRACES, IMAGES, SETUPS, LOGS, and TABLES. Only the correct file types must be placed into these folders, no files should be placed in the Root folder and no additional folders created. Note that it is possible to place files with long filenames into the folders provided that the extension is correct and the files themselves are valid - see section 5.6.2. The link can be closed by pressing the EXIT hard key. When this happens, the instrument re-checks its filing system in order to ensure that changes have not been made that would cause system problems. This may take several seconds. When this has been completed, normal spectrum analyzer operation resumes.
9.2 File System and File Types 9.2.1 Internal Filing System Organisation The organisation of the instrument filing system is not visible to the user from within the instrument. Although a folder system exists, files are automatically placed into, or retrieved from, the correct folder whenever a particular type of file is being used. Similarly, when an external flash drive is connected, the instrument will automatically select the correct external folder for the current file type. The folder structure of the internal drive is only visible when linked to a PC - see section 9.1.3.
9.2.2 File Types The basic instrument uses three file types: Traces, Images and Setups. If option U02 is installed, several further file types become available.

Page 66
9.2.3 Trace Files A trace file represents the swept trace as appears upon the screen. A trace file can be recalled to the screen as a reference trace (purple). The file consists of a set of 271 values representing the trace amplitude from left to right across the screen in CSV (comma separated variable) format, plus additional information that defines the frequency span, RBW, VBW and reference level. Values are always in dBm. The latter information is referred to as the State. When a trace file is recalled, the user can choose to recall the whole file (Recall Trace & State), the trace amplitude values only (Recall Trace) or the State values only (Recall State). Whenever the State is recalled, the spectrum analyser set-up is changed to match the parameters within the recalled file. Trace files are small being a few kilobytes each. Within the instrument they use an 8.3 naming format with the extension .CSV. A maximum of 999 files can be stored within the internal memory of the instrument. Trace files can be copied to a PC and imported into graphing programs such as Excel, MathCad etc. Trace files can also be displayed using PSA-Manager software which is supplied on the accompanying disk or freely available to download from the web site.
9.2.4 Screen Image Files A screen image file represents a "snapshot" of the whole of the screen excluding the key area. A screen file can be recalled in a similar way to an image on a digital camera, whilst sweeping of the spectrum analyser is suspended (Paused). It can also be exported to a PC and printed for documentation purposes. Screen files are indexed colour bitmaps of about 50 kilobytes in size. Within the instrument they use an 8.3 naming format with the extension .BMP A maximum of 999 files can be stored within the internal memory of the instrument. Screen files can be copied to a PC and imported into photo viewing and editing programs such as Windows Picture and Fax Viewer, Paint, Photoshop etc. Image files can also be displayed using PSA-Manager software which is supplied on the accompanying disk or freely available to download from the web site.
9.2.5 Setup Files A setup file records the complete state of the instrument at the point that it was saved, including marker positions, the view trace and the reference trace. When option U02 is installed, additional files such as Limit Patterns and Compensation Tables are also included. A setup file contains all of the parameters listed within the Factory Default Setup listing (see Appendix B section 18) with the exception of screen brightness and Auto power-off timer settings. Setup files are small being a few kilobytes each. Within the instrument they use an 8.3 naming format with the extension .SET. A maximum of 999 files can be stored within the internal memory of the instrument. Setup files can be copied to a memory stick or onto a PC for backup purposes, but have no function outside of the instrument. 9.2.6 Other File Types When Option U02 is fitted (see section 6) five other file types can exist. These are Scan files, Compensation Table files, Limit Pattern files, Channel Marker files, and Logging files. Details of the functions are provided within section 6 of the manual. 9.2.6.1 Scan Files Scan files are created when the analyzer is in Scan Mode (see section 8.1). Scan files are similar to Trace files but can contain much more data (up to 210,000 entries). Scan files are located in the TRACES folder, but have a file name that always starts with a $ symbol. A full explanation of Scan files is provided in section 8.2.3.3.

Page 67
9.2.6.2 Compensation Tables Compensation tables are normalised files of amplitude versus frequency which must be created outside of the instrument using PSA-Manager software. They are a few kilobytes in size. They files have the extension .CMP and are located in the folder named TABLES. Files can be transferred using either a USB Flash drive, or by direct connection to the USB port of a PC. 9.2.6.3 Limit Pattern and Channel Marker Files Limit pattern tables are normalised files of amplitude versus frequency which must be created outside of the instrument using PSA-Manager software. They are a few kilobytes in size. They have the extension .CSV and are located in the folder named TABLES. Files can be transferred using either a USB Flash drive, or by direct connection to the USB port of a PC. A channel marker file is a special version of a limit pattern file designed to create only vertical lines. Channel marker file names start with a $ symbol. 9.2.6.4 Logging Files Logging Files record multiple entries of sweep data in response to a variety of trigger signals. They can contain several types of data and are variable in size up to tens of megabytes. They have the extension .LOG and are located in the folder named LOGS. Amplitude values contained within a logging file are always in dBm. The files are created within the instrument and must be transferred to a PC for analysis using PSA-Manager software. Files can be transferred using either a USB Flash drive, or by direct connection to the USB port of a PC.

Page 68
10 Default Settings | Power On State | Hard Reset 10.1 Restoring to Factory Defaults When shipped from the factory, the set-up of the instrument is as described within Appendix B (section 18). The instrument can be returned to its factory defaults condition from Setup/Functions > Setups > Load Defaults (see section 4.8.1). 10.2 Standard Preset The standard preset is accessed by pressing the hard key marked Preset. It returns the instrument to a set of known conditions as below: (Note that some parameters are relevant only if option U02 is fitted)
Frequency/Span (Mode = Centre/Span)
Centre = 3005MHz/1805MHz
Span = 5990MHz/3590MHz
Sweep/Bandwidth RBW = Auto (10MHz) VBW = Track, Sweep Control = Repeat
Trigger = Free Run, Auto Rearm Sweep Time = Auto
Sweep Mode = Normal (Auto) Detector Type = Default (+ve) Level/Limits Ref Level = 0dBm Units = dBm, Graticule =
Normal Scale = Normal (10db/div) 75Ohm Compensation = Off
Fixed Offset = Off Compensation Table = Off
Limit 1 = Off, Limit 2 = Off Traces/Markers Live Trace = On,
View Trace = Off Reference Trace = Off
Mode = Normal Display = Single Trace Marker 1 = On, Marker 2 = Off
M1 = 3005MHz / 1805MHz Frequency Counter = Off
Markers Function = Scroll M1 Fix = Off
Setup/Functions Logging = Disabled Auto Measure = Disabled Parameters not included within the listing above are left unchanged. The User Preset is a customisable version of the Standard Preset whereby any of the parameter values of the standard preset can be changed to match the requirements of the current user – see section 4.10.1. 10.3 Unrecoverable Fault Condition - Hard Reset If the spectrum analyzer gets into a condition in which normal operation is not possible, it can be returned to normal operation by reloading the Factory Default settings - see section 4.8.1. However, if it “locks up” (i.e. will not respond to key presses) or cannot be recovered by using Load Defaults, it can be put through a Hard Reset. The reset button is accessed through a small hole at the top right hand side of the case. It can be operated using the stylus (or other thin rigid object). Press and hold for longer than 1 second. Hard Reset will re-load the operating system, return all parameters to their factory defaults, and clear all of the non-volatile buffers. User data and settings that have been saved as files will not be affected.

Page 69
10.4 Power-On State The set-up of the instrument each time that it is turned on (from off) is normally set to “Last Used”. This results in no change occurring when the instrument is powered off and then back on. Alternatively, the user can choose to load the User Preset which overwrites the major settings with ones chosen by the user (see section 4.10.1). This choice is made from: STATUS >System Utils > Power/Clock > Pwr-On State - see section 4.9.3.2.

Page 70
11 Firmware Updates | Upgrades | Maintenance
11.1 Updating the Firmware From time to time Aim-TTi may make updated versions of the instrument firmware available in order to add new features or to correct “bugs”. These will be downloadable from the Aim-TTi website without charge. The current version is displayed within the Status display screens. The method of updating requires the use of a USB Flash drive. Full information on how to perform the update will be provided with the firmware file.
11.2 Upgrading the Firmware (Option U02) Installing option U02 is done in a similar way to a firmware update, but an additional step of entering an activation code will be needed (see section 6). Full details are provided with the option.
11.3 Maintenance, Re-calibration & Cleaning To ensure that the accuracy of the instrument remains within specification, the calibration should be checked (and if necessary adjusted) annually. Aim-TTi or their agents overseas will provide a calibration service for any PSA3605/6005 and will repair any PSA developing a fault. Where owners wish to undertake their own recalibration, this should only be done by skilled personnel in conjunction with the Service Guide which may be obtained directly from Aim-TTi or their agents overseas. Recalibration requires the use of a precision signal generator as specified in the Service Guide Cleaning: If the unit requires cleaning, use a cloth that is only lightly dampened with water or a mild detergent. Take particular care in cleaning the touch screen area.
11.4 Battery Replacement The instrument is fitted with a rechargeable Lithium ion polymer battery which should only be recharged using the charger supplied. The battery requires no maintenance but capacity will reduce over time and it may eventually require replacement. The battery is a custom design and replacements are only available from Aim-TTi or from our authorised distributors or agents. Refer to the Service Guide for detailed information on battery replacement and disposal.

Page 71
12 Safety Information Spectrum Analyzer This instrument is Safety Class III according to IEC classification and has been designed to meet the requirements of EN61010-1 (Safety Requirements for Electrical Equipment for Measurement, Control and Laboratory Use). This instrument has been tested in accordance with EN61010-1 and has been supplied in a safe condition. This instruction manual contains some information and warnings which have to be followed by the user to ensure safe operation and to retain the instrument in a safe condition. This instrument has been designed for indoor use in a Pollution Degree 2 environment in the temperature range 5°C to 40°C, 20% - 80% RH (non-condensing). It may occasionally be subjected to temperatures between +5° and -10°C without degradation of its safety. Do not operate while condensation is present. This instrument is fitted with a rechargeable Lithium ion polymer battery; do not expose the instrument to heat sources or high-temperature environments such as an unattended vehicle in the sun. Only recharge the battery, in the instrument, using the charger supplied. Do not incinerate the instrument and/or battery; refer to the Service Guide for information on battery replacement and disposal. Use of this instrument in a manner not specified by these instructions may impair the safety protection provided.
WARNING! All accessible parts will be at the same voltage as the outer body of the N-Type signal input connector. In particular, note that the shells of both USB connectors are galvanically connected to the body of the signal input and will therefore be at earth ground potential when either USB port is connected to a desktop PC. To maintain user safety under all other circumstances it is essential that the input is not connected to a voltage above 30Vdc or 30Vrms with respect to earth ground which is the limit of Safe Extra Low Voltage (SELV) by IEC definition. The instrument shall be disconnected from all voltage sources before it is opened for any adjustment, replacement, maintenance or repair. Any adjustment, maintenance and repair of the opened instrument shall be carried out only by a skilled person in conjunction with the Service Guide, see Maintenance section 11.3 Do not wet the instrument when cleaning it; see Maintenance section 11.3 for further details. The following symbols are used on the instrument and in this manual. Direct Current
CAUTION – refer to accompanying documentation. Damage to the instrument may occur if these precautions are ignored.
Adaptor/Charger The adaptor/charger supplied has a universal input voltage rating of 100-240VAC, 50/60Hz. It is a Class II (double insulated) device, fully approved to EN 60950-1 and UL 60950-1 (UL listing E245390).

Page 72
13 Specification PSA3605 limits, where different, are shown in square brackets [ ] after the PSA6005 limits.
13.1.1 Frequency Measurement Frequency Span Frequency Range: 10 MHz to 6000 MHz [10 MHz to 3600 MHz] in one range for Normal
sweep mode 30 MHz to 6000 MHz [30 MHz to 3600 MHz] in one range for DC (data comparison) sweep modes
Setting Modes: Centre frequency plus Span, or Start frequency plus Stop frequency Maximum Span: 5990 MHz [3590 MHz] for Normal sweep mode Minimum Span: 27 kHz, or Zero Span with demodulation Setting Resolution: 100 Hz at any frequency Setting Accuracy: Reference Frequency Accuracy for Start, Stop and Centre frequencies.
Reference Frequency Accuracy Initial Accuracy: Better than ± 1 ppm at 20oC Stability: Better than ± 1 ppm over 10oC to 30oC Ageing: Better than ± 1 ppm per year
Phase Noise (RBW = 3 kHz, VBW = 1 kHz and Positive Detector) Phase Noise: Typical) Carrier Frequency = 1 GHz -83 dBc/Hz at 30 kHz offset
-99 dBc/Hz at 100 kHz offset -116 dBc/Hz at 1 MHz offset
Carrier Frequency = 3 GHz -94 dBc/Hz at 30 kHz offset -109 dBc/Hz at 100 kHz offset -117 dBc/Hz at 1 MHz offset
Carrier Frequency = 6 GHz -83 dBc/Hz at 30 kHz offset -97 dBc/Hz at 100 kHz offset -114 dBc/Hz at 1 MHz offset
Resolution Bandwidth and Video Bandwidth RBW: Selectable as 300Hz to 10MHz in 1:3:10 sequence, or Auto VBW: Selectable as 300Hz to 10MHz in 1:3:10 sequence, or RBW Tracking
Frequency Markers Number of Markers: One, Two, or None Marker Resolution: 0.1 kHz at all frequencies Marker Accuracy: 1/270th of Frequency Span ± 10Hz + Reference Frequency Accuracy Frequency Readout: Display of absolute and difference frequencies for both markers
Frequency Counter Counter Type: Selectable frequency counter at the position of the active marker Resolution: Selectable as 1kHz, 100Hz or 10Hz. Accuracy: Reference frequency accuracy +/- 1 count (at > noise level + 25 dB)
Channel Markers (only with Option U02) Channel markers are vertical lines on the screen based upon frequency
values within a file. They are a special case of Limit Patterns. Number of Markers: Up to 49 markers per file. Two files can be displayed in differing colors.

Page 73
Zero Span Audio Demodulation Demod. Modes: AM or FM Internal Audio: Internal loudspeaker with adjustable volume and mute Audio Out: 30 mW into 32 Ohms mono or stereo headphones, adjustable volume,
3.5mm jack socket (auto disconnect of internal loudspeaker) Audio Filter Selectable low-pass filter to attenuate high frequency interference.
2 pole filter with turnover point at approximately 3 kHz. Zero Span Waveform Demodulation (only with Option U02) Display Types: AM Waveform, FM Waveform, Carrier Level or Carrier Waveform. Modulation Range: +/-5% to +/-100% full scale (AM) or +/-1kHz to +/-1MHz full scale (FM). Modulation Rate: 35Hz to 100KHz. Waveform Trigger Variable trigger point on rising or falling edge.
13.1.2 Amplitude Measurement (Level) Amplitude Range Display Range: 84 dB typical Measurement Units dBm or dBµV (dB milliwatts or dB micro volts) Reference Level: Selectable between -40dBm (67 dBµV) and +20dBm (127 dBµV) with a
resolution of 1dB Amplitude Accuracy Ref. Level Accuracy: Better than ± 1 dB at 2000 MHz at 10 dB below reference level Level Flatness: Better than ± 1 dB relative to 2000 MHz over 10 MHz to 6000 MHz
[10 MHz to 3600 MHz] Amplitude Linearity: Better than ± 1 dB over 60dB range down from reference level
Displayed Average Noise Level (DANL) DANL: Better than – 120 dBm (-13 dBuV) average displayed noise floor
(ref. level = – 40 dBm (+67 dBuV), RBW = 10 kHz, VBW = 1 kHz, span 1MHz) over 10 MHz to 5500 MHz [10 MHz to 3600 MHz]
Noise per Hz: Better than -160 dBm per Hz equivalent Distortion and Spurii 3rd Order Intermod.: < – 60dBc (typically -65dBc) for two signals at 10dB below the
reference level, 500MHz and 502MHz. Harmonic: < –65dBc at 10dB below reference level (100MHz) Signal Images: <– 55dBc, typically <– 60dBc (Normal sweep, 300Hz to 3MHz RBW) Other Signal Related Spurii
< – 60dBc for signals 10dB below the reference level.
Residual Spurii: < – 70 dB below the reference level. Amplitude Markers Number of Markers: One, Two, or None Marker Resolution: 0.1 dB Amplitude Readout: Display of absolute and difference amplitudes for both markers in
graticule units (dBm or dBuV) or linear units (mV or uW). Amplitude Limits (only with Option U02) Limit Types: Limit Lines from numeric values, or Limit Patterns from Files. Pattern
files are created using PSA-Manager software. Number of Limits: One or two limits on screen. Up to 999 patterns can be stored Limits Comparator: Conditions of Above, Below, Inside or Outside creating actions of
beep, stop sweep, log sweep and pulse out

Page 74
Amplitude Compensation (only with Option U02) Offset: Amplitude can be offset by up to +/-50dB to compensate for external
attenuation or gain. 75Ω Compensation Compensation can be made for inputs from a 75Ω source impedance. Compensation Tables:
Linearly interpolated tables of up to 49 frequency/amplitude points can be used. Up to 999 tables can be stored. Table files are created using PSA-Manager software.
Automatic Measurements (only with Option U02) Measurement Types: Channel Power, Adjacent Channel Power Ratio, Occupied Bandwidth. Data Points: 1081 data points are used for calculation. Measurement Type: Single or Continuous. Channel Power: Displays power for a user-set centre frequency and channel width. Adjacent Channel Power Ratio:
Displays the absolute power of the main channel and the relative power of the upper and lower adjacent channels.
Occupied Bandwidth: Positions markers and displays bandwidth and true power centre frequency for a user-set % power across the set sweep.
13.1.3 Sweep and Traces Sweep Sweep Method: Detection for 271 points per sweep. The level, as set by the detector
type (default = positive peak), found within each sub-span is stored (sub-span = span/270).
Sweep Time: Set automatically by Span, RBW/VBW and Sweep Mode. Manual control is provided enabling sweep time to be reduced in three steps subject to a potential reduction in level accuracy.
Sweep Control: Normal (repeat) or Single, (Triggerable with Option U02) Sweep Trigger (Only with Option U02), External or Limits Comparator Sweep Modes Several sweep modes can be selected offering a different balance
between image rejection and sweep speed. Detector Type Selectable as Positive Peak (default), Negative Peak, Alternate Peak,
Sample, Linear or Log Average, or RMS. Traces Graticule: 8.5 x 10 divisions light grey graticule. Selectable as normal, dim, or
off. Displayed Points: 271 points per sweep. Number of Traces: Up to 3 – Live, View and Reference (up to 4 when in Dual Trace
mode) Live Trace: Dot-joined trace from current or held sweep. Selectable on or off. View Trace Additional trace created from the live trace. Selectable on or off. Reference Trace: Trace recalled from a file. Selectable on or off. Trace Modes: Normal, Peak Hold, or Average (2 to 48 sweeps) Dual Trace Option: In Peak Hold or Average trace modes, the Normal trace can be
displayed simultaneously with the processed trace.
13.1.4 Scan Mode (only with Option U02) Scan Method: High resolution capture of up to 210,000 points defined by span and
RBW. Number of points = 3 x (Span/RBW) +1. Scan Display: Over-view display of whole scan with Zoom and Pan capability to
magnify view up to 1 display point per capture point. Marker: Moveable marker with frequency readout with Pan/Zoom around
marker point. Amplitude readout at maximum magnification.

Page 75
File Storage: Scan files can be saved under automatic or user defined names and recalled to the screen or exported to external programs.
13.1.5 Memory Storage and Data Logging Memory Storage Memory Type: Internal non volatile Flash memory (1.8GB nominal). Store Trace: Up to 999 traces can be stored under either default file names or user
entered file names. Traces are stored as tables of amplitude versus frequency and can be imported into other programs, as well as being recalled to the screen. Traces can be stored from either the live trace or the view trace and include State information.
Recall Trace: Recalls any stored trace to the reference trace of the display. The State can be recalled independently from the Trace
Store Screen: This function copies the whole screen area (excluding key area) to memory as a bit-map image. Up to 999 screens can be stored under either default file names or user entered file names..
Recall Screen: Recalls any stored screen image to the display. Store Set-up: Up to 999 instrument set-ups can be stored under either default file
names or user entered file names. All settings of the instrument are saved.
Recall Set-up: Recalls any stored set-up, overwriting the existing settings of the instrument.
Store Scan: Only with Option U02. Up to 999 scans can be stored under either default file names or user entered file names. Scans are stored as tables of amplitude versus frequency and can be imported into other programs, as well as being recalled to the screen. Scans can include State information.
Recall Scan: Recalls any stored Scan to the display. The State can be recalled independently from the Scan.
Store Logging File: Only with Option U02. Up to 999 logging files can be stored for download and analysis by PSA-Manager software.
Data Logging (only with Option U02) Log Files Files of up to 25,000 data entries can be created. Up to 999 files can
be stored. Files are read using PSA-Manager Software. Logged Data: Log files can be created from Peak Value, Centre Frequency Level,
Complete Sweep, or Screen Image Log Trigger: Log entry can be triggered by Key Press, Continuous (every sweep),
External Input, Internal Timer, or Limits Comparator Timer Interval Adjustable between 2 seconds and 100 minutes per entry Time Stamp Each entry is time stamped from the real-time clock
13.1.6 Connectors and Display Signal Input Input Connector: N connector, 50 Ohms VSWR: 1.5:1 typical
Maximum Input Level:
Absolute Maximum Input Level: + 25 dBm or +132 dBµV (4V rms) or 50V dc
Other Connectors Power Connector: 1.3mm dc power socket for AC power adaptor/charger as supplied. USB link to PC interface:
Mini USB connector (5 pin mini B) which acts as a USB “device” for connection to a personal computer.

Page 76
USB Flash Drive interface:
USB standard A connector (USB Host) for connection of USB Flash memory drive
Audio Connector: 3.5 mm jack socket for demodulated audio out (mono/stereo plugs). Trigger connector: 3.5mm mono jack socket for connection of BNC adaptor (supplied).
Display Display Type: 4.3 inch (10.9 cm) transflective backlit TFT LCD, 480 x 272 pixels
total, 16 colours, resistive touch screen. Graticule: 8.5 x 10 divisions light grey graticule. Selectable as normal, dim,
levels only, or off.
13.1.7 Power Requirements Battery Operation The PSAxx05 operates from internal rechargeable batteries. The
batteries are recharged using the AC power adaptor supplied. Battery Type: Li-ion 3.7V, 3Ahr nominal Battery Life: > 3 hours continuous operation Recharge Time: < 3 hours from fully discharged Auto-Sleep Mode: To conserve battery life, the system can be set to automatically switch
into sleep mode after a defined time from the last key press. This can be set between 5 mins and 60 mins (or never).
AC Line Operation The PSAxx05 can be operated continuously from mains power using
the AC power adaptor provided by Aim-TTi. This also recharges the internal battery.
Input Voltage Range:
100V to 240V nominal 50Hz/60Hz. Interchangeable plus for UK, Euro, USA and Australia are supplied.
13.1.8 Mechanical, Environmental and Safety Mechanical Size: 192 x 92 x 49mm (7.5 x 3.6 x 1.9”) plus 12mm projection of N-Type
signal connector Weight: 560 grms (1lb 4oz). Tilt Stand: Built-in tilt stand for bench use which angles the unit at approximately
40 degrees to the horizontal. Screen Protector For portable use, the tilt stand can be moved from the rear of the
instrument to the front where it acts as a screen protector/sun shield. Environmental and Safety Operating Range: +5oC to + 40oC, 20% to 80% RH. Storage Range: -10oC to +50oC Environmental: Indoor use at altitudes to 2000m, Pollution Degree 2. Safety & EMC: Complies with EN60950-1 & EN61326-1.
For details, request the EU Declaration of Conformity for this instrument via http://www.aimtti.com/support (serial no. needed).

Page 77
14 Appendix A: Optional Accessories Firmware Upgrade (PSA-U02) – provides increased capabilities - see section 6 . Fitted Soft Case (PSA-SC2) – protective carrying case with space for accessories Telescopic Antenna (PSA-ANT2) – wideband telescopic antenna with adaptor for N-type connection direct to the PSA. Vehicle Charger (PSA-VC) – charger operating from 12V or 24V. NOTE: All of the above items are included within the PSA3605USC and PSA6005USC products. Connection Kit (PSA-CK) – high quality SMA connection cable along with adaptors to and from N-Type connectors, plus N to BNC adaptor for lower frequency cable connections.
15 Appendix B: PSA-Manager and PSA-View Software PSA-Manager is a Windows* PC application for the creation, editing, analysis and management of PSAxx05 files. It is compatible with versions of Windows from XP onwards (including 32 and 64 bit versions). PSA-Manager is supplied on the CD accompanying the instrument, or may be freely downloaded from the web site which may have an updated version. A secondary application called PSA-View is similarly available. An explanation of how to use PSA-Manager is provided within the program’s own Help function.
PSA-Manager Functions Trace File Display Trace files downloaded from the instrument can be viewed on the PC. Limit Patterns Creation Limit pattern files can be used within the Limits function of the instrument when option U02 is installed. Limit patterns are tables of amplitude against frequency that are created within PSA-Manager and uploaded to the instrument. Limit pattern table files can be created from scratch or imported and edited from CSV files. Editing tools include both numeric entry and graphical editing. Channel Marker List Creation Channel Marker List files are a special type of limit pattern file that contain only vertical lines. They can be particularly useful for showing channel position frequencies. PSA-Manager provides an editor that enables them to be created by entering a list of frequencies. They have the same extension as a limit pattern file (.CSV) but the file name commences with $ symbol. Compensation Tables Creation Compensation tables files can be used within the Offset/Tables function of the instrument when option U02 is installed. Compensation tables are normalised tables of amplitude against frequency that are created within PSA-Manager and uploaded to the instrument. Compensation table files can be created from scratch or imported and edited from CSV files. Editing tools include both numeric entry and graphical editing. Log File Analysis Logging files downloaded from the instrument can be viewed and analysed. (The logging function requires Option U02)

Page 78
PSA-View PSA-View is an additional PC application which can be used with the View-on-PC function of the instrument when option U02 is installed. It enables the screen of the instrument to be duplicated on the PC at any desired size. The View on PC function places the instrument into a special mode in which the graphics of the display are sent to a PC via USB. The screen can then be viewed at any size using the PSA-View application which may be supplied on the CD accompanying the instrument or is freely available from Aim-TTi website. To communicate with PSA-View, the USB interface functions as a virtual COM port which can be controlled by a PC as if it was an RS232 device. The instrument is supplied with a CD containing a .inf file for the standard Microsoft drivers available in Windows 2000, XP, Vista and Windows 7 and 8; the installation wizard will install the driver (32-bit or 64-bit) appropriate to the PC’s operating system. Any updates are available via the Aim-TTi website. Installation of the interface driver is achieved by connecting the instrument to a PC via the USB cable supplied and selecting Setup/Functions > System/file Ops > System Utilities followed by Status/System > Screen > View on PC. The Windows’ plug and play functions should automatically recognise the addition of new hardware attached to the USB interface and, if this is the first time the connection has been made, prompt for the location of a suitable driver. (If this does not happen, it will be necessary to open Device Manager on the PC and force a manual installation of the driver). On installing the driver, Windows will establish a virtual COM port within the PC. The number of the new COM port will depend upon the number of co-existing COM ports. The driver will remain installed on the PC so that the establishment of a virtual COM port is done automatically each time the instrument is connected to the PC via USB in the future. The instrument is assigned a new virtual COM port when it is first connected and the same COM port will be assigned each time that instrument is subsequently connected. Once the driver is loaded, and with the instrument still connected to the PC, open the PSA-View application on the PC. PSA-View will load with two windows open, the graphics window which will initially contain the message "No Communication Link" and a control window. On the control window COM Port dropdown select the COM port which is connected to the instrument. To discover which COM port this is the user can look in Device Manager where the virtual COM ports are displayed with the name of the device that they are connected to. e.g PSAxx05 Spectrum Analyser (COM8). Once the COM port is selected click on the Connect button and, after a short delay, the instrument screen data should appear in the graphics window. Thereafter changes on the instrument screen will also be seen in the graphics window. Operation of the instrument will slow down a little due to the large volume of data now flowing to the PC. To stop viewing on the PC do any of the following: Close the PSA-View application and disconnect the USB cable | or | Select View on PC again and press Status in response to the information box | or |Power off the instrument | or | Set the instrument into Link to PC mode. Before using PSA-View and the View on PC function, it is advisable to read section 9.1.1 which explains USB connections in more detail. * Windows is a trademark of Microsoft, inc.

Page 79
16 Appendix C: Factory Default Settings When shipped from the factory, or following a reset to factory defaults, or operation of the hard reset button, the instrument will be set up as follows: (note that some parameters are relevant only if Option U02 is fitted)
Frequency/Span (Mode = Centre/Span)
Centre = 3000.0000MHz (Start = 2750.0000MHz)
Span = 500.0000MHz (Stop = 3250.0000MHz)
Fix Start/Fix Stop = Off Freq. Presets = Empty
Step Size = 1.0000MHz Auto Step Size = Off
Zero Span Demodulation Setup
Demod = AM, Depth = +/-100% Audio Volume = 6, Mute = On
Wvfrm Display = Carrier Level Timebase = 20ms/div, Trig = Off
Sweep/Bandwidth RBW = Auto (10MHz) VBW = Track, Trk Offset = 0 Sweep Time = Auto Sweep Control = Repeat
Trigger = Free Run, Auto Rearm
Sweep Mode = Normal (Auto) Detector Type = Default (+ve) Level/Limits Ref Level = 0dBm Units = dBm, Graticule =
Normal Scale = Normal (10db/div) Offset/Tables 75Ohm Compensation = Off
Fixed Offset = Off (set to -10dB) Compensation Table = Off Compensation File = None
Limits Limit 1 = Off (set to -50dBm) Limit 2 = Off (set to -60dBm) Pattern Files = None
Limit Condition = None Limit Action = None Limit Offsets = 0, Step = 1dB
Traces/Markers Trace Control
Live Trace = On View Trace = Off
Reference Trace = Off Ref. Trace File = None
Trace Mode Mode = Normal Average Number = 16 Display = Single Trace
Trace Stores Store Type = Live Trace Recall Type = Trace Only
Default File Names = TRACE and IMAGE
Marker Setup Marker 1 = On, Marker 2 = Off M1 = 3000MHz, M2 = 3050MHz Frequency Counter = Off
Marker Units = As Graticule Markers Function = Scroll M1 Fix = Off
Setup/Functions Logging
Status = Disabled Type = Centre Level Default File Name = LOG_
Trigger =Timer Timer Interval = 1 sec.
Auto Measure Status = Disabled Mode = Repeat Type = Channel Power
Ch. Power BW = 0.0160 MHz Channel Spacing = 0.0250 MHz Occupied B/W = 99.000 %
Frequency Counter Status = Off Resolution = 1kHz Setups Default File Name = SETUP System/File Ops Selected Folder = TRACES Brightness = 40% System Utilities View on PC = Disabled Auto Power Off = Never
Power-On State = Last Used The operation to reset to Factory Defaults is described in section 4.8.1.

Page 80
17 Appendix D: Menu Tree Diagram

Page 81

Thurlby Thandar Instruments Ltd.
Glebe Road • Huntingdon • Cambridgeshire • PE29 7DR • England (United Kingdom)
Telephone: +44 (0)1480 412451 • Fax: +44 (0)1480 450409
International web site: www.aimtti.com • UK web site: www.aimtti.co.uk
Email: [email protected]
Aim Instruments and Thurlby Thandar Instruments Book Part No. 48511-1590 Issue 7