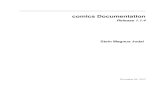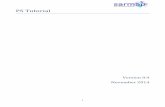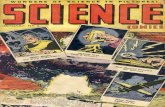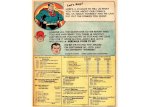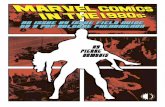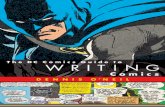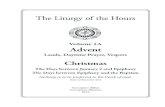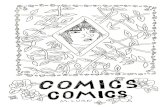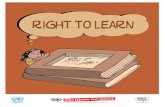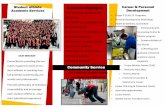PS Comics Tutorial
-
Upload
walid-rapsing -
Category
Self Improvement
-
view
2.425 -
download
1
description
Transcript of PS Comics Tutorial

1

2

3
by Pat Duke

4
PublishersPat Duke & Elin Winkler
Production AssistantWill Allison
Retailer LiaisonMatthew High
www.radiocomix.com
Photoshop for Comics: Master CourseFirst Edition
Photoshop for Comics: Master Course published by Radio Comix, PMB #117 San Antonio, TX 78216. All contents arecopyright © 2003 Pat Duke. Adobe Photoshop is a registered trademark of Adobe Systems Incorporated. All brand namesand product names used in this book are trademarks, registered trademarks or trade names of their respective holders.Nothing from this book may be reproduced without the express written consent of Radio Comix, except for purposes ofreview or promotion. FIRST EDITION. FIRST PRINTING. August 2003. Printed in the USA.

5

6
Contents
Forword...................................................8Introduction.............................................9So why is this book on CD? .................10Book notation conventions ...................10Book updates ........................................10Bonus Goodies on the CD.....................11
Chapter 1 - HardwareGetting Started ......................................13PC or Mac?............................................13Essential Hardware................................15Optional Hardware................................18
Chapter 2 - Coloring Part 1 - SettingUp Your FilesPreparing Files.......................................20What is DPI?..........................................21Anti-Aliasing.........................................22Setting Up Your Image for Coloring ....22Alternate Methods.................................23The Channels Method............................24RGB or CMYK?....................................25Quick Reference List.............................26
Chapter 3 - Coloring Part 2 - ColoringThe Lasso Tool......................................28The Color Picker....................................29
Chapter 4 - Coloring Part 3 - AnimeStyle ColoringDemongirl Tutorial................................30
Chapter 5 - Coloring Part 4 - CutsStyle ColoringSuperheroine Tutorial............................65
Chapter 6 - Coloring Part 5 - FinalizingYour FilesI’m done coloring, now what?.............109Flattening your image..........................110File Formats.........................................110Compression Notes..............................113
Chapter 7 - Coloring Part 6 - EffectsTechniquesGlows...................................................115Knockouts............................................117Speedlines............................................120Television Interlacing..........................122
Chapter 8 - Black & WhiteScreen Tones........................................125Resolution and Screen Tones...............127Custom Patterns...................................128Lettering..............................................128
Chapter 9 - OutputLPI........................................................133Trapping...............................................134
Chapter 10 - Reference - DigitalTheoryColor Space Theory.............................136Modes and Color Space.......................137LAB mode...........................................138
Chapter 11 - Reference - ResourcesCompany Sites.....................................140Digital Art Forums...............................141Digital Art News..................................141Comic Coloring Sites..........................141
Acknowledgments...............................143
Fonts....................................................129Word Balloons.....................................129

7

8
There’s a revolution going on out there. Computers have changed the entire face of comic creation. In afew short years, it’s become as important for comic artists to know how to use Photoshop as it is to use apen or pencil. As creators, we’ve never enjoyed so much control over our own work. As an industry, we’vehad an opportunity to make some of the most visually exciting comics ever produced. The most excitingaspects of these developments are centered around independent creators. Now, for the first time ever,individuals can produce material that rivals the quality of any large company, all from the comfort of theirown home. Computers level the playing field allowing anyone with a solid idea to compete in themarketplace. But to participate in this amazing renaissance you have to learn how to tap the amazingpower of Photoshop.
Photoshop is a complex program, make no mistake. You can spend years learning to master it. But don’t letthat intimidate you; most of what you need to get started can be taught to you in a day. And once you getstarted, you’ll soon join the ranks of artists who realizing everything they can dream. Viva la revolution!
Foreword
-Pat

9
Introduction
This book isn’t meant to be a replacementguide to your Photoshop manual. In fact,this book presumes you have a basicworking knowledge of the program. It’srecommended that you study at least theprinciple tools and functionality of thesoftware in the Photoshop manual.
What this book does offers you is anadvanced look at how to use Photoshop ina very specific way --in the creation ofcomic imagery.
As the old adage goes, “There’s morethan one way to skin a cat.” This isespecially true with software as complexas Photoshop.
Wherever I can, I outline strategies foraccomplishing tasks that you, as a comicartist, are likely to encounter. Thesestrategies aren’t always written in stone.Your mastery of Photoshop will never becomplete without a personal explorationof what the program can do. One, thiswill lead to new and possibly bettertechniques. Two, if your method ofworking is unique to you, your imagerywill avoid the typical cookie-cutter lookthat’s so easy to fall into by artists whobook-learn their software.
Photoshop is an amazing tool. I don’tthink there’s anything that you canimagine that can’t be realized inPhotoshop. We’re all aware of theastonishing advantages Photoshop offersus. But like any tool in an artist’s arsenal,it comes with limitations as well asadvantages. One of these limitations isthat most people don’t stray too far fromthe presets and natural “look” of thesoftware. As more and more professionalsturn to Photoshop to help them realizetheir work, the audience awareness of thetools we use will also increase. Thevisual lexicon of “typical” Photoshoptechniques will become trite if overused.
In other words, your work is in danger oftaking on a terribly generic feel if youdon’t bring a little of yourself to the table.
I see so much work lacking anyindividuality, using only the basicPhotoshop tools and filters, I even have aname for it. I call it “Close to the Box.”This means they’re using only the mostnovice functions of the software,producing entirely cliche work. We seethis already with lens-flares or excessivedodging and burning of images. These arenormally valid tools, but when they’reoverused they look cheap. Worse, thesetechniques are easy to identify and
everyone knows they’re easy to generate.Push-button art has no value.
With this in mind, I encourage you tothink of the techniques I’ve outlined asgood suggestions, not rules. Feel free toexperiment and try different approaches.I assure you, they’re there. This is therichest Photoshop ground that can bemined --and the time you spend here willbe invaluable to your growth.
If I had to give only one piece of adviceto young Photoshop artists it would bethis: “Listen to your artistic instincts.” It’seasy to laud Photoshop for what it makespossible and it’s easy to get caught up intechnique. But in the end, it’s the artistwho directs the tool to produce the art,not the other way around. Photoshop isjust a bunch of code. It’s the artist’svision which breathes life into the workand makes it relevant. Adobe’sprogrammers are good, but they’ll nevermake a filter that can replace yourinstinct.
So have fun experimenting! And if youhappen to find something interesting, besure to pass it along!

10
So why is this book on CD?Much of this book is derived from aseries of popular articles I wrote inMangaphile. The individual issues proveddifficult for many people to obtain and itbecame clear that they needed to becollected into one easy-to-get volume.Since the articles were being compiled, itmade sense to update the information andadd some entirely new chapters.Unfortunately, the page count was gettinglarger and larger. Add to this the fact thatI wanted the entire thing to be in color, Iwas looking at a very expensive low-runbook. During the rewrite, it occurred tome that people who were interested inusing Photoshop were likely to havecomputers of their own. Coincidently, atabout the same time I was mulling overthis problem I attended an Adobe seminardesigned to introduce publishers to thelatest version of Adobe Acrobat. The restis, as they say, history.
Using a CD made perfect sense. I couldmake the project as long as it needed tobe, it could be in color, it would be cross-platform compatible for both Mac and PCusers, I could include additional materialslike movies, sample pages, color swatchesand other goodies. But most importantly,I could keep the price down. Bulk CD
Book Notation ConventionsFor the purposes of brevity, all referencesto keyboard commands are PC-specific.Mac users please substitute the“Command” key for “Control” key. So,in this book the shortcut for opening a fileappears as [ctrl]O. Likewise, Mac usersshould also substitute the “Option” keyfor the “Alt” key. Keys listed insidebrackets must be pressed simultaneouslywith the character/s next to it.
replication has become very affordablerecently, while the cost of commercialoffset printing has steadily risen. Keepingthe price low was crucial to me becausethe target audience for this book hasalways been aspiring comic artists. As anartist myself, I saw both the need for thisinformation to be made available and at aprice that anyone could afford.
This PDF file is print-enabled, for thoseof you who prefer hard copies. It isformatted horizontally to better fit yourcomputer screen. It also supportshyperlinking to the internet and textsearches, for your convenience.
This book contains no index because it issearchable in Adobe Reader.
For options located in pull-down menus,the following notation is used:[image>mode>rgb color]. Simply locatethe “Image” pull-down menu at the top ofyour Photoshop window, scroll down tothe “Mode” option and select “RGBColor.”
This document supports hyperlinking tothe internet. Words highlighted in blueand inside small boxes are actually directlinks to the net. Sample:
Google.com (http://www.google.com)
Clicking on them will launch yourpreferred browser and take you directly tothat site.
Book UpdatesUnlike normal books, updates andcorrections to this book can be uploadedto the net. Additional bonus files mayalso be made available. You can check forupdates on the special Photoshop ForComics subsection of my site using thislink:
Photoshop For Comics Updates(http://www.patduke.com/pfcmc/)

11
Bonus Goodies on the CDIn addition to the book, this CD containssome additional material you may finduseful.
Located in the folder titled “goodies”there are several folders, each containingbonus files.
In the folder “actions” I’ve includedseveral pre-scripted action files that canautomate some of the more tedious orcomplicated effects and procedures.These can be real time-savers. To usethese bonus actions, you can load themoff the CD from the actions palette usingthe “load actions...” command in the pull-down menu. Be sure to save your owncustom actions before you do this in casesomething goes wrong.
Located in the folder titled “artwork” youwill find several scanned pieces of art,suitable for practicing your Photoshopskills on. These pieces are copyright © totheir respective owners, so don’t go
Please check for updates on a regularbasis. There are a number of topics andadditional effects chapters that areplanned and will be made availableexclusively online.
publishing them when you’re finished.However, they are teaching aids andyou’re given permission to use them assuch.
You will also find the finished tutorialfiles with layers preserved in case youwish to study them in close detail.
Located in the folder titled “brushes” youwill find some custom brushes. I’verecreated the default brushes fromprevious versions of Photoshop becausethey’re used extensively in this book.They’re also very handy. To install them,copy the files into the brushes directoryof the Photoshop application folder. Or,you can load them from the brushespalette using the “load brushes...” optionin the pull-down menu.
Again, be sure to check the Photoshop forComics: Master Course update web pagefor new bonus goodies.

12

13
1 Hardware
Getting StartedBefore you can get serious withPhotoshop you have to get serious abouthardware. While most modern computerscan run Photoshop getting the rightequipment will save you time, money anda lot of frustration.
PC or Mac?A quick word about platforms. The PCvs. Mac question is, for many, apassionate debate. Most people have adefinite preference one way or the other;
and quite a number of them are veryvocal about their opinions. The fact of thematter is that neither platform iscategorically better than the other. Bothhave their advantages and theirdisadvantages. While PC’s tend todominate the computer market in general,Macs have had a traditionally strongpresence in graphics applications. In caseyou were wondering, I use bothplatforms. In comics, it has been myexperience that the platforms are splitroughly even. The good news isPhotoshop runs nearly identical on PC’sand Macs. The only way to make an

14
informed choice is to try both platformspersonally. You can ask friends to usetheir machines or even go to the localcomputer store and test-drive some of thefloor models. If you’re undecided aboutwhich platform to invest in, ask yourselfseveral important questions:
•Which platform do you feel morecomfortable using?
This is probably the single mostmeaningful consideration. Deadlines are aharsh reality in comics, so the less timeyou spend fighting the operating system,the more time you’ll have to concentrateon your work. Will the system you use bereliable when it comes time to crunch ona deadline? Will you, or someone youknow, be knowledgeable enough totroubleshoot any problems with themachine?
Having used both PCs and Macs formany years, I can say that Macs aregenerally easier to learn and maintain.The MacOS is highly intuitive and well-designed. Windows, on the other hand, ismore involved and has an annoyingtendency to develop problems, seeminglyfor no reason at all. However, Windows
has far more users, so if you’re lookingfor help you’re much more likely to findsomeone who has experience on the PC.With a little bit of experience eitherworks well enough to get the job done.
•Which platform can you afford?
Cost is a big consideration whenpurchasing a new platform for most.There’s the initial sticker price of thesystem to consider, along with the cost ofany additional peripherals and softwareand eventually maintenance. Sincetechnology advances at such a rapid pace,new hardware is coming out all the time.You should also consider theupgradeability of you machine along withit’s potential resell value as well, since it’slikely in as little as two years you couldbe due for an upgrade.
PC’s are, hands down, cheaper thanMacs. The initial cost of a typical PC is,on average, about half that of your typicalMac. For some, the ease of use and OSconsiderations are worth the difference inprice. However, for many it’s not.
Macs tend to be more closed systems,sold as stylish all-in-one units and have
limited upgrade options compared to PCs.Generally, Macs come preconfigured withcommon computer upgrades. Statisticstell us that Mac users only make a singleupgrade to their machine during it’s life-span —and for the majority of them it’s aRAM upgrade. This “whole enchilada”approach contributes to Macs beinghighly reliable since all the hardwarecomponents are tested in conjunctionwith each other and drivers and softwareare written directly for thosespecifications. Bugs are easily found androoted out because of the tight integrationbetween the hardware and operatingsystem. The downside of this strategy isthat it makes Macs more difficult toexpand and initially very expensive. Macshave been moving more and more tousing industry standard components, soPC hardware such as hard drives,CDROM/CDRW drives and even RAMwill function in newer Macs. However,most graphic cards will not. And, whilethere is a considerable amount that can beinterchanged, there is still quite a bit ofproprietary Apple hardware which, forone reason or another, can’t be.
PC’s on the other hand are very modularand component based. This makes themhighly customizable in the hardware

15
department. The range of third-partyhardware options is staggering and thefierce competition for sales keeps pricesvery reasonable. But the lack of operatingsystem and hardware integration cancause huge frustrations with drivers andsoftware. However, upgrades are easy toperform, if you’re willing to open yourcase up and get your hands dirty. When acomponent fails or becomes obsolete,replacements are cheap and easy to find.Thankfully, most PC hardware isstandardized and can be bought as it canbe afforded, letting the user upgradeincrementally. The rapid turnover inhardware also lends the PC anotheradvantage: cutting-edge technologicalinnovations generally appear first on thePC platform. If you absolutely must havethe latest and greatest, you’re more likelyto find it available on the PC. Sadly,market forces can prevent certaintechnologies from taking off, leaving youstuck with an unsupported device orstandard. However, PC’s have made greatstrides in taming hardware conflicts inrecent years, making them a lot lessstressful and confusing.
In terms of resell, used Macs retain theirvalue better, probably due to their higherinitial cost and the uniform nature of the
hardware. The scatological nature of PChardware and low cost of betterreplacements means old componentsdevalue very quickly. Sadly, you canexpect your old hardware to be worth lessthan 1/5th its original price inside of threeyears if it’s a Mac, even less if it’s a PC.
•Which platform do the people you dealwith use?
This is an often overlooked consideration.If you’re a professional colorist, does thecompany you work for prefer Mac or PCfiles? If you’re sending files to yourprinter, which platform are they using?
In the modern era of computing, filesfrom most major software packages canbe ported to another platform with somereliability. Graphic files formats tend tobe the same on both the Mac and the PC;so providing the filenames have thecorrect extensions on them, most willopen up with no problems. But some filesrequire translation, invitingincompatibilities and big problems.
Disk formats also differ by platform,which means that even if your file can beunderstood by the other operating system
the disc it’s on might be incompatible.Macs are, in general, much better atreading PC formats than the reverse. Therule of thumb here is, for maximumcompatibility ,find out what system thepeople you are going to be exchangingfiles with are on and try to be on the samesystem.
Both platforms feature inexpensive third-party software to translate these formats,but a little advance homework will saveyou the expense.
The dizzying pace of innovation makes itdifficult to maintain a list of equipmentyou’re going to need for runningPhotoshop and putting together comics.As of this writing, versions 6 and 7 arethe most current releases of Photoshop sothe following list is designed aroundoperating these two versions comfortably.
The specifics will change over time, buteach of these categories represents thebasic elements you need for a completegraphics studio.
Essential Hardware

16
A computer with a modern processorand video support.
A Mac with a G3 or G4 processorrunning OS9/OSX or a PC with a clockspeed of 1 Ghz or faster running underWindows 2000 or XP. It’s possible to useolder operating systems such as OS7, 8, 9or Windows 95, but they can havecompatibility issues with the latestversions of Photoshop or even troublesaddressing large amounts of RAM/ newhardware. Whether you use on-boardvideo or a separate video card, make sureit can display 24-bit color for yourmonitor. Advanced graphic cards cansuck a lot of power, as can RAM, somake sure your powersupply can handleyour hardware needs if you’re custombuilding a machine. Lastly, a keyboardand mouse are also required.
MonitorA 17" or larger CRT monitor. Monitorswith a .25 dot pitch or smaller aresharper. Perfectly flat monitors (asopposed to monitors with curved screens)are more expensive, but will distort yourwork less. Many pro monitors alsofeature aperture screen grills, whichfurther sharpen their display. As a generalrule of thumb, larger monitors are moreconvenient because they offer you a lot ofroom, but the downside is they’re oftentimes not as sharp.
LCD monitors are another option, butwith some drawbacks. Most LCDdisplays have a slower refresh rate,though many claim they are superior toCRT’s for alleviating eyestrain. Moreimportantly though, LCD monitors arenot as color accurate as CRT monitors,
despite recent improvements. If you’reseeking the most accurate color displayyou can achieve, standard high-endCRT’s are still the best. It’s important toadd that LCD monitors are also moreexpensive, but are a lot smaller. NormalCRT monitors are huge and heavy, so ifdesktop space is at a premium, an LCDcould be just what you need.
It’s very easy to overlook the importanceof a good monitor because novicesassume they’re all the same. They’re not.A cheap monitor can be difficult tocalibrate properly and can lead toeyestrain. It may not display accuratecolor or be bright enough. If you’re goingto be staring at your monitor all day long,a little more money spent on getting adecent monitor is money well spent.
If you’ve got the extra resources, you canalso attach multiple monitors to a singlecomputer, creating a virtual desktopbetween the two. This will require anadditional video card to accomplish.Many people prefer this so they can putall their Photoshop palettes on onemonitor so they view their imagecompletely unobstructed on the other.

17
RAM256 megs or more. The rule of thumb forRAM is as much as you can afford. 512megs to 1 Gigabyte of RAM helpsPhotoshop to avoid caching larger imagefiles on disk, giving it a real speed boost.
CDRWA recordable CD-ROM drive, 24X speedor faster. 40X drives are reasonable at themoment. This is excellent for makingbackups of your images as well assending files to other companies or theprinter.
Wacom TabletNo self-respecting Photoshop artist iswithout one of these drawing devices.There are other brands, but none with thesupport and durability of the Wacom.They come in several models and sizes tofit most needs and budgets. The pens arecordless and do not require a battery. TheUSB version is by far the most responsiveso opt for it over the ADB or serialconnection versions when possible.Here’s a breakdown of the models andfeatures:
Graphire 2The intro level tablet. It features a small4x5" drawing area and a tablet pen with512 levels of pressure sensitivity. Thetablet resolution itself is 1015 lines perinch, so it tends to be a little “jittery” atresolutions over 800x600, so is great forsmaller monitors and notebooks. TheGraphire 2 retails at $99.
Intuos 2: The professional level tablet.The Intuos 2 comes in several sizes
Hard Drive10 gigabytes or larger. 40 to 80 gigabytedrives are very affordable now and willoffer you a lot of additional room to storeand work on large files. The speed of thedrive is also important so don’t sacrificelarger storage room for speed. 7200 rpmdrives will keep Photoshop cacheoperations brief, speeding you upenormously.

18
including 4x5" ($199), 6x8" ($350),9x12" ($469), 12x12" ($519) and 12x18"($749). Each of the Intuos 2 tablets has aresolution of 2540 lines per inch, makingthem suitable for all but the largest ofcomputer monitors. Additionally, the pentool supports 1024 levels of pressuresensitivity and tilt support. It alsosupports Tool ID, so several tablet penscan be used with individual presets foreach pen. The Intuos 2 supports the fullrange of custom pen tools that Wacomsells, including the Stroke pen, the InkingPen and the Airbrush. I highlyrecommend the 6x8" version.
For additional information on WacomTablets, accessories, and ordering pleasevisit the Wacom Website. (http://www.wacom.com)
size and the brand name. The larger thescanner, the more expensive (and oftentimes less accurate) it will be. Mostmodern scanners feature outrageous bit-depths (24-48 bit) which gives thembreathtaking color sensitivity. The higherthe bit-depth the more accurate your colorscans will appear, especially in thosetraditional “blind spots” for scanners: theextreme dark and light areas. Look for ascanner which features a high nativeresolution (1200-2400 dpi) and ignore theinterpolated resolution claims.
Optional Hardware
PrinterAn inexpensive ink-jet or laser printer canbe handy for proofing your images orprinting contracts and email.
EthernetSome type of NIC (Network InterfaceCard) is important so you can network toother computers locally, as well as usesome form of broadband communicationto get to the net. Creating a LAN (LocalArea Network) is simple with aninexpensive ethernet hub, just be sure toget one with enough ports for all your
machines. You’re also going to need someCAT5 ethernet cable, available at yourlocal computer supply store.
Broadband Internet ConnectionBeing able to get to the net is becomingan important aspect of working in comics.The latest news, job offers and tutorialsall appear on the web first. Entirecommunities of artists congregate online,making it the richest place to networkwith fans, peers and even publishers.
More importantly, most comic companiesand professional printers maintain FTPsites so you can upload your large graphicfiles directly to them, saving you the riskand expense of mailing physical copies.Of course, with the large size of graphicfiles these days, uploading anddownloading these over a standardmodem would take far too long. Forsecurity reasons, if you have a broadbandconnection I also recommend a softwarefirewall and even a router so you canalso hook up all the machines on yournetwork to the internet. A router has theadditional advantage of adding anotherlayer of protection to your network,making it difficult for hackers to tamperwith your machine.
Flatbed ScannerThere are many brands of excellentscanners, most of them with similarfeatures. In general, you’re paying for the

19

20
book centers around the techniques ofcoloring.
Most comic artwork that needs to becolored will be inked, so the first step incoloring will be to scan it in. You’llprobably be anxious to breeze past thisstage to get the actual coloring, but keepin mind that this is an important stage andthe quality of the scan will greatlydetermine the final outcome of all yourwork.
2 Coloring Part 1 - Setting Up Your Files
In comics, one of Photoshop’s mostimportant contributions is to the task ofcoloring. Photoshop has single-handedlyrevolutionized this job. Compared totraditional coloring methods, Photoshopis far faster and gives the coloristunprecedented control over the finalimage. Previously, most comics had colorwhich was separated by hand, a processwhich was time-consuming andexpensive. These days, color separationsare handled by the computer, allowing theartists to concentrate exclusively on theirwork. Because of this, a good deal of this
Preparing Files

21
For the sharpest details to come through,you’re going to want your lineart to be inbitmap mode. Any grayscale informationin the line will be halftoned during theprinting process, making it fuzzy.
There’s no hard and fast rule for scanningin your image, because each scanner isdifferent. Your best bet is to experimentscanning some test lineart to see whichmodes produce the best results. Typically,the two appropriate options are bitmapmode and grayscale mode. I’ve alwayshad the best experience scanning inbitmap mode (sometimes referred to as 2-
bit color). If you scan in grayscale, makesure to convert your image to bitmap byeither converting the entire image tobitmap mode [image>mode>bitmap] orthresholding the image[image>adjustments>threshold...]Adjust the settings to give you thecleanest line possible. You may have todo some clean-up by hand.
If you’ve carefully selected yourresolution it won’t be necessary to do alot of resizing or rotating to your scan. Infact, I do not recommend altering a 2-bitimage at all (outside of clipping or adding
For those who don’t know, the acronym “DPI” stands for “dots per inch”. Since all digital images are composed of pixels, DPIsimply refers to the number of pixels which define one square inch of canvas. The higher the number of pixels, the moredetailed the image can be. Most professional coloring work is done at around 400 DPI. This means that each and every inch ofthe image is made up of 400 pixels horizontally and 400 pixels vertically. An insufficient number of pixels will make your imageappear blocky. You’ve probably seen the trademark stair-step images common to insufficient resolution. On screen it probablylooked OK because monitors can only display about 72 pixels per inch. But printing something out is an entirely differentmatter. Since most comics are destined for paper, not the screen, 400 DPI is generally considered the minimum resolution forprofessional colorists. Any lower and you risk the dreaded “jaggies”, and if you go higher your file size starts to growenormously. Remember, DPI is a square measurement: doubling your resolution quadruples the number of pixels! You can seehow quickly the data starts to pile up quickly, so if your computer is less than state-of-the-art Photoshop is going to start actingpretty sluggish or even give you error warnings. Be sure you pick a resolution you can live with.
additional pixels to the canvas size) sinceit can degrade the lineart. What we wantis a end up with a sharp and clean versionof the line work as a pure bitmap thatlooks something like this if magnified:
What is DPI? Picking the right resolution.

22
Get in close and check out typicalproblem areas like crosshatching or veryfine detail lines. Poor scans often fillthese areas in, resulting a loss of detail.
Anti-aliasing, the secretmenace of coloring!
Anti-aliasing refers to the gray pixelsadjacent to sharp black lines. These graypixels smooth rough edges, softening theline. Photoshop has a habit of assumingyou want this effect. In low-resolutionimages it helps reduce the visual effect of“jaggies”. However, when you’recoloring comics, this is undesirable. Theresolutions we use are high enough thatstair-stepping isn’t visible, so anti-aliasing isn’t necessary. Worse, duringthe printing process, those gray lines willbecome halftoned (converted to smalldots to simulate gray) and eroding theedge of the lines. This “fuzz”can lookawful on detail lines or lettering andshould be avoided!
Notice the blurred lines. This is anti-aliasing. Avoid this.
Notice the sharp edge with no gray pixels.This is perfect!
Once you’ve got your clean scan you’reready to set up the image for coloring! Ifyou were to immediately begin coloring,any work you did could easily smudge oroverwrite your linework. To keep thelinework intact we’ll elevate it to its ownlayer where it can still be seen but whereyou won’t inadvertently mark it up.
Setting up your image forcoloring
All your coloring will actually take placeunderneath your line work! To do this,convert your entire image to grayscale[image>mode>grayscale]. Then
immediately convert from grayscale toRGB [image>mode>RGB]. Due to theway Photoshop handles image modes,you can’t just jump from bitmap to RGBmodes directly.
Toggle default colors [D]. Next, selectyour entire image [ctrl A] and cut it [ctrlX]. Now, paste the lineart back into thedocument using [ctrl V]. Photoshop willautomatically put the linework on a brandnew layer for you, and your layers paletteshould look like this:
You can double-click the layer title andrename it. I prefer to name mine “lineart”.
After renaming the layer, change its modeto multiply. Your layer’s palette shouldnow look like this:
lineart layer
color layer

23
Your linework is now elevated aboveyour canvas where it will be safe! Tobeing coloring, simply highlight the“background” layer in the layers paletteand you can begin laying down color!Some people prefer to lock the “lineart”layer so they don’t inadvertently move ormark it up. You can accomplish this byhighlighting the lineart layer and clickingthe “padlock” icon.
That’s all there is to it! It’s important tolearn how to do this but after you’vemastered the procedure it can becometedious to set up dozens of pages at atime. So, I’ve captured the entire task as aPhotoshop action which can be used on asingle page, or even an entire folder! Touse the action, being up the actionspalette [window>actions] and use itspulldown menu located under the triangleto the right hand side of the window. Usethe “load actions” command and find the“actions” folder on this CD and load the“bitmap->RGB” action. Once you’ve gota file ready to be prepared for color, justselect the action and hit the play button!To apply this action to an entire folderyou can use the batch command locatedin [file>automate>batch...]. Before youbatch process a folder, it’s a great idea tomake a backup of all the images in thefolder in case something goes awry.
At this point, you’ve learned the mostbasic method for setting up your file forcoloring! If you’re anxious to get to work,skip forward to chapter 3.
The Layer Mode shouldbe set to Multiply
Lock your layers with the padlock icon to prevent them frombeing edited.
Alternate Methods of settingup your files for coloringLike just about every task done in
Photoshop, setting up your files forcoloring can be handled in severaldifferent methods. The method outlinedhere is probably the easiest tounderstand, as well as the easiest to setup. On rare occasions however, theremight be a need to set your file up in adifferent manner; perhaps a companyprefers it handled in a different manner,or an unforeseen technical reason dictatesit. Here are two additional methods forsetting up you files for color:
The Layer Adjustment MethodThis method is similar to the standardlayers method you just learned. Yourlineart is placed on another layer aboveyour background. But instead of usingthe layer mode “Multiply” you changethe layer’s adjustment properties so thatyou can see underneath the top layer.
To do this, bring up the Layers Stylesmenu, located in [layers>layerstyle>blending options...], or just doubleclick the preview icon for the layer in thefloating layers palette.
To make the white information of thelineart layer transparent, go to theadvanced blending options and makesure the “blend if:” setting is set to gray.

24
Next, adjust the “This Layer” slider 1notch left until it reaches to a value of254. It’s the white triangle on the righthand side. You should now be able tocolor underneath your lineart layer withno problems!
The Channels MethodThis method is similar to the other
methods already discussed, but differs inthat instead of putting the lineart on itsown layer it goes on a channel.
Follow the identical steps for scanningand converting the image from bitmap tograyscale and then to RGB. The lineworkcan then be cut [ctrl X]. But instead ofpasting it immedietly, bring up thefloating channels palette
[window>channels] and create a newchannel using the “create new channel”button, which looks like a pad of paper.
The new channel will be automatically behighlighted and named Alpha 1. Paste[ctrl V] the linework into this newchannel. The linework should now befloating over the regular canvasbackground. To begin coloring, simplyhighlight the RGB channel [ctrl ~] andmake sure the eyeball on the 4th channelis visible.
Keep in mind that the highlightedchannels are the ones you are currentlyediting, so make sure your channel’spalette has the proper channels selected; itshould look exactly like this:

25
Once you’ve selected the properchannels you’re ready to color!
Lastly, the channels method requires adifferent method of merging the lineworkto the color background when you’refinished. Make sure to use the properinstructions for merging in the flatteningsection.
Coloring in RGB or CMYK?The Great Controversy
You might have noticed all of thetechniques I’ve outlined set up the imagesfor being colored in RGB mode.However, for professional offset printingfiles must be in CMYK mode. In fact,
many colorists prefer to color directly inCMYK mode. Do you convert the imageto CMYK before or after coloring? Thisis a hotly debated topic amongst colorists.
RGB stands for Red, Green and Blue, forthe three channels that all the colors aredivided into. RGB is the native colormode of computers, allowing them todisplay 16.7 million colors.
CMYK stands for Cyan, Magenta, Yellowand Key (otherwise knows as black), forthe four channels used to define color forprinting. Despite using four channelsinstead of three, CMYK color representsa smaller number of colors --those whichcan actually be printed. Needless to say,all images destined for print need to endup in CMYK format.
A problem arises because many of thebrighter, highly saturated colors of RGBcan’t be represented in the four color printprocess used in comics. The colors arecalled “illegal colors” or “out of gamut”colors. So when an RGB image isconverted to CMYK it often becomesduller, or the colors shift slightly, becauseillegal colors are converted by Photoshopto their closest mathematical legalneighbor.
So why not just color in CMYK all thetime to avoid any unwanted colorsurprises? CMYK purists argue that it’sthe only way to ensure accurate color.RGB enthusiasts contend that since themonitor is an RGB device, viewing aCMYK document isn’t an accuraterepresentation either.
Regardless of your position, what weshould stay focused on is reproducingaccurate color, regardless of the mode.I’ve found that coloring in CMYK modeis pretty accurate. CMYK mode forcesyou to see and use only print-legal color.However, CMYK documents are 25%larger, making them a little slower andmore difficult to work with. CMYK alsolimits the number of tools and filtersPhotoshop can use. Since converting toCMYK is a lossy translation (meaningonce you’ve done it some of the data inyour image will be lost or permanentlyaltered. It’s generally agreed youshouldn’t go back and forth. So, if yourimage demands the most color accuracypossible and you have the RAM andhard-drive space to deal with it, coloringin CMYK mode may be your best bet. Inthe interest of being complete, I willoutline this more advanced method aswell, but in a supplemental chapter. Be

26
Quick Reference ListSetting Up Files For Color
1. Scan your image to desired sizein bitmap mode.
2. Select All [ctrl A].
3. Select default colors [D].
4. Cut the linework [ctrl X].
5. Change mode to grayscale[image>mode>grayscale] Choosesize ratio of 1.
6. Change mode to RGB[image>mode>RGB].
7. Paste [ctrl V].
8. Change the blending mode ofLayer 1 to “Multiply”. Renameand lock the layer if so desired.
9. Highlight the background layerand you’re ready to color!
10. Save the file.
warned, the technique is more complicated and a lot more can go wrong with it.
I recommend coloring in RGB mode for most of your work. It’s smaller, has morefilter and tools enabled and quicker. Be mindful of the conversion to CMYK though.This means limiting your use of highly saturated colors. Thankfully, RGB mode inPhotoshop has a a CMYK preview which will allow you to see your document as if itwere actually in CMYK mode, without having to convert it. CMYK preview can betoggled on at [view>proof colors] or by using the hotkeys [ctrl Y]. You can evenleave the preview on as you color, but it will slow down your machine a little asPhotoshop calculates the adjusted colors for you on the fly.Illegal colors are indicated in the main color picker menu by a small triangle with an exclamation mark in it. If you see this symbolthe color you have selected is out of gamut and won’t appear exactly as you see it in CMYK mode. If you click on the symbol thecolor picker will show you the nearest legal alternative!

27

28
3 Coloring Part 2 - Coloring
The actual techniques behind coloring arerelatively simple and easy to learn.Mastering them, however, will takepractice.
The primary tools used in coloring are theLasso Tool [L], the Airbrush [B] and theFill command [shift backspace/delete].
The Lasso Tool is a selection device,acting like digital frisket. Areas which areselected can be edited. Areas outside the
selection won’t be edited. The Lasso Toolworks in several different ways. First andforemost is in freehand mode. Freehandmode allows you to simply draw yourselection. The next important mode is inanchored mode. Used in combinationwith freehand mode, you can depress the[alt] key to anchor the line. Onceanchored, you can lift your drawing penfrom the tablet and your selection linewill follow your cursor, plotting a straightline to anywhere you resume drawing.This is very quick way to draw straightlines and cover large distances quickly.
The Lasso Tool

29
Two additional Lasso Tool points: One,when you have an active selection on thecanvas, you can add to it by using the[shift] key. Any additional selections youmake now will be added to the existingselection. This is useful for selectingmultiple objects. Second, you cansubtract from any active selection byholding down the [ctrl] key. This isuseful for correcting freehand selectionswhere you got sloppy, or for cutting holesin your selections.
I highly suggest you master these twotechniques as nearly most of your timecoloring will be spent making selections.
The Color PickerThe next tool you willbe using a lot is thecolor picker. You canaccess the color pickerby double clicking onthe foreground swatchon your toolbox.
This will call up thecolor picker.
Using the color picker
is fairly easy. You can select any of thecolors visible by simply clicking insidethe window. This will select yourforeground color and the new hue willappear in the upper color chip of yourtoolbox.
To get another hue, drag the rainbowslider in the middle down. Alternately,you may enter numeric or HEX values inthe lower right.
Keep in mind that clicking on the buttonsin HSB, RGB and LAB will arrange thecolors in new ways, presenting you withdifferent options. This is a great way toexplore color, but it’s also a fantastic wayto find the exactly the color you need.
Here’s an example of a differentarrangement:
Lastly, you should become familiar withthe brush tool, especially the airbrushoptions. To make it easy, I’ve includedsome default brushes, including anexcellent coloring airbrush tool on theCD. To load them, go to the brushespalette and use the “load brushes”command from the pulldown menu. Thecustom default brushes are located in thegoodies folder, inside the brushesdirectory.
Used together, these simple yet powerfultools will be almost all you need to coloramazing images!

30
4 Coloring Part 3 - Anime-Style Coloring
A picture is worth a thousand words.That’s the idea behind these visualtutorials. You can learn more aboutcoloring so much more effectively bywatching a colorist work rather than byreading a bunch of dry instructions. So,I’ve captured my entire Photoshopworkspace as I worked and annotated itso you can see everything step-by-step.
Cel-styled color is an excellent place tobeing learning about coloring. Composedof flat colors (usually only two or threelevels of shading) which, when done
right, can be very visually striking.Anime-styled coloring is simple, bold andeasy to analyze, making it the perfectintroduction to coloring technique.
This visual tutorial will walk you thoughfrom the beginning to the end of coloringan entire piece.
If you’d like to try this for yourself, theimage “demongirl.tif” is located in thegoodies folder on the CD. If you’d like toexamine the completed .PSD file in closedetail, it’s also included.

31
This is the image we’re goingto color. Prepare it for coloringusing the instructions fromChapter 2.

32
The first step is to fill theentire background with aneutral color. Classical paintersdid this so that the very brightcolor of white wouldn’tcompete too much with theirinitial color choices. If you tryto build up color on white theywill probably be too strong.

33
Using the lasso tool I selectthe hair area and fill it with ayellow color. I’m not tooconcerned with getting theperfect color at this point, onlyroughing in the “flats.”

34
I do the same thing for theface. There will be plenty oftime later to tweak the colors.Photoshop excels at colormanipulation, so don’t feel theneed to get it perfect right offthe bat. For now, concentrateon filling up the canvas withcolors.

35
I fill in the rest of the body andexposed skin. In my head I’mstarting to consider the colorrelationships and which colorcombos I think will work thebest with this piece.

36
The demongirl has bird-likeclaws, so I select and fill themwith a darker yellow color.

37
I flat the other claw and thenmove on to the wings. I do thechain too. At this point, theimage is basically “flatted”.Nothing fancy, but I can beginto see how the colors are goingto have to relate to oneanother.

38
My initial impression was touse some purples. However, asshe’s a demon-type character Ishift the color more towardsred. Now I’m getting somecolor harmony. Nothing toospecial yet, but I can build onthis. This will be the first ofmany color alterations.

39
Since I’ve commited to this forthe time being, I begin toshade the hair. I decide on adirect top light, positioned alittle to the right of the figure.Again, I’m only using the lassotool and the fill command. Ifinish the hair shading andmove on to the face.

40
I continue shading until theentire body is roughed out.

41
I add an off-white color to theeyes, then fill the iris with aflat red. I add some similar redto her lips.

42
Eyes are a natural focal pointon an image, so I add threelevels of shading. I darken therims of the eyes, shade the topsand add a colored highlight. Ialso add a little shade to thebottom lip to give it someform.

43
With three layers of color inthe eyes, I notice the body islooking really flat. Thesolution: add more shading!I chose a light color and beginadding some highlights to herskin.

44
The claws need somehighlights too, so I pickanother light color and fill thetop edge.

45
All these highlights are reallymaking the piece interesting,so I echo them with another setin her hair.

46
The claws look pretty good,but the nails need their owncolor. So I fill and highlightthem next. I also want to softenthe contrast in certain areas ofthe skin shading, especially onthe arm which is thrown backand the left leg, so I add a thirdskin tone to help out.

47
Time to fill in her clothes. Isettle on a red color.

48
I shade the red with a darkervalue. The colors can still betweaked and I’m not sure I’mhappy with the color yet. Soinstead I aim for working up acompatible contrast.

49
Highlights for the chain. I’mstill only using the lasso andfill tools.

50
I carry the shading down thechains.

51
The chain highlights are nowfinished. The color is a littlestrange but I can always editthat later, so I stick with it tosee how it stacks up with therest of the piece.

52
I highlight the other metal bit -her earring.

53
The pinkish chain highlightmakes me think of my originalintent to use purple. Pink andpurples are a powerful colorcombo, so I bend the colorusing Hue/Saturation until Ifind something I like.

54
Now that I’ve got a stongercolor combo, I begin shadingthe wings.

55
I’ve finished the wing on theright. The darker spines makeme think the winged area istransluscent. I like that andwill work that effect more.

56
I finish filling in the wingspines on the left side.

57
Time for a background. In thiscase, a stock photo of someclouds is blurred and color-shifted to match the character.I then paste it into thebackground.

58
Returning to the transluscentwing idea, I use the MagicWand tool to select the innermembrane of the wings so theycan be edited.

59
Using an enormous airbrush, Irun it across the bottom of thewings in a quick stroke.

60
It still needs a little moredetail, so I begin selecting littlecircles on the wings to givethem a little texture.

61
I keep making little circles,concentrating them towards thebottom of the wings. Thistakes a while.

62
Once I’ve got them allselected, I hide the selectionand use brightness/contrast tolighten thedots.

63
I touch up a few sloppy edgeshere and there, add some smallhighlights and I’m done!

64

65
5 Coloring Part 4 - Cuts-styled Coloring
Cuts-styled coloring is a little morecomplicated than anime color. “Cuts”refer to the narrow selections made withthe lasso tool. These selections are thenairbrushed and, when built up in layers,produce a very slick highlight.
Cut-styled coloring is pretty popular; yousee it a lot in commerical comic coloring.Currently this style dominates the super-hero genre and is probably the the stylemost synonimous with computercoloring. Understandably, there’s a lot ofinterest in this style.
Despite looking exteremely complex, it’snot too difficult to do. The technique issimple and fast and produces impressiveresults. It does, however, require somepractice to do well.
In this example I’m coloring asuperheroine graciously provided by WillAllison. Again, I’ll take you frombeginning to end. Of course, the lineart ison the CD so you can practice on thispiece as well. My final version is alsosaved on the CD as a .PSD file so you canexamine it closely.

66
Here’s the lineart. Set it up forcoloring according to the stepsoutlined in chapter 2.

67
Just like the previous tutorial,my first step is to fill the entirecanvas with a neutral color.

68
I being selecting the hair withthe Lasso Tool. I then fill theselection with a fairlydesaturated and dull brown.

69
I also select and fill theexposed skin areas. For heruniform, I pick a desaturatedblue color. Desaturated colorsmake an excellent base forbrighter highlights. Byjuxtiposing saturated colorsnext to desaturated ones,bright colors can really “pop”and look much more powerful.Colors are highly relative sopower is muted orstrengthened by the colors nextto them. Use this to youradvantage whenever possible!

70
Next comes the face mask. Ifill it with the same dull bluecolor. Don’t worry, it’s notgoing to stay that color forlong!

71
I continue “flatting” the imageuntil it’s basically all coveredwith flat colors. Notice they’reall somewhat dark and dull.

72
Using the Magic Wand tool Iselect the hair. I then switch tothe Airbrush. I set the mode tocolor dodge, pick a yellowishcolor and make a quick andlight stroke to highlight thehair.

73
The highlight is weak, so Ivery lightly make another passwith the airbrush.

74
To get more of a sheen, I usethe Lasso Tool to selectindividual strands of hair.

75
I select a slightly dull orangecolor. I then airbrush across themiddle of the selections Imade. The center of the strokeshould be where the sheen ofthe hair is the strongest.

76
Again, I select even narrowerhighlights. These will be forthe “hottest” spots of thehighlight.

77
Repeat the same procedure onthe other side of the head.

78
I also highlight some of theareas on the lower part of thehair, wherever I think the lightwould shimmer or lookinteresting.

79
Now I Magic Wand the mask. Iselect a dark blue color andairbrush the top of the mask ina broad fashion while colordodge is still on.

80
I make some smaller selectionswhere there would be strongerhighlights and lightly tap theairbrush inside of them. I alsoadd a shadow from theoverlapping hair.

81
I now Magic Wand the skin ofthe face. Using a largeairbrush, again set to colordodge, I tap a brownish coloralong the top part of the head.

82
Now I select highlight areas onthe nose and cheek with theLasso Tool and lightly applythe airbrush in them. I alsoswitch the airbrush to normalmode to add some shadows inthe ear and under the nose.

83
I also add shadows under thelips and jaw line.

84
Now to render the lips. I selecta dark red color and set theairbrush back to color dodge. Imake selections and airbrushthe center of them again. Forthe highlight, I just airbrush insome white, with the airbrushset on normal mode.

85
I add a cool blue rim lightalong the side of her face tohelp give it some dimension.To do this I select the area anda dark blue color, set theairbrush to screen mode andjust tap the selection lightly afew times

86
Now I Magic Wand the torso. Icolor dodge the upper areawith a dark blue.

87
Again, I highlight the areasthat would catch some lightand continue to layer moreairbrush work.

88
I refine the edges with somemore highlights. I also carrythe rim lighting from her facedown along the left side.Again, I’m simply makingselections and airbrushing intothem.

89
More rim lighting along theleft and right sides. For the rimlighting I’m using screenmode.

90
Now for the pants. I MagicWand them and then airbrushto top area with a pretty largebrush. Don’t be afraid to uselarge airbrushes!

91
The concept is to always gofrom broad areas of color tospecific ones, so use largebrushes initially, then move tosmaller ones for the highlightsand details.

92
More thin selections wherefeel there should be highlights.I use screen mode for the rimlighting along the left side. I’mtrying to keep that rim lightsomewhat even along theentire side.

93
Now for the white areas of thesleeves. Again, a freehandselection followed by somecolor dodge airbrush with adull gray color.

94
Since I have the color selected,I do the other sleeve.

95
Next, I select areas of thegloves and airbrush them. Iswitch to screen mode, since Ilike it better for highlightingreds and yellows.

96
I want more of a sheen on theglove so I screen in someorange highlights.

97
Repeat this process on theother glove.

98
I swap to screen mode againand airbrush in those cool rimlights on the left edge of thefigure.

99
I desaturate the belt and add ahighlight. Then I switch tocolor dodge, a dull yellow andairbrush a broad highlight onthe buckle.

100
A second round of highlightsusing color dodge.

101
The shield needs somerelections. I Magic Wand it andcolor dodge with a bluish gray.

102
The concept is to always gofrom broad areas of color tospecific ones. I run a medium-sized airbrush right down themiddle of the shield.

103
I make some selections alongthe top and bottom edges ofthe shield and then airbrushsome highlights using colordodge and normal modes.

104
I add some round highlights ontop and another layer of coloralong the edges.

105
Now for the stars on the chestand shield. Magic Wandfollowed by some airbrush setto color dodge.

106
I forgot the belly area, so Iselect and airbrush some broadhighlights on it.

107
I add one more layer ofhighlight to the belly, make afew touchups here and thereand I’m done!

108

109
6 Coloring Part 5 - Finalizing Your Files
Once you’re finished coloring yourimage, you’ve still got at least one stepleft. If you’ll recall when we set up yourimage in chapter 2, we floated yourlineart over the background. Now thatyou’ve finished coloring it’s time tomerge the linework with the backgroundso it can be sent to the printer.Unfortunately, most printers can’t printyour documents straight from a nativePhotoshop file, so they’ll have to beresaved into a format they can deal with.In most cases printers ask for .TIF files.
This is important: you’ll want to keep aversion of your file that is not flattened.Make a copy of it, back it up, but becareful to preserve an unflattened versionof your image. Once you’ve flattened thedocument it will become difficult to editit in the future. Sometimes your editordemands some changes, or perhaps younoticed a mistake later on that needsfixing. Whatever the reason, chances areyou’re going to have to edit your workagain. Preserving the original .PSD filewill ensure this is both quick and easy.
I’m done coloring, now what?

110
To flatten your image, simply open the floating layers palette [windows>layers] andopen the pull-down menu on the side. Choose “Flatten Image”.
Flattening Your Image
Your image should now only be one layer. It will now be possible to convert the imageto CMYK for printing. [image>mode>cmyk color]. It is important to only send filesto the printer which contain no layers because most printing software can’t deal withthem. With the layers gone, you can also save the file properly in several new formats,including the all-important .TIF format. TIF formatted files are the most commonly
used format in layout programs such asQuarkXPress, Indesign or Pagemaker.Most printers prefer your pages to beplaced inside one of these layoutprograms because it make it easier forthem to print from. Each printer hasdifferent requirements concerning thesoftware packages they prefer, so it’s bestto ask which, if any, are best.
In most comic production, a variety ofsoftware can be used to produce the finalimages. While Photoshop is used for mostof the art and coloring, lettering or soundeffects may be made in another programsuch as Illustrator or Freehand. If this isthe case, a layout program is used tocomposite all these elements together.
Flattening your image ifyou’ve used Channels
If you set up your linework on a channelinstead of a layer, use [image>applyimage...] to merge your lineart channel tothe color data. Set the channel to yourlinework, blending set to “multiply” andopacity to 100%. Hit “OK” and theyshould merge. Note, your lineworkchannel will still exist, so be sure tothrow it away once you’ve verified itmerged properly.

111
suite. It should, however, be your firstchoice if you want to save all your workwith its elements in an editable fashion.Note: to increase compatibility with olderversions of Photoshop, be sure to edityour preferences [edit>preferences>filehandling>always maximizecompatibility with photoshop (psd)files]. [non-lossy] [cross-platform]
.BMP - Windows Bitmap File Format. Anolder, but still commonly used format.Modest compression, but notrecommended for comic work. [non-lossy][somewhat cross-platform]
.GIF - (Compuserve .GIF format)Acronym for Graphics InterchangeFormat. Unsuitable for most comic work.Modest compression, but extremely lossyon 24-bit images. Format retains only 256colors and can introduce massivedithering. GIF89 does supporttansparencies, making it useful for thenet. [lossy][cross-platform]
.EPS - (Photoshop EPS) Acronym forEncapsulated PostScript. .EPS files canbe used to define both raster and vectordata. .EPS files defining vector data canbe scaled up or down without losingdetail. .EPS is an excellent format for
bringing information into Photoshop,especially vector objects such as fonts,graphic elements, logos or sound effects..EPS objects imported into Photoshop canbe converted into bitmaps at any size orresolution you choose. This format isonly marginally useful for savinginformation from Photoshop though,since most bitmap data -by its nature-does not scale well. While vector data isvery small, bitmap .EPS files can getquite large. .EPS format can be useful forexporting images to programs when otherformats fail. The format is also cross-platform. Photoshop DCS (desktop colorseparations) are also .EPS formatted fileswhich allow you to save CMYK data andspot colors. DCS is useful in someinstances for Duo-tone color and otherspecialized printing chores. [non-lossy/lossy (if JPEG compression ischosen][cross-platform]
.JPEG - (aka .JPG) Acronym for JointPhotographic Experts Group. One of themost popular formats for the web. Usinga series of encoders, .JPG formatcompresses images in 8x8 grids,averaging detail and color information.Depending on the level of compression,visual artifacting can be severe, making itgenerally unsuitable for comic work. The
When saving your file, use the formatwhich will best serve what you need todo.
Some formats will alter your pixelsduring a conversion while otherscompress your image to save space.These are refered to as “lossy” formatsbecause once you save image it will neverbe quite the same. Others formats leaveyour information intact so are refered toas “non-lossy”. Other file formats arecompatible with other image modes,programs or even other computerplatforms. To keep it all straight, here’s aquick overview of the different formatsand their pros and cons:
.PSD - Photoshop’s native file format.This is a very reliable format specific toPhotoshop. It’s not very small in terms offile space (offering only a RLE1
compression scheme) but it’s mainadvantage is that it will save allPhotoshop information in your file intact.This means all your custom layers, layermasks, lettering, layer styles, groups, etc.can be saved. Unfortunately, .PSD filesaren’t very compatible with othergraphics programs outside of the Adobe
File Formats

112
format is extremely useful for the internetbecause of its extreme compressioncapabilities and relatively decent visualquality. If you plan on editing or re-usingyour image, avoid this format as thecompression scheme tosses largeamounts of data from your image. Also,be very careful about resaving .JPG files,as this will cause them to be compressedagain, further degrading their quality.[lossy][cross-platform]
.PCX - PC Paintbrush File Format. Anold PC standard, revised to work with 24-bit images. Widely supported on the PC,but not as much on the Mac. Notgenerally suitable for comic work as filesizes are larger than other formats and itscompression algorithms are inefficient (anRLE scheme) leading to possiblesubstituted image palettes. [non-lossy][possibly cross-platform]
.PDF - {Photoshop .PDF) Acronym forPortable Document Format. An Adobefile format which allows you to savegraphics which can be used in AdobeAcrobat. Photoshop .PDF format can beuseful for storing transparency and vectordata intact for use in other Adobeproducts such as Indesign. While notcommonly used, it is a powerful format
when used in conjunction with othersoftware. Using this format can also allowyou to lock your images, preventing themfrom being viewed by unauthorized users.This is also one of very few formatswhich supports CMYK. [non-lossy/lossy(if compression is chosen)][cross-platform]
.PCT - (PICT) An Apple file format, usedmostly on Macs. Widely supported byMacintosh software. Suitable for somecomic applications, but not asadvantageous as other formats in terms ofsize and compatibility. The format offersnative non-lossy RLE compression foridentical pixels, so images with apredominant color or large flat area willcompress well. [non-lossy/lossy (if JPEGcompression is chosen)][somewhat cross-platform.
.PXR - (Pixar) The Pixar Computer imageformat. Suitable for some comicapplications, but with limitations.Supports 16 and 24-bit color, but notalpha channels orCMYK. The image files areuncompressed, so can become very large.Not recommended except for transferringfile to and from Pixar computers.
.PNG - Acronym for Portable GraphicsNetwork. Designed as a royalty-freeformat to .GIF. Not generally suitable forcomic work, this format is better for theweb. It supports 8 and 16-bit channels,spot colors, alpha channels and losslesscompression. Many consider this to bethe possible successor format of .JPG forweb use. It also supports CRC dataintegrity checking and internal gammacorrection. Sadly, it does not supportCMYK. [non-lossy][cross-platform]
.RAW - An unencoded image dumpformat. This format literally dumps yourpixel data straight into a file. It supportsany Photoshop mode, including spotcolors,16-bit channels and alpha masks.While it can be used for comic work, it’snot suggested as the files areuncompressed and can be extremelylarge. This format can be handy forporting documents to other platforms ordevelopmental work. [non-lossy][cross-platform]
.SCT (aka Scitex CT) Scitex ContinuousTone image file format. Designed for theScitex image-processing devices. Notreally suitable for comic work, though theformat does support CMYK. Alphachannels are not supported and the format

113
is uncompressed, making for some largefiles.
.TGA (aka Targa) Developed by acompany known as Truevision, thisformat was popular on the PC. Theformat isn’t well-suited for comic work,but can be used for some tasks. Itsupports 1 alpha channel but not CMYK.The format supports RLE non-lossycompression, so images with large areasof identical color will see substantialspace savings.
.TIF (aka TIFF) An Acronym for TaggedInformation File Format. A legacy fileformat originally developed by Aldus..TIF files are well-suited for printing andis commonly used in comics. The formatsupports unlimited channels (both 8 and16-bit) and CMYK mode. Imagescompress well with a non-lossy .LZWcompression scheme2 . Mac or PC byteorder generally doesn’t make a differencesince nearly all programs what canimport/export .TIF files understand both.[non-lossy][cross-platform]
1RLE - Run Length Encoding - a non-
Compression Notes
lossy compression scheme in whichidentical pixels next to each other can becompressed, resulting in a smaller file.This method of compression works verywell for large areas of flat color, butresults in almost no savings if the imageis photographic or grainy.
2 LZW - An acronym for Lempel, Ziv andWelch, the programmers who created thecompression algorithm. LZWcompression works by substitutingcommon values in data with a shorthandnotation, so redundant information canbe replicated, not stored in its entirety.Tifs compressed with this method takelonger to save and open since they mustbe compressed and decompressed.
In images with lots of redundant data, thecompression can be enormous. If theimage is grainy, the savings will only beslight.

114

115
7 Coloring Part 6 - Effects Techniques
This chapter covers a few specializedcoloring techniques which can help yourpages to really stand out. Properlyexecuted, coloring effects can lift a ho-hum image up into an exciting andvisually interesting piece. Be careful ofoverusing them though, as good effectsare never a substitute for solid coloring.
Glows
Glows are probably the most commonlyrequested effect in comics, so wherebetter to start? They’re also easy to do
and pretty cool looking.
Glows should be handled almost last inyour coloring. The reason for this issimple: glows go over just abouteverything, including your background,your characters and even your linework.
In real life, glows are an optical effectcaused by bright lights. They come in allsorts of varieties and shapes such ascircles, halos or lens flares. They canleave afterimages like when a speedingtaillight is filmed, or prismaticallyfracture, creating rainbow slivers. The

116
types of glows you can render are almostlimitless, so let your imagination go wild.
To start with, let’s render a simple glow.This background could use a few.
Create a new layer and title it “Glows”.Change this layer’s blending mode to“Screen”. It should look similar to this:
Next, select your airbrush. Change itsmode to “Screen” as well. Now select the
color you want your glow to be. Gently airbrush your glow on the new layer. Becauseyour airbrush is set to screen, it’s going to have a controlled dodge effect. Don’t beafraid to use a large brush to get a smooth glow.
These glows look pretty good. If you’re satisfied with them, you can flatten the image.Simple! If they’re a little strong, you can adjust the Glow Layer’s opacity. Want themto be more intense? You can duplicate the layer by dragging it down to the “NewLayer” button on the floating layers palette. For my glows I want to add a little more.Using the lasso tool, I carefully select some highlights.

117
The final result. In just a few seconds Irendered a really nice effect that adds alot of interest to the piece. Be careful ofoverdoing it though. If you use too manyglows it can water the effect down.
Glows work best on dark backgrounds.Obviously, glows are much morepowerful when there’s a lot of contrast,but the “Screen” blending mode also hasmore opportunity to introduce new bandsof color in the grad, which makes theeffect more powerful. If you try this
effect on a light image it won’t looknearly as impressive.
This glow only used a single light bluecolor. Experiment with 2 or more colors,applied sequentiually on top of oneanother for and an even more varied look.You can apply the color “live” to thesame layer, or create new layers for eachof them, giving some of the intermediatelayers different blending modes.
Knockouts or “Holding a linein color” (aka Color Holds)
A knockout is an effect where you replacethe normally black line in an image withanother color. This can be a very handyeffect. It can be used to show an object istransparent, glowing or just to give animage a softer feel. If you use it oncharacters they tend to look more likethey were animated, which cansometimes be appropriate. I use it quite abit for distant background objects to givethem a sense of distance and atmosphericperspective.
Knockouts are also an excellenttechnique for reducing the impact ofover-rendered linework when it interfereswith the color. Many inkers use a lot ofcrosshatching and other shadingtechniques which don’t lend themselveseasily to color. Knockouts are anexcellent way to preserve these lineswhile reducing their overall visualimpact.
Again, this technique works best on animage you’ve just about finalized.
For this technique, you’ll need the lineart

118
layer intact, so do it before you flattenyour image.
We’re going to completely remove all thewhite on the lineart layer, leaving only theblack lines. We’re going to replace it with“clear”.
In this example I’ve got a simple mascotcharacter I want to adjust the line coloron. He looks pretty good already, but I
think we can make him a little cuter.The first step is to isolate replace all thewhite area with clear. Highlight the lineartchannel to edit it. Now, from the toolmenu, select the Fill tool (keyboard short
cut [G]). If you get the gradation tool andnot the fill bucket, hit shift [G] toalternate to the next tool. In the tooloptions along the top of your screen,change the mode to “clear”. Uncheck theanti-aliasing option and the contiguousoption. Now, using the fill bucket, tap inany white area of your image. Yourimage should look like this:
All the white in your lineart layer shouldbe gone! The checkerboard patternbehind the lineart is Photoshop’s way oftelling you it’s clear and there are noother layers visible beneath it. Changeyour lineart layer’s blending mode backto normal instead of multiply. Check the
eyeball on the background layer too, soyou can see your entire image again. Yourlayers palette should look similar to this:
We just want to edit the lines, not the“clear” areas. We can do this by lockingthe transparent pixels on the lineart layer.

119
Now, any alterations you make to thelayer will not affect transparent areas. Atthis point, you can simply select a brush(I prefer a hard edged pencil tool) andsimply color over the lines. The brushwill only apply color to the black lines!Transparent areas are left untouched, aswell as all your coloring on the layerbelow!
You can also use the lasso tool to selectareas you want to be the same color anduse Fill to color the linework.
In the above image I selected areas of thelinework that were black along with largeportions of surrounding areas and thenapplied a Fill. Note that only the area
Almost all the linework on the monkeyhas been replaced with color holds now!A few more airbrush highlights on thecheek and I’m done!
where there were black lines did the coloractually stick -all clear areas resisted theFill. Using the same technique, I softenthe body colors a bit.
At this point you could move on toadditional effects work. If you’re doneyou can complete the image by flatteningthe layers.
If at any time you want to restore all theblack lines, choose black from the colorpicker, select all [ctrl A] and simply do aFill. All the lines will revert to black.
Knockouts are useful in many situations.The can be used to make Glass Objectsread a little clearer. They can also be used
for motion type lines, to help indicatesomething is moving.

120
Or they can be used for metal objects tohelp indicate a different texture. Thepossibilities are virtually endless, soexperiment!
Speedlines
Speedlines are a graphic way to indicatemotion. They’re used a lot in Japanesecomics, but they’re starting to enter thevisual vocabulary of comics everywhere.
Speedlines look great, the only problem isrendering all those lines can take a lot oftime. Here’s a great technique for makingthem quickly in Photoshop.
Create a new document [ctrl N] with theabove settings. Note that the width is only1 pixel, while the height is 10 inches.This is going to create a strange lookingdocument, since it will only be a narrowstrip.
Next, use the filter “Add Noise” locatedin [filter>noise>add noise...]. I used asetting of 90, but the higher you set it themore lines you’ll get. Set it lower forfewer lines. I used a Distribution methodof Gaussian, though on such a narrowdocument you can use Uniform as well.Important: be sure that theMonochromatic box is checked,otherwise you’ll get multicoloredspeedlines!
This is what my Add Noise filter windowlooks like. Hit OK.
Now, Blur the entire canvas usingGaussian Blur, located in[filter>blur>gaussian blur...].
I use a setting of 3 pixels for a 400DPIdocument. Again, you can experimentwith different values to get softer lines.

121
My Gaussian Blur filter settings lookslike this. Now I can stretch my 1-pixelcanvas out. To do this, call up the ImageSize window [image>image size...]. Itshould look similar to this:
Change the width to 10 inches and uncheck the “Constrain Proportions” box. This willcause Photoshop to stretch your canvas out, extending your single-pixel noise dotsinto lines! Your image should now look something like this:

122
Those gray lines are a bit subtle, so togive them some contrast I use Levelsfunction [ctrl L]. I bring the black andwhite triangles in, playing around withthe gray point until I find some a result Ilike. Hit OK and you’re done.
These speedlines can now be cut andpasted into any background. You canadjust their colors, contrast or even distortthem for an effective and quick effect.
If you need the speedlines to not be anti-aliased, make sure to use the Thresholdcommand located at[image>adjustments>threshold...]. Thiswill allow you to interactively removegrayscale information while choosing thestrength of the line!
Television InterlacingHere’s a cool effect which is a variant ofthe speedlines technique: simulating theinterlacing of a television screen.
To start, create a new document [ctrl N]that is 4 pixels by 4 pixels at 72 DPI.
Magnify the tiny document to 1600% soyou can see it easily. With the Pencil tool[B or shift B] fill the top half of theimage with black. It should look like thiswhen you’re done:
Next, we’re going to capture this little tileas a pattern. Select All [ctrl A] and then[edit>define pattern...].
This brings up the Pattern Name window.Name your pattern (I used “interlacepattern”) and hit OK. Now, open theimage you’re interested in applying theeffect to.

123
Create a new layer over the image youwant to add the effect to. We’re going toapply the pattern we just created to thisnew layer. Chose the Fill option[edit>fill...] and change the settings tolook like this:
Change the “Use” option to Pattern.Select your custom interlace pattern fromthe pull-down menu. Blending should beset to Normal and the Opacity should be100%. Hit OK. Your image should nowhave black bands running across it!Change that layer’s blending mode toMultiply and you should see somethingsimilar to this:
The effect is pretty strong. For thisparticular image I want to reduce theeffect a bit so I twiddle the layer’s opacityuntil I get the line-strength I want.
Perfect! For larger lines, create a newpattern that’s perhaps 6x6 pixels, orlarger. You can also change the colors(you don’t have to use black) or even theblending mode of the interlace layer.
When you’re satisfied with the effect,flatten the image.

124

125
8 Black & White
Coloring isn’t all you can do inPhotoshop! Photoshop is also excellent atmanipulating images in grayscale and inblack & white. Many mundane tasks suchas lettering are made a lot easier withPhotoshop.
Screen TonesOne of the most frequently askedquestions I get is “How can I create Zip-A-Tone” in Photoshop? For those of youwho are not familiar with Zip-A-Tone, it’sthe trademark name for a now defunct
screen tone that came on transparentsheets.
Even though Zip-A-Tone isn’tmanufactured anymore people still use itsname to refer to a wide range of similarproducts. Zip, as it’s commonly refered toby artists, is a clear adhesive sheet with ahalftone on one side and a sticky,adhesive on the other. By using a sharpcraft knife, it can be cut up and applied toartwork to shade it.
Zip is used extensively in manga, but is

126
now widely unavailable in the U.S. Whenyou can find it, it’s likely to be extremelyexpensive. Thankfully, with your copy ofPhotoshop you can make thousands ofdollars worth of Zip for free. But moreimportantly, you can make custompatterns and you can’t buy.
The method of making Zip is prettysimple, but I’m always reluctant toexplain it because if it’s printedimproperly it can look terrible. So, a wordof caution before we proceed: thistechnique is aimed only for comicsdestined to be professionally printed. Thistechnique requires a fairly powerfulcomputer since the file sizes are prettylarge and I do not suggest straying muchfrom the suggested resolutions.
The secret to creating halftones inPhotoshop is located in the oftenoverlooked mode change dialogue. Createa new document [ctrl N] with thefollowing settings:
Fill the document with 25% black.
Now, convert the image to bitmap mode[image>mode>bitmap...] You should seethe following dialogue box:
Leave the “Output” resolution the same.Under the “Method” category Photoshopdefaults to a 50% threshold. Select theoption for Halftone Screen. This is wherethe magic happens.
For our sample, use the following values:

127
Your image should now look like this:
Congratulations, you’ve just made yourfirst Zip pattern. This simple technique isthe basis for converting grayscale imagesinto halftones. Now, instead of using a flatgray color, try a gradation or even aphoto! The resulting patterns can easily becut and pasted into your work. Thepossibilities are nearly endless!
The three options in the Halftone Screendialogue control how Photoshopgenerates the halftone pattern. The“Frequency” is probably the mostimportant. It controls the size of the dots.A higher frequency generates smallerdots. A larger number will create larger
dots. The shape option gives you severaldifferent halftone shapes, includinground, diamond, ellipse, line, square andcross.
Resolution and Screen TonesIn our example you might have noticedwe used a very high resolution. In fact,the small 2 inch pattern we made wasabout 4 megs. A full comic page done at asimilar resolution could be as large as 70megs! There’s a specific reason for this: ahigh resolution is needed to prevent amoire pattern.
Pixels are square. Dots aren’t. SincePhotoshop images are comprised of largenumbers of square pixels, to render asmall dot and make it reasonably roundrequires a fair number of pixels. Let’szoom in very closely to our Zip pattern toillustrate this:
In our example, the halftone pattern isrendered at 1000 DPI. With this numberof pixels, Photoshop can achieve aconvincingly round dot.
This image is the same halftone patternbut rendered at only 300 DPI. Notice howsome of the dots appear malformed?Photoshop does it’s best approximate around dot, but with only 1/3 of the pixelsto do this with the result just isn’t veryspherical. These alternately shaped dotscan form their own undulating pattern inwhat’s supposed to be an even tone. Thisis refered to as a moire pattern and it’spretty undesirable. Moire patterns arepretty common when two ordered fieldsare overlapped. The interaction betweenthe two frequencies creates a totally newpattern. The frequency of this distortion is

128
often refered to as the “Beat Frequency”.
For the purpose of generating Zip, I’dsuggest a minimum of 600 DPI. 600 DPIworks well for for larger Zip dots,generally 65 LPI or higher. 1200 DPI isideal, and should be able to adequatelyhandle smaller dots. Common ranges forLPI are usually between 45 and 150, with150 being almost a fine, continous tone.Quite a bit of commerically available Zipis between 45 and 75 LPI.
Custom PatternsIn addition to being able to createstandard halftones, Photoshop also allowsyou to create custom ones. This is apowerful feature that opens up a wealthof possibilities for toning.
Any pattern can be turned into a halftone.Start with any grayscale design on asquare canvas. You can define custompatterns in Photoshop by selecting all andthen [edit>define pattern...]. Small,seamless images tend to make the bestpatterns, but feel free to experiment. I’drecommend a decent range of grays aswell, since Photoshop will have a mucheasier time making a smoother transitionbetween light and dark if the source
pattern isn’t too sharp.
Once you’ve defined your pattern, simplymode change to bitmap. However, makesure the Method is set to “CustomPattern” and that you select the pattern inthe pull-down pattern menu.
In my case, a simple black to white gradconverted to a halftone with a generatedthis image:
The range of possible effects is quitevaried, but the technique requires a lot ofexperimentation to produce usableresults. However, it’s time well spentsince there’s no other easy way to achievesuch original patterns.
LetteringPhotoshop has made the tedious chore oflettering much easier. Individual artists nolonger have to train themselves in thediscipline of lettering, or the expense ofsending their work out to beprofessionally lettered.
As lettering is a faily basic function inPhotoshop so there’s not a whole lot tocover in terms of technique. A couple ofpoints to keep in mind, however:
Lettering is generated on its own TextLayer, which means it can easily beredited. Be sure to save a .PSD version ofthe file in case of typos or dialoguechanges. Text layers are indicated in theLayers Palette with a “T” on the previewicon. If you wish to edit the text as agraphic, you can rasterize it[layer>rasterize>type]. This can beimportant if you want to merge it with aballoon.

129
Since you’re using fairly extremeresolutions designed for printing, makesure to turn OFF anti-aliasing on yourletters. If the anti-aliasing is on, the grayin the letters will halftone, possiblymaking the lettering fuzzy.The anti-aliasing controls are located inthe text options along the top of thescreen.
If you’re an indy creator, you might wantto look into the cool fonts over atBlambot.com. Blambot offers someexcellent free fonts for independentcreators. Some of the fonts are availablefor a reasonable fee, which also applies toprofessionals who wish to use them.Blambot also has a wide range ofballoons, sound effects and symbols, allof which are extremely useful and wellcrafted.
Fonts
Word Balloons
I suggest using pre-made word balloons,since they look great and are an enormoustime saver. Most word balloons are .EPSfiles, so they can be imported directly intoPhotoshop using the standard “Open”command.
When Photoshop attempts to open an.EPS file, a Rasterize Image dialogue boxwill open, giving you complete control onhow the vector graphic is imported.Photoshop automatically inserts theobject’s default width and height. You canalso choose a resolution and mode.
I suggest you turn off anti-aliasing so thatthe balloons are crisp. It’s not necessarythough. I also suggest you leave“Constrain Proportions” box checked,otherwise your balloon can rasterize withodd proportions.
Word balloons can also be created directlyin Photoshop. Using the Circular Marqueetool, you can form the basis of yourballoon over your text.
Next, use the Lasso tool to add a tail.
Now, to draw the balloon all that remainsis to fill it with white and stroke it. Thiscan all be handled from the keyboard tospeed the process up. Hit [D] to toggledefault colors black & white. Then [X] toswap them, so that white is in theforeground. Then fill the selection using[shift + backspace/delete].

130
Hit [X] again to swap the foreground andbackground colors again and then strokethe selection [edit>stroke...]. I use thefollowing settings:
Your balloon should look similar to this:
To finish it off, threshold the entireballoon (stroking can leave and anti-aliased line) and then flatten the image.
This can get a little tiresome after the10th time, so I’ve created an action youcan use which will make the process evenfaster!
Balloons can also be created using thepath tool. Although a little morecomplicated, paths work equally well.
First, using the Pen tool, rough in aballoon form around your text.
Next, switch to the Convert Point tool andedit the bezier curves to smooth out thepoints. This takes some practice to get agood result, so a little patience isimportant. In this picture, I’m gettingclose:
Finally, I’ve got the balloon the way Iwant it.
Now it’s time to edit the shape’sproperties. Bring up the Layer Stylewindow by double clicking on the shapepreview icon in the Layers palette.Alternately, you can access them in the[layer>layer style>blending options...].

131
Change the Color Overlay to 100% andchange its color to white.
Next, set the Stroke option on and to thefollowing settings:
You can turn off all the other Layer Styleoptions. Make sure your shape isunderneath your text layer and it should
look similar to this:
From here it’s a simple matter offlattening your image to finalize it.Depending on your settings andpreferences, you may wish to Thresholdthe image as well, since it will probablybe anti-aliased.
The shapes technique is a little moreinvolved, but shapes can be saved andresused, cutting future balloon renderingtimes dramatically. They resize well too.The custom Layer Style settings can alsobe saved, so that your balloons will all beuniform and very sharp looking.

132

133
9 Output
LPILPI stands for Lines Per Inch. LPI is usedas a measurement of halftone size, andwas touched on a bit in chapter 6. It’simportant to check with your printer andknow which LPI he or she is using. LPIcontrols the size of the halftone dots.During the printing process, ink has a
Once you’re done editing your imagesthere are some important concepts to beaware to get the best possible results inprinting.
tendency to spread a little. This is knownas “Dot Gain.” If your halftone is too finefor the paper, your dots will all bleed intoone another producing a much darkerimage than you had intended. A high LPIsuch as 150 is suitable for high qualitypaper, but would yield weak results onnewsprint. A 65-85 LPI would be a littlemore grainy, but probably print a lotcloser in contrast to your original image.
Unfortunately, paper and ink quality isnot always in your control. Printersgenerally have a good handle on these

134
matters, but if you’re aware of the someof the printing pitfalls, you can use somecommon sense to avoid some obviousmistakes.
Knowing the LPI your printer intends touse is important because it can also affectyour decision on which resolution to use.As your halftone gets larger, you’re notable to see as much detail, so your fileresolution doesn’t need to be as large. Therule of thumb is your DPI should be twicethe value of your LPI. A typical comicpage is printed at perhaps 133 or 150 LPI.In this case, 266 or 300 DPI would besufficient information for this file. Becareful though, since this formula onlyapplied to halftones. If you have any100% black linework, it will not behalftoned and can appear a bit jaggy at300 dpi. Lettering tends to be the biggestgiveaway. Any black lines that aresituated directly against halftones aredifficult to spot.
Trapping
Printing is a four plate process, one platefor each for Cyan, Magenta, Yellow andBlack, otherwise known as Key. Each
color page has to be run under each of the plates, so registration becomes a big issue.If the paper shifts even a little, there will be gaps between the linework and the color.
While you design something to look like it does on the left, misregistration at theprinter may make the final version look like the example on the right.
Your printer may ask you to trap your images. Trapping is a procedure which adjuststhe tolerance of the plates underneath the Black plate. It does this by enlarging thecolor just a bit so that if they were to misregister a bit during printing, they won’t havesuch a bad effect. Photoshop can handle this for you automatically.
Convert your document to CMYK. You can only trap a CMYK document, not anRGB one, so this has to be handled last. Trap your image under [image>trap...] usingthe pixel value your printer recommends.

135

136
This is a supplemental overview of howdigital color works. Believe it or not,there are technical limitations inherent tothe digital format. These concepts are notgoing to have a huge impact on your dayto day work but they are important for anadvanced understanding of Photoshop.
Computers are binary; they store data in aseries of 1’s and 0’s refered to as bits.Eight consecutive bits is refered to asbyte. 1024 of these bytes is refered to as a
kilobyte. 1024 kilobytes is refered to as amegabyte. For those curious thiscontinues in the exact same manner withGigabyte, Terabyte, Petabyte, Exabyte,Zettabyte and finally Yottabyte.
Graphics often described by the numberbits used to define each pixel. A 1-bitimage is monochrome. An 8-bit imagesupports 256 colors or monochromevalues. RGB Photoshop images areconsidered 24-bit images. If you look inthe channels palette while an RGB imageis open, you’ll note three individual 8-bit
10 Reference - Digital Theory
Color Space Theory

137
channels: one each for the red data, greendata and blue data. Since each of these 8-bit channels can have a total of 256possible values and there are three ofthem, when combined 256*256*256 = atotal possible range of 16.7 millioncolors! This range of possible values isalso known as our Color Space. 16.7million colors might seem like a lot, butsometimes even that amount isn’tenough!
Sometimes, when creating gradationsbetween two similar colors this limitationcan be spotted. If there aren’t enoughcolor values between the two points ofthe gradation, you can see the individualsteps of the gradation. This is strangephenomena is refered to as banding.Photoshop gives you the option ofdithering the gradation, which is methodof scattering pixels from both steps tomake the band less visible.
The limitations of 24-bit color becomeeven more apparent when you startediting your images. Radical colorshifting, levels adjusting, brightness &contrast and hue/saturation changes canresult in some of the information in yourimage getting “blown out”. By this Imean the mathematical formula
Photoshop uses to calculate these newchanges can actually alter the values inyour 8-bit channels so they no longerhave any variation. You can peak yourdata out and the result is sort of anoverexposed image. You’re literallylosing data when you do this! Subtleshifts don’t have a discernible data loss,but extreme ones can leave your imagewith large areas with little to no variationin pixel values. So, if you want to reworkthe piece, Photoshop has far lessinformation to calculate with and yourpiece will increasingly look severe. I referto this as Pixel Rich and Pixel Poor. Ifyour curious as to how full the range ofcolor data is in your image, Photoshopallows you to view this with theHistogram Tool [ctrl H]. The Histogramtool polls and displays the entire range ofcolor data in your image. A healthypicture such as well-balanced scannedphoto should have a smooth bell-curve ofdata. Severely altered images often havelarge ranges of color data removed or acomb-like structure, revealing potentialproblems ahead for further editing.
I bring this up because Photoshop-generated images can be very Pixel Poorto begin with. The images we createduring comic coloring or digital painting
are typically made with standard brushand airbrush tools, which actuallyintroduce very little variation in pixel-values and not a whole lot of dithering.This means we’re particularly vulnerableto blowing out our images due to repeatedglobal alterations. This is something tokeep in mind when working andreworking your images.
48-bit color. One of the ways to decreasebanding is to increase the color space. 48-bit color uses three 16-bit channels todefine color instead of three 8-bitchannels. Sadly, Photoshop 7 only offerslimited 48-bit color editing capabilities.Photoshop 8 is poised to change all this,but as of this writing it has not been yetreleased.
Most comic work is accomplished inRGB or CMYK mode with Photoshop.Each of these modes has a distinct colorspace with certain advantages anddisadvantages, as discussed in previouschapters. What’s important to note is thatmany of the modes that Photoshopsupports have their own color space andtranslating a document between modescan truncate your color data.
Modes and Color Space

138
Photoshop uses LAB color as it’s owninternal color model, so it’s becomesimportant to understand some of theadvantages you can get from this little-used mode. When you switch modes,Photoshop actually uses LAB color toconvert your color. The LAB color modeldoes an excellent job of preserving colorsduring translation if they’re within thecolor space of the new mode.
Instead of splitting the color of an imageinto 3 channels such as RGB mode, LABcolor defines a Lightness channel (L) andtwo color channels (A) and (B). The colorchannels define a ramp between red andgreen and blue to yellow. Having thelightness information on it’s own channelcan prove very helpful for many editingtasks. Dodging and Burning this singlechannel allows you to control the valuewithout altering the color information.You can sharpen or add grain in the imageas well, all without introducing colorartifacts.
Keep this unusual mode in mind in thefuture, it can be very useful for certainediting operations.
LAB Mode

139

140
11 Reference - Resources
There are a number of amazing resourcesavailable online for people interested inlearning more about digital art. Here’s alist of some of the more interestingresources.
Company Sites
Adobe.com - (http://www.adobe.com)For the latest Photoshop news, programupdates and active user forums, look nofurther than the source. Adobe alsomaintains several online Photoshoptutorials and an online store. Additionally,
Adobe also hosts free seminars for manyof their programs in many cities acrossthe U.S. which you can sign up for on theweb. I recommend you sign up for theircompany newsletter.
Adobe Studio Exchange - (http://share.studio.adobe.com) FormerlyActionXchange, Adobe now runs thisexcellent resource for sharing actions,plug-ins, extensions and tutorials for alltheir programs. New files and techniquesare added daily!

141
Wacom.com - (http://www.wacom.com)An excellent resource for informationabout their tablets, the latest driverupdates and special sales/softwarebundles. They also maintain an archive ofPhotoshop tutorials in their “Tips”section. I recommend you sign up fortheir company newsletter.
Digital Art Forums
Sijun.com - (http://forums.sijun.com)Probably the oldest digital art forum onthe net. Populated with over 10,000 usersfrom novices to professional mattepainters. The forum has strong emphasison painting and painting technique.
Eatpoo.com - (http://www.eatpoo.com/phpBB2/index.php) An offshoot forumof Sijun. Eatpoo has a lot of attitute aswell as amazing artists. The attitute canget a little juvenile, but the focus on fresh,innovate work never wavers.
Conceptart.org - (http://www.conceptart.org) Ironically, there’slittle concept art on the site. Instead, thisforum features a large number ofspecialized forums for digital artists of alltypes. While conceptart.org only boastsfewer than 5000 members, it’s an
astonishingly busy board with someremarkable work. It also hosts a numberof inspirational galleries of professionalartists.
Digital Art News
CGChannel.com - (http://www.cgchannel.com) Daily news andfeatures all centering on the digital artsindustry. The site also hosts a fairly activeforum for digital artists.
InsideCG.com - (http://www.insidecg.com) Another daily newssite. This site also features an activeforum for digital artists, with a strongemphasis on 3D.
CGNetworks.com - (http://www.cgnetworks.com) Another dailynews site. This site also hosts the CGTalkforums, probably one of the largest andmost varied online community of digitalartists. Definitely worth checking out.Lots of active members and applicationspecific forums.
GFX Artist - (http://www.gfxartist.com)A site designed to find and featureamazing art around the net. It’s more ofan art community geared around
communicating and learning about digitalart. Members can post their work.
Comic Coloring Sites
ComicColors.com - (http://www.comiccolors.com) A site withtutorials and galleries specifically forcomic coloring. It’s not updated veryoften, but there are quite a few interestingresources and links.
GutterZombie.com - (http://www.dave-co.com/gutterzombie/index.php) A comiccoloring forum hosted by Dave McCaigand Brian Reber. It’s pretty active withlots of pros contributing.

142

143
Acknowledgments
I’d like to say thanks to the many people who helped with this book. Without them this collection wouldn’t have been possible.Special thanks to the entire staff of Radio Comix for being so supportive. Very special thanks go to Elin Winkler for backing meon this project, managing the finances for the printing and taking the time to edit it. Thanks to Will Allison for his help editing andcontributing artwork to the project, even on limited sleep. Thanks to Mike Cog for a last minute drive to Austin and more art than Icould shake a stick at. Thanks also to the other artwork contributors including: Diana X. Sprinkle, Ferdinand Poblete and Paul H.Way. Special thanks to Chris Cox for letting me talk his ear off about Photoshop over breakfast. Keep up the good work on theprogram we all know and love. Thanks to the fine folks at Project A-kon (Meri, Mike and especially Edith) for hosting my annualPhotoshop for Comics Lecture and supporting the colorist community in general. Thanks to Brenner Printing (That means youDave!) for their insight to some of the pre-press mysteries. Thanks to Don Rogers for all the late night soda runs which helped fuelthis project. Thanks to Leo Hallak at industrial-surplus.com for sending me enough monitors to make a video wall. My personalappreciation goes out to all the readers of Mangaphile who commented on my original series of articles and gave me helpfulfeedback. Lastly, special thanks to all the people who purchased this book and made it such a success. I wish you all the best ofluck with your Photoshop endeavors and your comics.

144

145

146