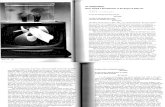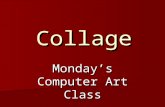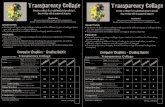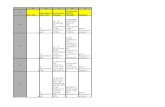PS Collage 123
description
Transcript of PS Collage 123
-
Photoshop: COLLAGE 1,2,3 Learning how to make selections in Photoshop This is a 3-part assignment that will teach you the basic Photoshop selection methods. Making a selection in Photoshop allows you to isolate a section of a photo so you can add or combine it with another photo(s). You will use the photos from the take folder as instructed below. Save a 3 files to your folder/server. When you are done with all 3 collages, I will grade them from your computer screen. Review the examples on the following pages before you begin. Collage 1 Use the photos in the folder titled Collage_1_Photos from the take folder. Follow the in-class demonstration and re-create a file to look like the teachers file. See attached example. Notes from the class demo: Begin by creating a new file: File > New > 7x10 inches, 150 ppi, RGB Drag and drop selections from other photos into your file Zoom in and out with magnifying glass Marquee tool (book) Check your layers! Magic wand (apple & umbrella) Lasso tool (Dice) Magnetic Lasso (wrench) Deselect = command D Edit > Free Transform & Rotate Layers: restacking, delete, on & off, duplicating Save your file to your folder/server. Collage 2 For this part of the assignment your challenge is to create a collage using the various selections methods we covered in class. You will use photos from the folder titled Collage_2_Photos on the take CD. Incorporate at least 5-7 different photos into your collage. The selections must look good when you zoom in! No ragged edges. Begin by copying the folder titled collage selections form the take CD to your computer. Look through the photos to get ideas and choose several to use in your collage. Create a new document 10x 7 at 150 ppi RGB (landscape or portrait page orientation). File>Open an object photo and select the object to isolate it from the background. You may have to try several selection methods to get a good selection. Once youve selected the object drag and drop it into your new document. Repeat with all photos. You will be creating a new layer every time you add an object. Save your file to your folder/server.
-
Collage 3 For this part of the assignment you will create a collage using your own original photography, the selection methods we covered in class, and youll explore the filters in Photoshop. If you do not have your own original photos (yet) you may use the photos in the folder title Collage_3_photos_photos (in the folder. Do not use photos from the Internet! Begin by creating a new document 8x10, 200 ppi, RGB. Create a collage using your own photos. The collage must contain at least 4-5 different photos and the selections methods must be obvious to the teacher. Do not put 5 square photos on the page. Be creative and original with your design. Save your file to your folder/server. Review the examples on the following pages before you begin.
-
Collage 1 should look like this:
-
Collage 2 is more creative than collage 1 and might look similar to these:
-
Collage 3 might look something like these:
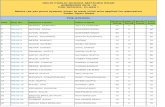







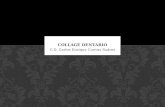
![Founder PS conv standard PS By [] · ˘ˇˆ˙˝˛˚˜ ! " #$%&’()*+,-./0)*+123/ 45&6789: ’;(?@ab/cde fgab/h0*+/>ijk klmn o+p&qr ’;(’;s! "t t u vw x?ym%&z[\]^_cd](https://static.fdocuments.in/doc/165x107/605424def0b5ac4da14696e6/founder-ps-conv-standard-ps-by-oe-a-0123.jpg)